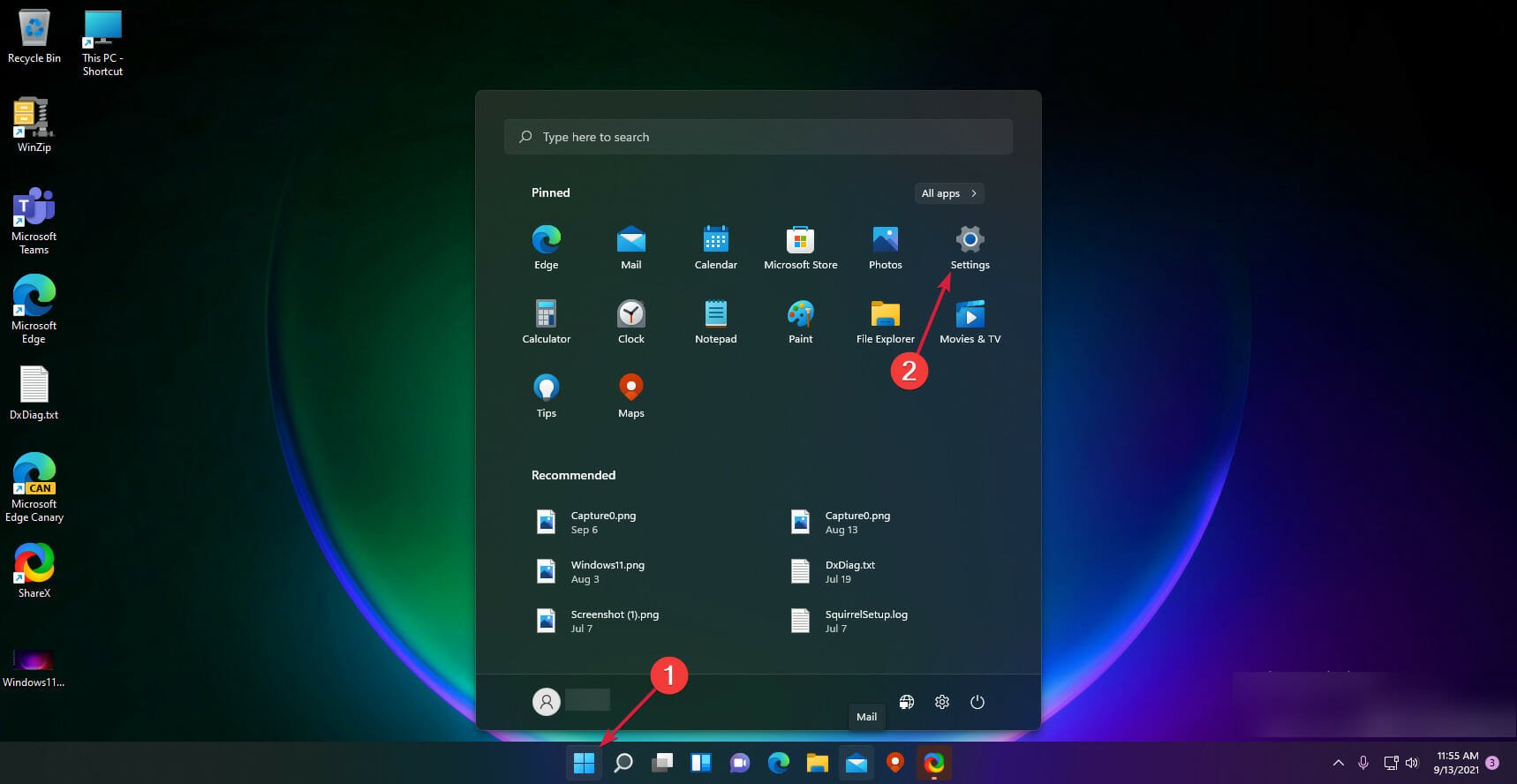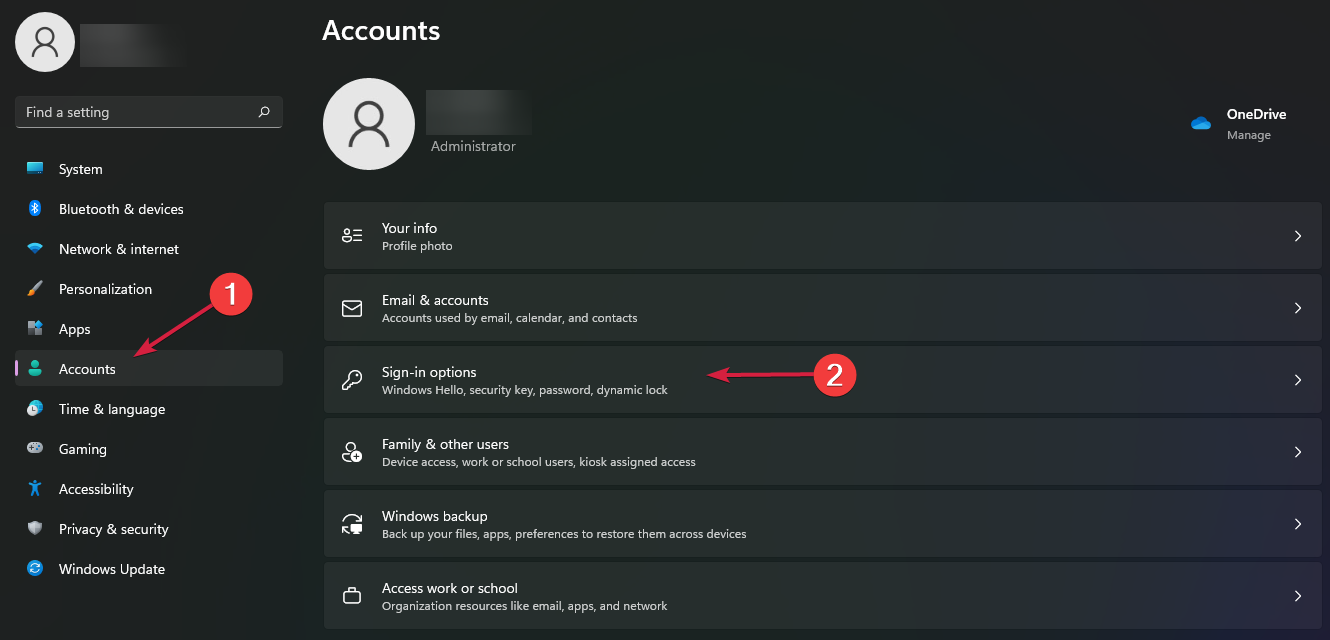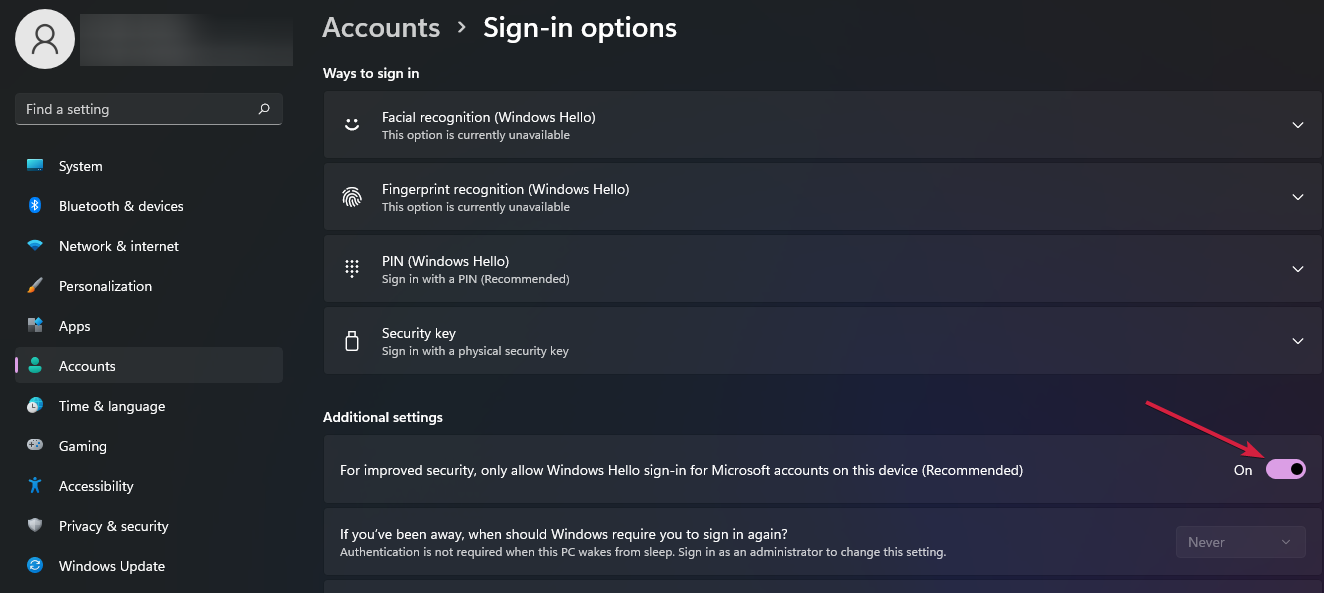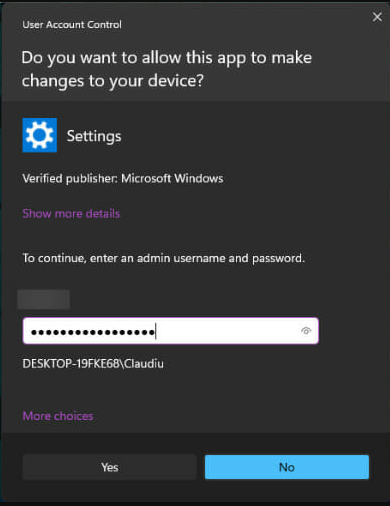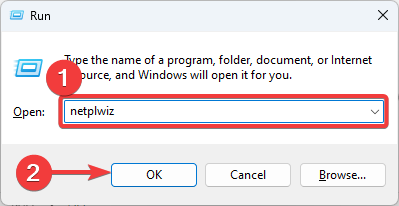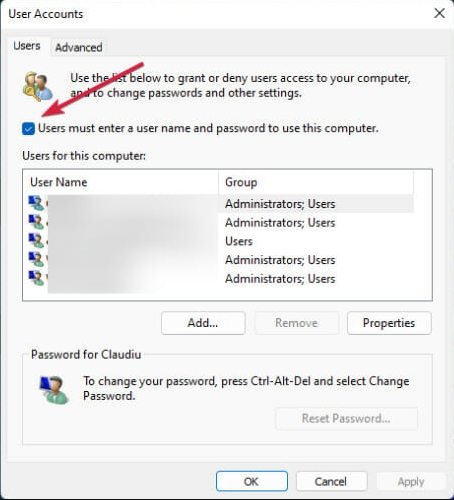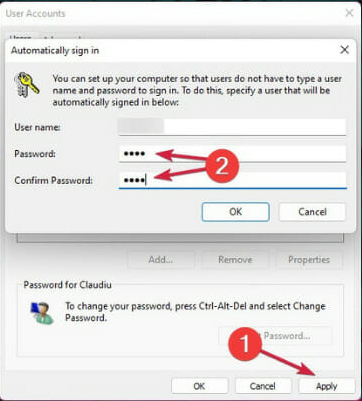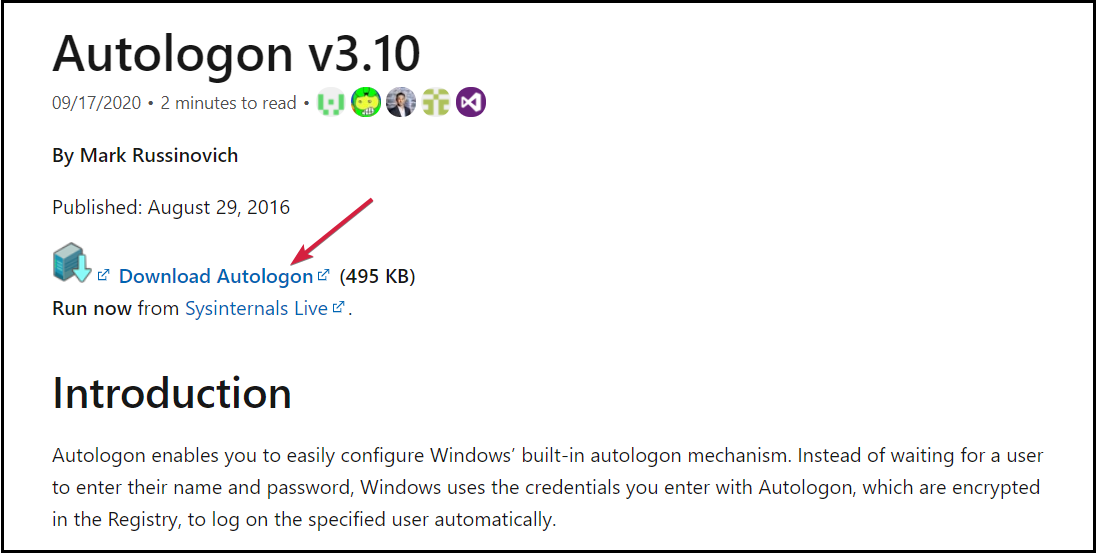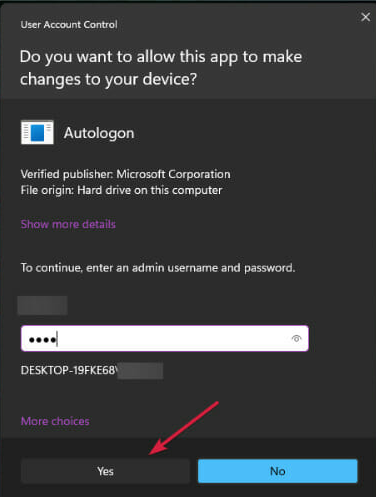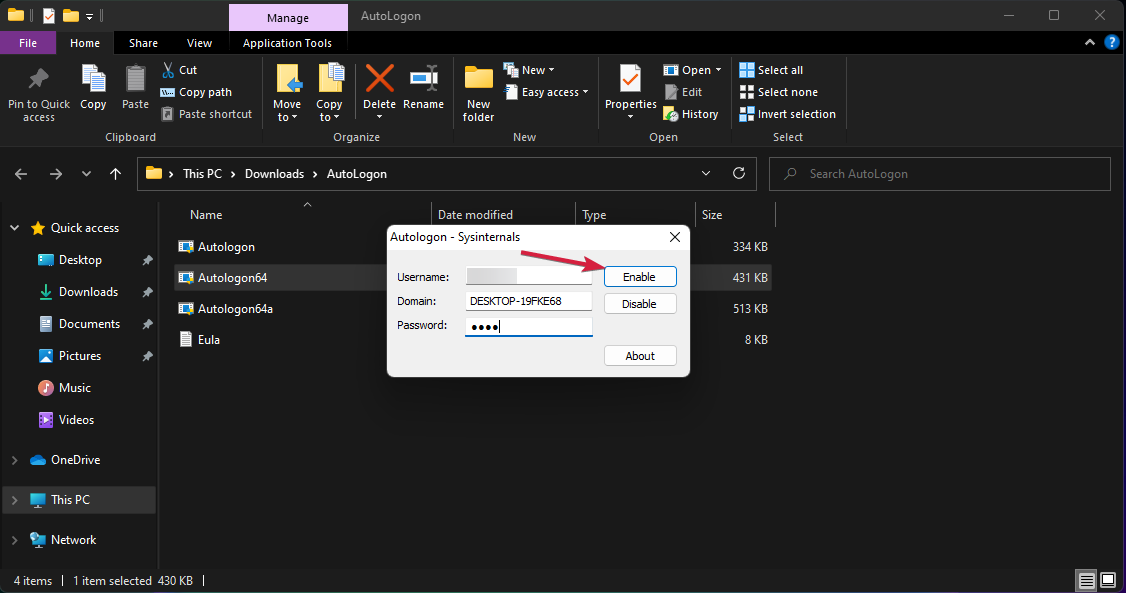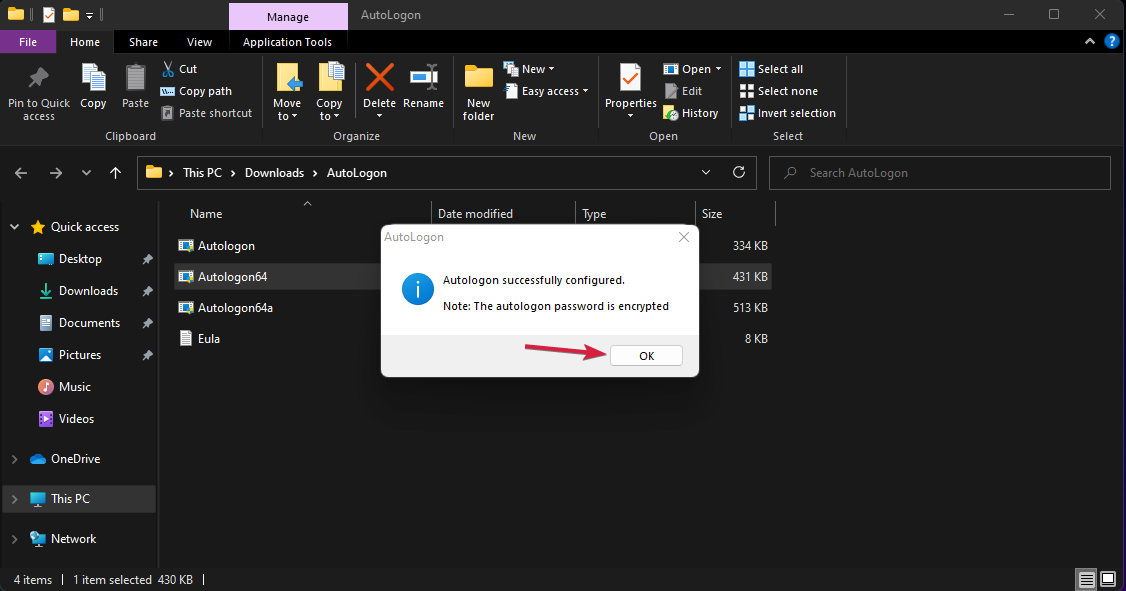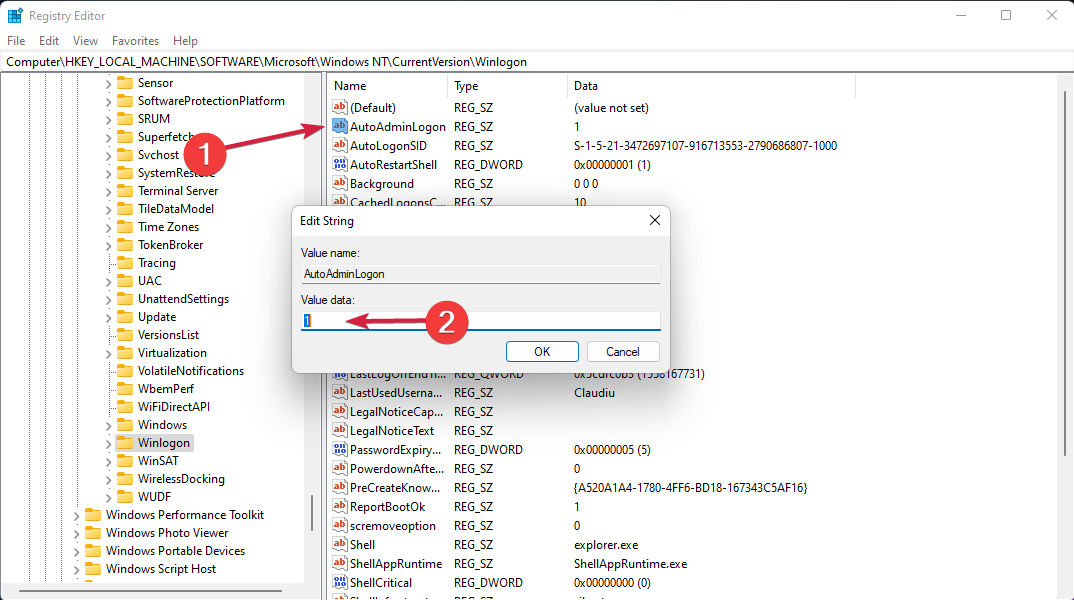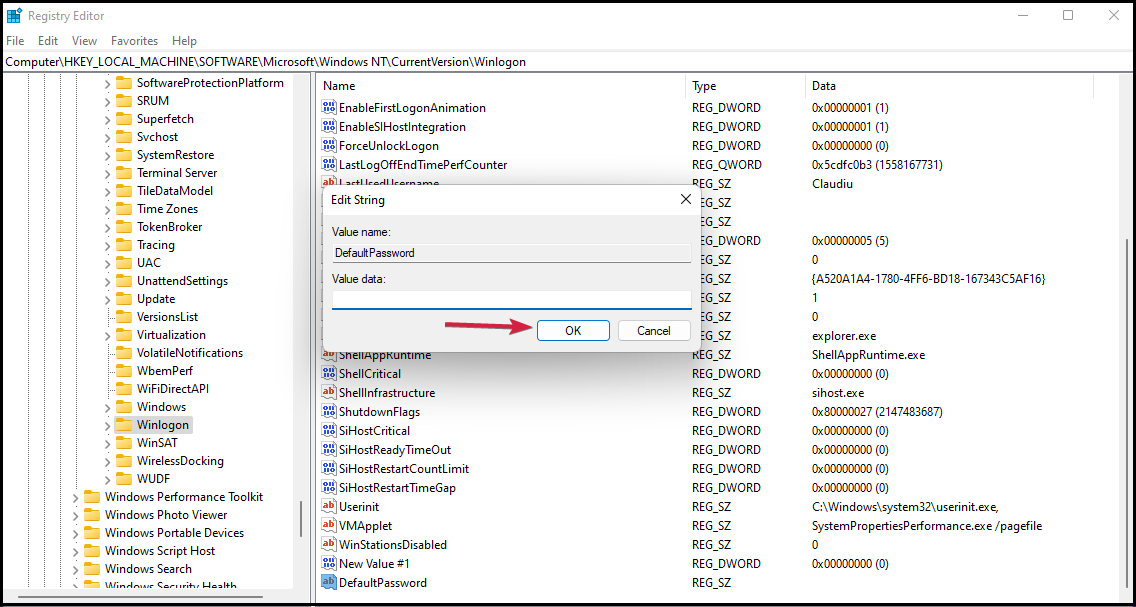Windows 11 - 3 Modi per Accedere Automaticamente [Guida Completa]
4 min. read
Published on
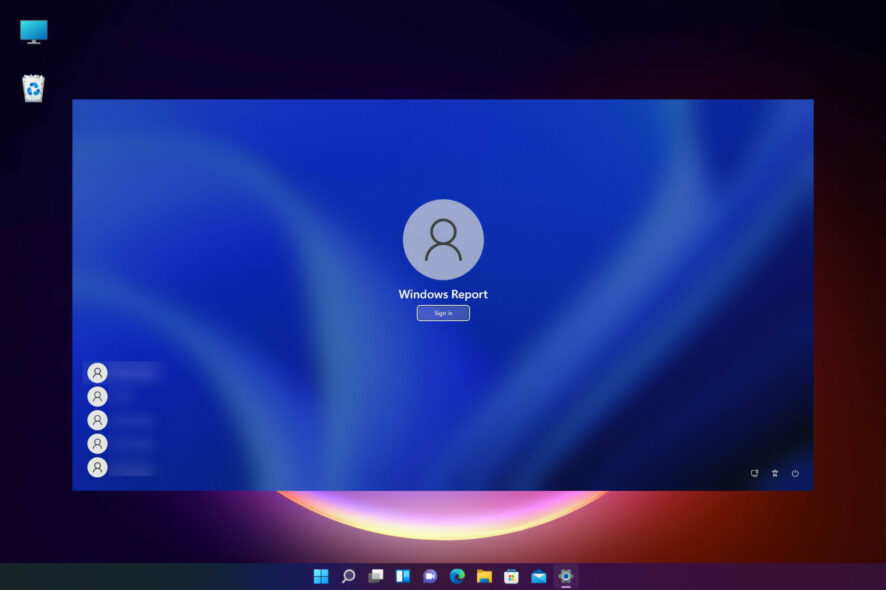
Esploriamo insieme 3 modi per accedere automaticamente a Windows 11 in questa guida completa.
Dopo che il tuo PC ha avviato Windows 11, seleziona un account utente (un account Microsoft o un account locale) e accedi con la tua password.
È vero che tutte le misure di sicurezza contribuiscono a proteggere la tua privacy e i tuoi dati, ma se sei l’unico utente del PC (non in un ambiente lavorativo), potresti soltanto perdere tempo.
Se questa è la situazione, puoi tranquillamente rimuovere i requisiti di password e, quando Windows 11 si avvia, accederai direttamente alle tue app senza effettuare l’accesso.
In questo articolo, ti mostreremo come eliminare la schermata di accesso e autenticarti automaticamente nel tuo sistema.
Cos’è la funzionalità di accesso automatico?
La funzionalità di accesso automatico su Windows 11 consente agli utenti di accedere a un computer senza la necessità di inserire credenziali di accesso, password o pin.
Questo metodo offre alcuni vantaggi che ci piacciono, inclusi i seguenti:
- Il primo beneficio è il risparmio di tempo nell’accesso a un computer, eliminando un passo nel processo. Ciò riduce il tempo di avvio del sistema.
- Questa funzione offre agli utenti non amministratori la possibilità di utilizzare liberamente un account utente pre-programmato.
- Rende l’accesso più gestibile per i computer pubblici, poiché l’accesso automatico di Windows 11 sul tuo account locale non richiede una password o un PIN.
Gli utenti hanno posto domande sui rischi per la sicurezza associati a questa funzionalità, ma ti consigliamo di attivare questa funzionalità solo sui computer che intendi condividere con un gruppo e non su un PC privato.
Come posso accedere automaticamente su Windows 11?
1. Utilizzare le Impostazioni del sistema
- Fare clic sul pulsante Start e selezionare Impostazioni .
- Seleziona Account dal riquadro di sinistra e fai clic su Opzioni di accesso da destra.
- Ora guarda in basso, proprio sotto Impostazioni aggiuntive, per disattivare l’accesso a Windows Hello per gli account Microsoft . Se l’opzione è disattivata, esci e accedi nuovamente al tuo account.
- Ti verrà richiesto di inserire la password, quindi premere il pulsante Sì.
- Premi il tasto Windows + R per avviare Esegui, digita netplwiz e premi Invio o fai clic su OK.
- Ora deseleziona la casella con la scritta Gli utenti devono inserire un nome utente e una password per utilizzare questo computer.
- Dopo aver fatto clic su Applica, ti verrà richiesta nuovamente la password per convalidare la modifica.
- La prossima volta che riavvierai il PC, accederai automaticamente senza inserire la password.
2. Utilizza uno strumento apposito
- Scarica Autologon
- Otterrai un archivio zip con i file, quindi estraili in una posizione conosciuta e fai doppio clic su quella adatta al tuo sistema.
- Ti verrà richiesto di inserire la password del tuo account, quindi compilala e seleziona Sì .
- Nella finestra successiva, inserisci nuovamente la password e fai clic su Abilita .
- Riceverai un messaggio che ti informa che l’accesso automatico è stato configurato con successo , fai clic su OK .
- Dopo il riavvio, non avrai più bisogno di utilizzare una password per il tuo account per accedere.
AutoLogon è un eccellente strumento di Microsoft che ti consente di accedere automaticamente al tuo sistema senza password. Tuttavia, crittografa anche le credenziali nel registro di Windows in modo che nessuno possa vederle se curiosano.
3. Utilizza il registro di Windows
- Premi il tasto Windows + R per avviare Esegui , digita regedit e premi Invio o fai clic su OK .
- Ho ottenuto il seguente percorso nel registro:
HKEY_LOCAL_MACHINESOFTWAREMicrosoftWindows NTCurrentVersionWinlogon - Fare clic su Modifica nel menu in alto, selezionare Nuovo , scegliere Valore DWORD (32 bit) e denominarlo AutoAdminLogon .
- Fare doppio clic sulla chiave per modificarla e assegnarle il valore 1 .
- Ora fai nuovamente clic su Modifica , seleziona Nuovo , scegli String Value e chiamalo DefaultUserName .
- Fai doppio clic sul valore e modifica i Value data con il tuo nome utente.
- Successivamente, fai clic su Modifica , seleziona Nuovo , quindi String Value e chiamalo DefaultPassword .
- Inserisci la tua password, quindi fai clic su OK .
Naturalmente, se cambi idea e desideri che Windows 11 chieda nuovamente la password, ripeti i primi due passaggi ed elimina le chiavi AutoAdminLogon , DefaultUserName e DefaultPassword .
Ci auguriamo che la nostra guida abbia contribuito a rimuovere i requisiti della password per accedere a Windows 11, puoi utilizzare l’opzione di accesso automatico.
Naturalmente, se utilizzi il computer in un ambiente in cui altre persone possono accedere al tuo PC, ti consigliamo di utilizzare una password.
La funzione di accesso automatico è una strada a doppio senso perché ti farà risparmiare un po’ di tempo per accedere al tuo sistema, ma non offre alcuna protezione in caso di furto, ad esempio.
Se hai domande o suggerimenti, abbiamo una sezione commenti qui sotto che attende il tuo contributo.