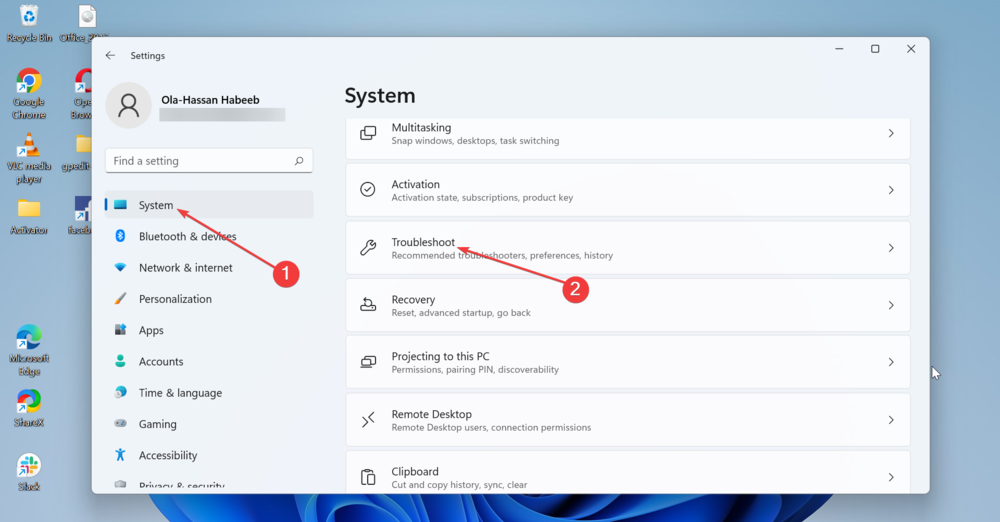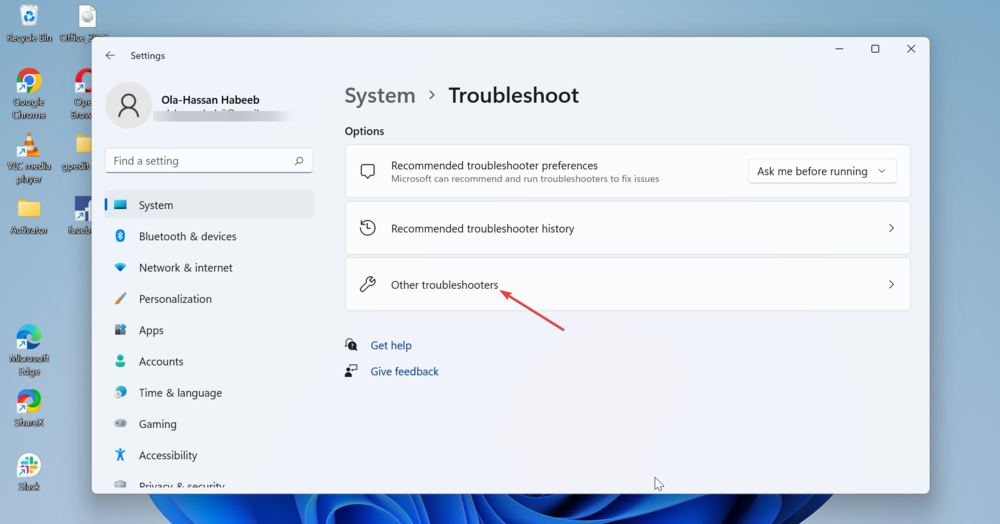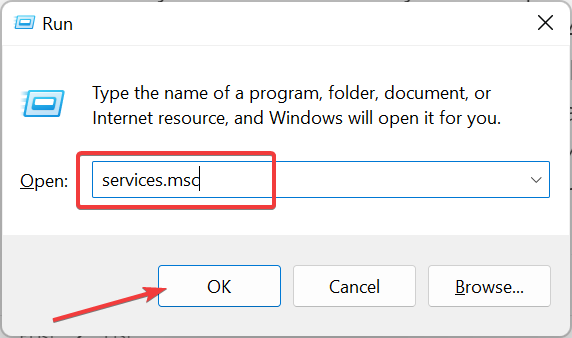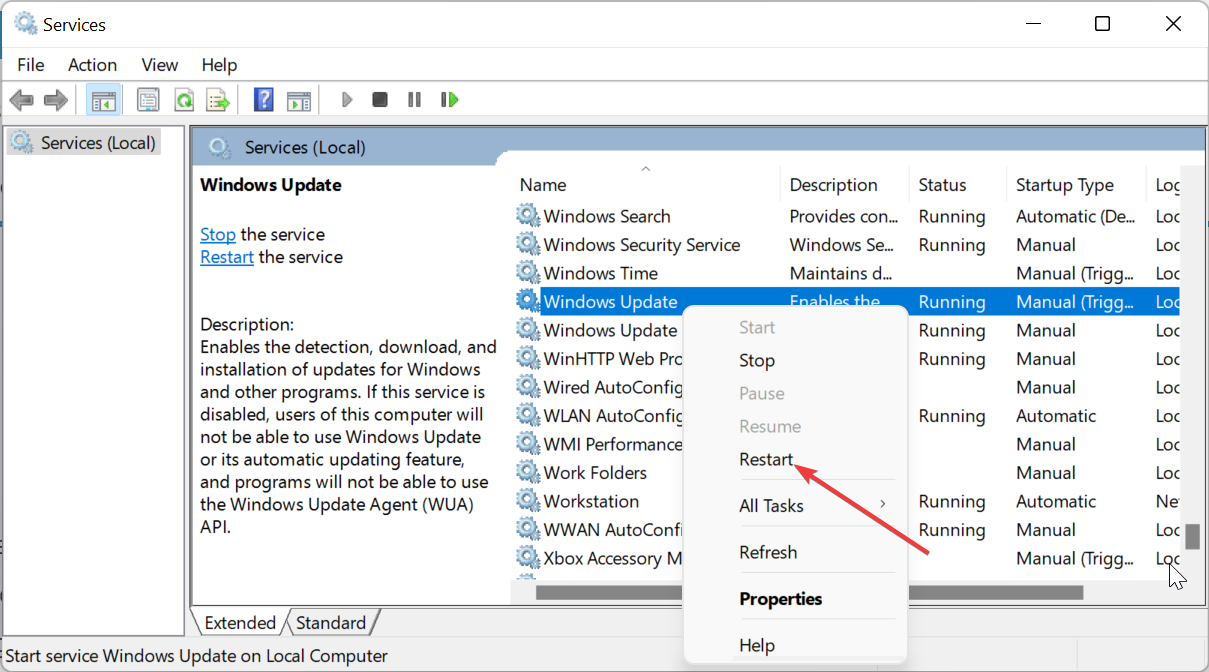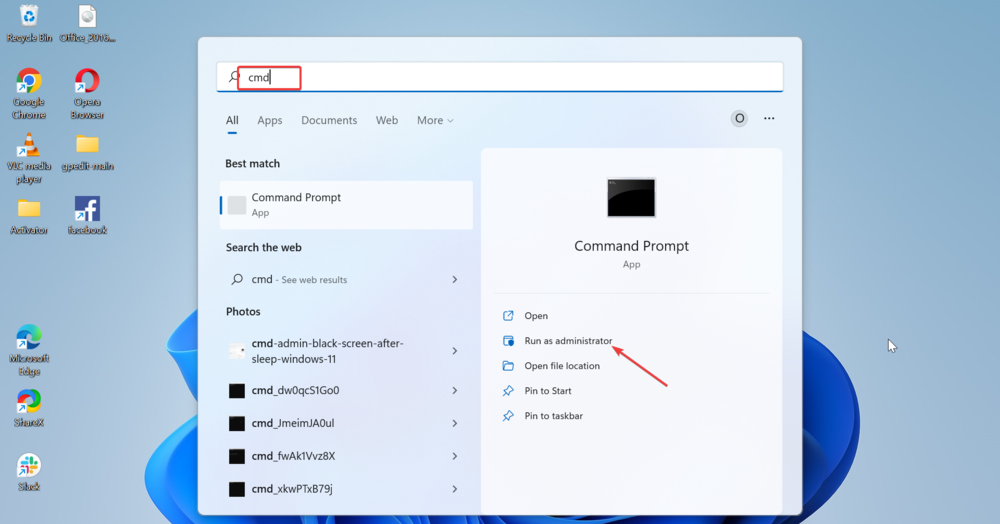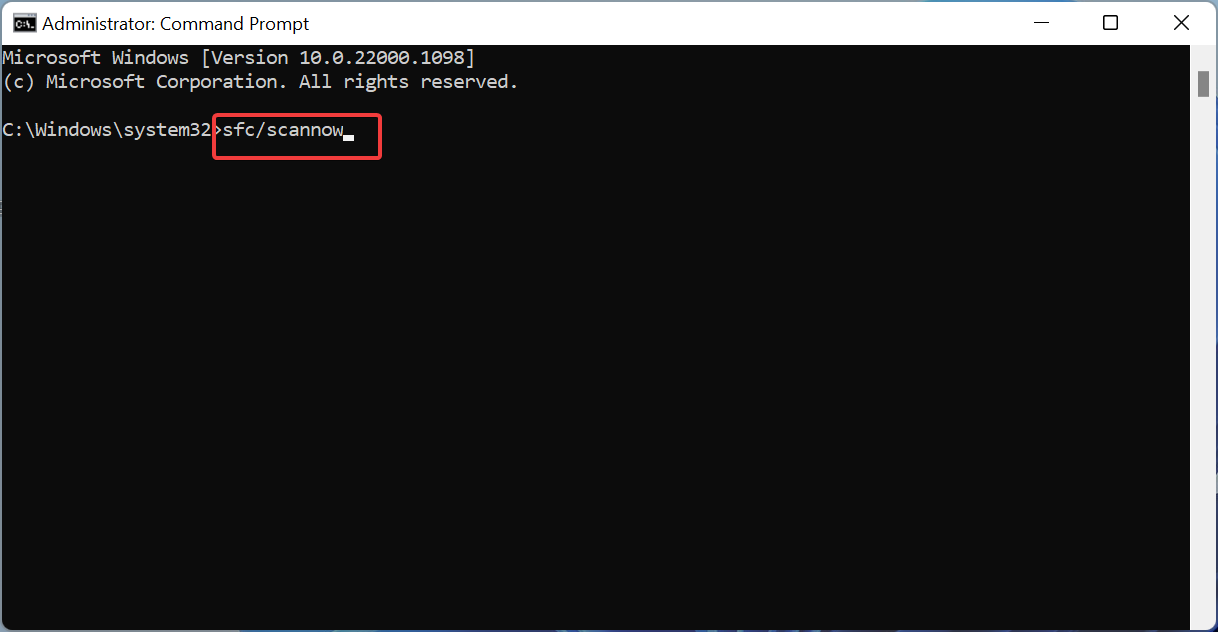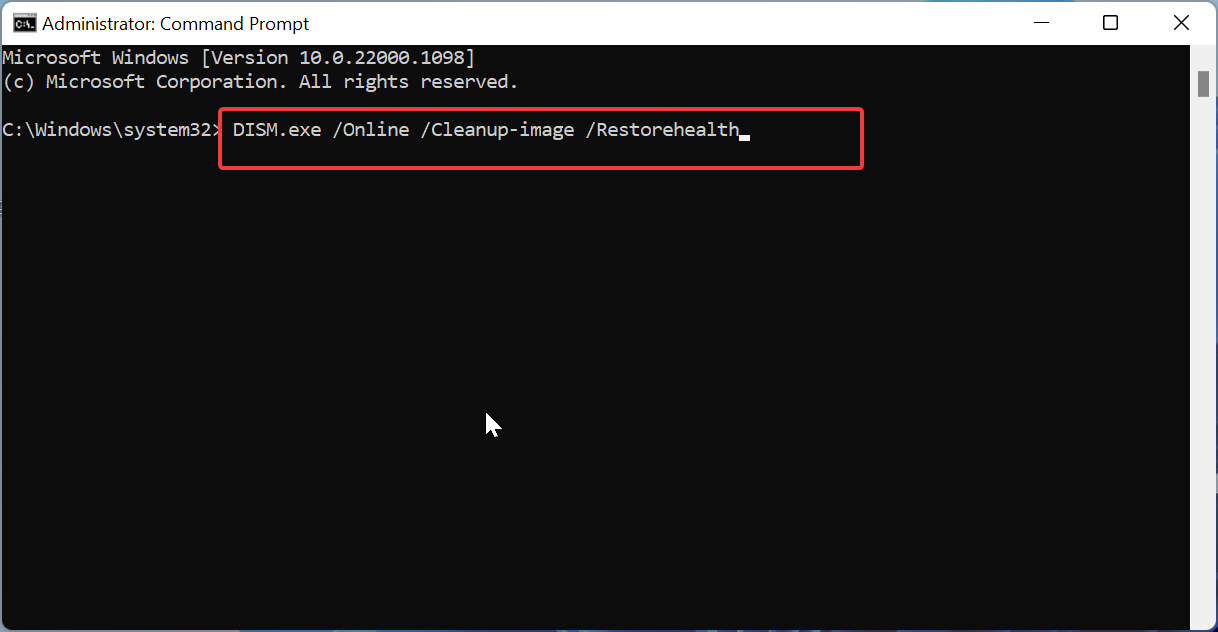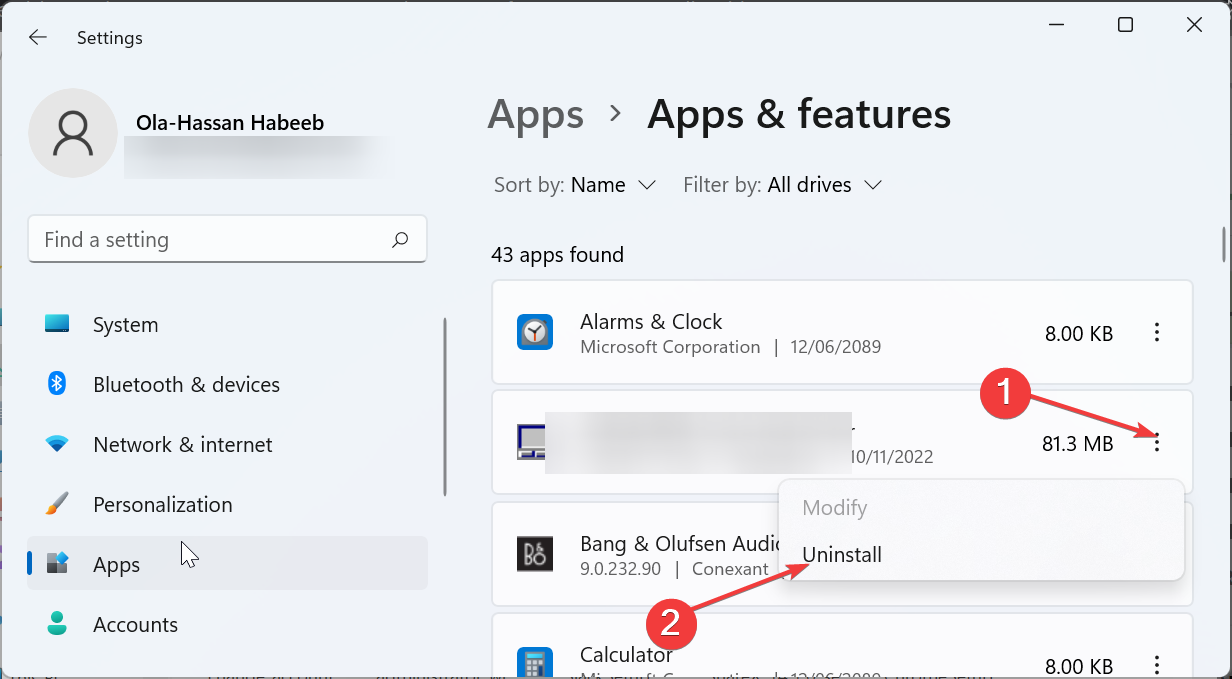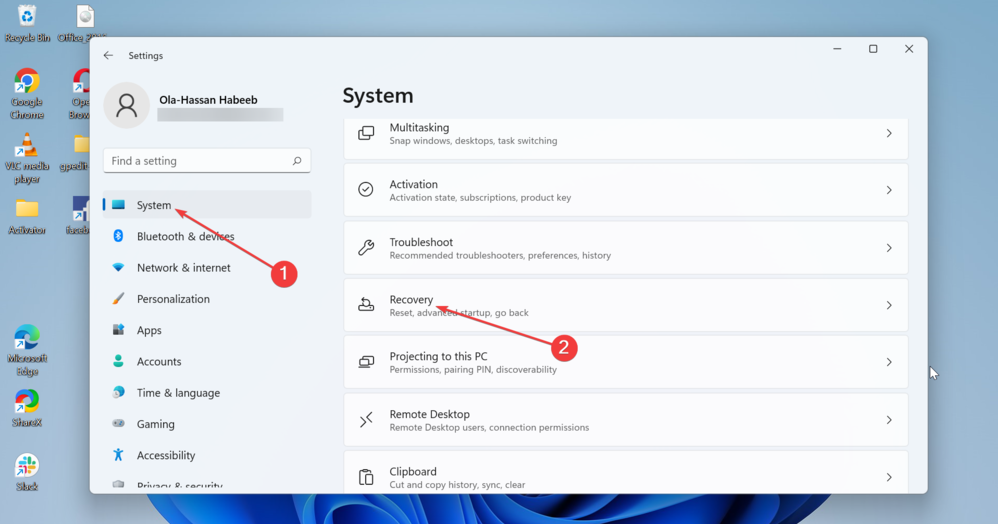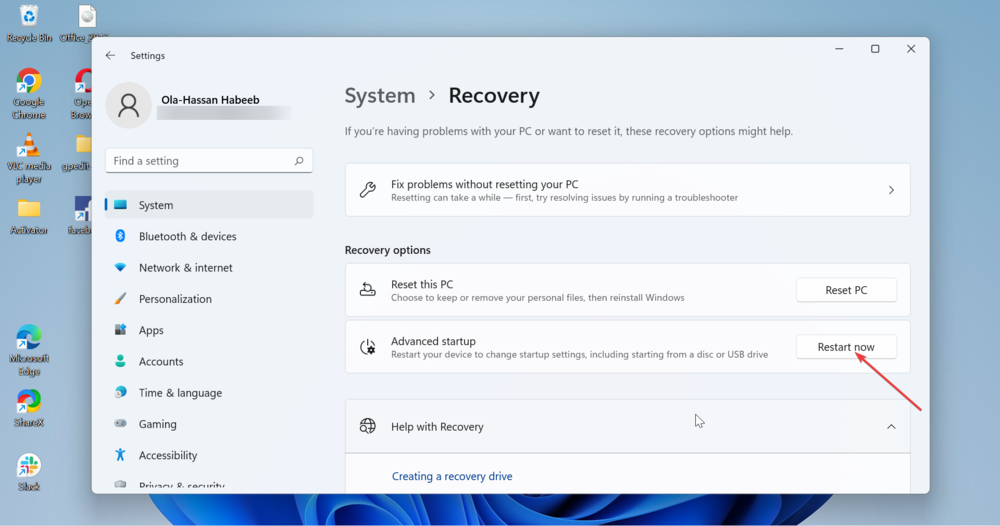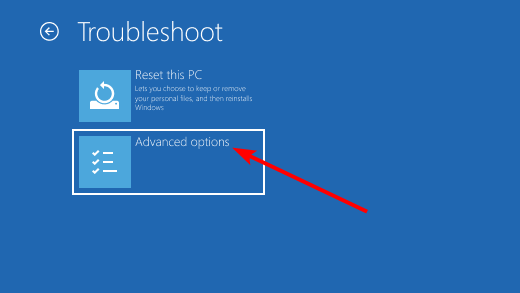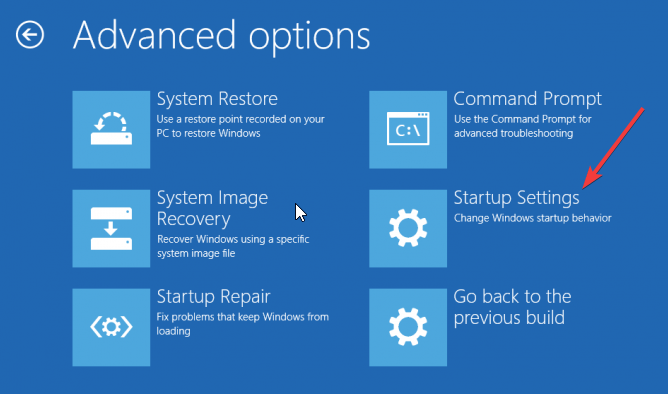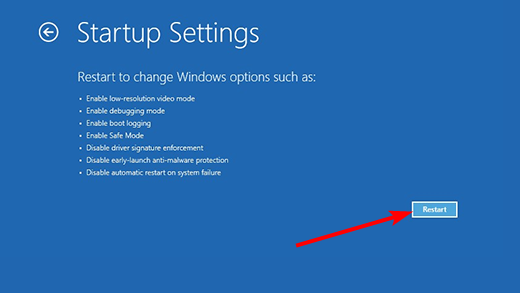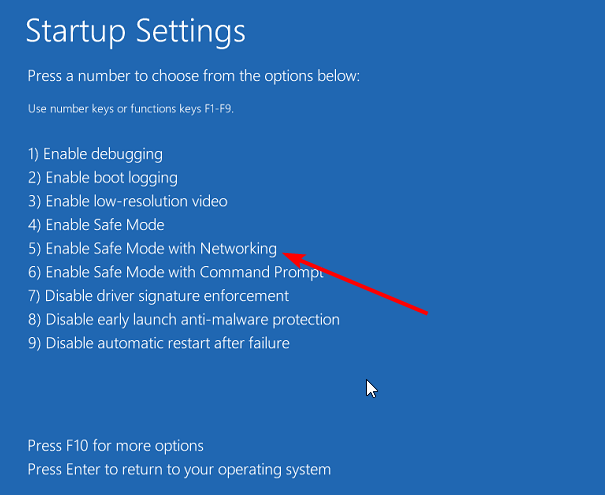Aggiornamento di Windows 11 Bloccato - Come Risolverlo
6 min. read
Updated on
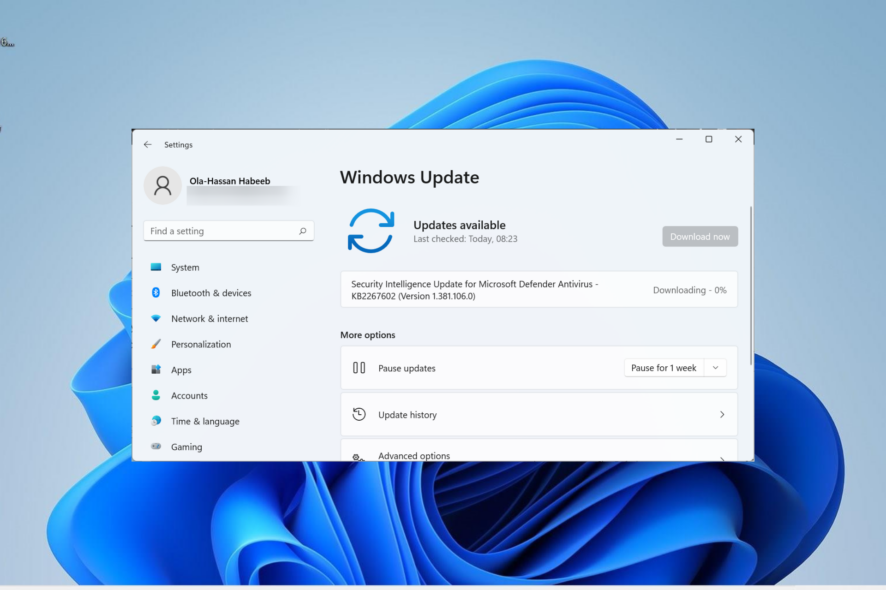
Diversi utenti hanno segnalato che il loro aggiornamento di Windows 11 è bloccato. Per alcuni ciò accade sul Gli aggiornamenti sono in corso. Quindi, per favore, tieni il computer acceso.
L’aggiornamento del sistema operativo è cruciale per garantire le prestazioni ottimali del tuo PC, ma cosa fare quando l’aggiornamento di Windows 11 rimane bloccato?
Il download potrebbe essere bloccato al 100% , 99% o addirittura 0% o forse a un valore diverso. Indipendentemente dal livello in cui si blocca, questa guida ti mostrerà i modi semplici per accelerare il processo di aggiornamento.
Preparati a ottimizzare il tuo sistema e a godere delle ultime funzionalità senza ostacoli.
Perché il mio aggiornamento di Windows 11 è bloccato?
Vari fattori possono causare il blocco dell’aggiornamento di Windows 11 durante il download o l’installazione. Di seguito sono riportati alcuni di essi:
- App incompatibili : Se l’aggiornamento a Windows 11 sta impiegando troppo tempo sul tuo PC, potrebbe essere a causa di app in conflitto o difettose. La soluzione in questo caso è rimuovere queste app utilizzando un software disinstallatore.
- File di sistema difettosi: In alcuni casi, questo problema può essere causato da file di sistema danneggiati. Riparare questi file corrotti con gli strumenti integrati o un’apposita utility per la correzione dei file di sistema.
- Servizi disabilitati: Alcuni servizi di sistema sono necessari per il corretto funzionamento del tuo PC. Devi abilitare questi servizi per garantire che il processo proceda senza intoppi.
Come posso riparare l’aggiornamento di Windows 11 bloccato?
Prima di procedere con le correzioni in questa sezione, provare i passaggi preliminari di risoluzione dei problemi riportati di seguito:
- Controlla la tua connessione Internet
- Scollegare tutti i dispositivi periferici non necessari
- Scarica il BIOS più recente dal sito Web del produttore
1. Sospendi l’aggiornamento e riprova
- Premi il tasto Windows + I e seleziona Windows Update nel riquadro di sinistra.
- Successivamente, fai clic sul menu a discesa prima di Sospendi aggiornamenti e seleziona l’opzione Pausa per 2 settimane.
- Infine, riavvia il computer, ripeti il passaggio 1 e fai clic sul pulsante Riprendi aggiornamenti.
A volte, l’aggiornamento di Windows 11 potrebbe bloccarsi a causa di piccoli problemi. Puoi risolvere questo problema mettendo in pausa e riprendendo l’aggiornamento.
2. Esegui lo strumento di risoluzione dei problemi di Windows Update
- Premi il tasto Windows + I e seleziona l’opzione Risoluzione dei problemi.
- Scegli l’opzione Altri strumenti per la risoluzione dei problemi.
- Ora, fai clic sul pulsante Esegui prima di Windows Update.
Microsoft offre diversi strumenti di risoluzione dei problemi integrati per diagnosticare e risolvere automaticamente i problemi del sistema. In questo caso, dovresti eseguire uno strumento di risoluzione dei problemi di Windows Update.
Dopo aver eseguito lo strumento di risoluzione dei problemi, controlla se il problema dell’aggiornamento bloccato di Windows 11 è stato risolto.
3. Riavvia il servizio BITS e Windows Update
- Premi il tasto Windows + R, digitare services.msc e fare clic su OK.
- Fai clic con il pulsante destro del mouse su Servizio trasferimento intelligente in background (BITS) e selezionare Riavvia.
- Allo stesso modo, fai clic con il pulsante destro del mouse sul servizio Windows Update e seleziona Riavvia.
Il servizio BITS scarica i file utilizzando una larghezza di banda di rete inattiva in background e Windows Update dipende da esso per i download. Pertanto, se uno qualsiasi dei due servizi riscontra un bug, l’aggiornamento di Windows 11 potrebbe bloccarsi.
Il riavvio di questi servizi dovrebbe essere fatto qui.
4. Rinomina la cartella Software Distribution
- Premi il tasto Windows, digita cmd e seleziona Esegui come amministratore nel Prompt dei comandi.
- Ora digita i comandi seguenti e premi Invio dopo ciascuno:
net stop wuauservnet stop cryptSvcnet stop bitsnet stop msiserverren C:WindowsSoftwareDistribution SoftwareDistribution.oldren C:WindowsSystem32catroot2 catroot2.oldnet start wuauservnet start cryptSvcnet start bitsnet start msiserver - Infine, riavvia il PC.
Per risolvere il problema del blocco dell’aggiornamento di Windows 11, potrebbe essere necessario riavviare alcuni processi e rinominare alcune cartelle. Tuttavia, i passaggi precedenti dovrebbero aiutarti a farlo rapidamente.
5. Ripara i file di sistema
- Avvia il prompt dei comandi come amministratore.
- Digita il comando seguente e premi Invio :
sfc/scannow - Se la scansione SFC fallisce, digita il comando seguente e premi Invio :
DISM /online /cleanup-image /restorehealth
L’aggiornamento di Windows 11 a volte potrebbe bloccarsi perché mancano alcuni file di sistema necessari per completare il processo. La scansione SFC dovrebbe risolvere rapidamente questo problema.
Puoi utilizzare Windows Update per migliorare le prestazioni complessive del tuo sistema operativo, integrare le ultime funzionalità e aggiornare quelle attuali. Tuttavia, potrebbero verificarsi errori casuali senza spiegazioni.
Un’altra opzione sarà quella di utilizzare una soluzione di file di sistema dedicata. Questo strumento sostituirà qualsiasi file mancante e riparerà eventuali file corrotti con copie originali dalla cache del sistema.
Dopo aver completato questo processo, il tuo computer dovrebbe funzionare senza problemi e non dovresti più riscontrare errori legati a Windows Update.
6. Rimuovi l’antivirus di terze parti
- Premi il tasto Windows + I e seleziona l’opzione App.
- Ora scegli App e funzionalità.
- Infine, fai clic sul pulsante Altro davanti all’antivirus, fai clic su Disinstalla e segui le istruzioni visualizzate sullo schermo per completare la rimozione.
Alcuni antivirus di terze parti possono rovinare il tuo PC a causa delle loro funzionalità. Questo potrebbe essere il motivo per cui l’aggiornamento di Windows 11 si blocca. Puoi risolvere questo problema rapidamente rimuovendo l’app.
Anche altre app incompatibili possono causare questo problema. Puoi rimuoverli seguendo i passaggi precedenti.
7. Riavvia Windows in modalità provvisoria
- Premi il tasto Windows + I e seleziona Ripristino.
- Ora, fai clic sul pulsante Riavvia ora prima di Avvio avanzato.
- Dopo il riavvio del computer, seleziona Risoluzione dei problemi > Opzioni avanzate.
- Seleziona Impostazioni di avvio.
- Da qui, fai clic sul pulsante Riavvia.
- Infine, premi 5 o F5 per avviare il computer in modalità provvisoria con rete.
In alcuni casi, il problema del blocco dell’aggiornamento di Windows 11 potrebbe essere dovuto a driver incompatibili o app difettose. Il riavvio in modalità provvisoria avvierà il PC solo con i driver e i servizi richiesti.
8. Installa Windows 11 utilizzando un USB avviabile
Puoi installare Windows 11 utilizzando un USB avviabile se nessuno dei metodi sopra indicati funziona. Il processo è relativamente semplice, anche se può sembrare complicato a chi è alle prime armi.
In conclusione, risolvere l’aggiornamento bloccato di Windows 11 può sembrare un compito impegnativo, ma seguendo attentamente le soluzioni fornite in questa guida, sarai in grado di superare gli ostacoli e riportare il processo di aggiornamento alla normalità.
Che tu stia affrontando problemi tecnici, conflitti di app o altre sfide, abbiamo esaminato approfonditamente ogni aspetto per offrirti una guida completa.
Segui i passaggi con attenzione e goditi tutte le nuove funzionalità di Windows 11 senza impedimenti. Con queste soluzioni, potrai mantenere il tuo sistema sempre aggiornato e performante.
Le soluzioni di cui sopra avrebbero dovuto aiutarti a superare il problema del blocco dell’aggiornamento di Windows 11. Tutto quello che devi fare ora è seguire attentamente i passaggi.
Raccontaci quale correzione ha funzionato e la tua prima impressione di Windows 11 nei commenti qui sotto.