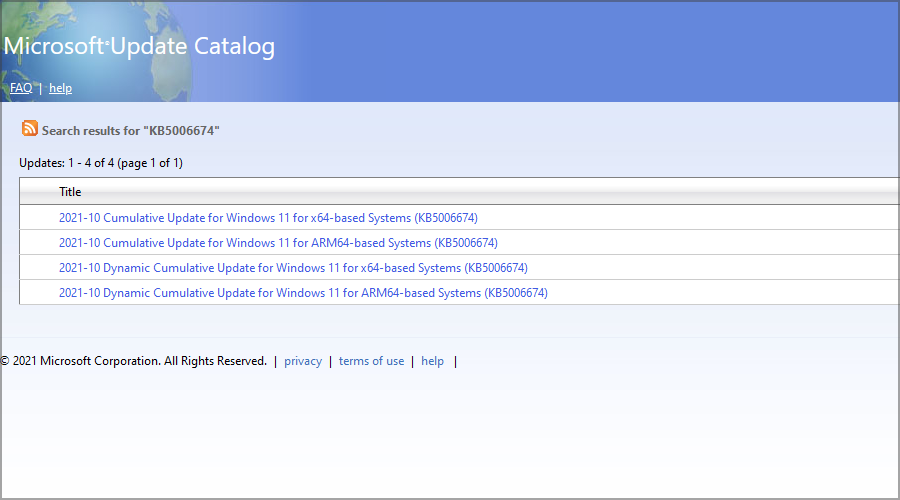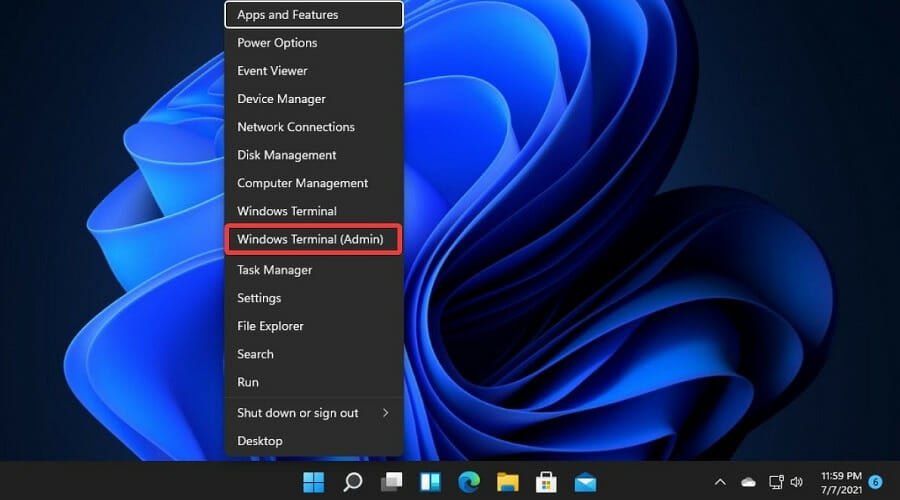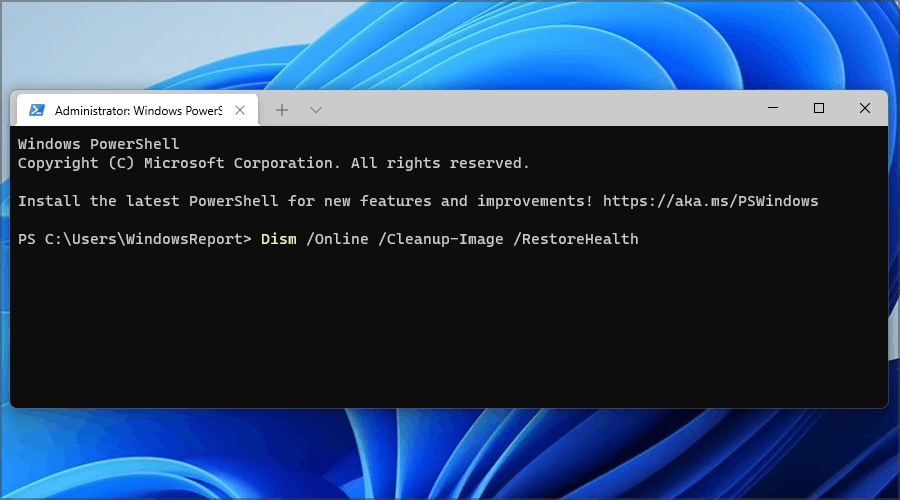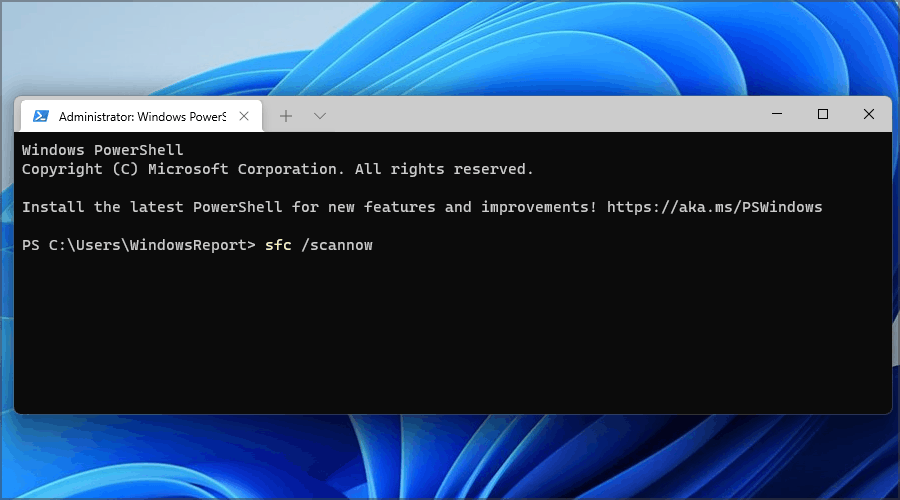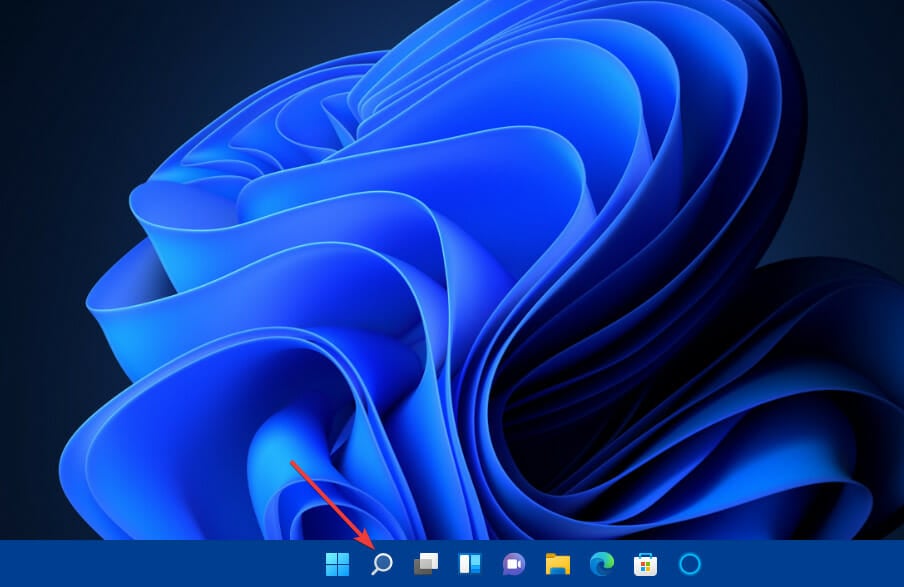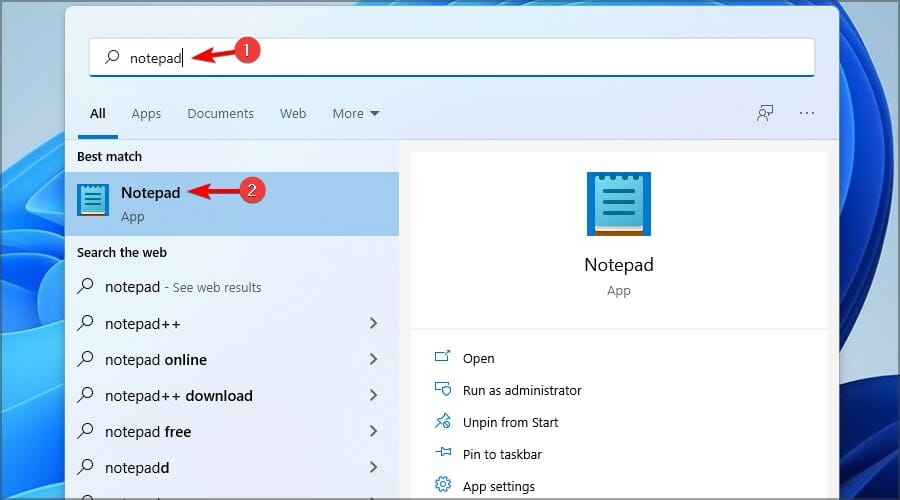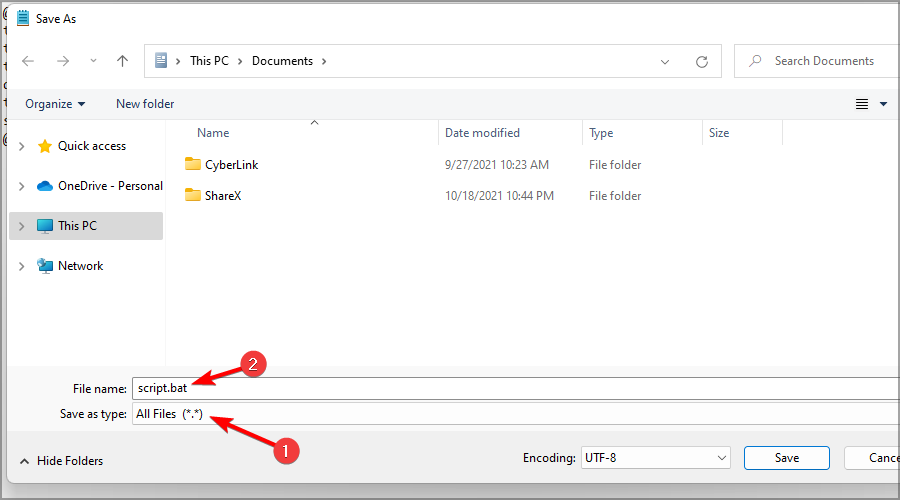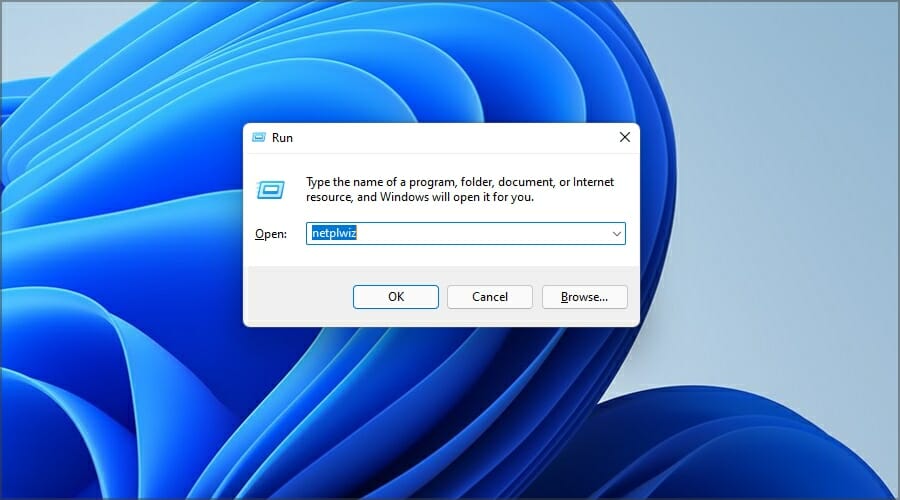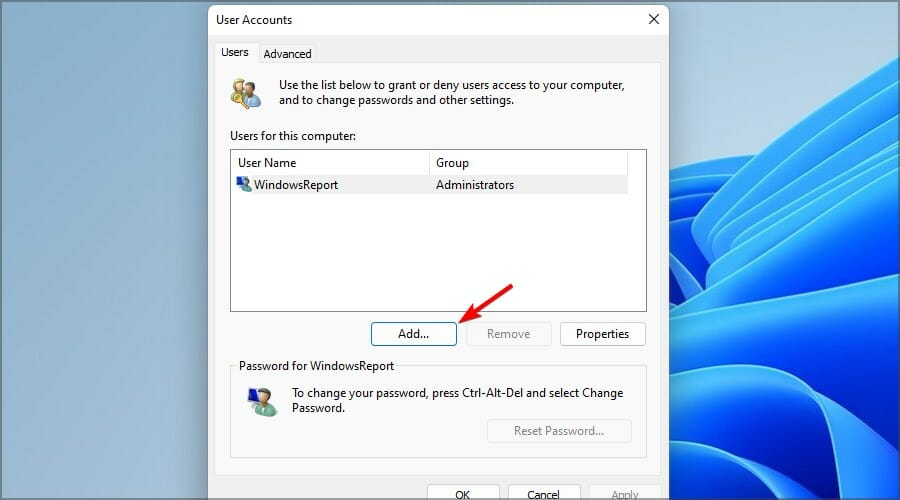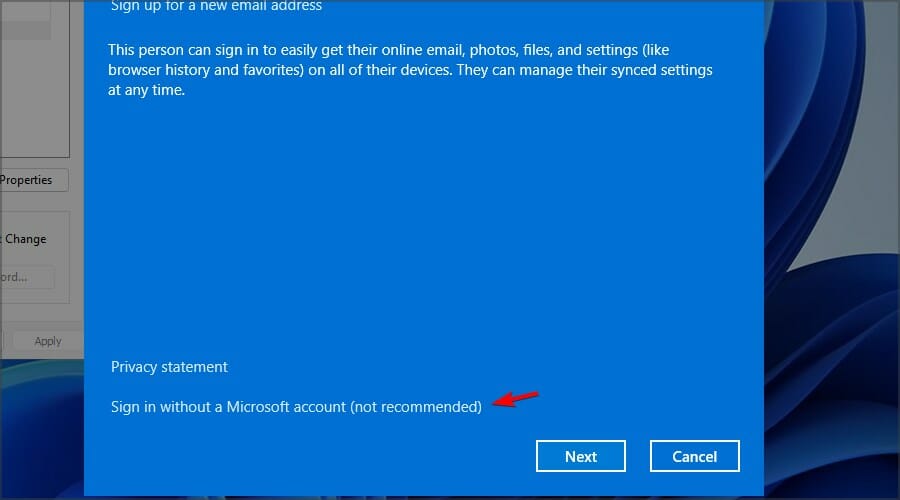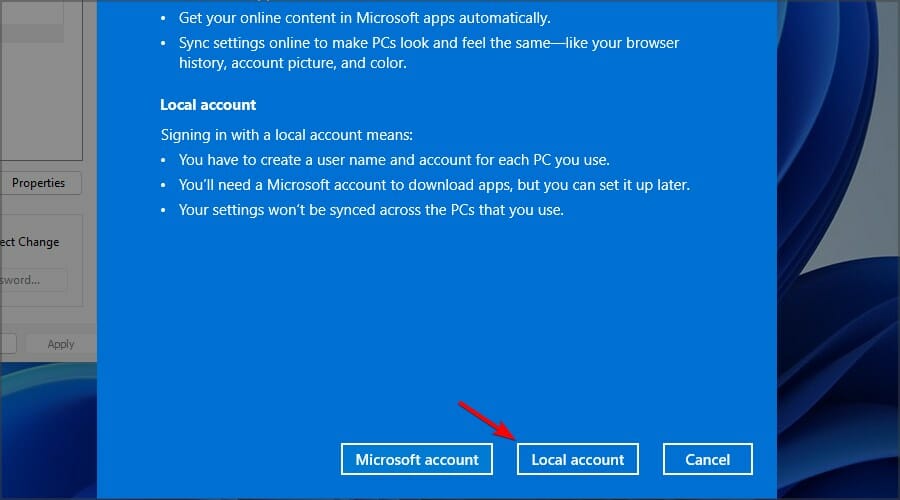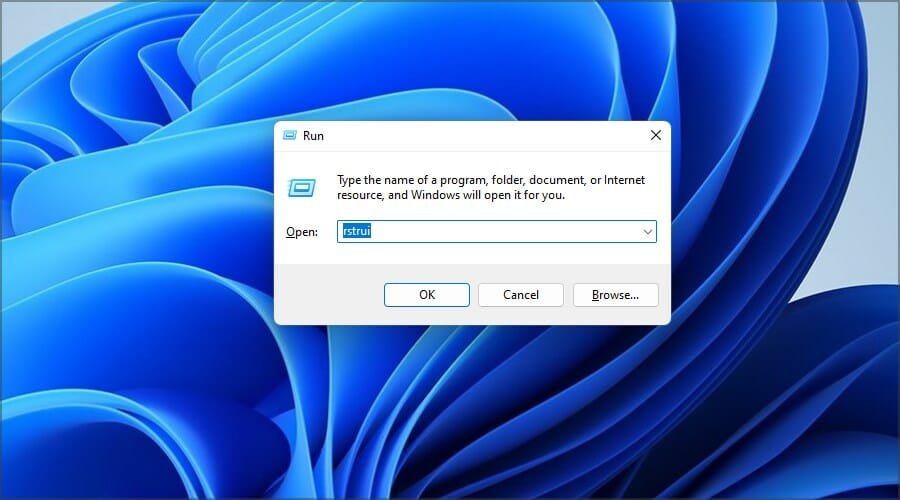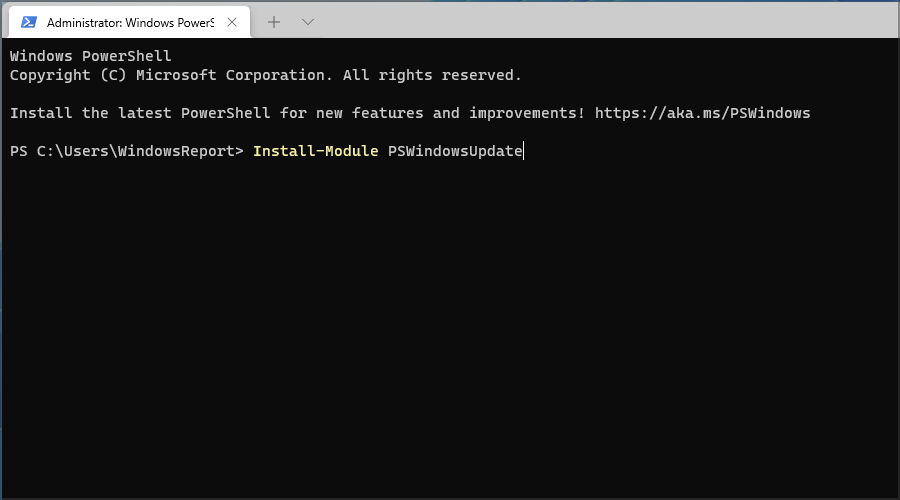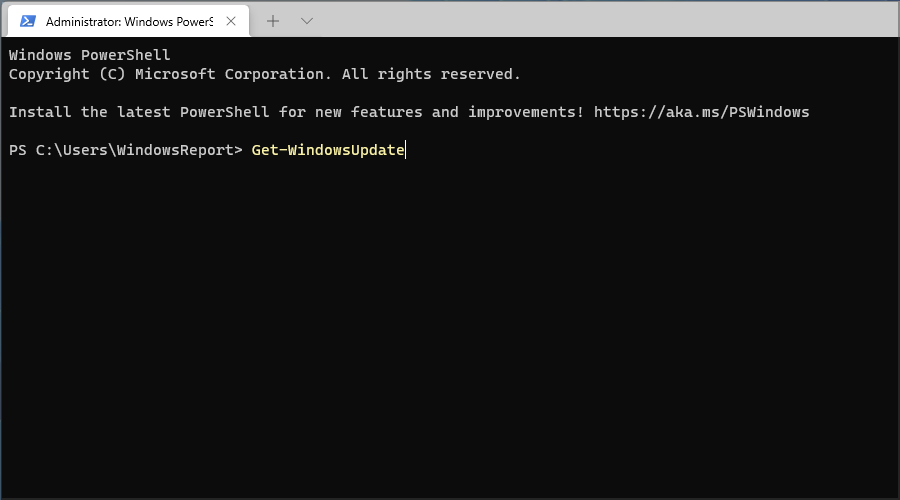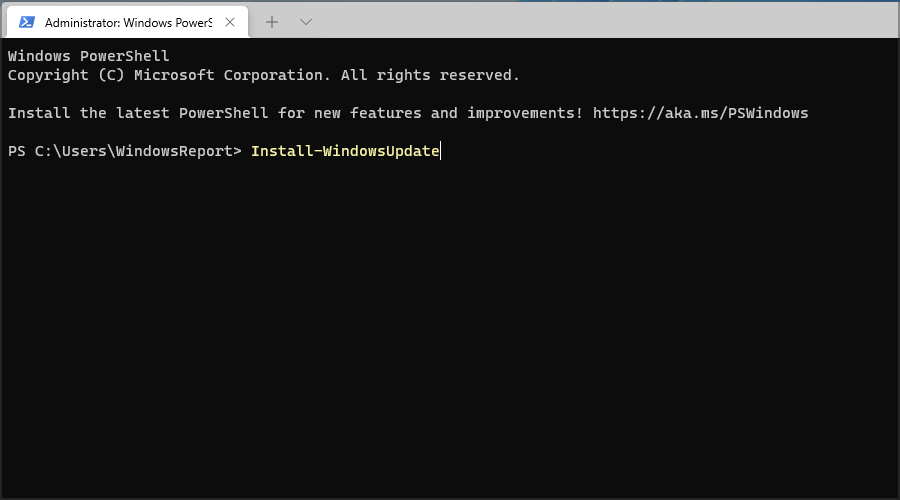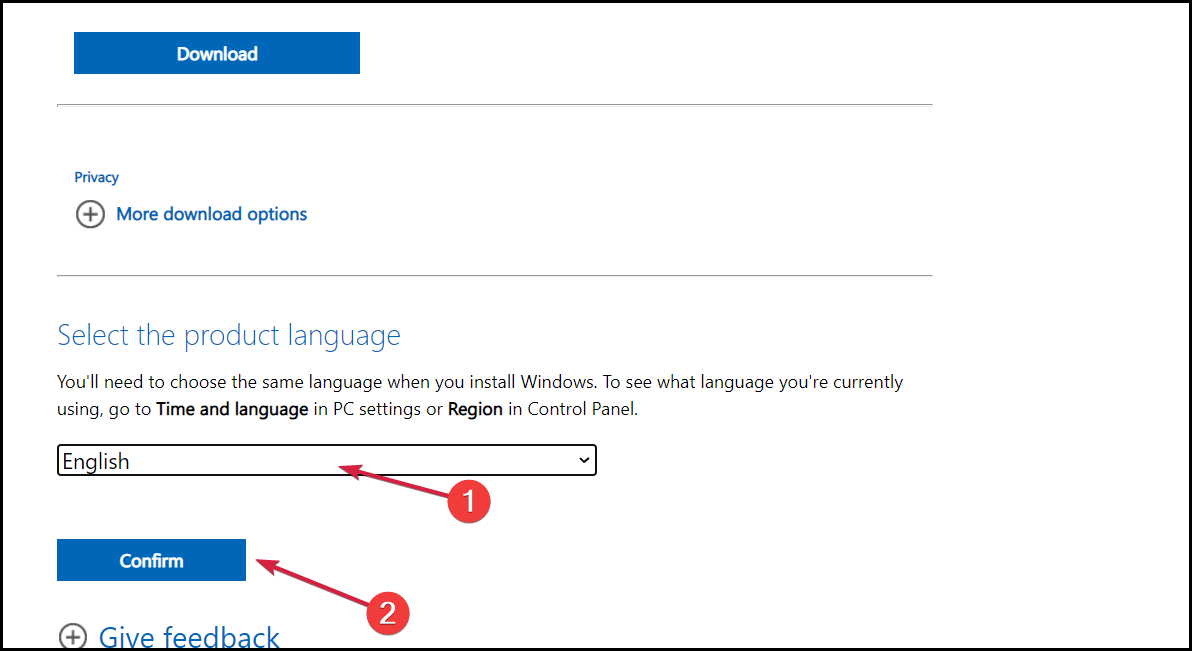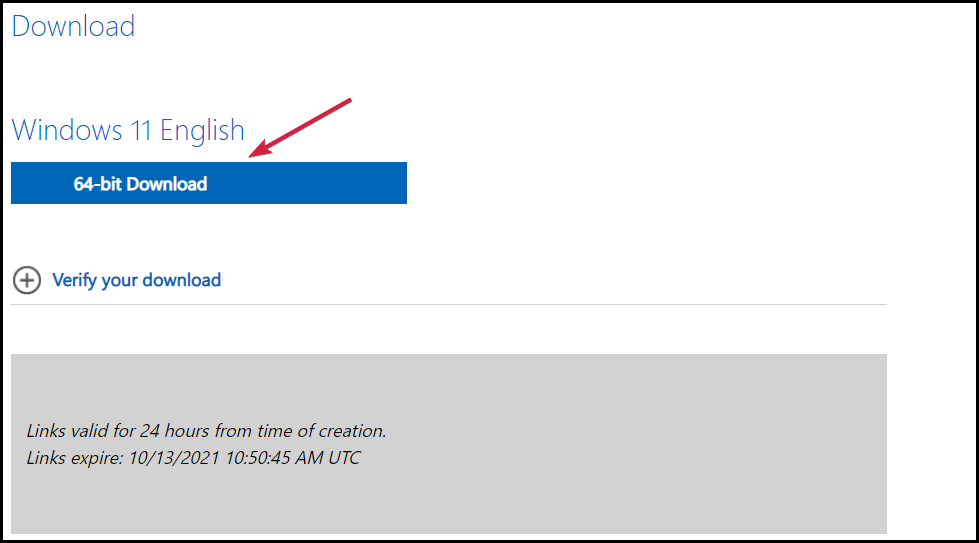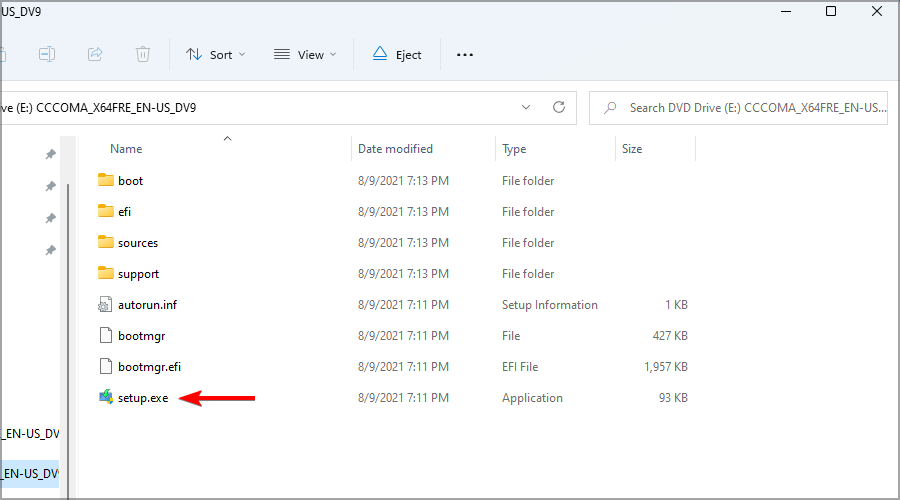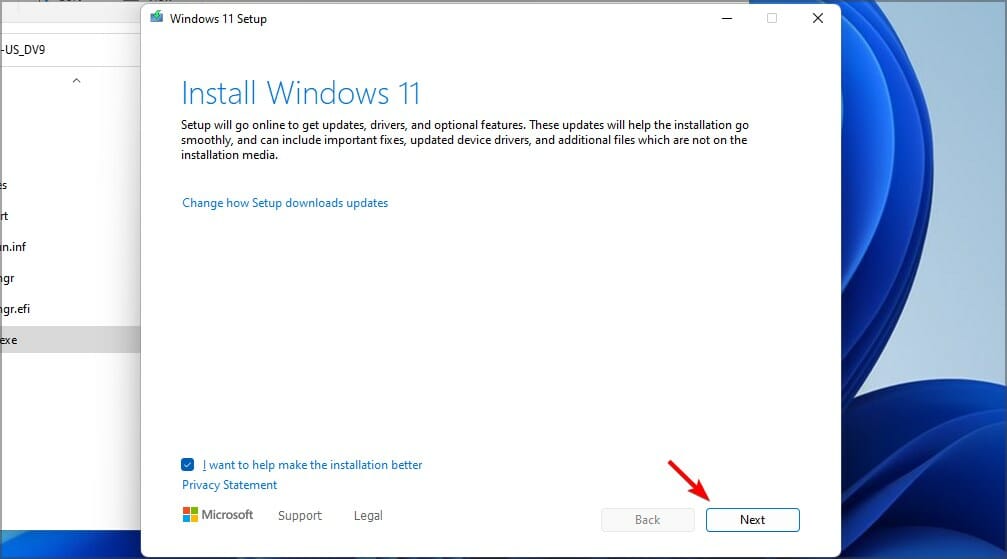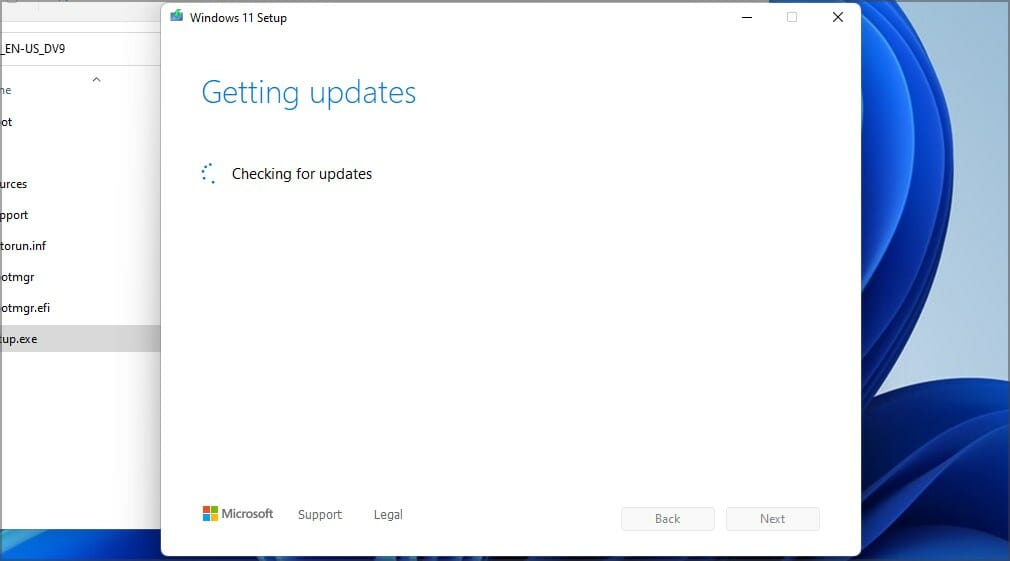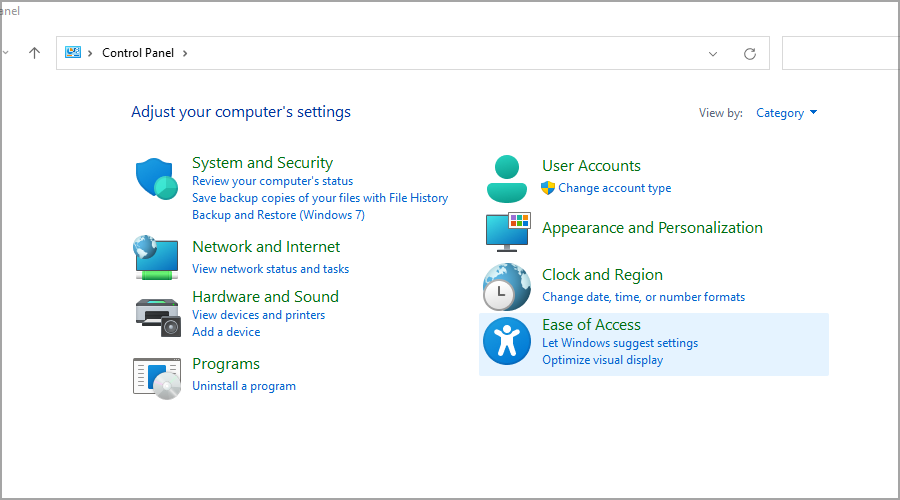L'app impostazioni di Windows 11 non si Apre: Come Risolvere
6 min. read
Updated on
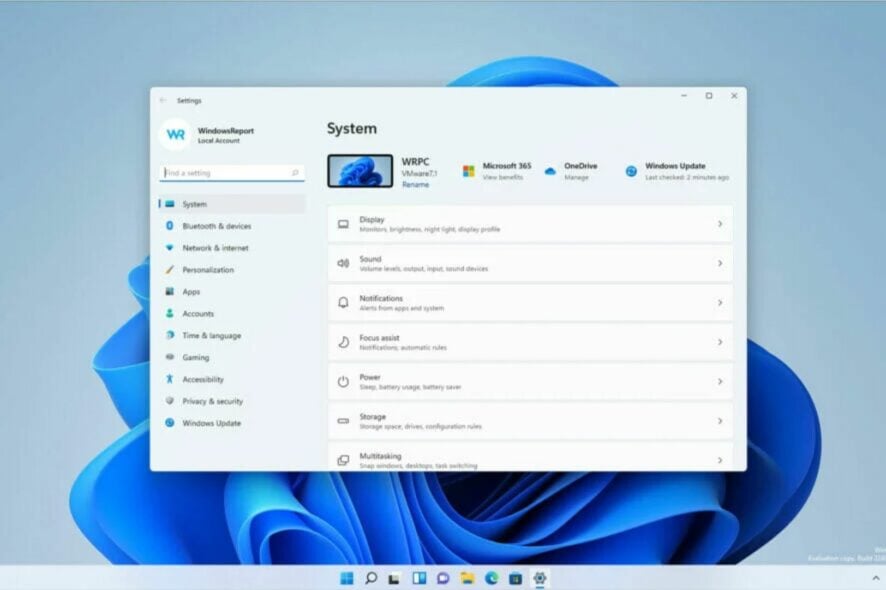
Molti utenti hanno riferito che l’app Impostazioni di Windows 11 non si apre. Questo può essere un grosso problema poiché non sarai in grado di configurare il tuo sistema.
Tuttavia, non c’è bisogno di farsi prendere dal panico, poiché esiste un modo per correggere questo errore con relativa facilità.
Perché l’app Impostazioni non si apre su Windows 11?
Molti utenti hanno riferito che l’app Impostazioni non si avvia sul proprio PC, e questo problema riguarda sia Windows 10 che 11. Questa non è l’unica funzionalità che ad avere problemi dato che molti hanno riferito che anche le Impostazioni rapide non funzionano su Windows 11.
Nel caso in cui l’installazione sia danneggiata, non è insolito che le app di Windows 11 non si aprano e potrebbe essere necessario riparare l’installazione di Windows.
Riparare l’app Impostazioni non è difficile, e in questa guida ti mostreremo i metodi migliori che puoi utilizzare per effettuare questa operazione.
Perché vengono visualizzati problemi con l’app Impostazioni?
I problemi con l’app Impostazioni di solito si verificano se c’è un problema con l’installazione. I file di sistema a volte possono essere danneggiati, causando così vari problemi.
In altri casi, la versione in esecuzione potrebbe presentare un bug che impedisce il corretto funzionamento dell’app.
Posso installare gli aggiornamenti se l’app Impostazioni non funziona?
Sì, anche se l’app Impostazioni si arresta in modo anomalo sul tuo PC, è comunque possibile installare gli aggiornamenti. Puoi utilizzare il catalogo Microsoft, ma devi conoscere il numero esatto dell’aggiornamento che desideri scaricare.
In alternativa, puoi provare a utilizzare i comandi di PowerShell per scaricare e installare gli aggiornamenti.
Cosa posso fare se l’app Impostazioni non si apre in Windows 11?
1. Ripristina l’app Impostazioni
- Fai clic sull’icona del menu Start nella barra delle applicazioni.
- Fai clic con il pulsante destro del mouse sull’app Impostazioni e scegli Impostazioni app dal menu.
- Fare clic sull’opzione Ripara e attendere il completamento del processo.
- Selezionare il pulsante Ripristina e fare clic su Ripristina per confermare.
- Check if the problem is resolved.
La prima cosa che devi provare quando riscontri problemi con l’app delle impostazioni di Windows 11 è ripristinare l’app. Questo può essere fatto facilmente tramite le impostazioni dell’app sul tuo PC.
2. Controlla l’integrità dei tuoi file
- Premi il tasto Windows + X e seleziona Windows Terminal (Admin).
- Ora esegui il seguente comando:
DISM.exe /Online /Cleanup-image /Restorehealth
- Una volta terminata la scansione, esegui questo comando:
sfc /scannow
Dopo il completamento di entrambe le scansioni, tutti i file di sistema danneggiati verranno sostituiti. Nel caso in cui ciò non abbia aiutato, ti consigliamo di provare uno strumento di riparazione specializzato, che eseguirà la scansione del tuo PC e sostituirà eventuali file danneggiati o DLL mancanti.
3. Utilizzare il file BAT
- Fai clic sull’icona Cerca nella barra delle applicazioni.
- Digita Blocco note e seleziona Blocco note dall’elenco.
- Inserisci le seguenti righe:
@echo off
taskkill /f /im explorer.exe
taskkill /f /im shellexperiencehost.exe
timeout /t 3 /NOBREAK > nul
del %localappdata%PackagesMicrosoft.Windows.ShellExperienceHost_cw5n1h2txyewyTempState* /q
timeout /t 2 /NOBREAK > nul
start explorer
@echo on - Premi Ctrl + S , quindi imposta Salva come su Tutti i file. Imposta il nome su script.bat e salva il file.
- Individua il file che hai salvato ed eseguilo.
4. Registrare nuovamente l’app
- Premi il tasto Windows + X e scegli Terminale Windows (Admin) dal menu.
- Esegui i seguenti comandi:
Get-appxpackage microsoft.ui.xaml.cbs |? {($_.version -ne "2.62106.1002.0")} | remove-appxpackage
Add-appxpackage -Register -DisableDevelopmentMode -ForceApplicationShutdown C:WindowsSystemAppsMicrosoft.UI.Xaml.CBS_8wekyb3d8bbweAppxManifest.xml
Get-appxpackage microsoft.ui.xaml.cbs |? {($_.version -ne "2.62106.1002.0")} | remove-appxpackage
Add-appxpackage -Register -DisableDevelopmentMode -ForceApplicationShutdown C:WindowsSystemAppsMicrosoft.UI.Xaml.CBS_8wekyb3d8bbweAppxManifest.xml
Alcuni utenti consigliano invece di utilizzare questo comando, quindi potresti provare: Get-AppXPackage -AllUsers -Name windows.immersivecontrolpanel | Foreach {Add-AppxPackage -DisableDevelopmentMode -Register “$($_.InstallLocation)AppXManifest.xml” -Verbose}
Cosa posso fare se le impostazioni di Windows 11 non si aprono?
1. Crea un nuovo account utente
- Premi il tasto Windows + R e inserisci netplwiz. Premi Invio.
- Fai clic sul pulsante Aggiungi.
- Seleziona Accedi senza un account Microsoft.
- Ora fai clic su Account locale.
- Immetti il nome dell’account e fai clic su Avanti.
Dopo aver creato un nuovo account, passa ad esso e verifica se il problema persiste. Se non c’è più, dovrai spostare i tuoi file personali nel nuovo account e iniziare a usarlo al posto di quello vecchio.
2. Utilizzare Ripristino configurazione di sistema
- Premi il tasto Windows + R e digita restrui. Premi Invio.
- Fai clic su Avanti per procedere.
- Seleziona il punto di ripristino desiderato e fai clic su Avanti.
- Fai clic su Fine e attendi il completamento del processo.
Affinché questa soluzione funzioni, Windows deve prima creare un punto di ripristino del sistema, quindi assicurati che questa funzione sia abilitata sul tuo PC.
3. Installa gli ultimi aggiornamenti
- Premi il tasto Windows + X. Selezionare Windows Terminal (Admin) dall’elenco.
- Esegui il seguente comando:
Install-Module PSWindowsUpdate
- Al termine, inserisci:
Get-WindowsUpdate
- Una volta scaricato l’aggiornamento, eseguire questo comando:
Install-WindowsUpdate
4. Eseguire un aggiornamento sul posto
- Vai alla pagina di download ufficiale di Windows 11 .
- Seleziona la versione che desideri e fai clic su Download.
- Scegli la lingua desiderata e clicca su Conferma.
- Fai clic su Download a 64 bit e attendi il completamento del download.
- Una volta terminato il download, fai doppio clic sul file ISO per montarlo.
- Esegui il file setup.exe.
- Fai clic su Avanti per procedere.
- Attendi il download degli aggiornamenti.
- Fai clic su Accetta.
- Scegli quali file vuoi conservare. Ti suggeriamo di conservare tutti i tuoi file, ma in alcuni casi rimuovere tutto funziona meglio. Fare clic su Avanti.
- Seguire le istruzioni sullo schermo per completare il processo.
Posso usare il Pannello di controllo invece dell’app Impostazioni?
La risposta è sì. I due sono abbastanza simili e si utilizza il Pannello di controllo per modificare diverse opzioni.
Tieni presente che non sarai in grado di ripristinare il tuo PC o modificarne l’aspetto, ma altre operazioni dovrebbero essere disponibili.
Microsoft vuole rimuovere il Pannello di controllo?
Lentamente ma inesorabilmente Microsoft ha spostato le opzioni dal Pannello di controllo all’app Impostazioni e alcune impostazioni possono essere trovate solo in quest’ultima.
Sebbene questa funzionalità sia ancora disponibile, un giorno potrebbe essere completamente rimossa da Windows.
Se l’app Impostazioni si arresta in modo anomalo o non può essere aperta su Windows 11, le soluzioni che ti abbiamo proposto in questo articolo dovrebbero essere in grado di aiutarti a risolvere questo problema.
A volte il problema può riguardare la tua installazione e, in tal caso, dovrai reinstallare Windows 11 da zero.
Hai trovato un’altra soluzione a questo problema? Non esitare a condividerlo con noi nella sezione commenti qui sotto.