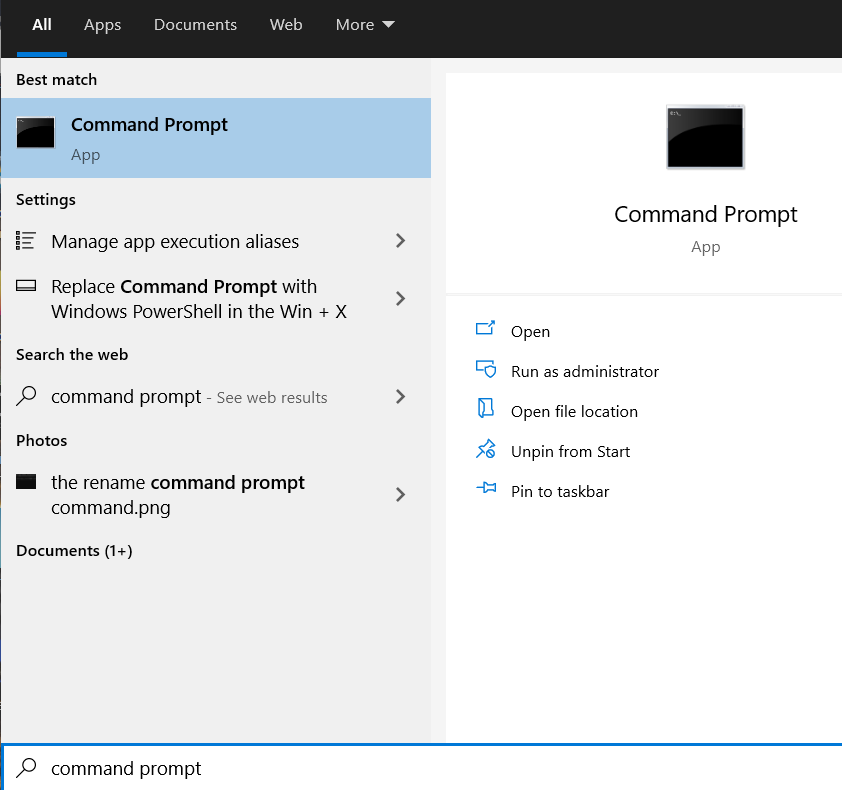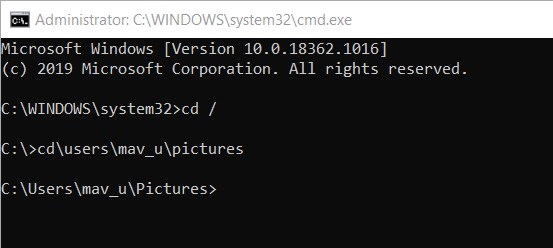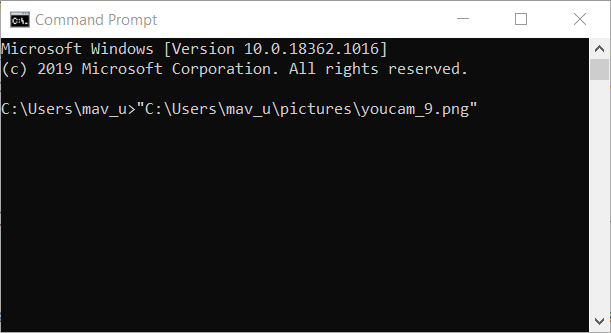Come Aprire una Cartella dal Prompt dei Comandi [Guida CMD]
4 min. read
Published on
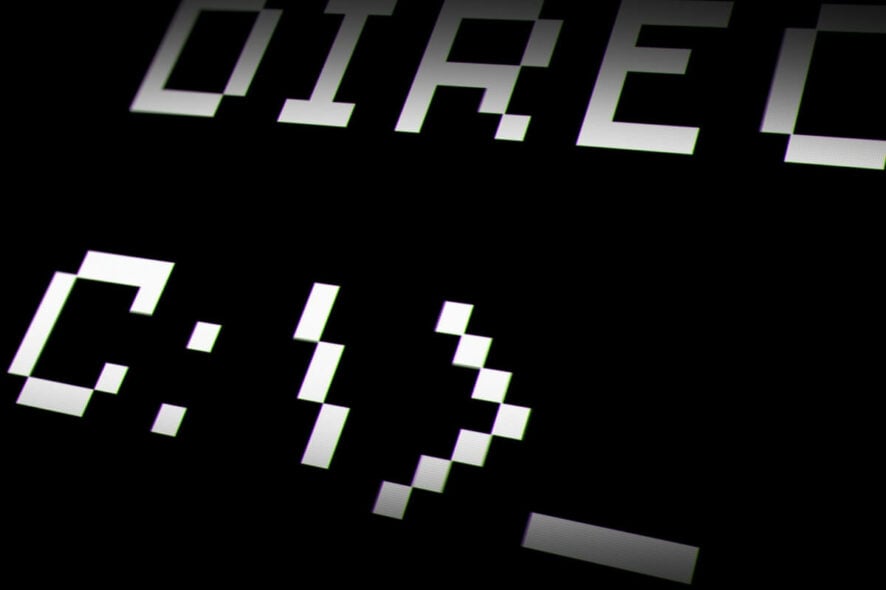
Aprire una cartella attraverso il Prompt dei Comandi (CMD) può essere un’operazione utile per gli utenti che desiderano navigare e eseguire operazioni di sistema senza dover utilizzare l’interfaccia grafica.
Questa guida illustrerà passo dopo passo il processo per aprire una cartella utilizzando il Prompt dei Comandi, fornendo istruzioni chiare e semplici.
Seguendo questi passaggi, gli utenti potranno sfruttare appieno le funzionalità del CMD per la gestione dei file e delle directory sul proprio sistema.
Microsoft DOS (Disk Operating System) è una piattaforma a riga di comando che negli anni ’80 era il sistema operativo più diffuso al mondo.
Il DOS è diventato irrilevante durante gli anni ’90 dopo che Microsoft ha rilasciato Windows 95, che ha introdotto il menu Start.
Windows ha mantenuto una replica a finestra del DOS sotto forma di prompt dei comandi. Non è del tutto uguale alle piattaforme DOS degli anni ’80, ma ha un set di comandi simile.
Puoi aprire cartelle e file con il prompt dei comandi anziché con Esplora file. Ecco come puoi aprire cartelle e file all’interno del prompt dei comandi.
Come posso aprire file e cartelle con il prompt dei comandi?
1. Apri il prompt dei comandi
- Apri lo strumento Digita qui per cercare premendo il tasto Windows + tasto di scelta rapida S.
- Immettere la parola chiave Prompt dei comandi nell’utilità di ricerca.
- Fai clic su Prompt dei comandi per aprirlo.
- Puoi anche fare clic con il pulsante destro del mouse su Prompt dei comandi e selezionare Esegui come amministratore per aprirlo con diritti di amministratore.
2. Apertura di una cartella
- Innanzitutto, inserisci cd / nel prompt dei comandi, che ti riporterà all’unità C: root.
- Quindi puoi aprire una cartella nel prompt dei comandi inserendo questo comando di modifica directory:
cdfoldersubfoldersubfolderDovrai includere la cartella principale e tutte le sue sottocartelle nel percorso per aprire una cartella richiesta nel prompt dei comandi.
- Premi il tasto Invio dopo aver immesso il comando di modifica directory.
- Per visualizzare il contenuto del file di una cartella nel prompt dei comandi, digitare dir e premere Invio. Quindi, il prompt dei comandi visualizzerà un elenco di file e sottocartelle per la cartella.
3. Apertura di un file
In alternativa, puoi aprire i file nel prompt dei comandi senza prima spostarti nelle relative cartelle. Per fare ciò, dovrai inserire un comando che includa il percorso completo della cartella del file e il titolo del file stesso.
Ad esempio, supponiamo che tu debba aprire un file intitolato youcam_9.png dal percorso Usersmav_upictures. Per fare ciò, dovresti inserire questo comando:
"C:Usersmav_upicturesyoucam_9.png"Il comando di apertura del file deve sempre includere virgolette.
Quindi, chi ha bisogno di Esplora file quando puoi invece aprire cartelle e file con il prompt dei comandi?
Il prompt dei comandi potrebbe non essere la tazza di tè di tutti, ma alcuni utenti potrebbero comunque preferire la sua flessibilità della riga di comando.
Concludendo questa guida, abbiamo esplorato il processo di apertura di una cartella utilizzando il Prompt dei Comandi (CMD).
Questa operazione, sebbene possa sembrare inizialmente più complessa rispetto alla navigazione attraverso l’interfaccia grafica, può rivelarsi estremamente efficiente per gli utenti che preferiscono interagire con il sistema attraverso comandi testuali.
Ricordate che la conoscenza delle basi del Prompt dei Comandi può essere un vantaggio prezioso, consentendo una gestione più rapida e precisa dei file e delle cartelle.
E importante utilizzare questi comandi con attenzione, in quanto operazioni errate possono influire sul corretto funzionamento del sistema.
Speriamo che questa guida vi sia stata utile nel comprendere come aprire una cartella tramite il Prompt dei Comandi.
Continuate a esplorare le potenzialità di questo strumento versatile e sfruttate al massimo le sue funzionalità per ottimizzare la vostra esperienza di gestione dei file su Windows.