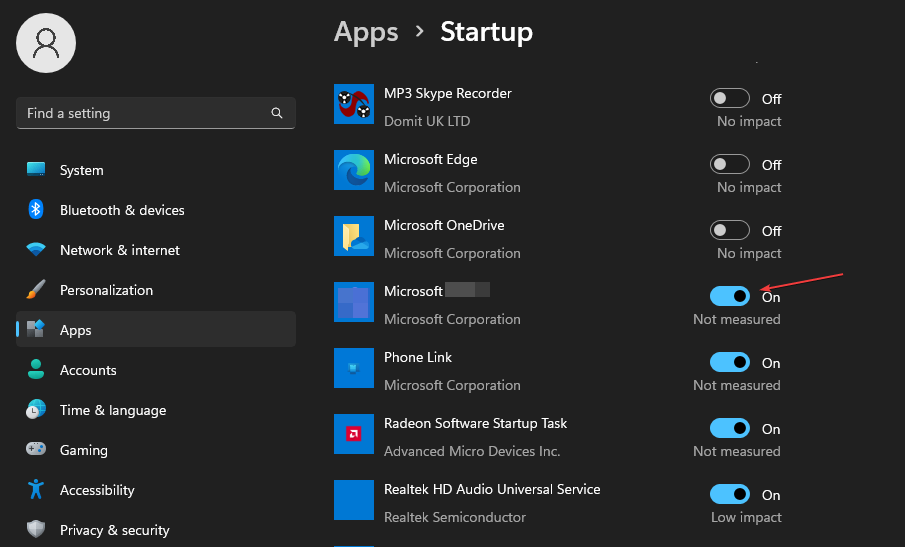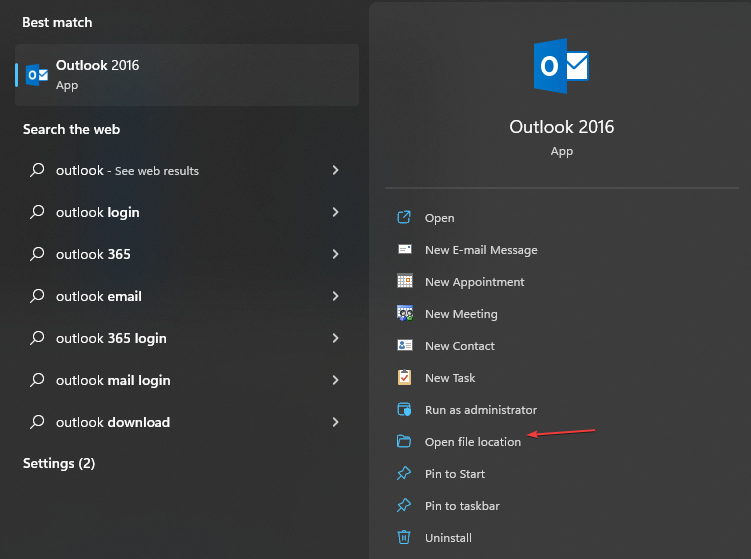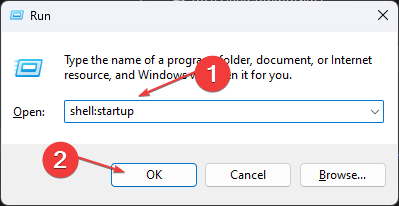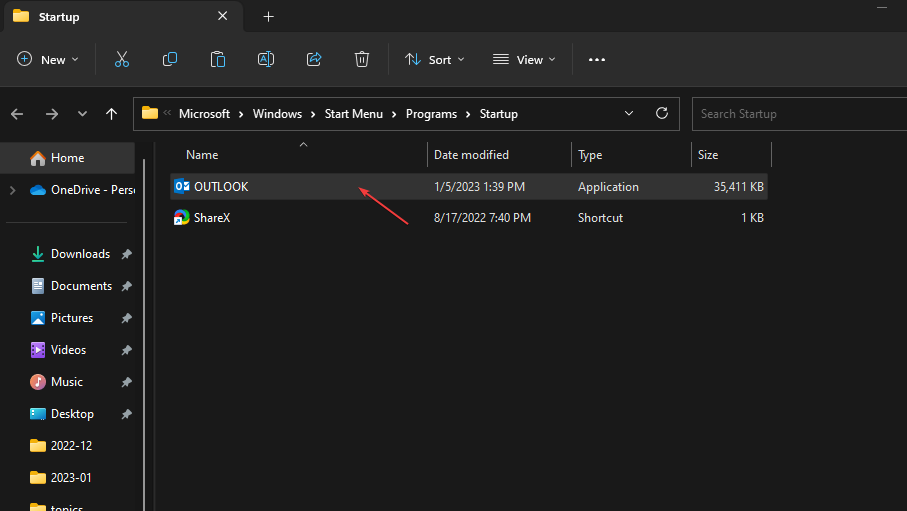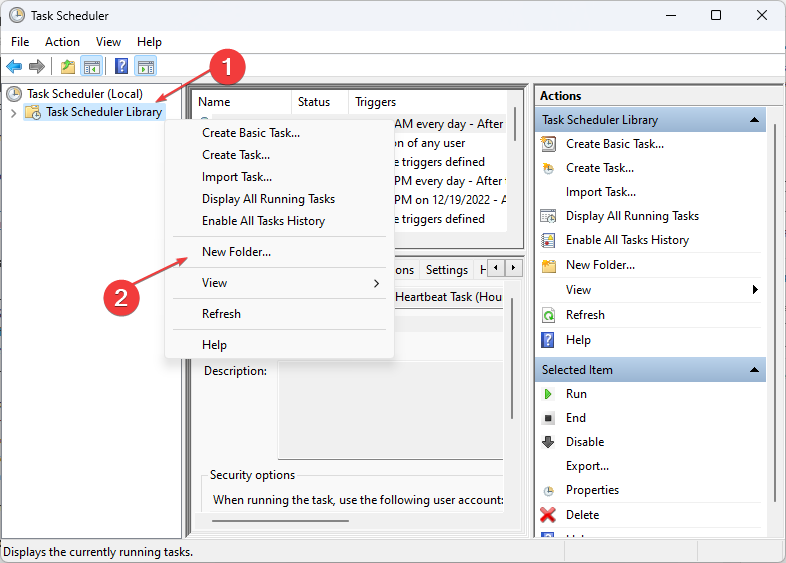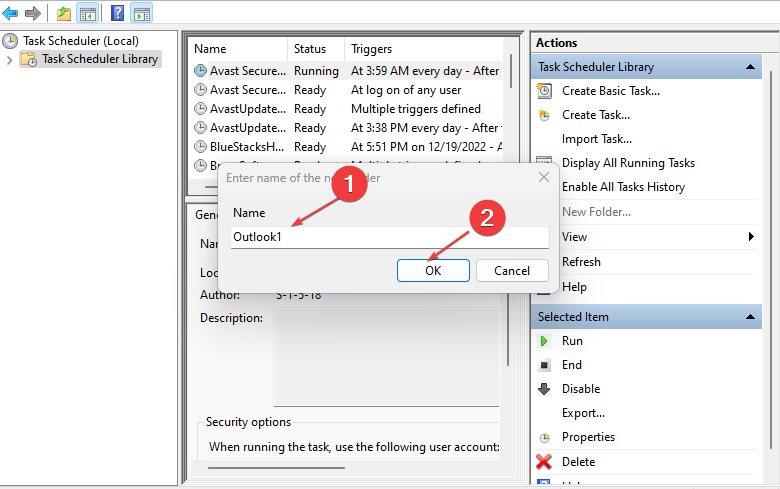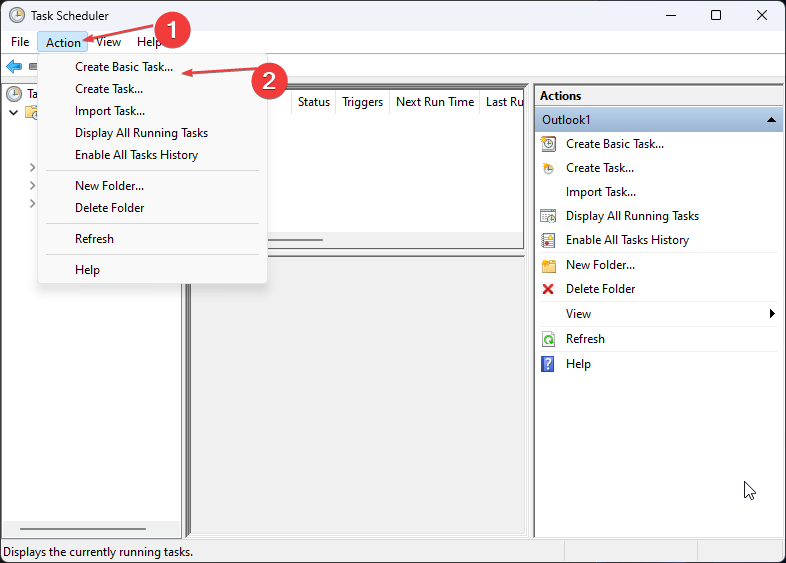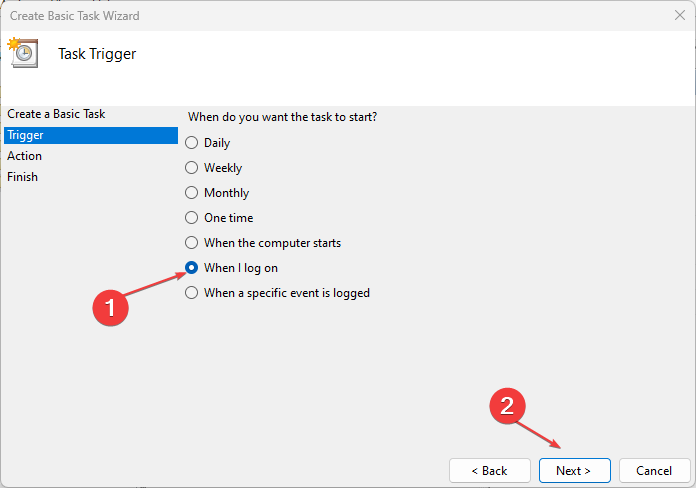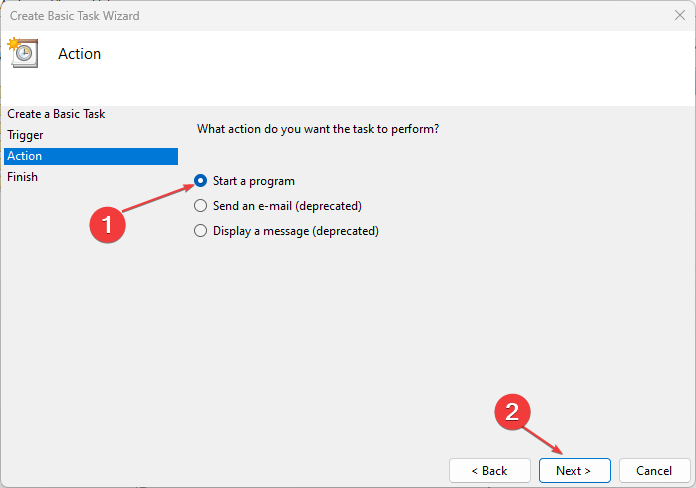Come Aprire Outlook all'Avvio Automaticamente - Guida Completa
4 min. read
Published on
Key notes
- L’apertura di Outlook all’avvio ne consente l’avvio all’avvio del sistema o durante l’accesso.
- Puoi aprire automaticamente Outlook all’avvio tramite Impostazioni.
- L’Utilità di pianificazione è anche molto efficace nel creare un’impostazione di avvio per l’app Outlook su un PC.

L’app Outlook non può essere avviata all’avvio del PC se non è configurata per l’avvio all’avvio. Rende i suoi servizi in sospeso finché non apri l’app.
Pertanto, dovresti capire come aprire Outlook all’avvio se desideri che venga avviato automaticamente.
Come faccio ad aprire Outlook all’avvio?
1. Apri Outlook tramite le impostazioni di avvio
- Premi il tasto Windows + I per aprire l’app Impostazioni.
- Fai clic su App e fai clic su Avvio dall’elenco.
- Scorri e attiva l’interruttore per avviare l’app Outlook all’avvio.
- Riavvia il PC e controlla se Outlook si avvia quando accedi.
2. Tramite la finestra Esegui
- Chiudi l’app Outlook se è in esecuzione sul tuo computer.
- Fai clic con il pulsante sinistro del mouse sul pulsante Start, digita Outlook, fai clic con il pulsante destro del mouse sull’icona e seleziona Apri percorso file dal menu a discesa.
- Nella cartella dell’app, fai clic sul file Outlook.exe e premi Ctrl + C per copiare il file.
- Premi Windows + R per aprire la finestra di dialogo Esegui, digita shell:startup e fai clic su OK per aprire la cartella Esecuzione automatica sul PC.
- Premi Ctrl + V per incollare il file .exe che hai copiato nella cartella Esecuzione automatica.
- Riavvia il PC e controlla se Outlook si avvia automaticamente durante l’avvio.
Puoi leggere la nostra guida su cosa fare se la cartella Esecuzione automatica non funziona su Windows 11.
3. Tramite l’Utilità di pianificazione
- Fai clic con il pulsante sinistro del mouse sul pulsante Start, digita Utilità di pianificazione, quindi fai clic su di esso per aprire l’app.
- Fai clic con il pulsante destro del mouse sulla Libreria dell’Utilità di pianificazione e seleziona Nuova cartella dal menu a discesa.
- Digita un nome per la cartella e fai clic sul pulsante OK.
- Espandi il ramo Libreria Utilità di pianificazione e seleziona la nuova cartella.
- Fai clic sul menu Azione e seleziona Crea attività di base dal menu a discesa.
- Inserisci un nome per l’attività e fai clic sul pulsante Avanti.
- Scegli l’opzione All’accesso e fai clic sul pulsante Avanti.
- Scegli l’opzione Avvia un programma e fai clic sull’opzione Avanti.
- Fai clic sul pulsante Sfoglia e accedi alla cartella di installazione di Outlook.
- Seleziona il file Outlook.exe e fai clic sul pulsante Apri.
- Fai clic sul pulsante Avanti, quindi su Fine.
I passaggi precedenti apriranno automaticamente Outlook all’avvio e all’accesso.
Controlla i nostri consigli su Gestione avvio su Windows 11.
Perché Outlook non si apre se non riavvio il computer?
Outlook dovrebbe aprirsi sul tuo computer senza richiedere il riavvio del computer. In caso contrario, è dovuto a errori sconosciuti che interessano Outlook. Alcuni di loro sono:
- App Outlook obsoleta: significa che l’app non può accedere agli aggiornamenti e alle patch necessarie per correggere i bug, causandone l’arresto anomalo o il malfunzionamento. Inoltre, si verifica un errore nei file di dati di Outlook durante l’utilizzo dell’app.
- Problemi con i servizi Outlook: potresti riscontrare problemi che richiedono il riavvio del PC prima che l’app Outlook avvii i suoi servizi. Outlook dipende da alcuni servizi essenziali che contribuiscono a potenziare le sue attività, quindi potrebbe essere impossibile eseguire Outlook se non sono intatti.
Questi fattori possono variare a seconda del PC. Indipendentemente da ciò, gli utenti possono risolverli risolvendo i problemi dei loro computer.
Abbiamo una guida dettagliata sull’errore sconosciuto che si è verificato su Outlook e sulle correzioni.
Puoi consultare la nostra guida su Outlook che non è in grado di configurare il tuo account e alcune soluzioni al problema.
Allo stesso modo, puoi leggere come risolvere come nascondere le attività completate in Outlook.
In conclusione, questi sono i modi semplici per aprire Outlook all’avvio. Ci auguriamo che questa guida ti abbia illuminato e abbia funzionato per te.
Se avete ulteriori domande o suggerimenti, lasciateli gentilmente nella sezione commenti.