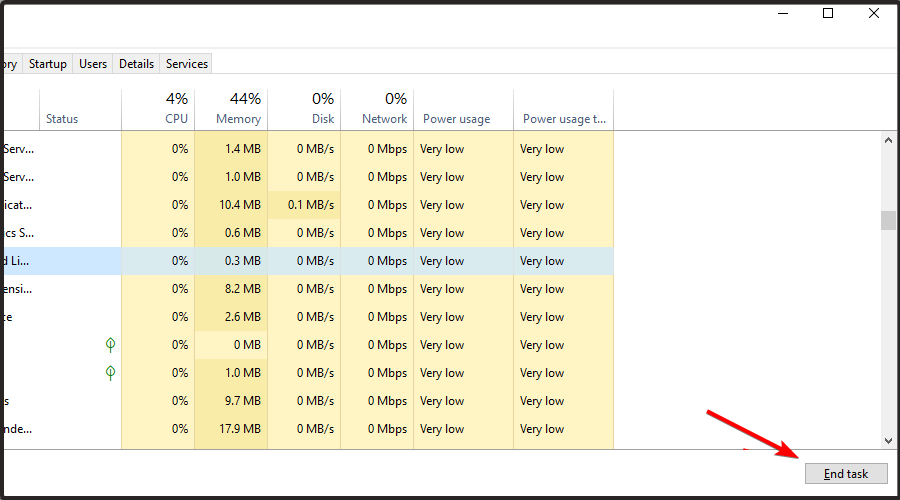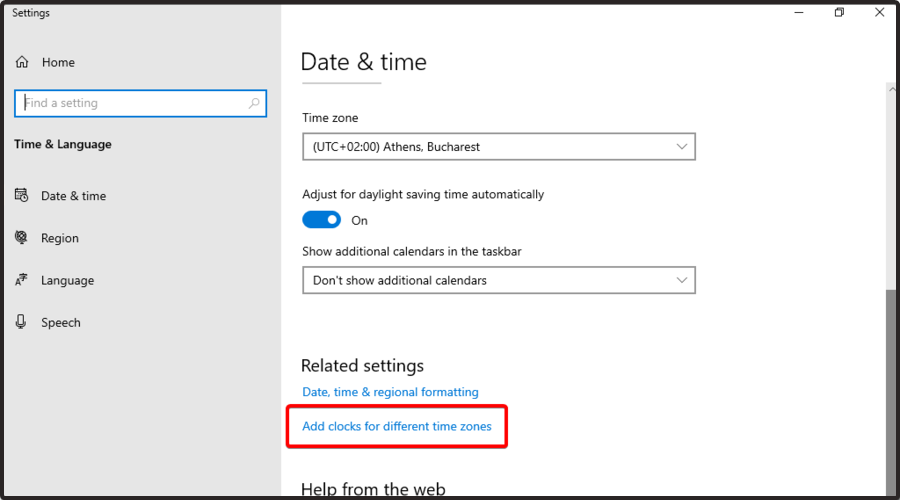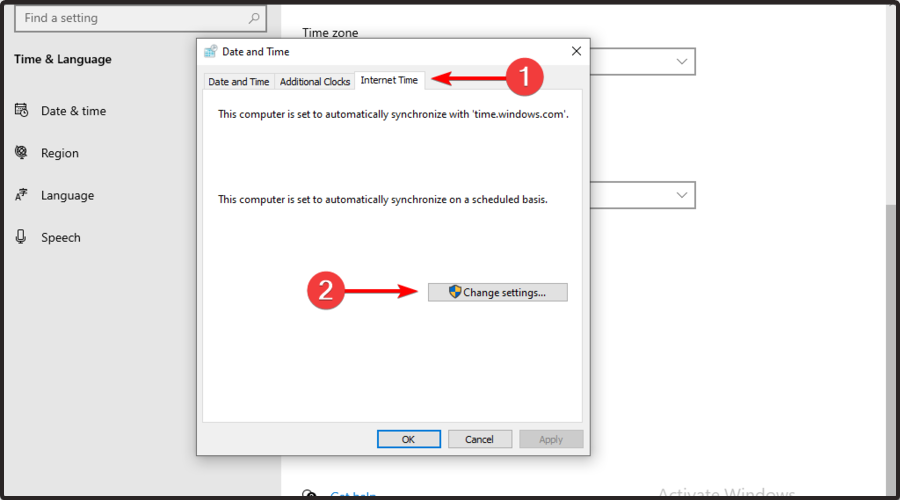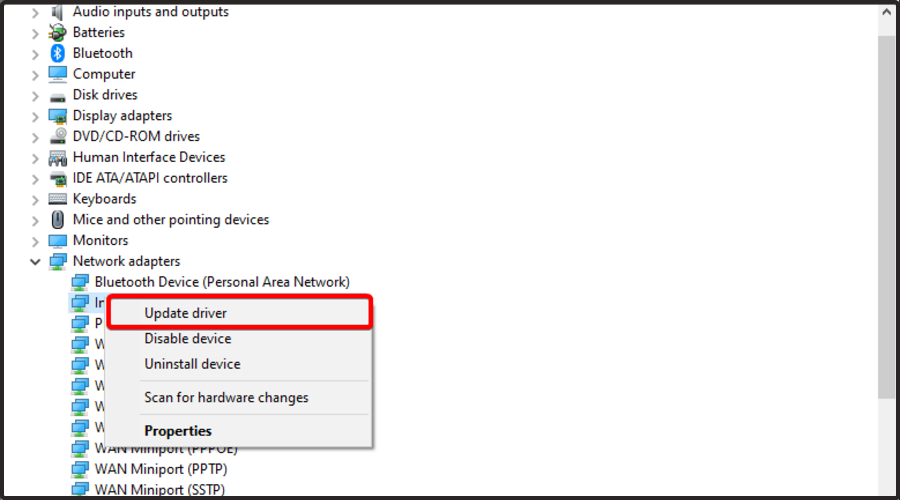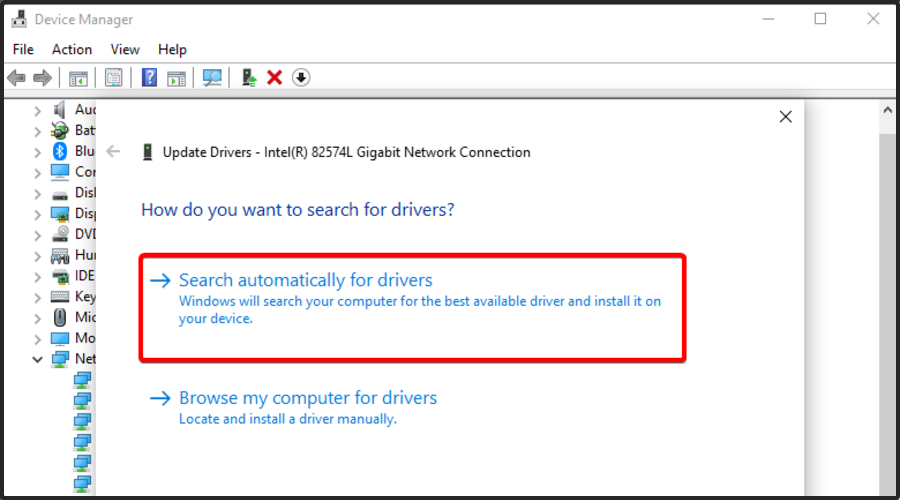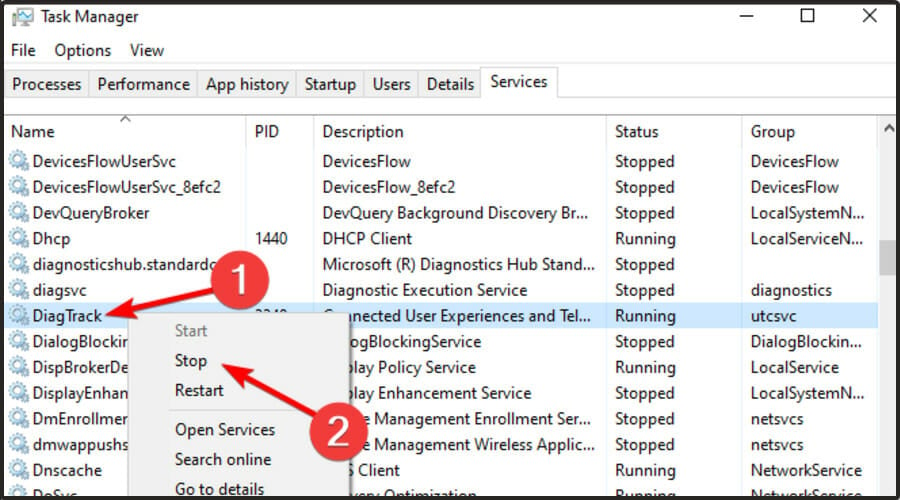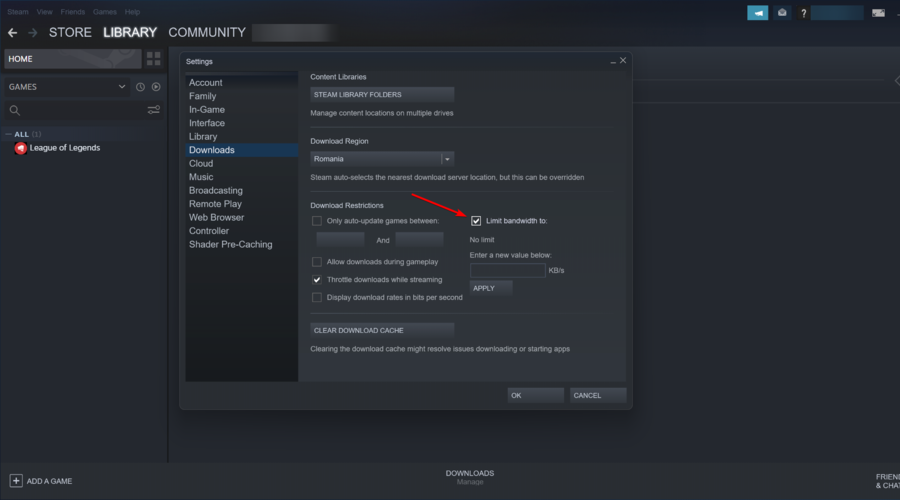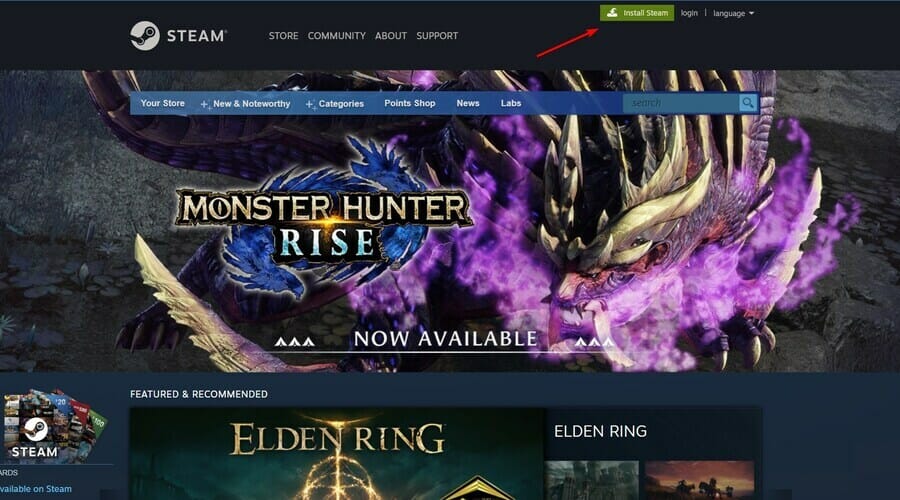Come Risolvere l'Arresto e l'Avvio del Download di Steam
8 min. read
Updated on
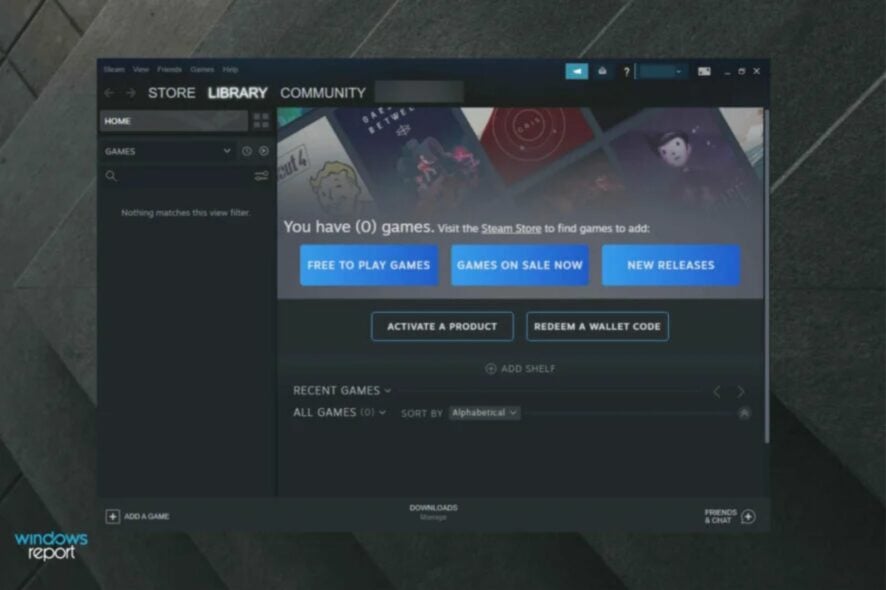
Alcuni utenti di Steam hanno riportato sui forum il problema del download che si avvia e si interrompe in modo casuale. Un utente ha dichiarato:
I download erano continui, ma ora si interrompono e iniziano in modo intermittente. Per effettuare un download di 30 minuti occorrono circa 4-6 ore.
Di conseguenza, questo problema rallenta notevolmente i download di Steam. Fortunatamente, questo errore può essere facilmente risolto.
Questo articolo esplorerà tutte le possibili soluzioni e ti indicherà i probabili fattori scatenanti in modo da poter evitare l’errore in futuro.
Perché il mio download di Steam si interrompe?
Ci sono alcune cause dietro l’avvio e l’arresto del download di Steam. Può essere dovuto a software di terze parti in conflitto, discrepanze nell’ora del sistema e nel fuso orario, servizi Windows specifici o driver di rete antiquati.
Proprio per questa grande varietà di possibile cause, non esiste una soluzione unica per risolvere questo problema per tutti gli utenti. Ti proponiamo alcuni dei metodi che hanno funzionato in diversi casi e che ti invitiamo a provare.
Cosa fare se il download di Steam si interrompe a causa di un errore di scrittura sul disco?
Questo problema può verificarsi se riscontri problemi con un errore di disco danneggiato su Steam. Potrebbe essere necessario ricreare la cartella di download attiva e provare a scaricare nuovamente il gioco per risolvere il problema.
Il problema può verificarsi anche se non c’è abbastanza spazio su disco per consentire a Steam di installare i giochi. In tal caso, potrebbe essere necessario rimuovere giochi e file particolari o espandere lo spazio di archiviazione.
Se Steam non scarica i giochi, è possibile che il componente del servizio non funzioni correttamente, quindi ti invitiamo a verificarlo.
Perché il download di Steam continua a scendere a 0?
Alcuni elementi potrebbero far sì che i download di Steam scendano a 0.
Quando scarichi giochi da Steam, se il download si ferma costantemente a 0 byte, potrebbe esserci un problema con la tua connessione Internet.
Inoltre, la cache di download potrebbe essere un fattore che determina il motivo per cui la velocità di download su Steam continua a diminuire e dovrai cancellarla.
Disabilitare l’opzione di rilevamento automatico delle impostazioni si è rivelato un rimedio efficace in queste situazioni. Infine, prova a svuotare la configurazione e il DNS se il download del tuo client Steam si ferma a 0 byte.
Come posso risolvere il problema con il download di Steam se si interrompe?
1. Chiudi i programmi superflui
- Fai clic con il pulsante destro del mouse sulla barra delle applicazioni di Windows e seleziona Task Manager nel menu.
- Chiudi tutti i programmi elencati sotto le app selezionandoli e premendo il pulsante Termina operazione.
- Tieni presente che alcuni programmi di terze parti potrebbero essere elencati anche in Processi in background. Quindi, chiudi anche tutti i programmi elencati in Processi in background.
Innanzitutto, gli utenti dovrebbero verificare che non siano in esecuzione programmi aggiuntivi quando Steam è aperto. Ciò ridurrà al minimo le possibilità di potenziali conflitti software di terze parti. Gli utenti possono farlo utilizzando Task Manager.
Puoi anche disattivare il tuo antivirus facendo clic con il pulsante destro del mouse sull’icona dell’utilità antivirus nella barra delle applicazioni e selezionando un’opzione di disattivazione o disattivazione nel menu contestuale.
In alternativa, gli utenti possono rimuovere temporaneamente l’utilità antivirus dall’avvio del sistema facendo clic sulla scheda Avvio di Task Manager, selezionando il software antivirus e facendo clic su Disabilita. Il software non si avvierà con Windows.
Consiglio rapido:
Il pannello di controllo GX è una funzionalità del browser Opera GX che ti consente di gestire l’utilizzo delle risorse del browser come CPU e RAM quando è in uso.
Se hai una connessione Internet più lenta e scarichi file da Steam mentre navighi, Opera GX è la scelta migliore per gestire il saldo.
Opera GX
Imposta i limitatori di larghezza di banda per il tuo browser in modo che non interferisca con i download di Steam.2. Cancella la cache dei download di Steam
- Premi il tasto Windows, digita Steam e apri l’app desktop.
- Dall’angolo in alto a sinistra della finestra, fai clic su Steam.
- Ora vai su Impostazioni.
- Passa alla scheda Download.
- Premi il pulsante Cancella cache dei download.
- Fai clic su OK per confermare.
3. Sincronizzare l’orologio di sistema con un server temporale
- Premi la scorciatoia da tastiera Windows + Q.
- Inserisci la parola chiave data e ora nella casella di ricerca e fai clic su Modifica data e ora.
- Fai clic su Aggiungi orologi per fusi orari diversi dal riquadro della finestra di destra.
- Fai clic sulla scheda Orario Internet e premi il pulsante Modifica impostazioni.
- Seleziona l’opzione Sincronizza con il server temporale Internet, seleziona un server dal menu a discesa e fai clic su Aggiorna ora.
- Fai clic su OK per chiudere la finestra.
Questo errore di download di Steam può essere dovuto all’ora del sistema e alle dipendenze impostate del fuso orario. Gli utenti possono risolverlo regolando l’ora del sistema per sincronizzarsi con un server.
4. Aggiorna i driver di rete
- Premi il tasto Windows, digita Gestione dispositivi e apri il primo risultato.
- Espandi la sezione Schede di rete.
- Fai clic con il pulsante destro del mouse sul driver di rete e fai clic su OK Aggiorna driver.
- Scegli di cercare automaticamente i driver.
- Ti verrà notificato se sono disponibili o meno driver da aggiornare.
Steam potrebbe non essere sempre compatibile con driver di rete obsoleti. Pertanto, gli utenti dovrebbero verificare se è necessario aggiornare i propri driver di rete.
5. Interrompere il servizio DiagTrack
- Fai clic con il pulsante destro del mouse sulla barra delle applicazioni e seleziona Task Manager. Puoi anche fare clic con il pulsante destro del mouse sul menu Windows e selezionare Task Manager.
- Seleziona la scheda Servizi.
- Fai clic con il pulsante destro del mouse sul servizio DiagTrack e seleziona Fermare.
- Successivamente, premi il tasto Windows, digita Steam e apri l’app.
6. Regola l’impostazione della larghezza di banda di Steam
- Utilizza il tasto di scelta rapida Windows + S per aprire Ricerca di Windows.
- Cerca Steam e aprilo.
- Dall’angolo in alto a sinistra della finestra, fai clic su Steam.
- Passa a Impostazioni.
- Fai clic sulla scheda Download.
- Seleziona l’opzione Limita larghezza di banda a.
- Digita una larghezza di banda paragonabile alla velocità della tua connessione.
- Fai clic su Ok.
7. Reinstallare Steam
- Utilizza il tasto di scelta rapida Windows + E per aprire Esplora file.
- Nella barra di ricerca centrale, digita Questo PC, quindi premi il tasto Invio.
- Passa al disco locale (C:).
- Accedi ai file di programma/File di programma (x86).
- Apri la cartella Steam.
- Fai clic con il pulsante destro del mouse su Steamapps, seleziona Copia e scegli un’altra cartella in cui copiare Steamapps.
- Premi Windows + R.
- Inserisci appwiz.cpl nella casella di testo aperta e fai clic su OK.
- Seleziona Steam e fai clic su Disinstalla (o Cambia/Rimuovi).
- Riavvia Windows prima di reinstallare Steam.
- Successivamente, apri la pagina di download di Steam, quindi fai clic su Installa Steam.
- Apri la procedura guidata di configurazione del software per aggiungerlo a Windows.
Perché il download di Steam è lento?
Il download di Steam è lento per vari motivi, in particolare a causa di un problema lato server. Pertanto, a volte è utile cambiare la regione di download.
Inoltre, potrebbe trattarsi di una connessione Internet generalmente scarsa. Ciò significa che sia Steam che gli altri elementi in esecuzione sulla rete saranno lenti.
Per risolvere il problema, indagare su eventuali cause locali, come file di cache difettosi o utilizzo eccessivo del disco.
Di quali altri problemi di download di Steam dovrei essere a conoscenza?
In effetti, il download di Steam a volte potrebbe interrompersi, ma ci sono molti altri problemi correlati che dovresti conoscere per prevenirli:
- Server di contenuti irraggiungibile su Steam: questo sembra essere segnalato da utenti di tutto il mondo. Se succede a te, riceverai il seguente messaggio: Server di contenuti irraggiungibile Errore di download di Steam.
- Il download di Steam si accende e si spegne: in questo caso, i download si interrompono senza motivo e alla fine riprendono automaticamente.
- Il download di Steam è lento: uno dei motivi principali sono i tantissimi giochi e titoli enormi nella libreria delle app.
- Il download di Steam si interrompe a 99: in genere si tratta di un errore di rete durante i download.
- Il download di Steam continua a fermarsi a 100: una connessione Internet scadente può causare questo problema.
Alcuni utenti potrebbero dover reinstallare il client Steam per correggere l’interruzione dei download. Ricorda che si possono perdere dati di gioco se non si esegue il backup della sottocartella Steamapps.
Se stai riscontrando altri problemi con i download di Steam, faccelo sapere nella sezione commenti qui sotto.