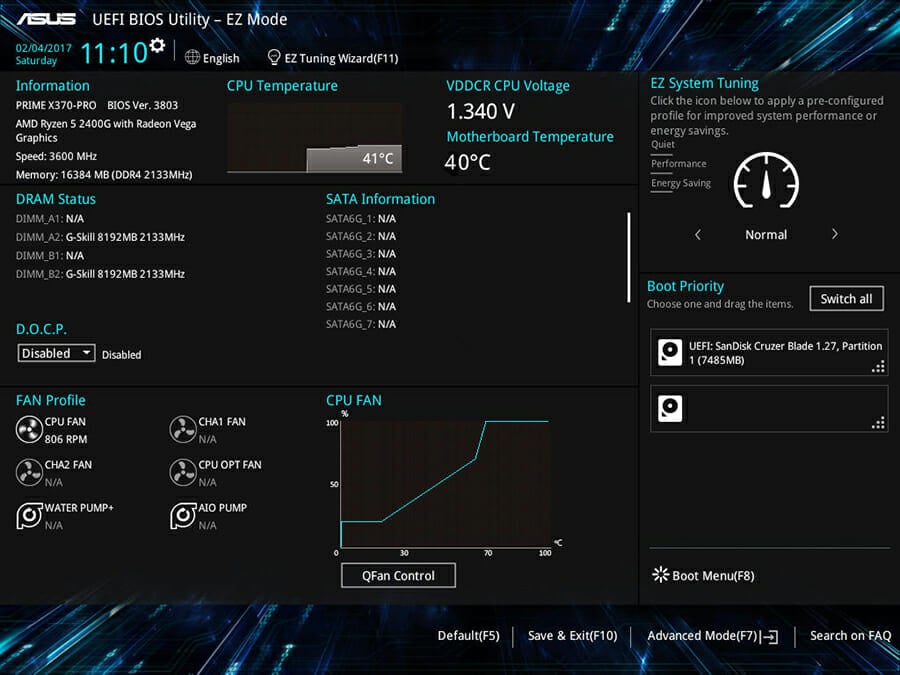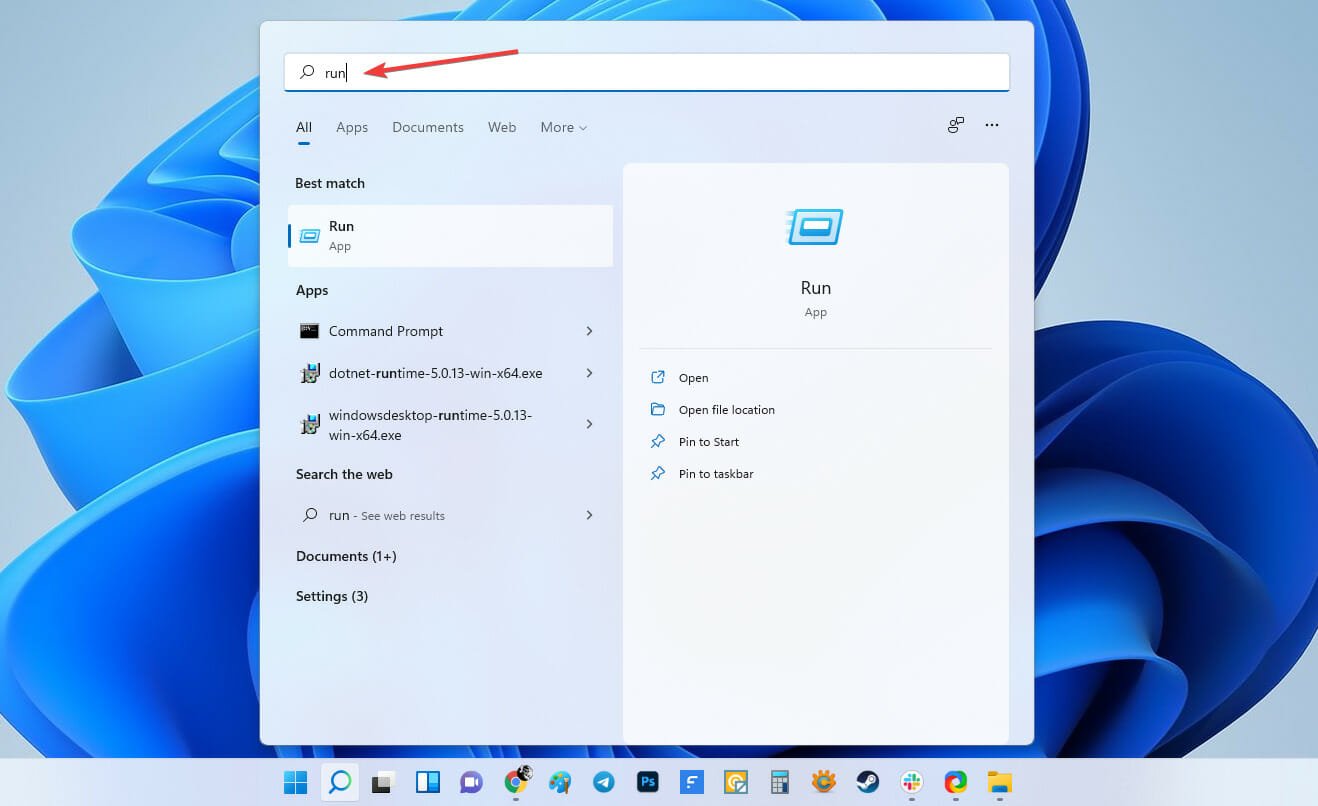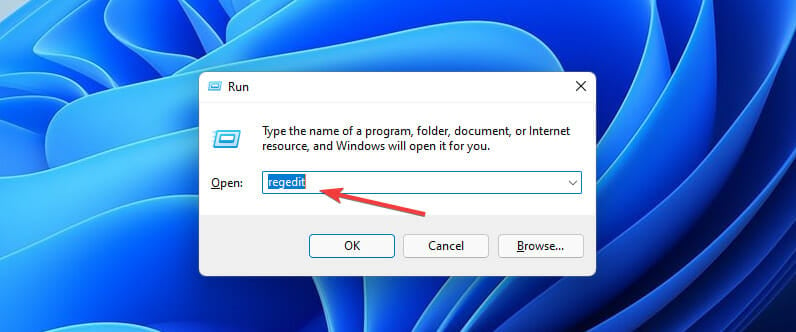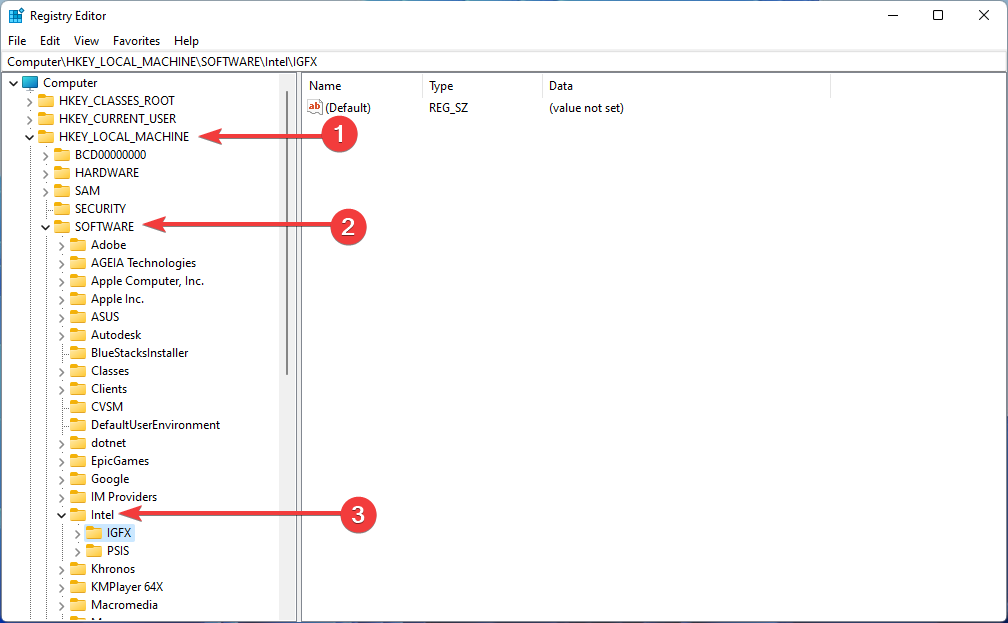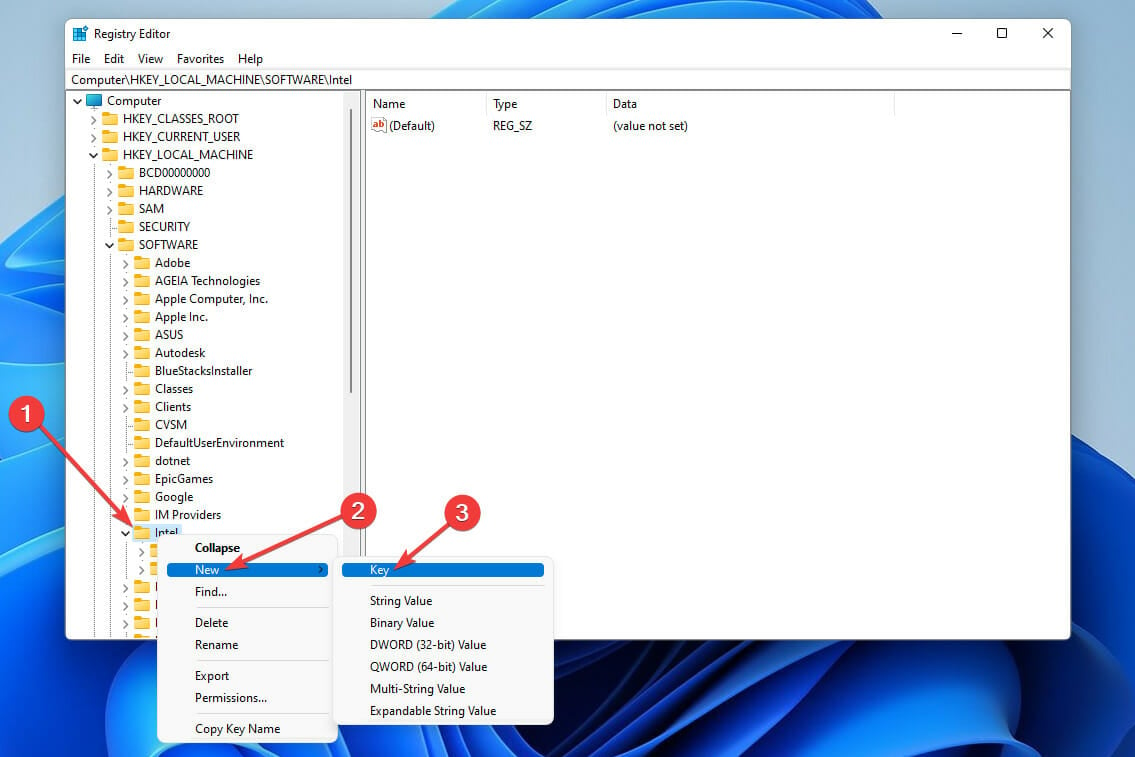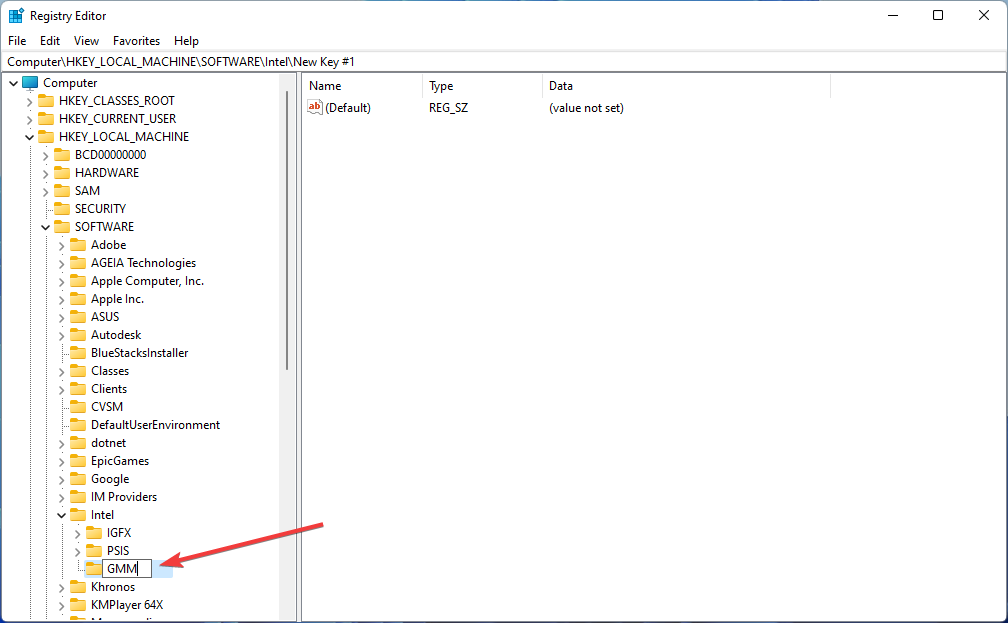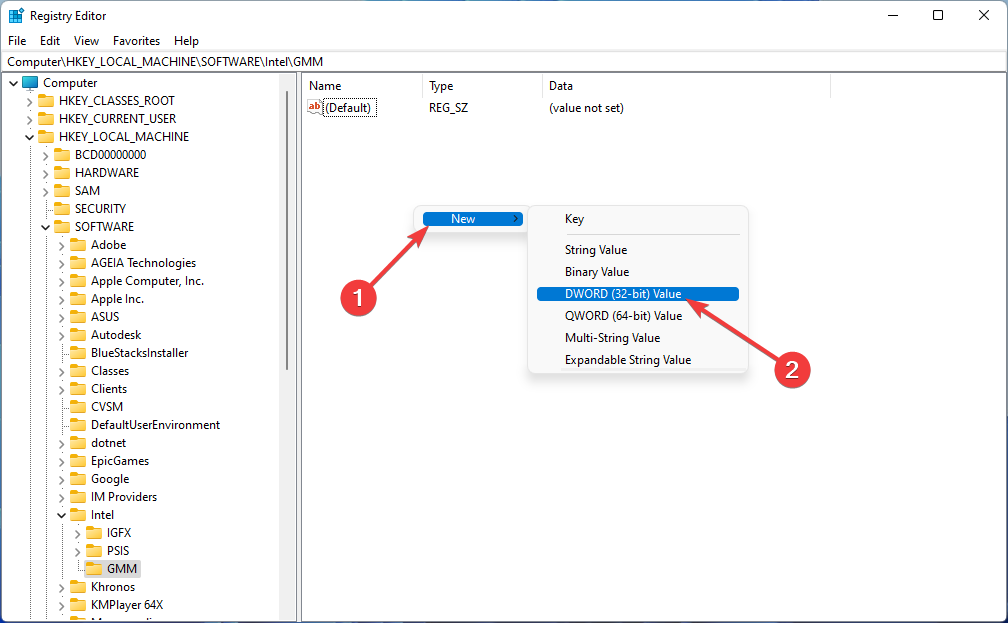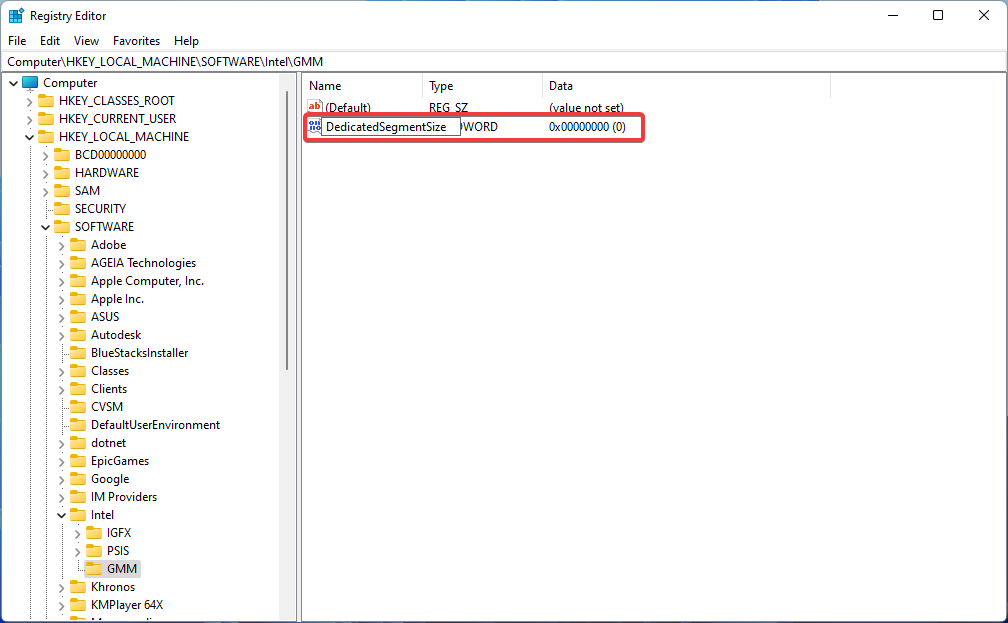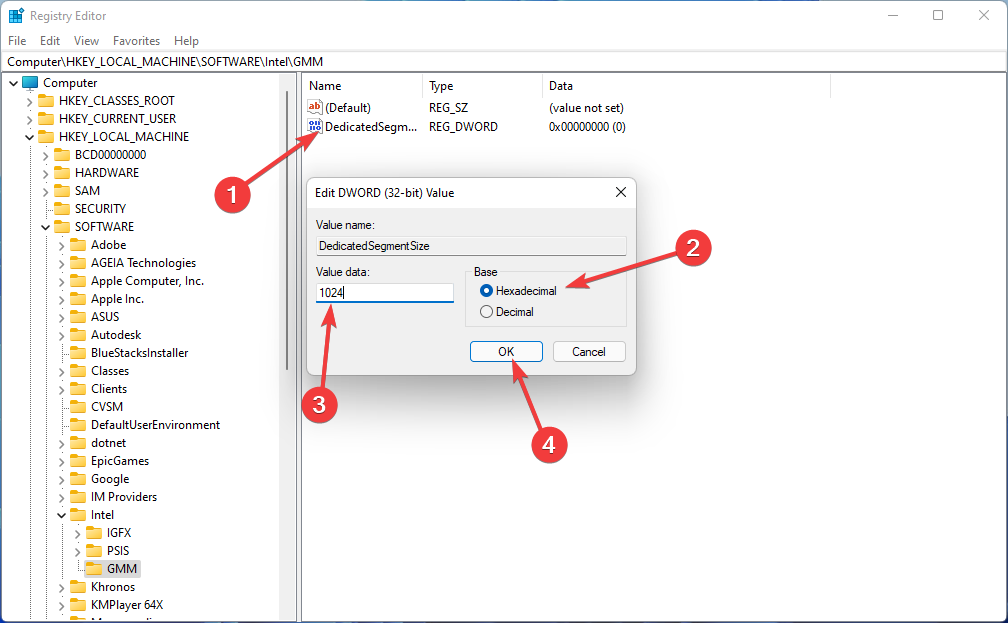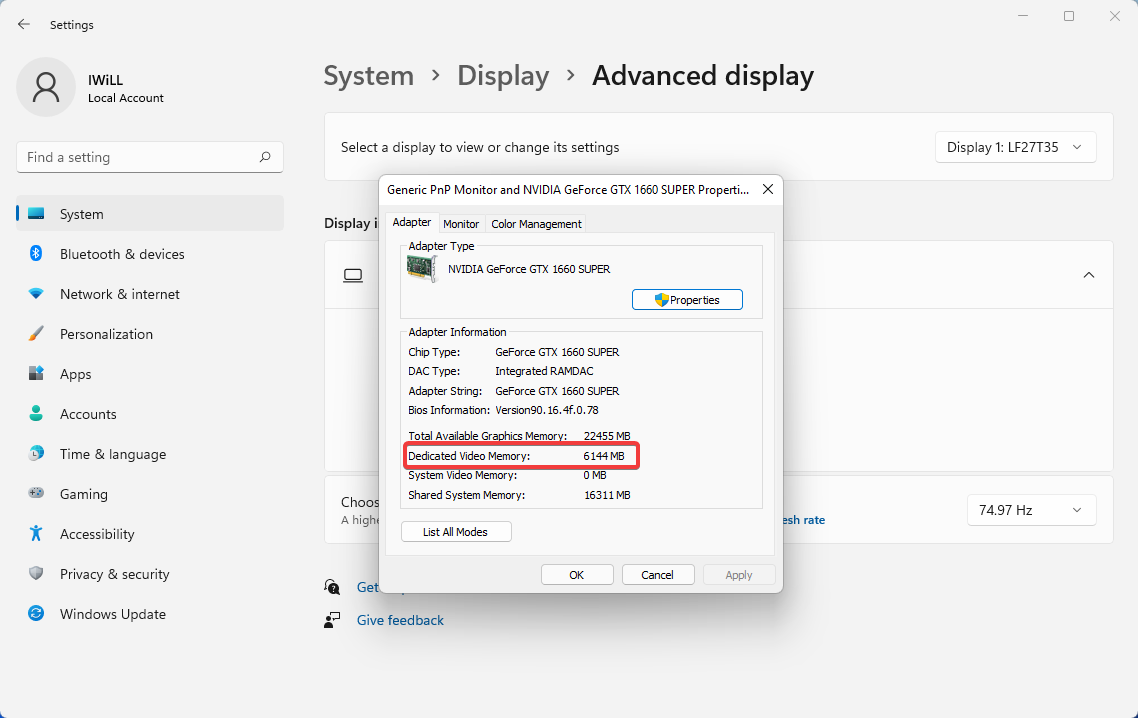Aumenta VRAM su Windows 11 - Soluzioni Rapidi
4 min. read
Published on
Key notes
- Il modo migliore per aumentare la VRAM su Windows 11 è modificare le impostazioni del BIOS.
- È anche possibile farlo apportando un paio di modifiche al registro.
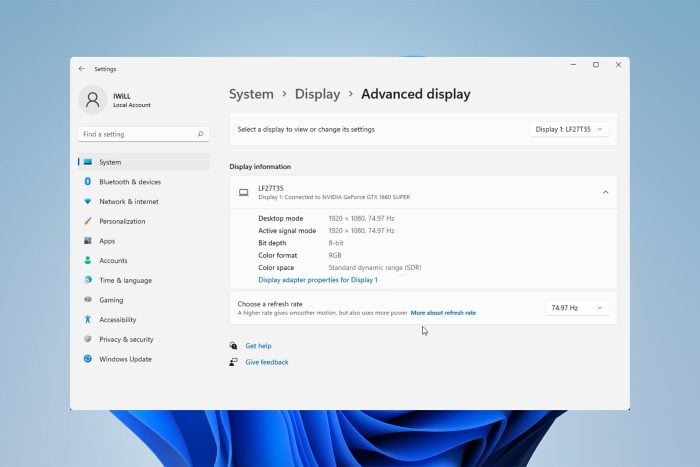
Molti utenti tendono ad aumentare la VRAM su Windows 11 per migliorare le prestazioni, principalmente durante i giochi. Più VRAM può aiutare con software graficamente impegnativi, ma aumentarla non è così semplice come pensi.
La guida di oggi ti mostrerà come aumentare la VRAM e risponderà ad alcune delle domande più frequenti riguardanti VRAM e prestazioni.
C’è un modo per aumentare la VRAM?
- Se disponi di una scheda grafica dedicata, ha un limite fisico sulla quantità di VRAM e la capacità della VRAM non può essere aumentata.
- L’unico modo per aumentarlo è aggiornare la scheda grafica con un modello con più VRAM.
- Su un PC con grafica integrata, puoi modificare la quantità di VRAM utilizzata dal processore grafico.

Proteggi i tuoi dispositivi con la pluripremiata tecnologia e sicurezza informatica.

Mantieni la sicurezza con la rivoluzionaria tecnologia di rilevamento e prevenzione dell'intelligenza artificiale.

Massimizza la sicurezza e le prestazioni del tuo PC con un rilevamento delle minacce digitali di prim'ordine.

Naviga in modo sicuro per un massimo di 3 dispositivi su sistemi Windows, Mac, iOS o Android.

Il miglior strumento di sicurezza per un'attività di navigazione intensa.
Come posso cambiare VRAM su Windows 11?
1. Utilizzare il BIOS
- Riavvia il PC e premi ripetutamente il tasto BIOS durante l’avvio. Per accedere al BIOS è possibile utilizzare F2 , F5 , F8 o il tasto Canc .
- Nel menu del BIOS, cerca un’opzione chiamata Funzionalità avanzate . Successivamente, cerca le opzioni Impostazioni grafiche, Impostazioni video o Dimensioni memoria condivisione VGA.
- Questa sezione dovrebbe darti la possibilità di modificare la quantità di memoria allocata alla tua GPU. Il valore predefinito qui è 128 MB. Se disponi di memoria sufficiente, puoi aumentare questa quantità a 256 o 512 MB .
- Infine, salva le modifiche e riavvia il computer.
Questa funzionalità è presente su tutte le CPU e BIOS; tuttavia, se questo metodo non funziona, passa alla soluzione successiva.
2. Utilizzare l’editor del Registro di sistema
- Per avviare l’ app Esegui , vai al menu Start , digita Esegui, quindi premi Invio .
- Quindi digita regedit per aprire l’Editor del Registro di sistema .
- Passare al seguente percorso:
HKEY_LOCAL_MACHINESoftwareIntel - Nel pannello di sinistra, fare clic con il pulsante destro del mouse sulla cartella Intel , passare il mouse su Nuovo e quindi selezionare Chiave .
- Assegna alla chiave il nome GMM, quindi fai clic su di essa.
- Successivamente, fai clic con il pulsante destro del mouse all’interno del pannello di destra, seleziona Nuovo , quindi fare clic su Valore DWORD (32 bit) .
- Quindi chiamalo DedicatedSegmentSize . Tieni presente che la lettera iniziale di ogni parola deve essere in maiuscolo e non devono essere utilizzati spazi tra le parole durante la digitazione.
- Fai doppio clic su di esso, scegli Esadecimale , quindi inserisci i dati del valore consigliato utilizzando le informazioni sulla RAM del tuo sistema e premi OK : 1 GB – 128 MB; 2 GB – 256 MB; 4 GB – 512 MB; 6 GB – 1024 MB; 8 GB – 2048 MB; 16 GB – 4096 MB; 32 GB – 8192 MB.
Ora riavvia il computer per rendere effettive le modifiche, quindi testa il software o i giochi per vedere come funzionano.
Come posso verificare la capacità della mia VRAM?
- Utilizza la combinazione di tasti Windows + I per aprire le Impostazioni .
- Seleziona l’opzione Visualizzazione dal riquadro di sinistra e scegli l’opzione Visualizzazione avanzata .
- Quindi seleziona Proprietà scheda video .
- Nella nuova finestra, accanto a Memoria video dedicata , vedrai la quantità di memoria video nel tuo computer.
È sicuro aumentare la memoria virtuale?
- La modifica del valore VRAM dal BIOS è perfettamente sicura poiché puoi utilizzare solo i valori supportati dal tuo processore.
- La modifica del valore VRAM dal registro può causare alcuni problemi di prestazioni se non si impostano i valori corretti.
- Modifiche improprie del registro possono causare ulteriori problemi con il PC.
È piuttosto semplice aumentare la VRAM in Windows 11, ma tutte le soluzioni di cui sopra funzionano solo se utilizzi una scheda grafica dedicata.
Per saperne di più sulla VRAM, abbiamo un’ottima guida su come cancellare la memoria della GPU.
Se utilizzi ancora Windows 10, non perdere la nostra guida su come cancellare la memoria della GPU per ulteriori informazioni.
Hai completato la procedura di cui sopra? Condividi la tua opinione con noi nella sezione commenti qui sotto.