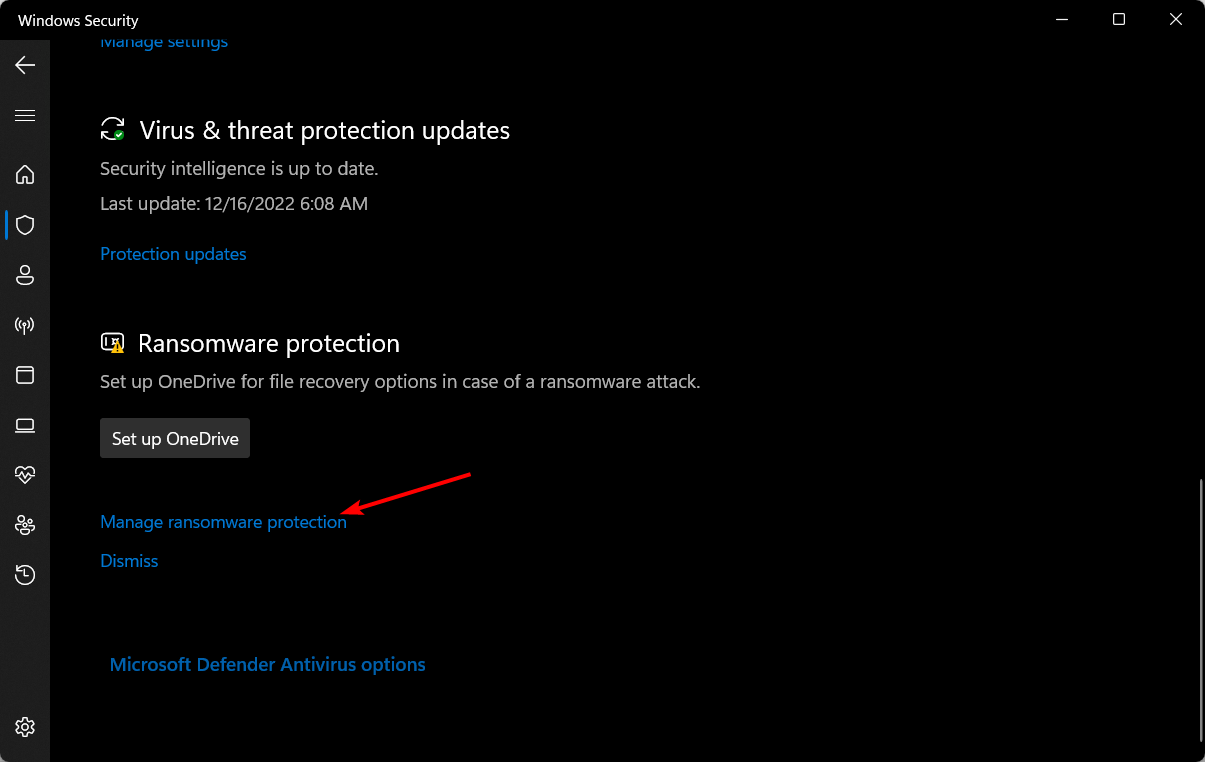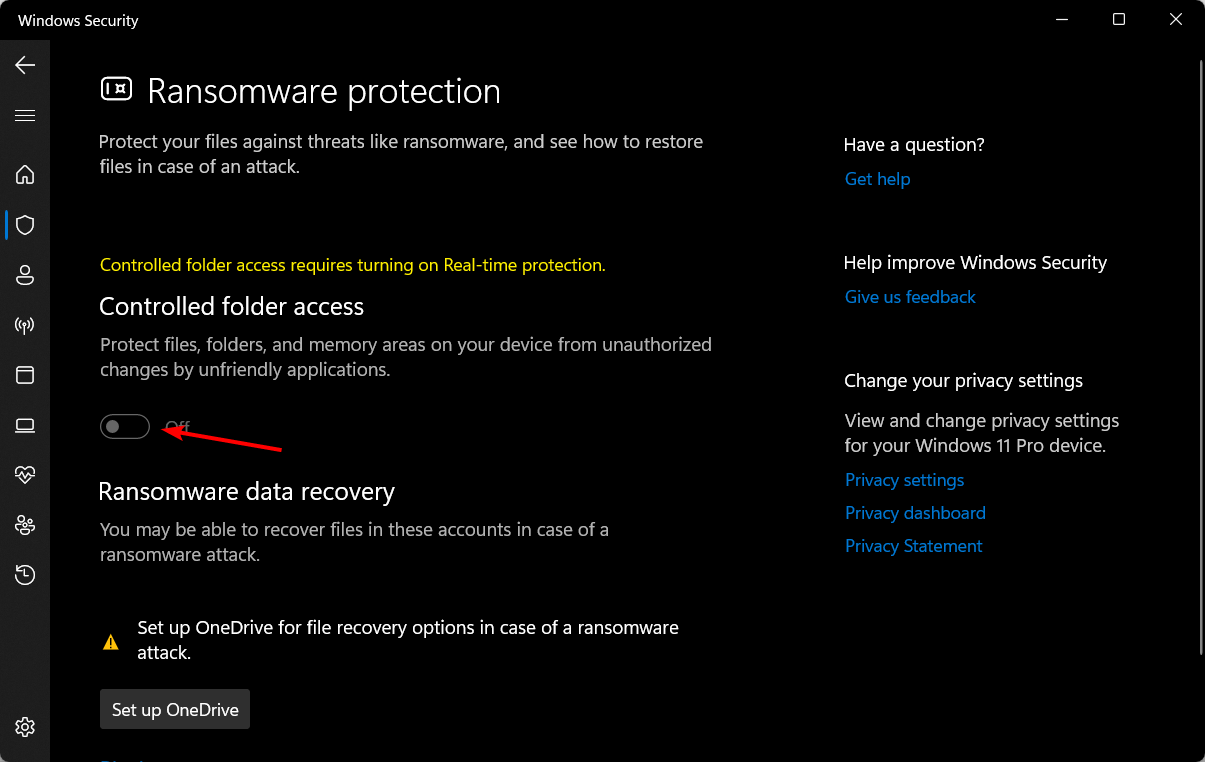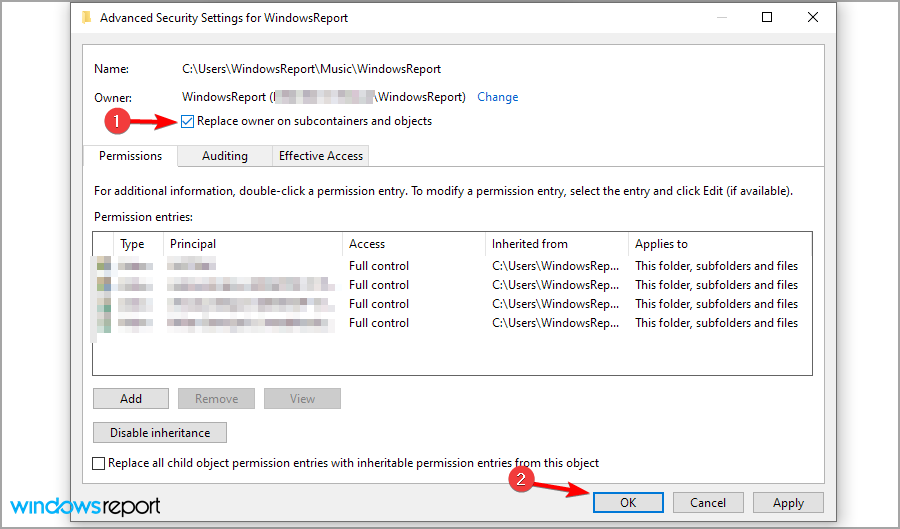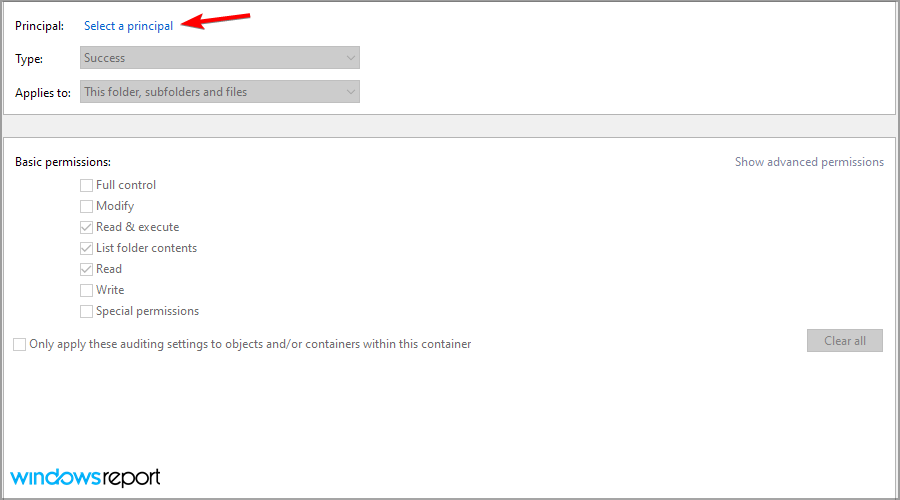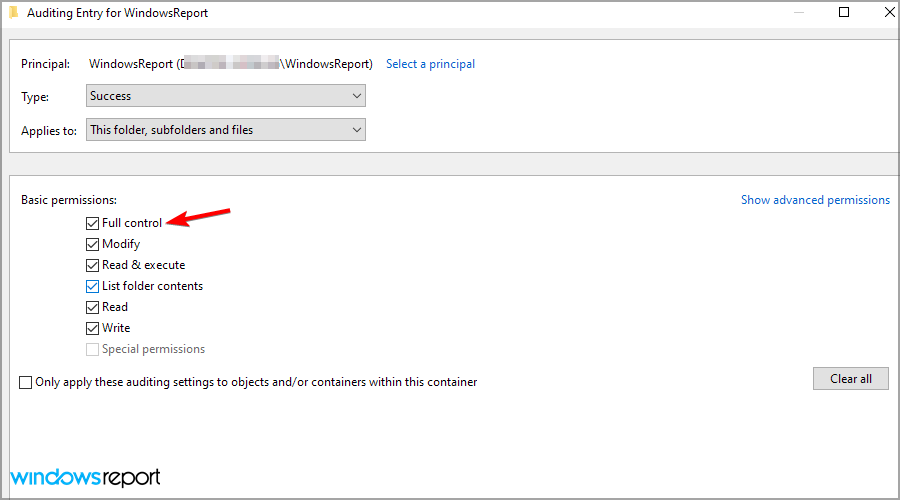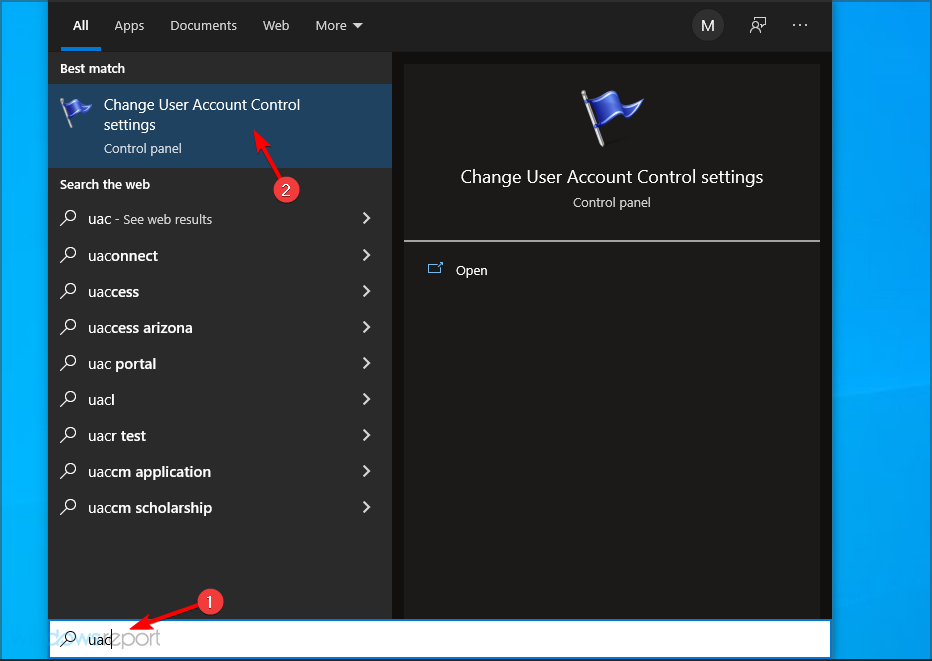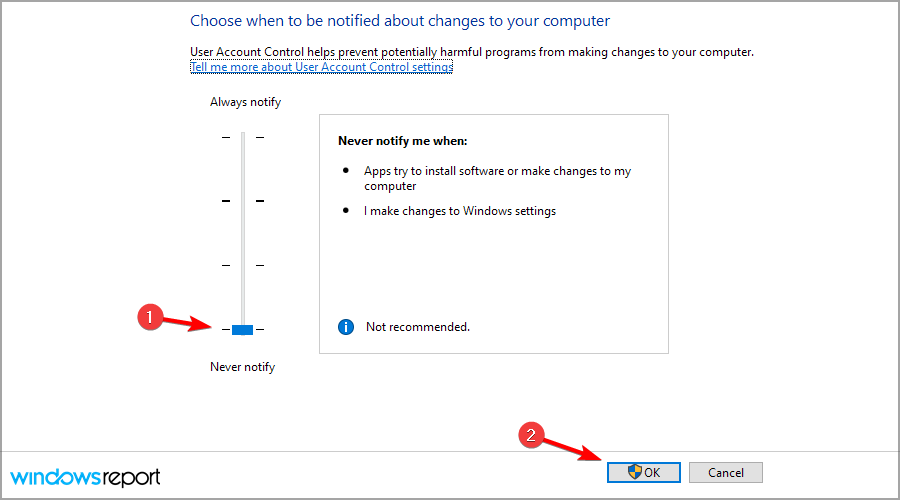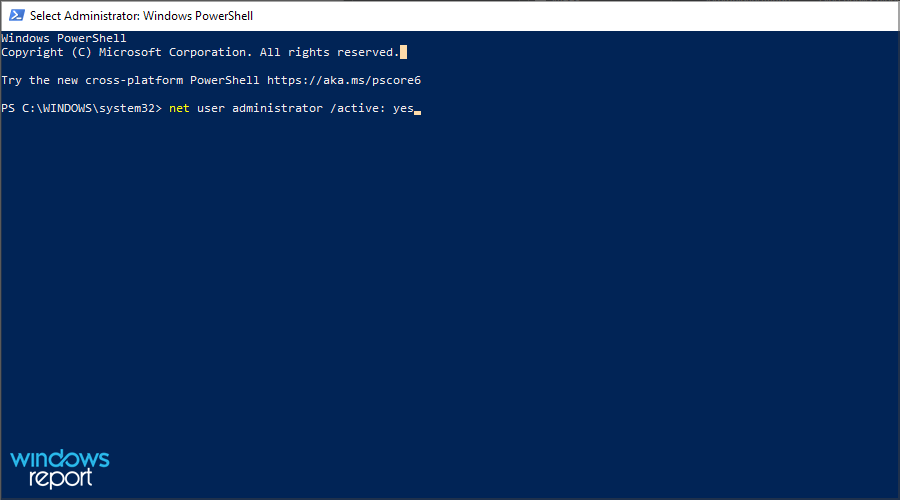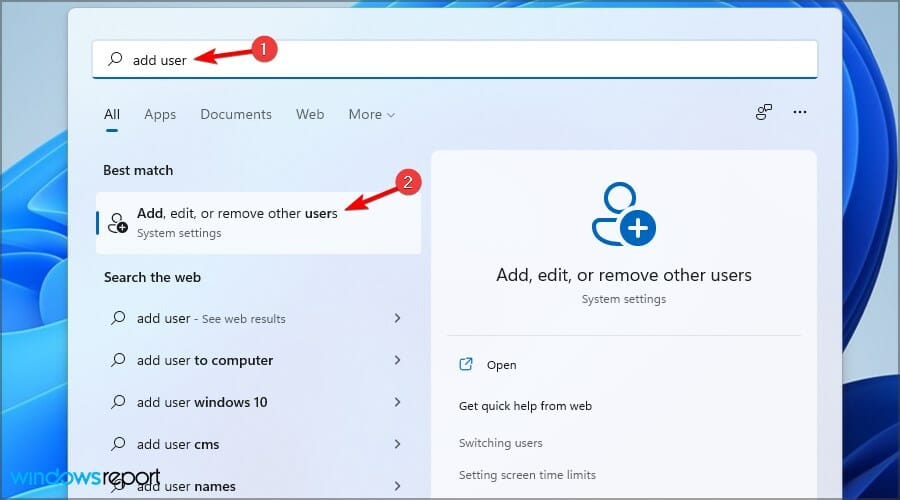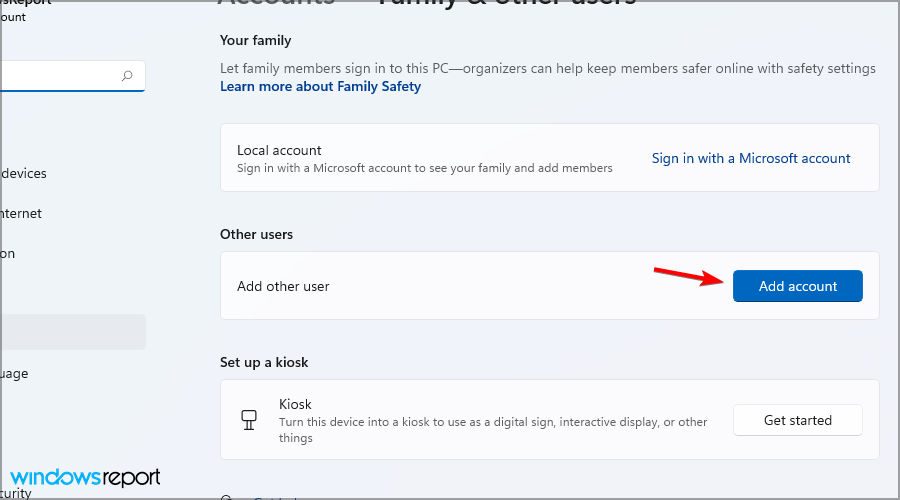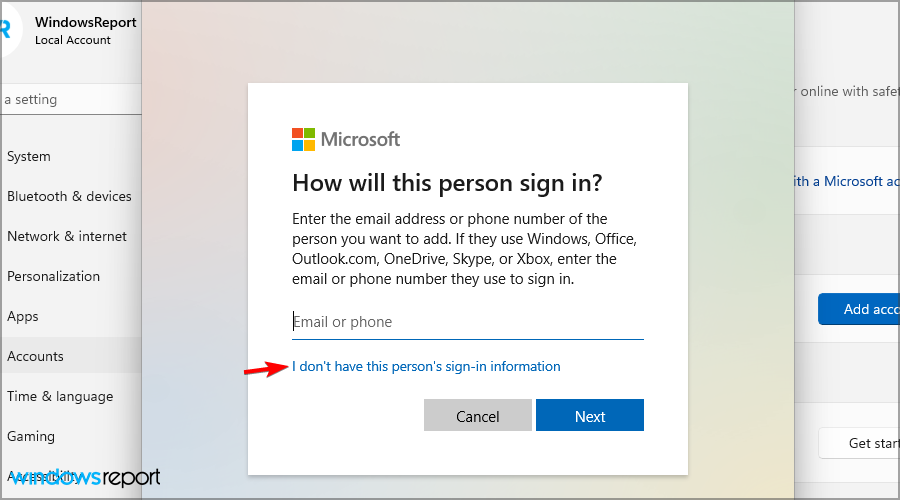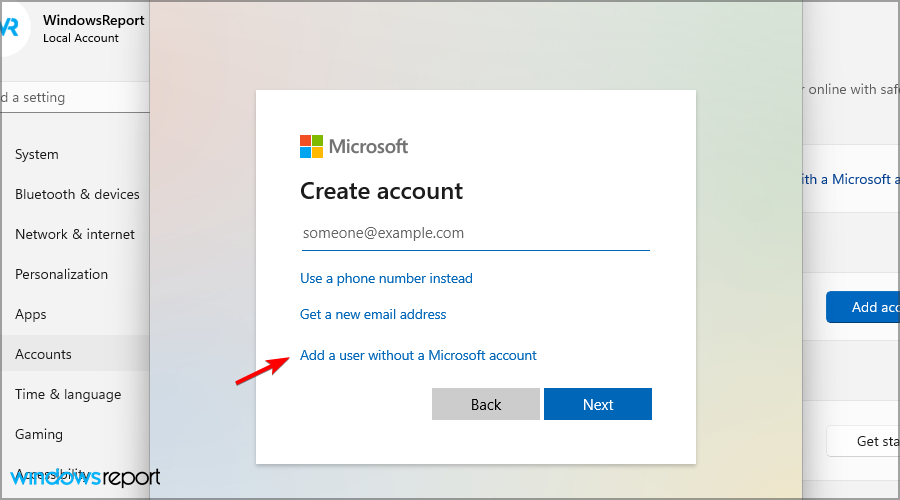Come Ottenere l'Autorizzazione dell'Amministratore per Eliminare una Cartella
6 min. read
Updated on
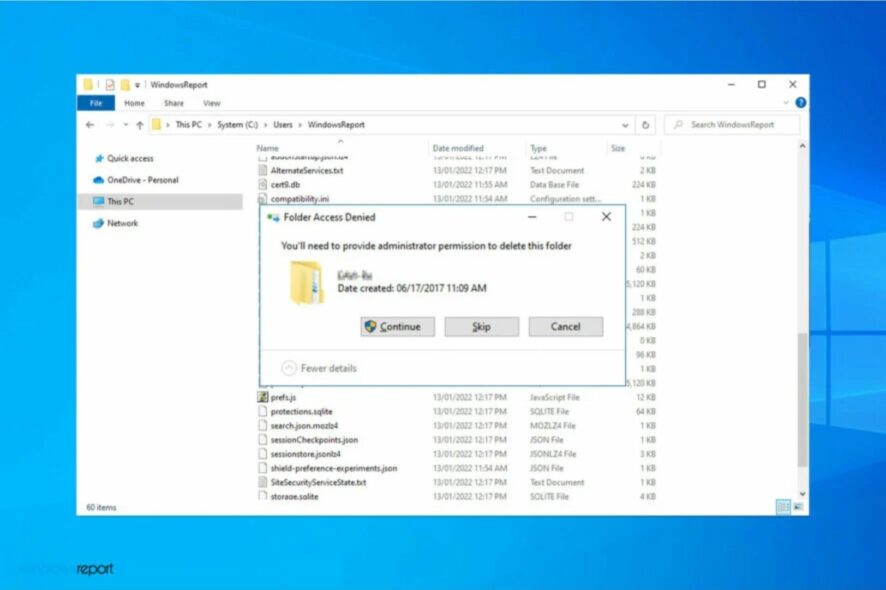
Il messaggio Devi fornire l’autorizzazione di amministratore per eliminare questa cartella appare principalmente a causa delle funzionalità di sicurezza e privacy dei sistemi operativi Windows 10 e 11.
Alcune azioni richiedono agli utenti di fornire l’autorizzazione dell’amministratore per eliminare, copiare o persino rinominare i file o modificare le impostazioni. Tale autorizzazione impedisce agli utenti non autorizzati e alle fonti esterne come gli script di accedere ai dati di sistema.
Molti utenti Windows hanno segnalato di aver ricevuto questo messaggio. In questo articolo troverai alcune valide soluzioni per risolvere questo problema.
Perché il mio computer mi dice che ho bisogno dell’autorizzazione per eliminare qualcosa?
Alcuni file e cartelle sul tuo PC sono protetti e solo gli utenti con i privilegi richiesti possono accedervi e modificarli. Nella maggior parte dei casi, si tratta di file di sistema che non dovresti modificare a meno che tu non sappia esattamente cosa stai facendo.

Questo messaggio verrà visualizzato anche quando si tenta di eliminare una cartella creata da un altro utente. Ciò è particolarmente vero se stai tentando di eliminare i file creati dal tuo amministratore.
Perché ho bisogno dell’autorizzazione per eliminare una cartella?
- Premi Windows, digita protezione da virus e minacce e apri il primo risultato.
- Scorri verso il basso fino a Protezione ransomware e fai clic su Gestisci protezione ransomware.
- Adesso disattiva l’opzione Accesso alla cartella controllata per interrompere la richiesta di autorizzazione da parte tua.
Non riesci a eliminare la cartella anche se sei un amministratore?
Se non puoi farlo, potrebbe esserci un problema con i criteri di gruppo e le restrizioni che provengono dalla tua organizzazione.
La soluzione è cambiare la politica locale per il tuo account per concederti il diritto necessario per modificare ed eliminare le cartelle.
Potresti riscontrare messaggi simili che sono variazioni di questo errore , ma che potrai risolvere con le soluzioni fornite di seguito:
- Dovrai fornire l’autorizzazione di amministratore per eliminare questa cartella su Windows 11
- Dovrai fornire l’autorizzazione di amministratore per copiare in questa cartella su Windows 11
- Dovrai fornire l’autorizzazione di amministratore per eliminare questa cartella su Windows 10
- Accesso al file negato, è necessaria l’autorizzazione dell’amministratore per eliminare il file su Windows 11, 10, 7, 8
- Ho bisogno dell’autorizzazione dell’amministratore per eliminare la cartella ma sono amministratore
- È necessaria l’autorizzazione dell’amministratore per eliminare questa cartella/file
Senza ulteriori indugi, andiamo subito ad esplorare le soluzioni!
Come ottengo l’autorizzazione dell’amministratore per eliminare un file o una cartella?
1. Diventa proprietario della cartella
- Passare alla cartella che si desidera eliminare, fare clic con il pulsante destro del mouse e selezionare Proprietà.
- Selezionare la scheda Sicurezza e fare clic sul pulsante Avanzate.
- Fare clic su Modifica situato nella parte anteriore del file Proprietario e fare clic sul pulsante Avanzate.
- Inserisci il tuo nome utente nel campo Inserisci il nome dell’oggetto da selezionare. Fai clic su Controlla nomi e successivamente su OK.
- Seleziona Sostituisci proprietario su sottocontainer e oggetti e fai clic su Applica e OK.
- Fai di nuovo clic sul pulsante Avanzate.
- Passare alla scheda Controllo e fare clic su Aggiungi.
- Clicca su Seleziona un Principal per aggiungere il tuo account.
- Immettere il proprio nome utente nel campo Immettere l’oggetto da selezionare e fare clic su OK.
- Seleziona Controllo completo e salva le modifiche.
Se questa soluzione sembra complicata, puoi sempre utilizzare un software specializzato, come Stellar Bitraser per eliminare facilmente qualsiasi file dal tuo PC se non riesci a eliminare la cartella anche se sei un amministratore.
2. Disabilitare il controllo dell’account utente
- Cerca uac nella casella Cerca e seleziona Modifica impostazioni controllo account utente.
- Sposta il dispositivo di scorrimento verso il basso, ad esempio su Non avvisare mai.
- Riavvia il tuo computer.
Inoltre, scopri come gestire UAC sul tuo computer e consente le autorizzazioni per accedere, modificare ed eliminare le cartelle.
3. Attivare l’account amministratore integrato
- Premi il tasto Windows + X e seleziona Windows PowerShell (Admin).
- Esegui il seguente comando:
net user administrator /active: yes - Esci dal tuo account e passa all’account amministratore.
- Controlla se il problema è stato risolto.
Quando viene visualizzato il messaggio È necessario fornire l’autorizzazione dell’amministratore per eliminare questa cartella, l’accesso tramite l’account amministratore dovrebbe risolvere il problema.
4. Usa SFC
- Premi Windows + X e scegli Windows PowerShell (Admin).
- Esegui il seguente comando:
sfc /scannow - Attendi il completamento del processo e riavvia il PC.
Inoltre, puoi eliminare come amministratore da CMD utilizzando la scansione SFC.
5. Usa la modalità provvisoria
- Premi Windows + S e digita recovery. Seleziona Opzioni di recupero.
- Fai clic sul pulsante Riavvia ora nella sezione Opzioni avanzate.
- Fai clic su Risoluzione dei problemi.
- Vai alle opzioni avanzate.
- Seleziona Impostazioni di avvio e fai clic su Riavvia.
- Premere F5 o 5 per selezionare Abilita modalità provvisoria con rete.
- In modalità provvisoria, individua il file che desideri eliminare e prova a eseguire l’operazione.
- Riavvia il computer per uscire dalla modalità provvisoria.
Come faccio a eliminare una cartella che non verrà eliminata?
Puoi semplicemente elevare i tuoi privilegi utente utilizzando le diverse soluzioni che abbiamo discusso in questa guida.
Una volta che avrai i privilegi utente corretti, dovresti essere in grado di eliminare anche le cartelle più ostinate dal tuo computer.
Tuttavia, dovresti ricordarti di non eliminare file importanti dal tuo sistema.
Come posso risolvere Hai bisogno dell’autorizzazione di amministratore per eliminare questa cartella su Windows 11?
Crea un nuovo account utente amministratore
- Premi il tasto Windows + S e digita add user. Seleziona Aggiungi, modifica o rimuovi altri utenti.
- Ora fai clic sul pulsante Aggiungi account.
- Seleziona Non ho i dati di accesso di questa persona.
- Ora scegli Aggiungi un utente senza un account Microsoft.
- Inserisci il nome utente desiderato.
- Esci e passa al nuovo account e prova a rimuovere il file o la cartella in questione.
Il modo più semplice per sistemare le cose quando hai bisogno dell’autorizzazione dell’amministratore per eliminare i file in Windows 11 è creare un nuovo account amministratore sul tuo computer e usarlo per accedere e modificare i file.
Come posso acquisire il permesso di eliminare i file?
Ogni volta che tenti di eseguire un’azione che richiede privilegi di amministratore, ti verrà chiesta la password di amministratore.
Questo è il metodo più sicuro da utilizzare su un PC in casa, ma a volte può essere noioso, quindi molti utenti scelgono invece di utilizzare un account amministratore.
Il messaggio di errore Dovrai fornire l’autorizzazione dell’amministratore per eliminare questa cartella può essere problematico, ma speriamo che questo articolo ti abbia aiutato a risolvere il tuo problema.

Questo è tutto per oggi! Ora non dovresti più visualizzare il messaggio Dovrai fornire l’autorizzazione di amministratore per eliminare questa cartella su OneDrive o in altri percorsi.
Se hai altre soluzioni alternative o domande, non esitare a condividerle con noi nella sezione commenti qui sotto.