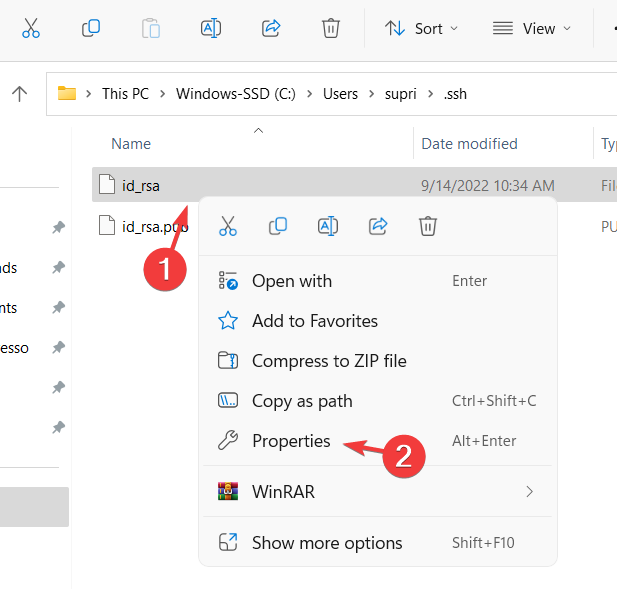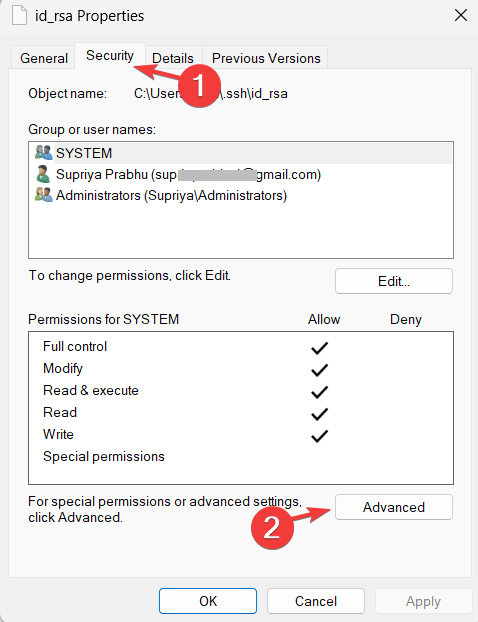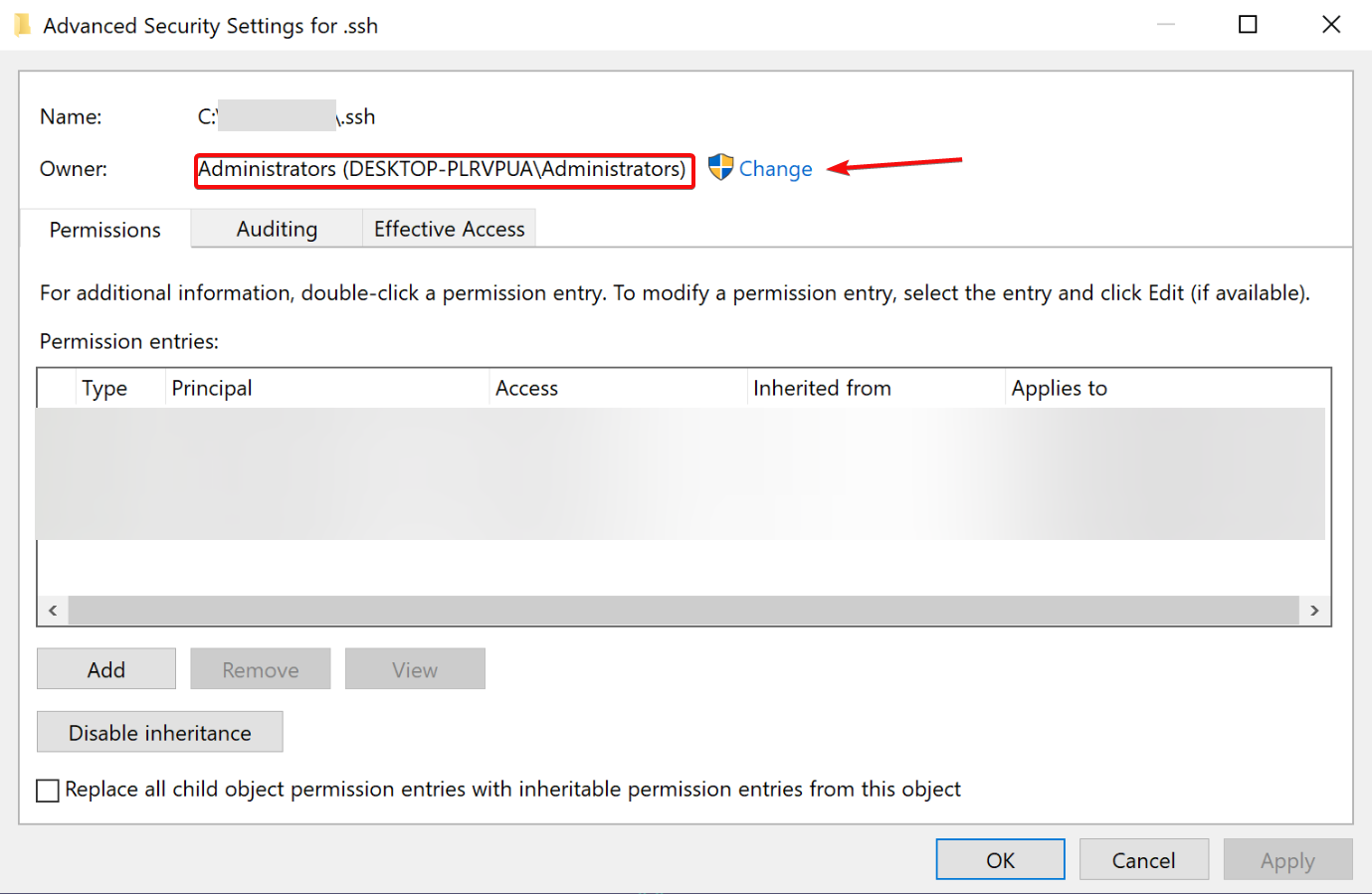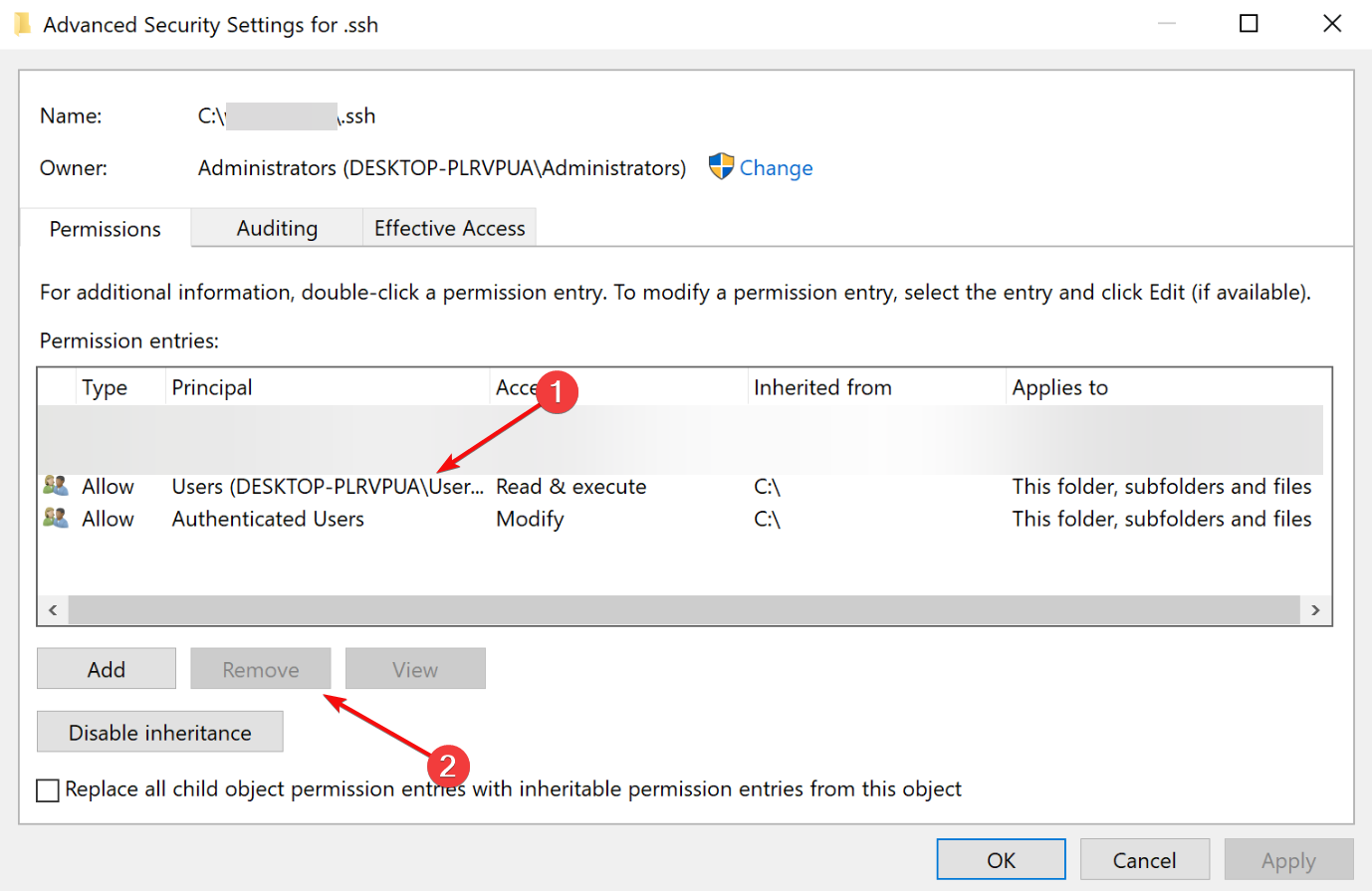Come Risolvere l'Autorizzazione SSH Negata in Windows 11
5 min. read
Published on
Key notes
- Le chiavi SSH vengono utilizzate per abilitare una connessione al server in un metodo molto sicuro e protetto.
- A volte, potresti ricevere il messaggio Autorizzazione SSH negata quando tenti di connetterti.
- Questo potrebbe essere risolto controllando se l’indirizzo del server è corretto o modificando le autorizzazioni della chiave SSH.
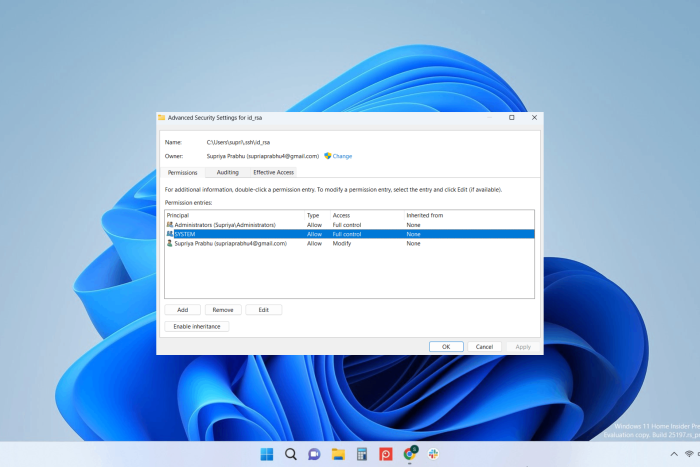
SSH, o Secure Socket Shell, è un protocollo crittografato che consente l’accesso sicuro a qualsiasi dispositivo o server remoto su una rete non protetta.
Quando alcuni dei nostri lettori hanno provato ad autenticarsi utilizzando queste chiavi, hanno ricevuto un messaggio di autorizzazione SSH negata sul proprio PC Windows 11.
Gli utenti possono non essere a conoscenza delle cause di questo tipo di messaggio di errore sul sistema. Ciò sta incidendo sulla produttività del loro lavoro.
Alcuni utenti hanno anche riscontrato un errore di identificazione dello scambio SSH sul sistema, ma il collegamento ti porterà a una guida utile per risolverlo.

Proteggi i tuoi dispositivi con la pluripremiata tecnologia e sicurezza informatica.

Mantieni la sicurezza con la rivoluzionaria tecnologia di rilevamento e prevenzione dell'intelligenza artificiale.

Massimizza la sicurezza e le prestazioni del tuo PC con un rilevamento delle minacce digitali di prim'ordine.

Naviga in modo sicuro per un massimo di 3 dispositivi su sistemi Windows, Mac, iOS o Android.

Il miglior strumento di sicurezza per un'attività di navigazione intensa.
Perché ricevo il messaggio di autorizzazione SSH negata in Windows 11?
Potrebbero esserci diversi fattori responsabili di questo messaggio di errore, elencati di seguito:
- Server errato : se stai tentando di connetterti a un server sbagliato con il suo indirizzo IP, potresti ricevere un messaggio di accesso negato sul tuo sistema
- Password errata : alcuni utenti tentano di accedere al server utilizzando credenziali errate
- Troppe chiavi SSH : quando nel sistema è presente un numero elevato di chiavi SSH, il sistema potrebbe selezionare quella sbagliata tra quelle accessibili
- Le autorizzazioni della chiave SSH sono troppo aperte : se le autorizzazioni della chiave SSH sono completamente aperte e accessibili alla maggior parte degli utenti nel sistema, lo scopo di sicurezza dell’utilizzo della chiave potrebbe essere compromesso
Se riscontri questo problema sul tuo PC Windows 11, questo articolo ti guiderà attraverso le cinque migliori soluzioni disponibili, descritte in dettaglio di seguito.
Come posso ignorare l’autorizzazione SSH negata in Windows 11?
1. Controlla se ti stai connettendo al server giusto
Potrebbe sembrare sciocco, ma molti utenti tendono a commettere questo errore e si chiedono perché si trovano di fronte a un messaggio di errore del genere sul proprio sistema.
Quando provi a connetterti a un server utilizzando la chiave SSH e l’indirizzo del server, devi ricontrollare l’indirizzo del server due o tre volte prima di provare ad accedervi.
Potrebbe esserci la possibilità di perdere alcuni numeri o di smarrire i numeri nell’indirizzo del server. Quindi conferma sempre l’indirizzo del server prima di continuare.
2. Prova ad accedere con una password
Puoi sempre provare ad accedere al server utilizzando il metodo della password. Ma affinché funzioni, è necessario abilitare la funzione di autenticazione tramite password.
Se è già abilitato, puoi accedere al server utilizzando la seguente riga di comando:
ssh -o PreferredAuthentications=password -o PubkeyAuthentication=no [email protected]
Nel comando precedente, devi sostituire [email protected] con l’ indirizzo effettivo del server e la password con la password reale .
Se PasswordAuthentication è disabilitata, devi prima abilitarla e poi generare una nuova chiave ssh utilizzando il seguente comando: ssh-keygen -R server.IP.address
Devi sostituire server.IP.address con il vero indirizzo IP del server .
3. Aggiungi la tua chiave SSH al server VPS
In questo metodo, stai tentando di aggiungere la chiave SSH creata sul sistema al server VPS. Questo può essere fatto generando prima una nuova chiave SSH sul sistema utilizzando il seguente comando: ssh-keygen -t rsa
Ora potresti dover aggiungere questa chiave SSH al server seguendo questo comando: ssh-copy-id [email protected]
Qui, devi modificare server.ip.address nel valore effettivo dell’indirizzo del server ed eseguire il comando.
Inoltre, disabilita la funzione di autenticazione della password e modifica il file ssh_config per cambiare l’unico metodo di autenticazione in chiavi SSH.
4. Selezionare manualmente la chiave da utilizzare
Quando nel sistema sono disponibili troppe chiavi SSH, è possibile scegliere una chiave SSH casuale e creare tali problemi.
Quindi, puoi eseguire il seguente comando per fargli scegliere la chiave SSH fornita da te nel comando: ssh -i /users/user_name/.shh/id_rsa [email protected]
Prima di eseguire il comando, devi sostituire /users/user_name/.shh/id_rsa con il percorso della chiave SSH che desideri aggiungere e [email protected] con i valori effettivi.
5. Modifica le autorizzazioni della tua chiave SSH
- Premi il tasto Windows + F per avviare Esplora file e aprire la cartella in cui è presente la chiave SSH.
- Fare clic con il tasto destro sulla chiave SSH e fare clic su Proprietà dal menu contestuale.
- Vai alla scheda Sicurezza e fai clic su Avanzate in basso.
- Ora fai clic su Disabilita ereditarietà in basso e assicurati che Proprietario sia solo il tuo nome utente.
- Se il proprietario è qualcun altro, fai clic su Cambia e seleziona il tuo nome utente.
- Successivamente, scegli eventuali altri utenti dalla sezione Voci di autorizzazione e fai clic su Rimuovi .
- Al termine, fare clic su Applica e OK .
- Ciò modificherà le autorizzazioni per la chiave SSH.
Dove sono archiviate le chiavi SSH in Windows?
Tutte le chiavi SSH sono archiviate sull’unità di sistema nella seguente cartella (sostituire il nome utente con il nome effettivo): C:Usersusername.ssh
Naturalmente, se l’unità di sistema ha un’altra lettera, dovresti sostituire la lettera nel percorso sopra con la tua.
Spero che valga la pena leggere questo articolo e che sia stato in grado di risolvere il problema dell’autorizzazione SSH negata.
Dovresti anche consultare la nostra guida su come correggere il proprietario o le autorizzazioni errati sulla configurazione SSH perché potrebbe offrire alcune informazioni aggiuntive.
I nostri lettori si sono anche lamentati di aver riscontrato l’errore Impossibile stabilire l’autenticità dell’host. Se sei tra questi, leggi la guida evidenziata per istruzioni su come risolverlo.
Se conosci altre possibili soluzioni per questo problema o desideri chiedere qualcosa al riguardo, utilizza la sezione commenti qui sotto.