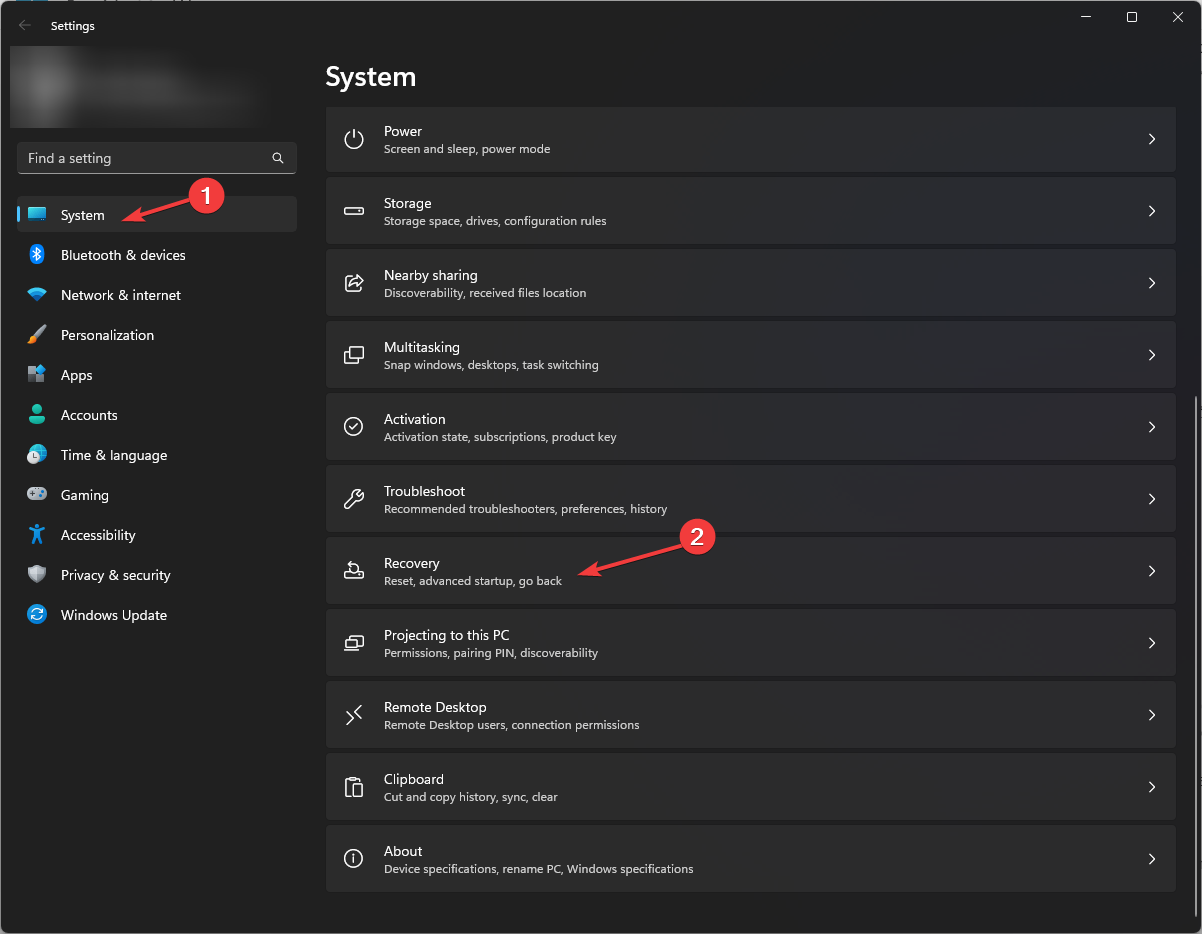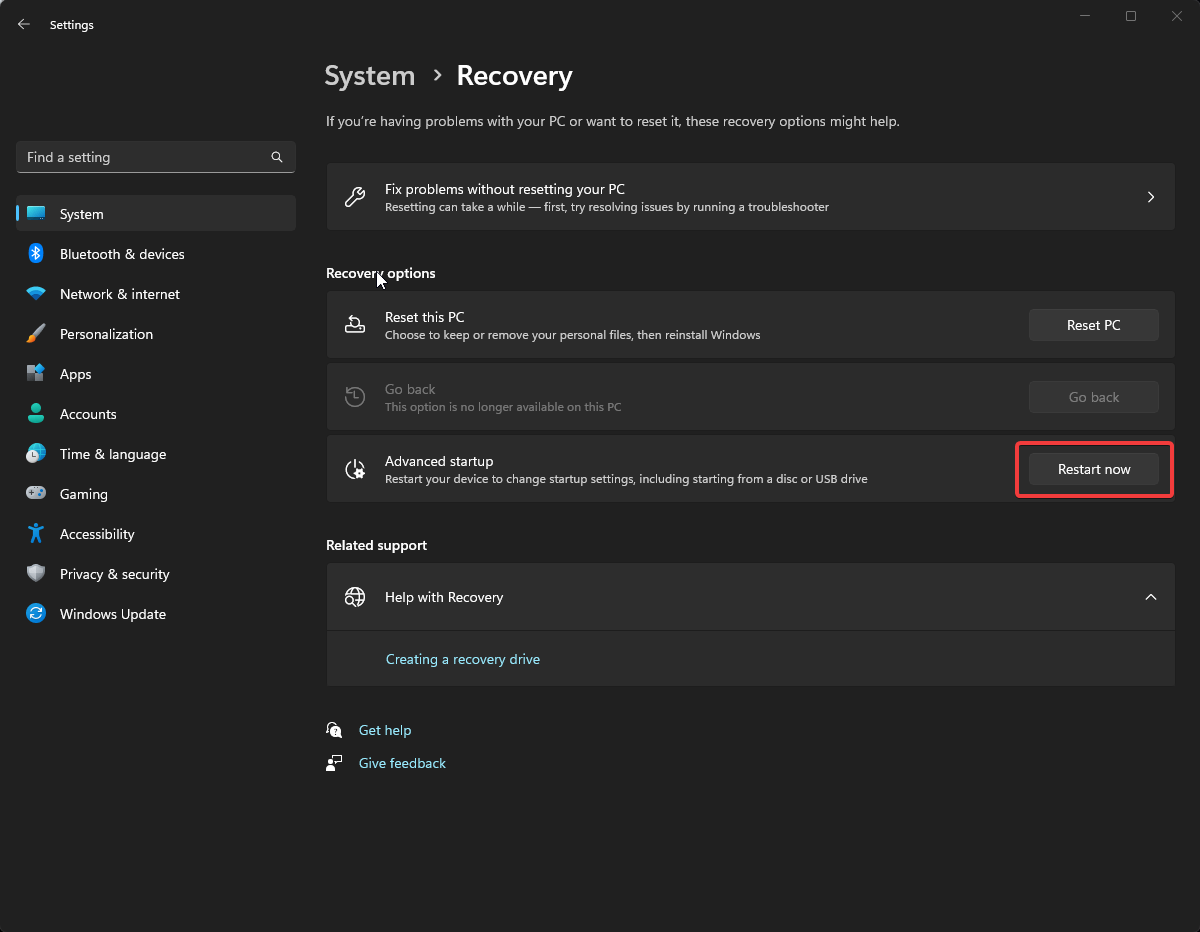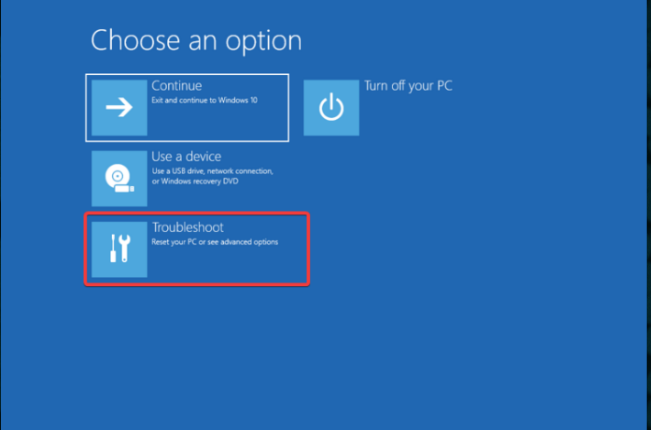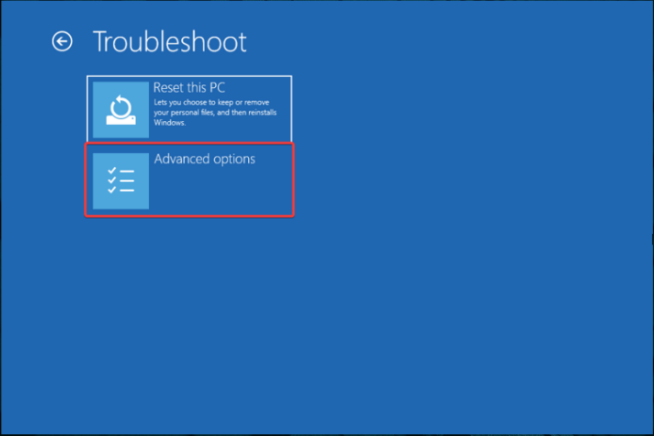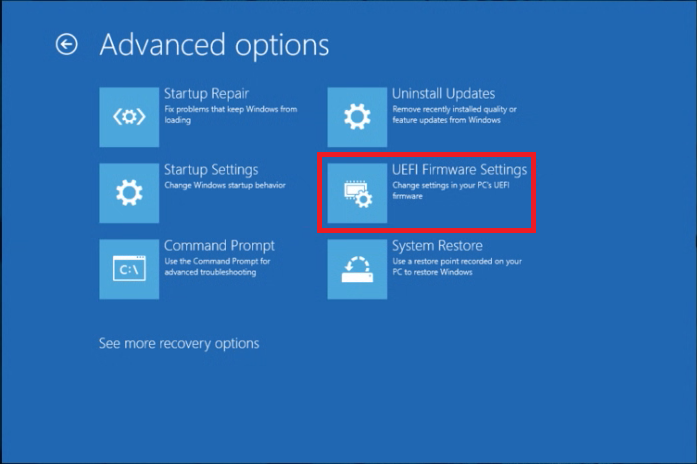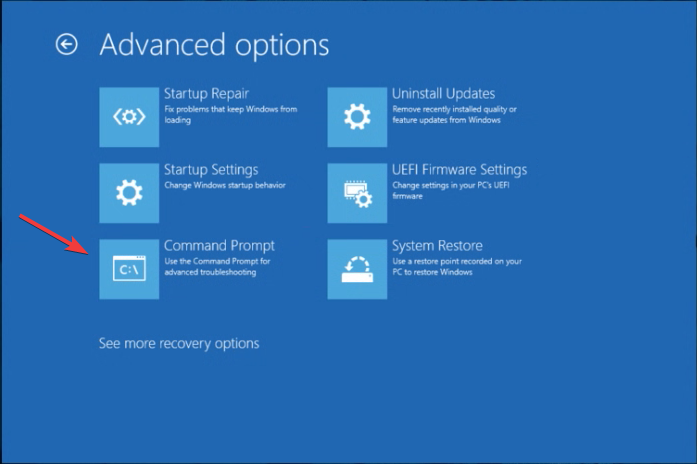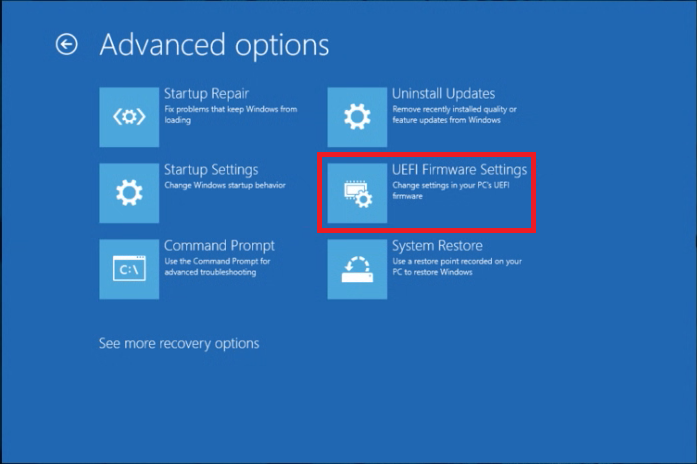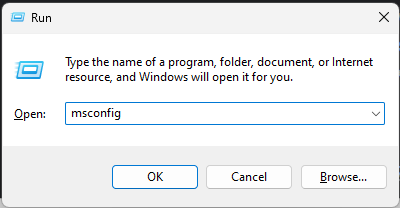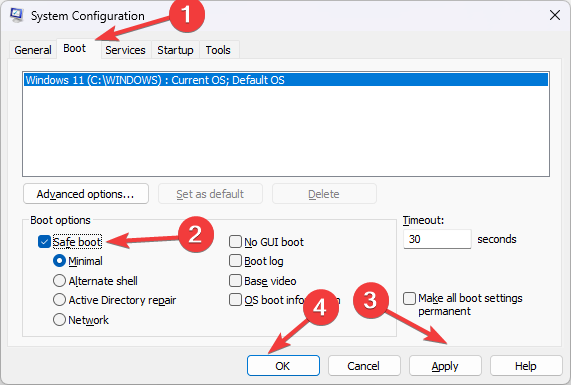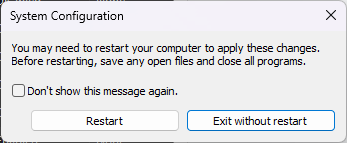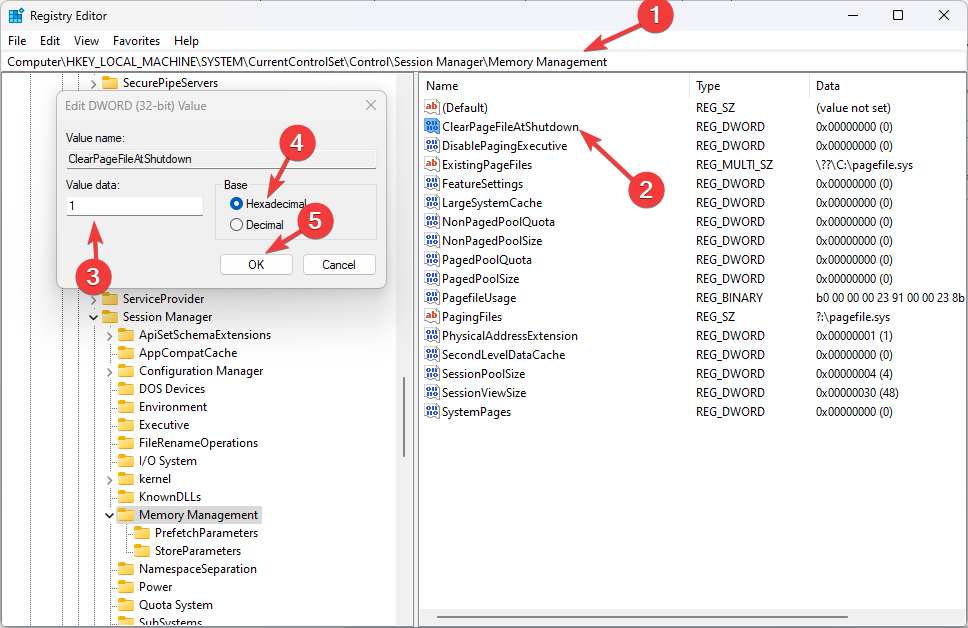B1initializelibrary Non Riuscito : Come Correggere l'Errore 0xc00000BB
3 min. read
Published on
Key notes
- L’errore potrebbe verificarsi quando la scheda madre del computer è stata ripristinata ai valori predefiniti a causa di problemi del BIOS.
- Questa guida discuterà tutte le probabili cause e le potenziali soluzioni per aiutarti a risolvere il problema.
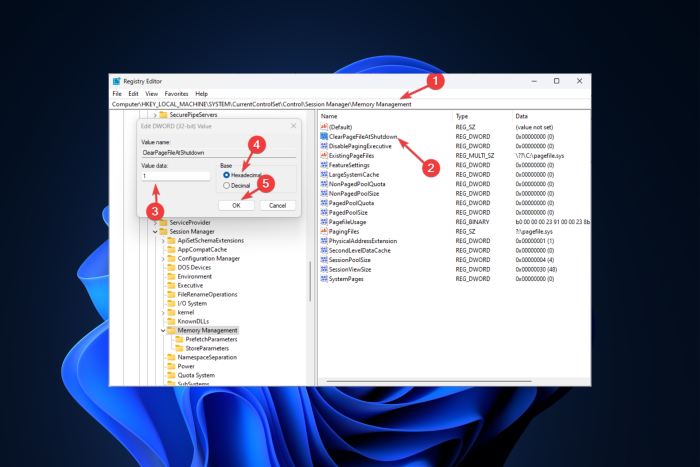
Tenti di avviare il computer di solito ma sei bloccato con l’errore b1initializelibrary non riuscito 0xc00000bb? Potrebbe verificarsi se un problema del BIOS o qualsiasi file di sistema fosse infetto.
In questa guida discuteremo i motivi del problema insieme a tutte le soluzioni disponibili. Iniziamo!

Proteggi i tuoi dispositivi con la pluripremiata tecnologia e sicurezza informatica.

Mantieni la sicurezza con la rivoluzionaria tecnologia di rilevamento e prevenzione dell'intelligenza artificiale.

Massimizza la sicurezza e le prestazioni del tuo PC con un rilevamento delle minacce digitali di prim'ordine.

Naviga in modo sicuro per un massimo di 3 dispositivi su sistemi Windows, Mac, iOS o Android.

Il miglior strumento di sicurezza per un'attività di navigazione intensa.
Cos’è b1initializelibrary non riuscito 0xc00000bb?
Dopo aver ricercato e studiato i casi d’uso, abbiamo stilato un elenco di motivi che potrebbero causare il problema:
- La sequenza di avvio è danneggiata : se si verifica un problema di avvio, potresti ricevere il codice di errore ogni volta che avvii il computer. È necessario modificare i file di sistema danneggiati, che non possono essere riparati utilizzando bootrec.exe, è probabile che i file siano la ragione per cui il tuo computer si blocca all’avvio.
Come posso correggere l’errore 0xc00000bb?
1. Abilita la decodifica 4G
- Premi Windows + I per aprire Impostazioni .
- Vai su Sistema , quindi Ripristino .
- Ora vai su Avvio avanzato e fai clic su Riavvia ora .
- Nella schermata Scegli un’opzione, fai clic su Risoluzione dei problemi .
- Ora seleziona Opzioni avanzate.
- Nella schermata successiva, seleziona Impostazioni firmware UEFI e quindi fai clic su Riavvia .
- Otterrai una schermata; fare clic sull’opzione disponibile per l’utilità BIOS, ad esempio premere F10 per accedere all’utilità BIOS.
- Passare a Decodifica 4G e selezionare Abilitato .
- Vai alla scheda Esci e fai clic su Salva modifiche ed esci per riavviare normalmente il computer.
2. Correggere il Master Boot Record e ricostruire i dati di configurazione di avvio
- Vai alla schermata di accesso, fai clic sull’icona di spegnimento, quindi tieni premuto il tasto Maiusc mentre scegli Riavvia.
- Dalla schermata Opzioni avanzate , seleziona Prompt dei comandi .
- Scegli il tuo account e inserisci le tue credenziali per avviare la finestra del prompt dei comandi.
- Digita i seguenti comandi uno per uno e premi Invio dopo ciascun comando:
bootrec.exe/fixmbrbootrec.exe/fixbootbootrec.exe/scanosbootrec.exe/rebuildbcd - Una volta terminato il processo, riavvia il computer.
3. Disabilita avvio protetto
- Premi Windows + I per ottenere Impostazioni .
- Vai su Sistema , quindi Ripristino .
- Passare ad Avvio avanzato e fare clic su Riavvia ora .
- Nella schermata successiva, seleziona Risoluzione dei problemi .
- Vai su Opzioni avanzate, ora fai clic su Impostazioni firmware UEFI e fai clic su Riavvia .
- Dalla schermata successiva, scegli l’opzione per accedere al BIOS.
- Vai su Avvio , quindi Avvio protetto e seleziona Disabilitato .
- Passa alla scheda Esci e seleziona Salva modifiche ed esci .
4. Apportare modifiche alla chiave ClearPageFileAtShutdown nell’editor del Registro di sistema
- Premi Windows + R per ottenere la finestra Esegui .
- Digitare msconfig e premere Invio per aprire Configurazione di sistema .
- Vai su Boot e fai clic sul pulsante di opzione accanto ad Avvio sicuro .
- Fare clic su Applica e OK . Quando richiesto, fare clic su Riavvia .
- Ora apri nuovamente la finestra Esegui, digita regedit e premi Invio.
- Segui questo percorso:
ComputerHKEY_LOCAL_MACHINESYSTEMCurrentControlSetControlSession ManagerMemory Managemen - Individua e fai clic con il pulsante destro del mouse su ClearPageFileAtShutdown e seleziona Modifica.
- Ora modifica i dati valore su 1 e scegli Esadecimale e fai clic su OK .
Quindi, questi passaggi che puoi seguire per correggere l’errore 0xc00000bb b1initializelibrary non riuscito. Se nulla ha funzionato per te, ti consigliamo un aggiornamento sul posto. Se sei bloccato nel processo da qualche parte, non esitare a farcelo sapere nella sezione commenti qui sotto, saremo felici di aiutarti!