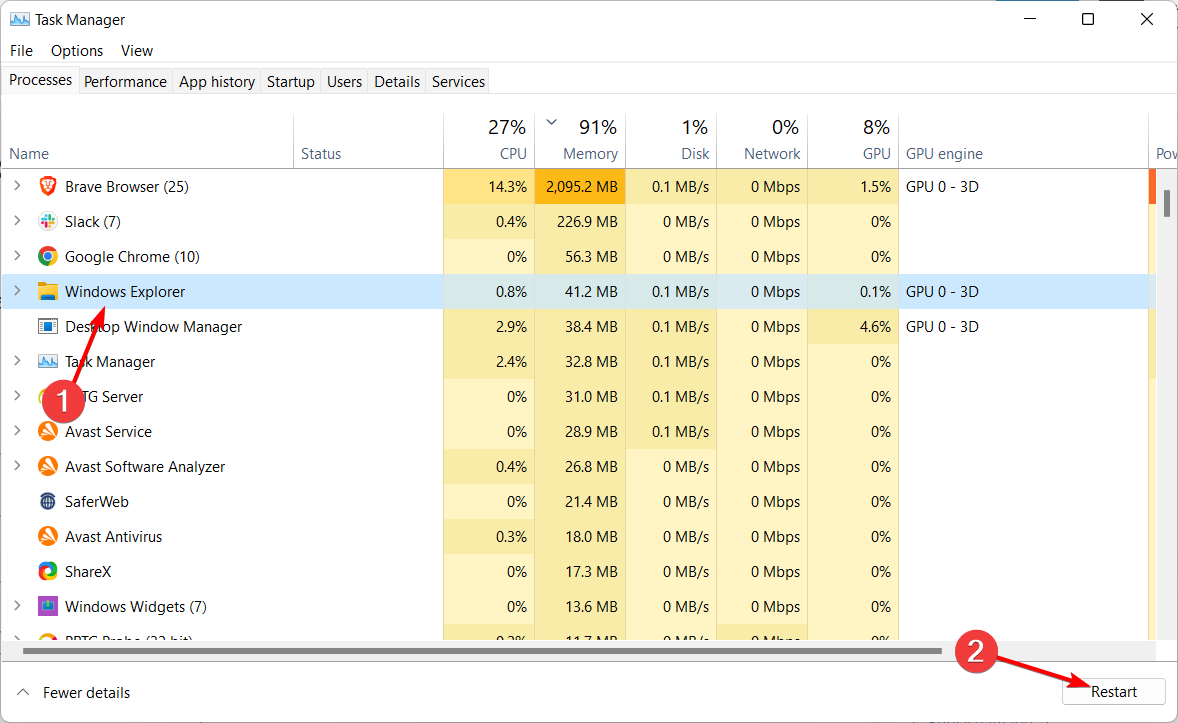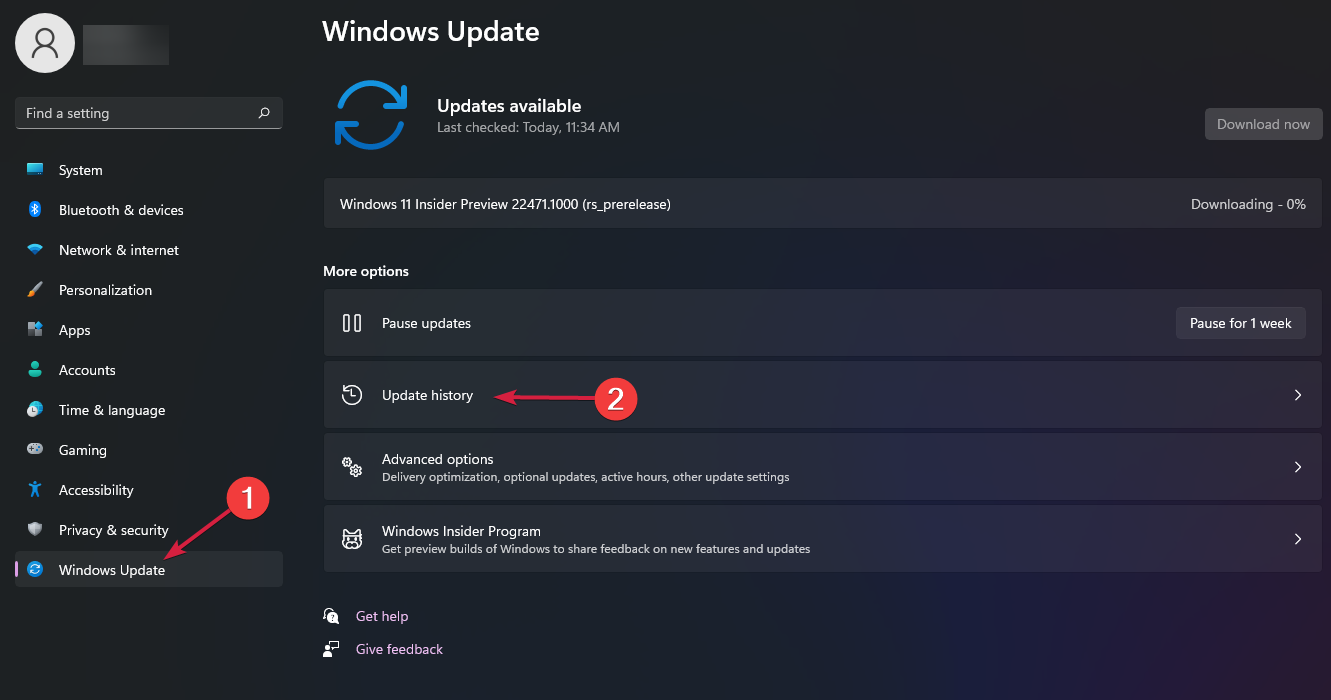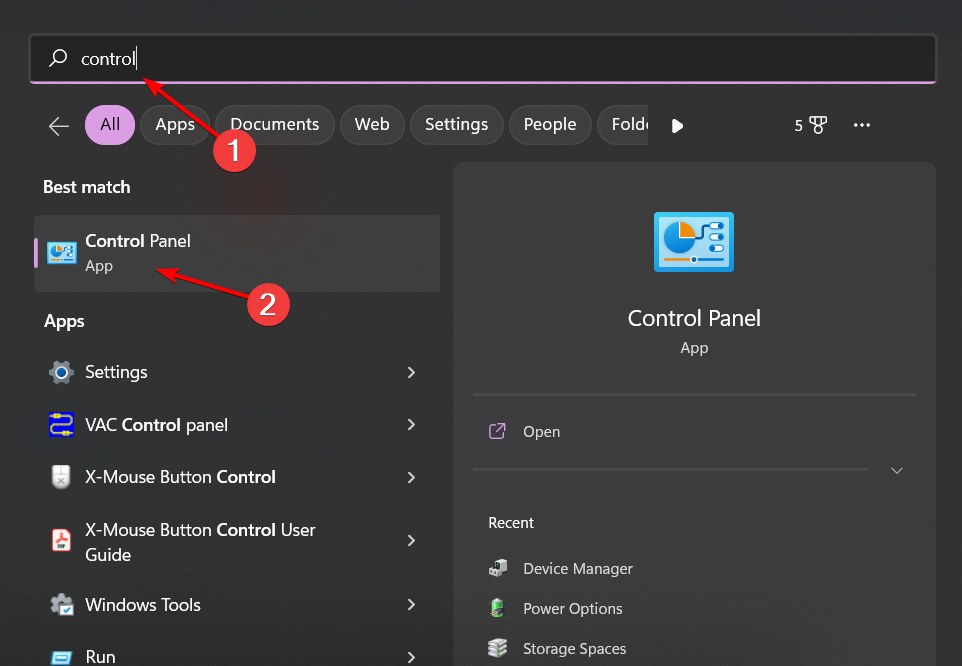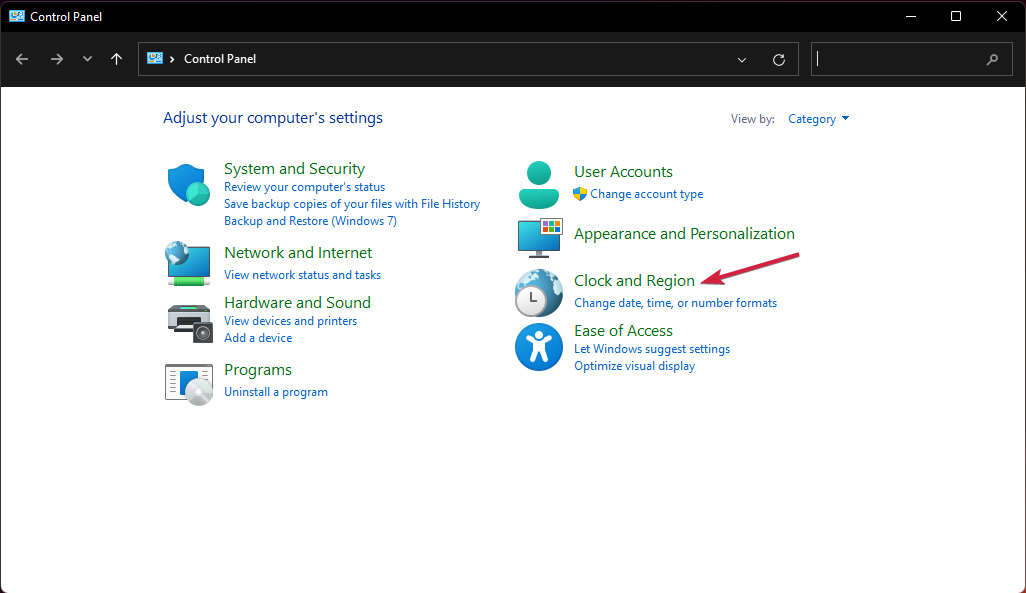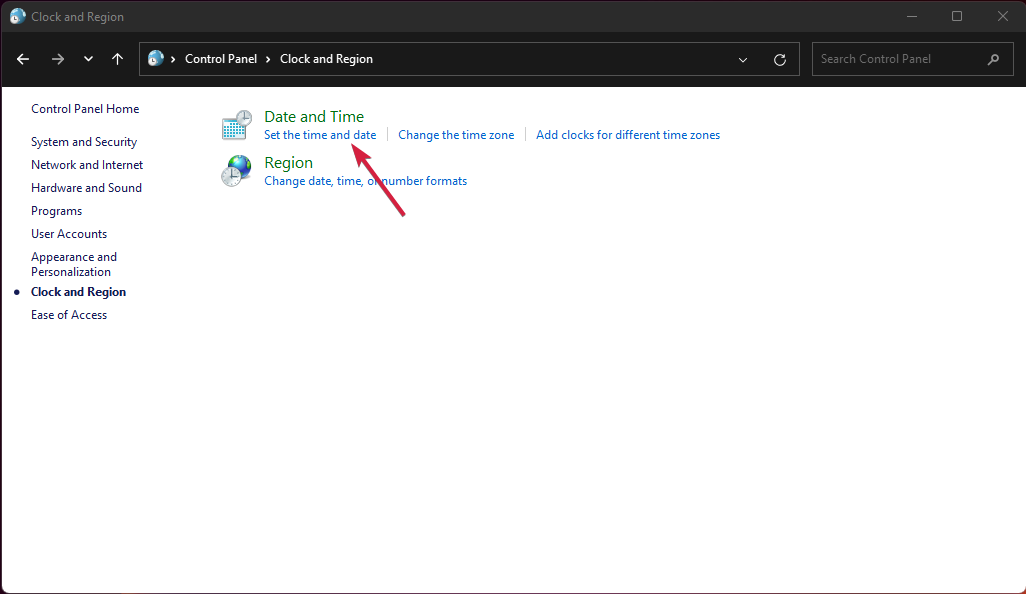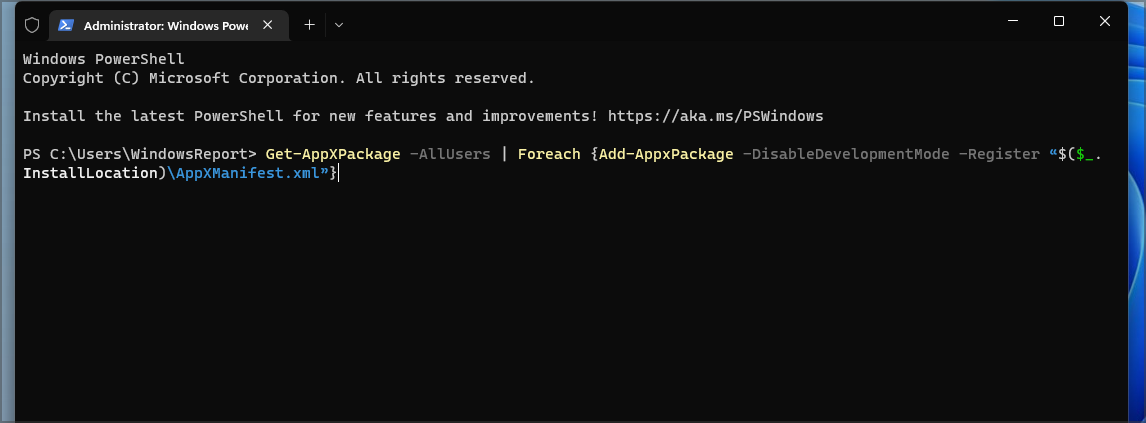Barra delle Applicazioni di Windows 11 Vuota - 6 Metodi per Risolverlo
4 min. read
Updated on
Key notes
- Molti utenti avviano il PC e trovano la barra delle applicazioni di Windows 11 vuota e inutilizzabile a causa del processo di Esplora risorse o di file danneggiati.
- Inizia riavviando il processo explorer.exe in Task Manager, quindi procedi con le scansioni di Windows che risolveranno i tuoi file.
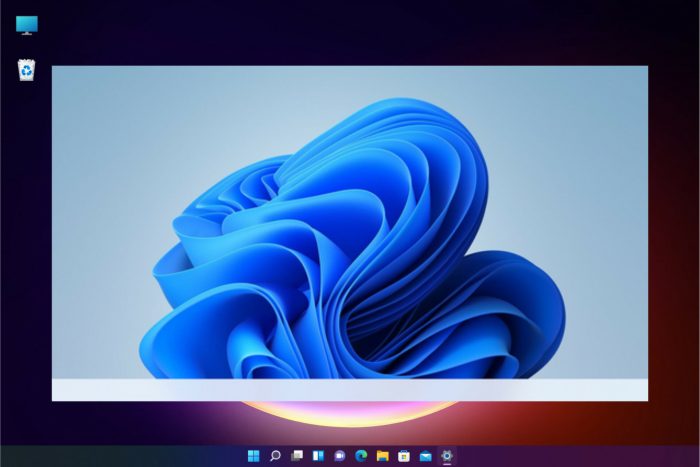
Windows 11 è qui, ma ciò non significa che i bug siano scomparsi dall’oggi al domani.
Dopo un aggiornamento o anche un semplice riavvio, molti utenti guardavano la barra delle applicazioni solo per trovarla vuota e inutilizzabile.
Microsoft ha emesso una soluzione alternativa a questo problema, ma è ancora questione di risolverlo prima di causare ulteriori danni.
Abbiamo aggiunto alcune soluzioni che hanno funzionato per i nostri lettori, quindi leggi di seguito e provale subito.
Perché la barra delle applicazioni è vuota in Windows 11?
A giudicare dalla soluzione alternativa fornita da Microsoft, che troverai nella nostra prima soluzione di seguito, questo problema è stato causato da un componente minore.
Tuttavia, ci sono anche altre cause:
- IrisService: è un file che fa parte del servizio Windows Spotlight che viene utilizzato per offrirti suggerimenti, suggerimenti e promozioni nella finestra Lockscreen. Puoi disabilitarlo del tutto così come altri servizi non essenziali.
- Processo di Esplora risorse: è un processo che gestisce e offre l’interfaccia utente grafica (GUI) utilizzata per interagire con la maggior parte delle funzionalità di Windows. Quindi puoi aspettarti che questo sia il colpevole del fatto che la barra delle applicazioni di Windows 11 è un problema vuoto.
- Incapacità di ancorare la barra della lingua alla barra delle applicazioni.
- Aggiornamenti di Windows: sebbene gli aggiornamenti apportino nuove interessanti funzionalità e correzioni di bug, possono causare altri bug. Questo può essere il caso della barra delle applicazioni vuota e tutto ciò che devi fare è disinstallare l’ultimo aggiornamento.
Detto questo, passiamo all’elenco delle soluzioni di seguito.
Come posso correggere la barra delle applicazioni vuota in Windows 11?
1. Apporta una modifica nel Registro di sistema
Se incontri problemi come l’errore della barra delle attività vuota di Windows 11, un metodo efficace che puoi provare è modificare il Registro di sistema seguendo i seguenti passaggi.
1. Premi i tasti Ctrl + Alt + Del per aprire il Task Manager, seleziona File e poi Esegui nuova attività.
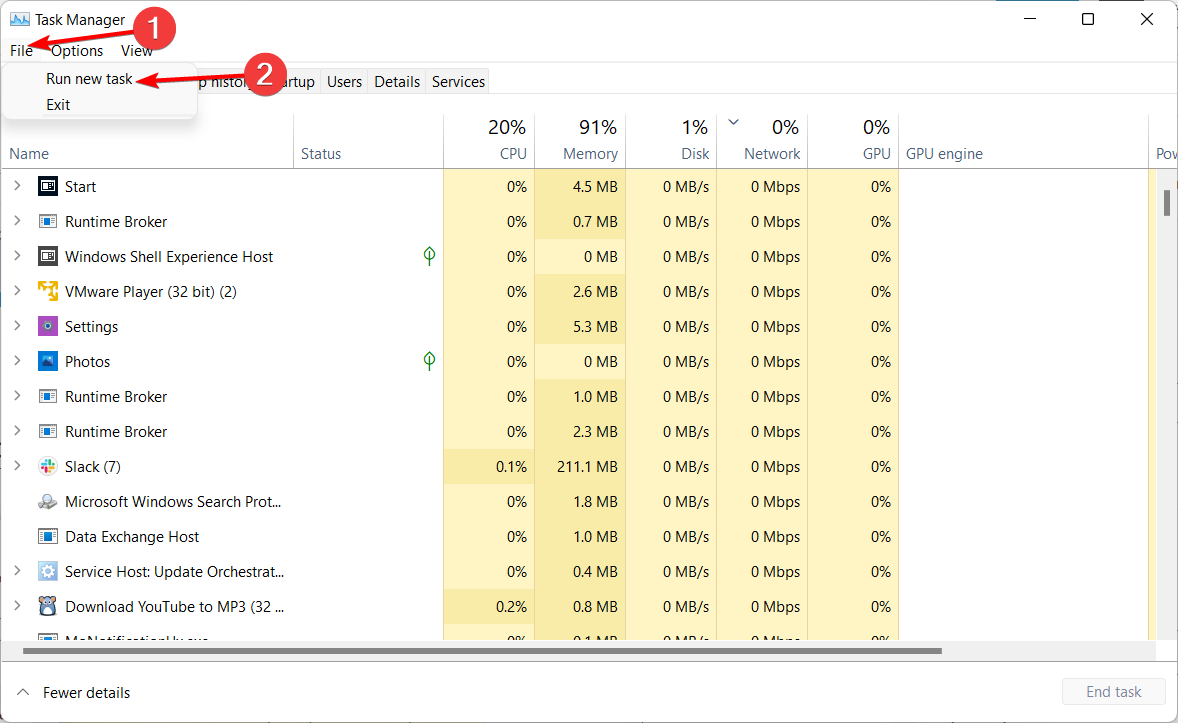
2. Digita cmd e premi Enter o clicca OK.
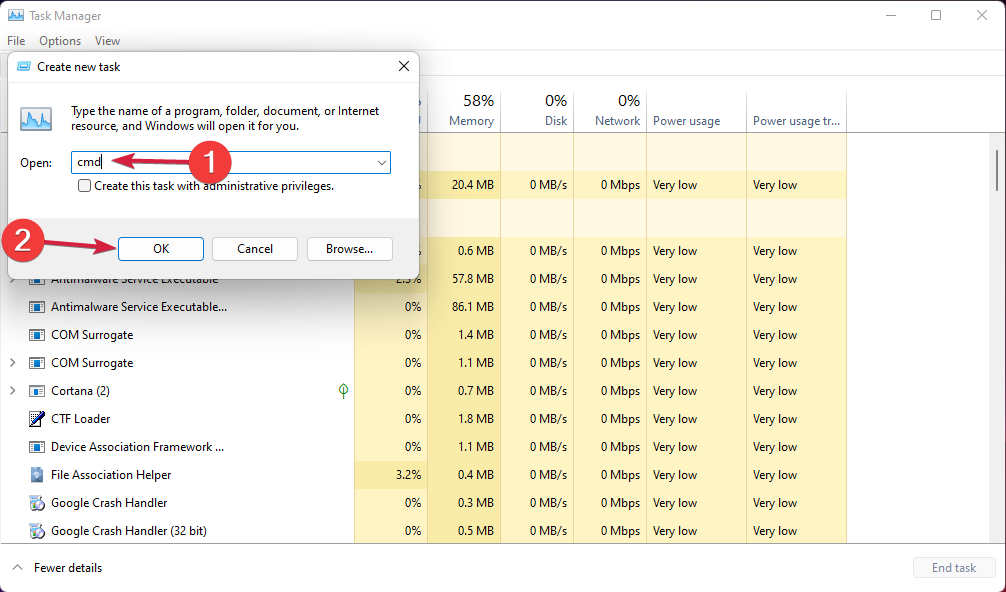
3. Incolla il seguente comando e premi Enter per eseguirlo:reg delete HKCU\SOFTWARE\Microsoft\Windows\CurrentVersion\IrisService /f && shutdown -r -t 0
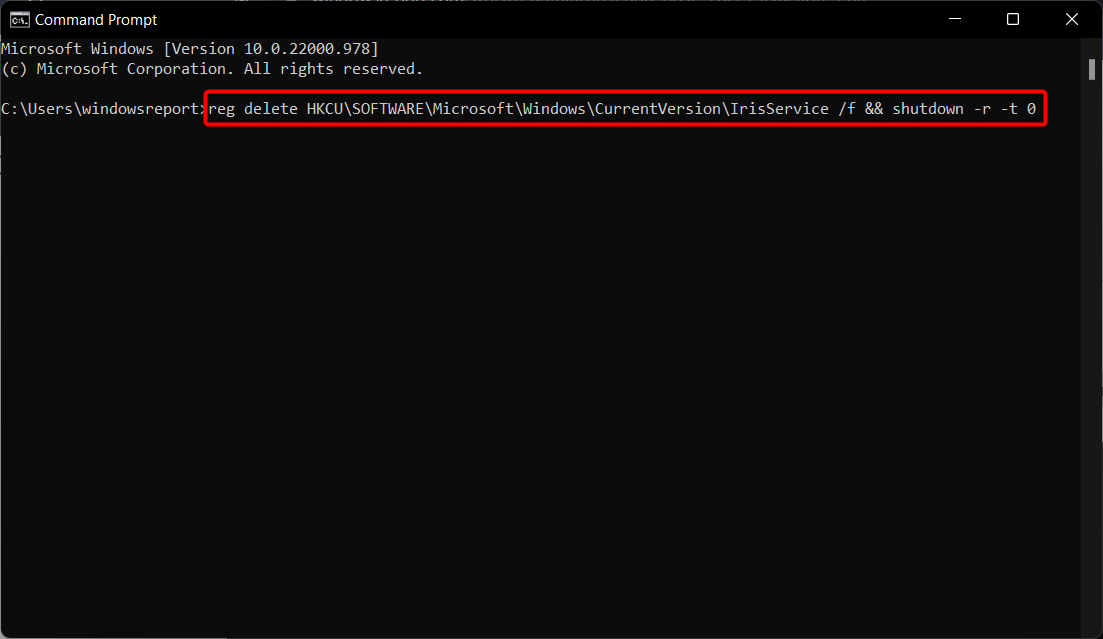
4. Il PC dovrebbe riavviarsi dopo questo comando e, dopo il riavvio, il problema della barra delle attività grigia di Windows 11 sarà risolto.
2. Riavvia Esplora risorse
- Premi Ctrl + Alt + Canc per accedere a Task Manager.
- Fai clic su Esplora risorse e scegliere Riavvia.
- Al termine, controlla se il problema del malfunzionamento della barra delle applicazioni di Windows 11 persiste.
3. Esegui SFC e DISM
- Premi Windows, inserisci cmd nella barra di ricerca, quindi fai clic su Esegui come amministratore.
- Digita il seguente comando, quindi premi Invio e attendi il completamento della scansione:
sfc /scannow - Una volta terminata la scansione SFC, digitare il comando seguente e premere Invio. Riavvia il computer una volta terminata la scansione DISM:
DISM /Online /Cleanup-image /Restorehealth
Al termine della scansione, controlla se il problema persiste.
In alternativa, è possibile utilizzare uno strumento specializzato nell’integrità dei file di sistema, per trovare file danneggiati o corrotti che lo strumento riparerà.
4. Disinstalla gli aggiornamenti recenti
- Premi il tasto Windows + I per avviare l’app Impostazioni, fai clic su Windows Update nel riquadro di sinistra e seleziona Cronologia aggiornamenti da destra.
- Scorri verso il basso e fai clic su Disinstalla aggiornamenti.
- Successivamente, seleziona l’aggiornamento che ha causato questo problema, che probabilmente sarà l’ultimo, quindi fai clic su Disinstalla. Infine, fai clic su OK per confermare la tua scelta.
5. Modifica le impostazioni di ora e data
- Premi il tasto Windows, quindi digita control e fai clic sul risultato principale.
- Scegli Orologio e Regione.
- Fai clic sul pulsante Imposta data e ora.
- Fai clic sul pulsante Modifica impostazioni data e ora.
- Seleziona una data futura, quindi fai clic su OK.
- Passa alla scheda Orario Internet e fai clic sul pulsante Modifica impostazioni.
- Disattiva l’opzione Sincronizza con un server di riferimento orario Internet, quindi fai clic su OK.
6. Usa PowerShell
- Premi il tasto Windows + X e seleziona Terminale Windows (Amministratore).
- Ora esegui il comando seguente:
Get-AppXPackage -AllUsers | Foreach {Add-AppxPackage -DisableDevelopmentMode -Register “$($_.InstallLocation)AppXManifest.xml”} - Una volta eseguito il comando, riavvia il PC.
Ci auguriamo che la nostra guida ti abbia aiutato a risolvere il problema della barra delle applicazioni vuota in Windows 11 e ora stai utilizzando il tuo sistema operativo in condizioni normali.
Per ulteriori informazioni, segui la nostra guida su come correggere le icone vuote della barra delle applicazioni di Windows 11.
Se hai altri suggerimenti o hai bisogno di maggiori informazioni, non esitare ad accedere alla sezione commenti dedicata qui sotto per lasciarci un messaggio a riguardo.