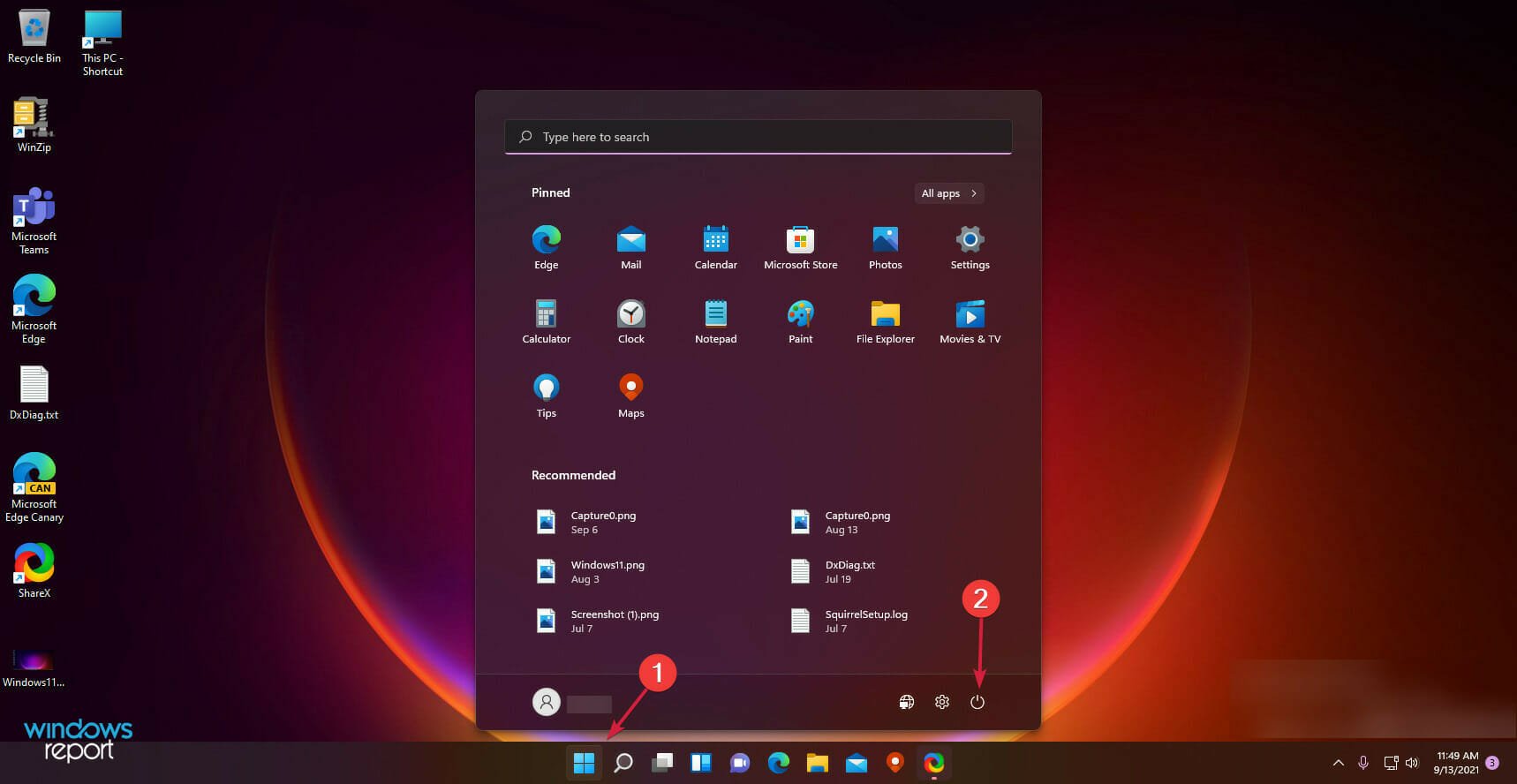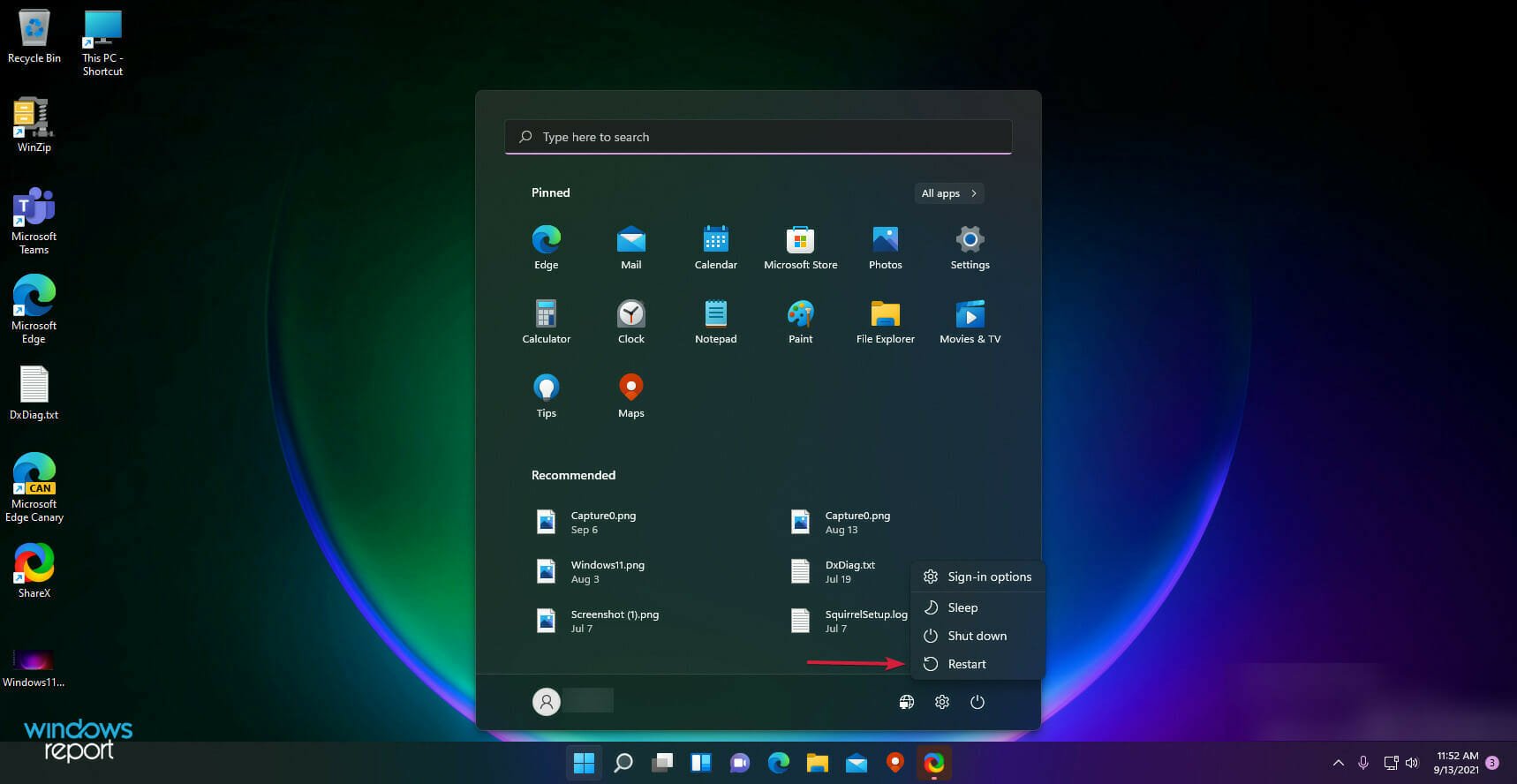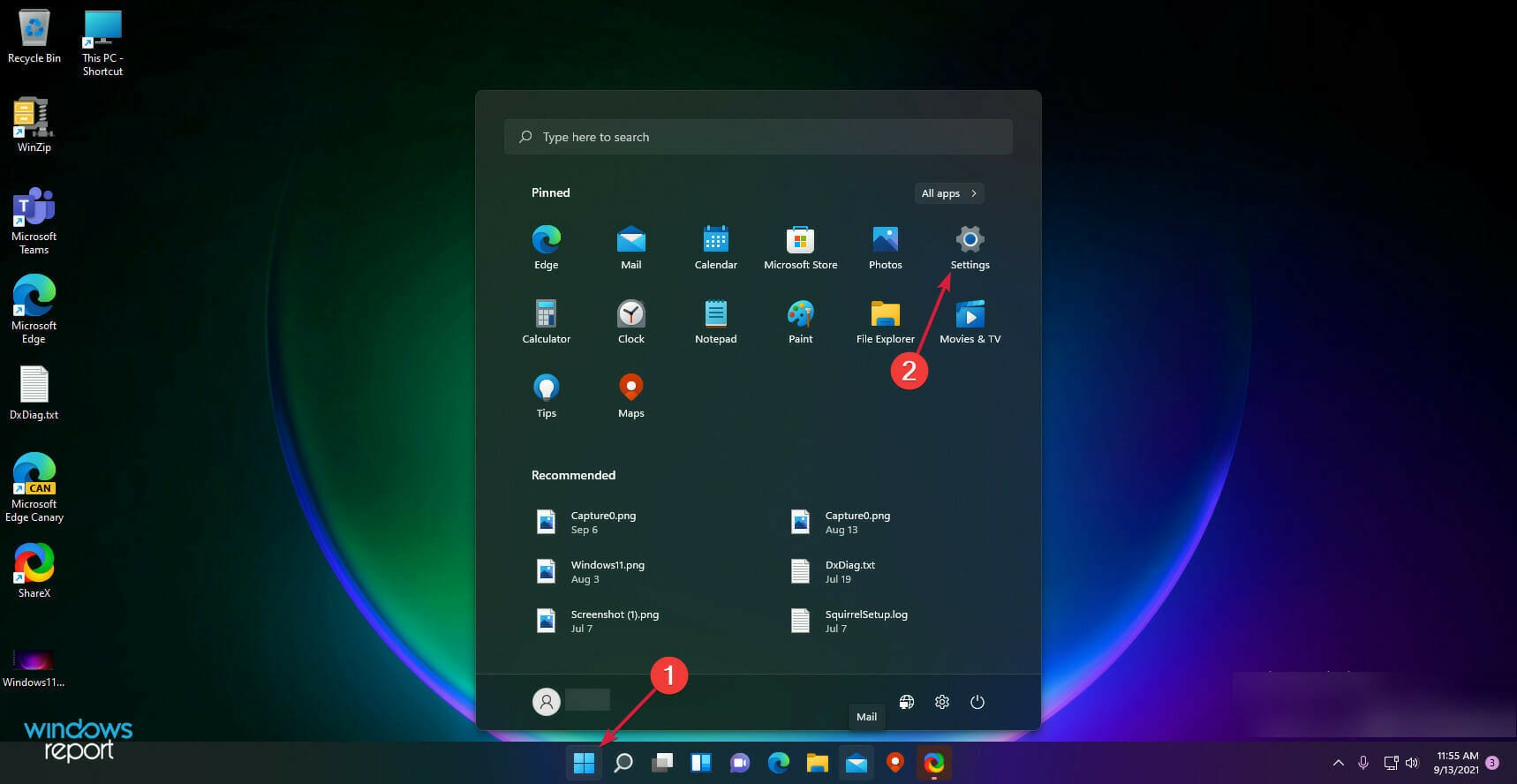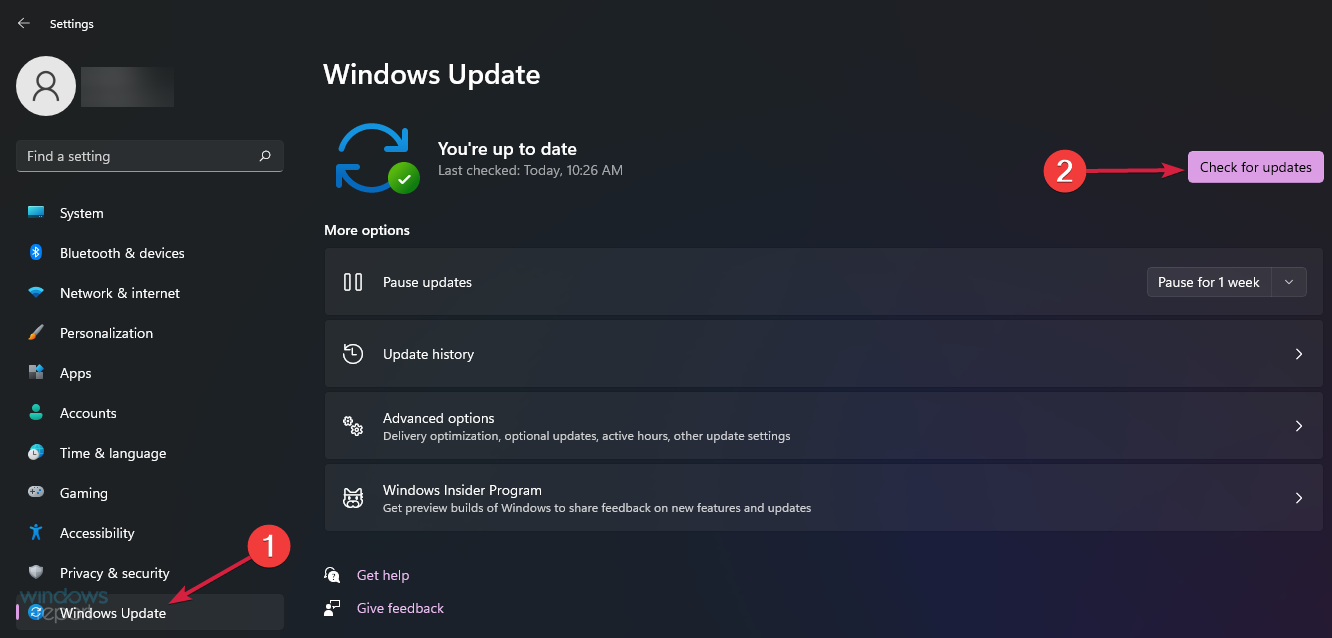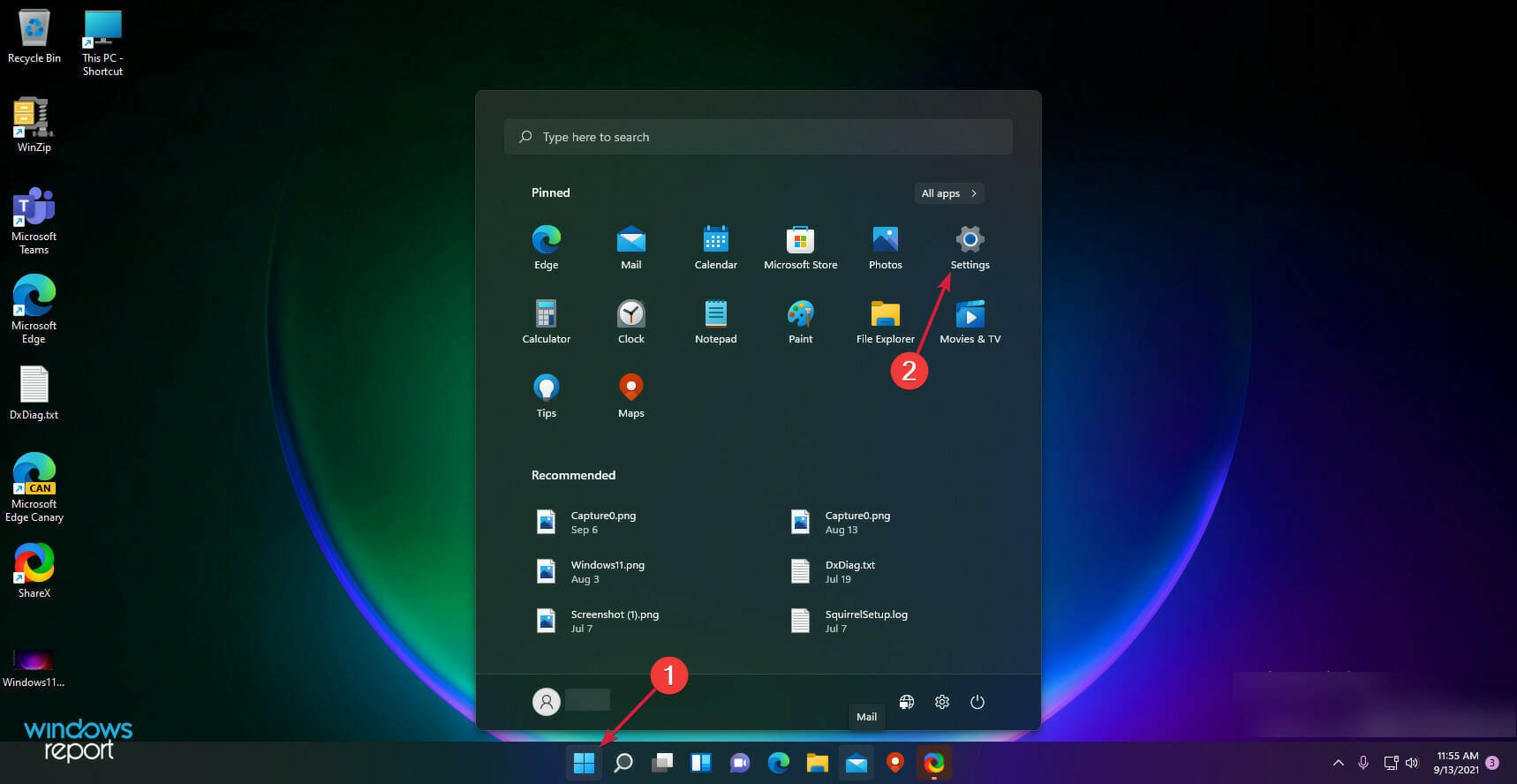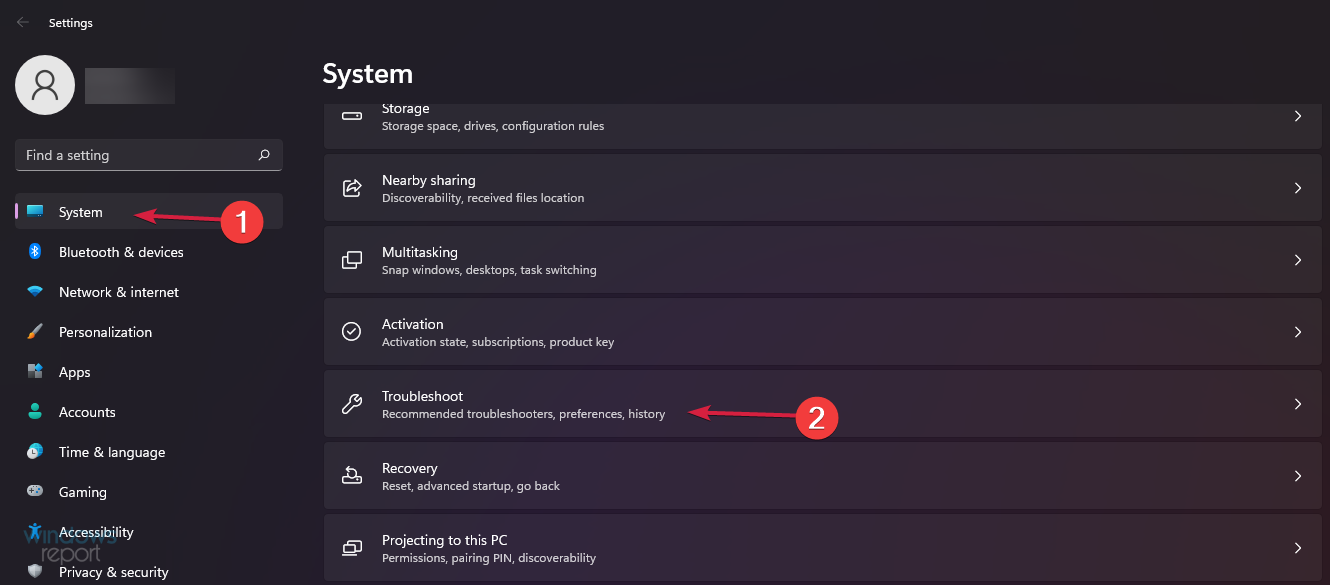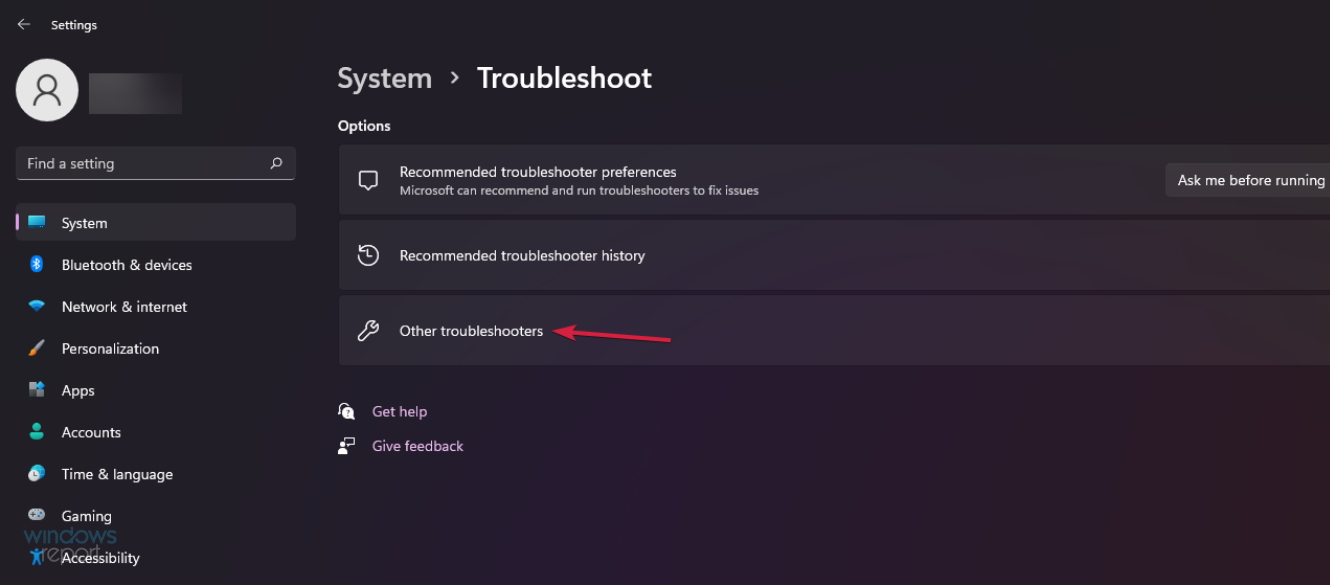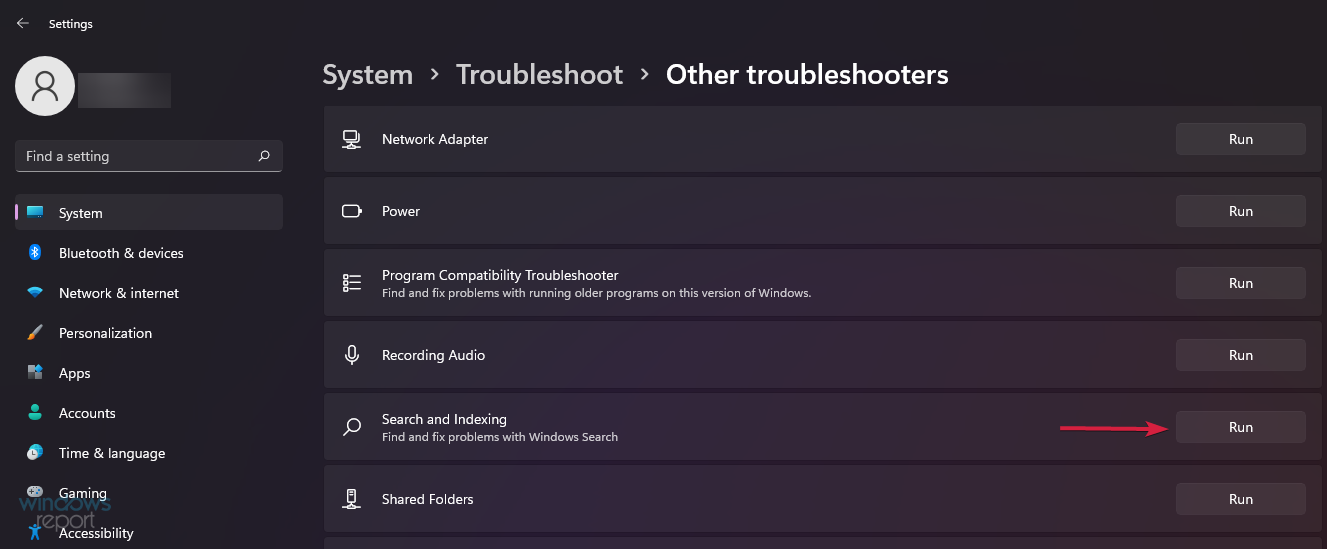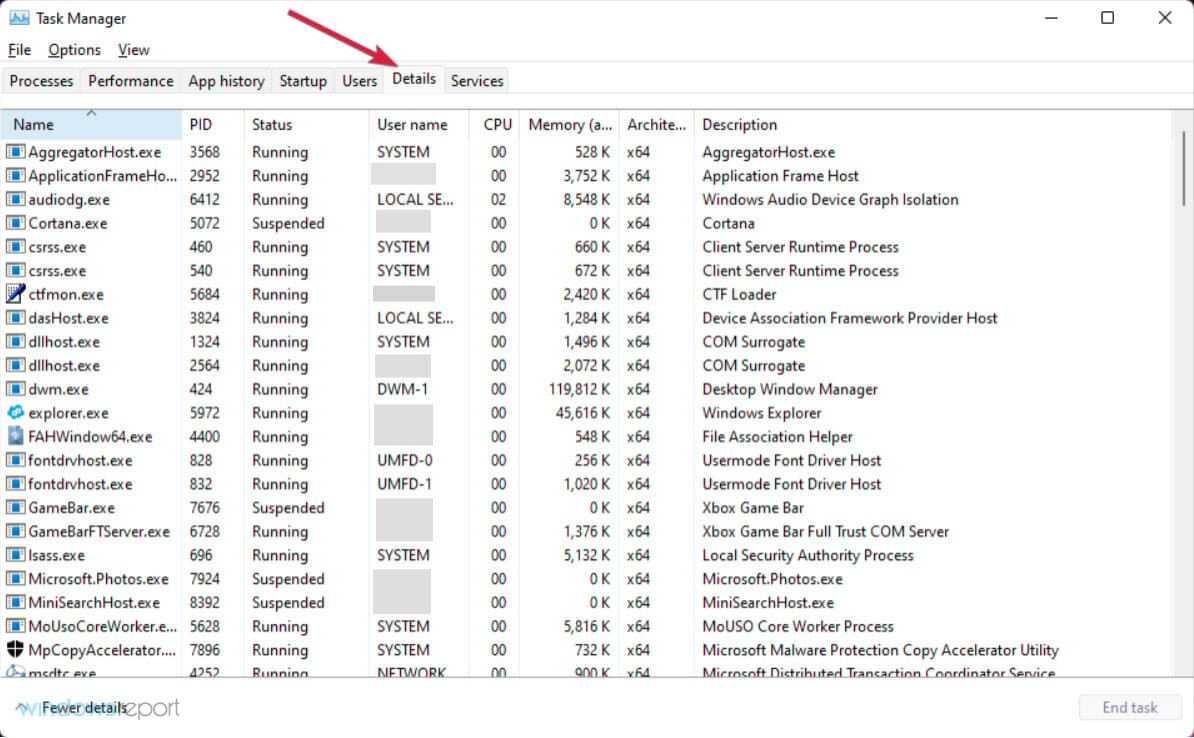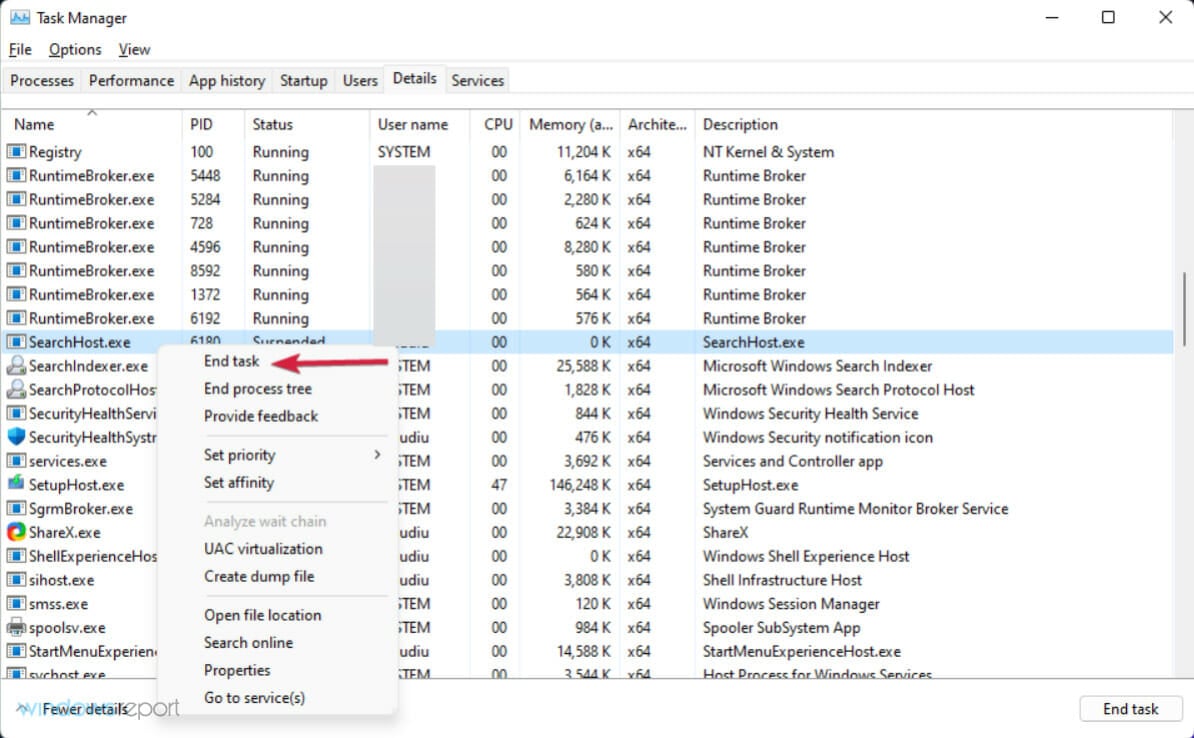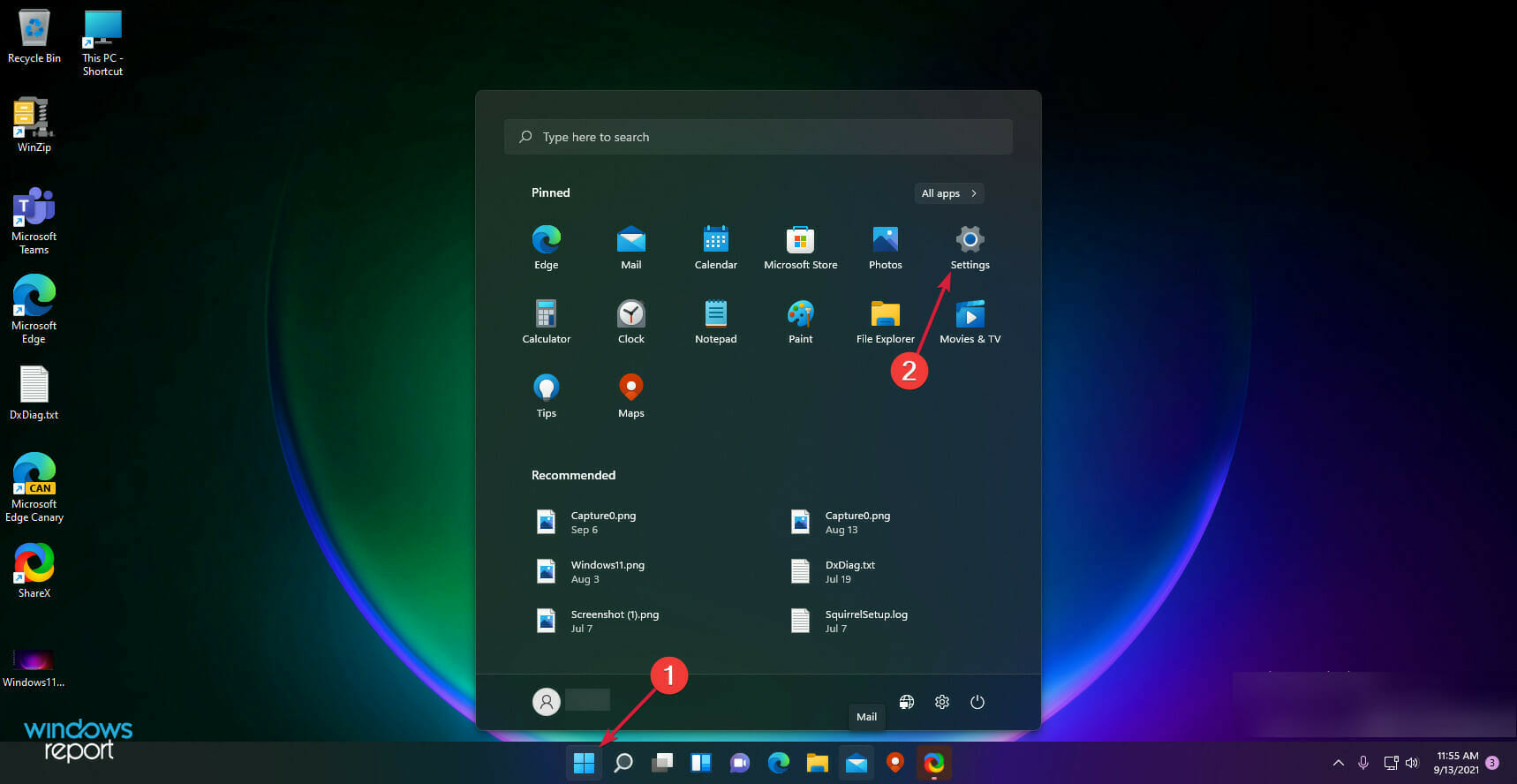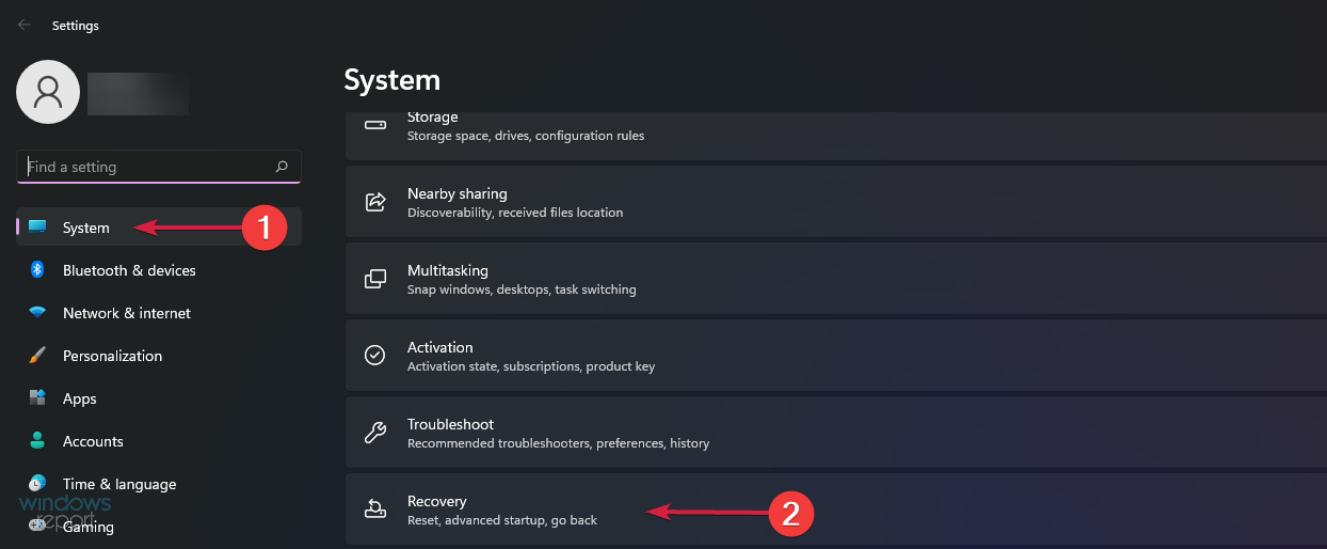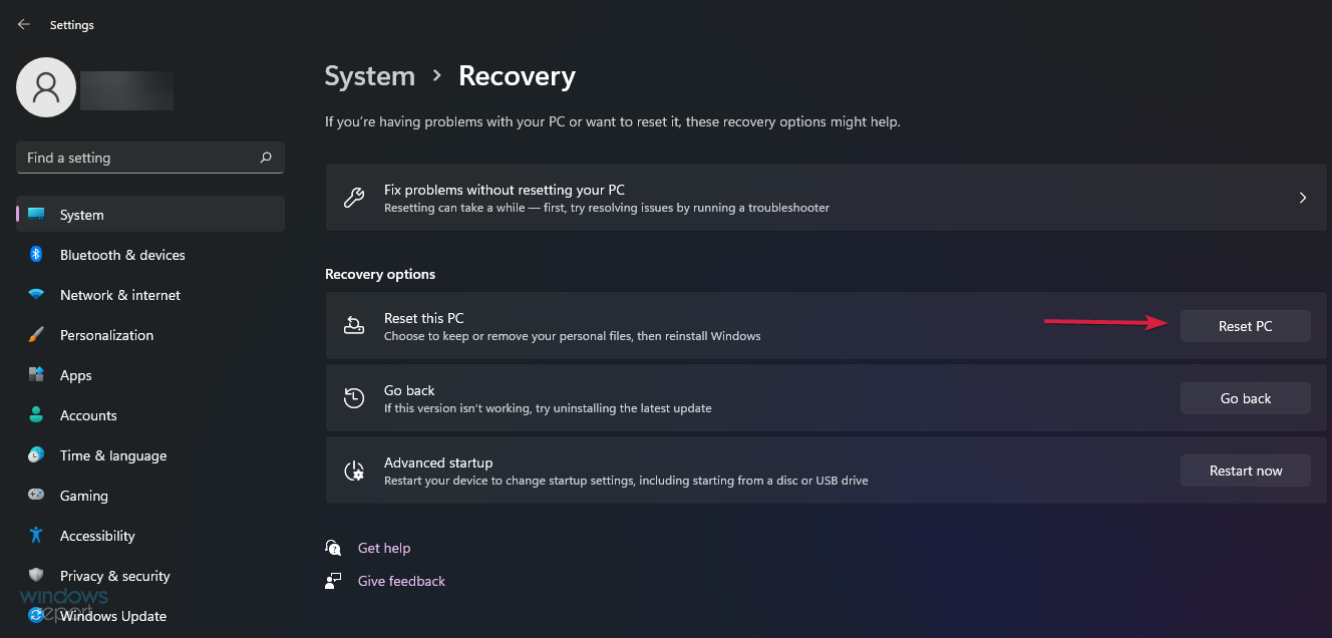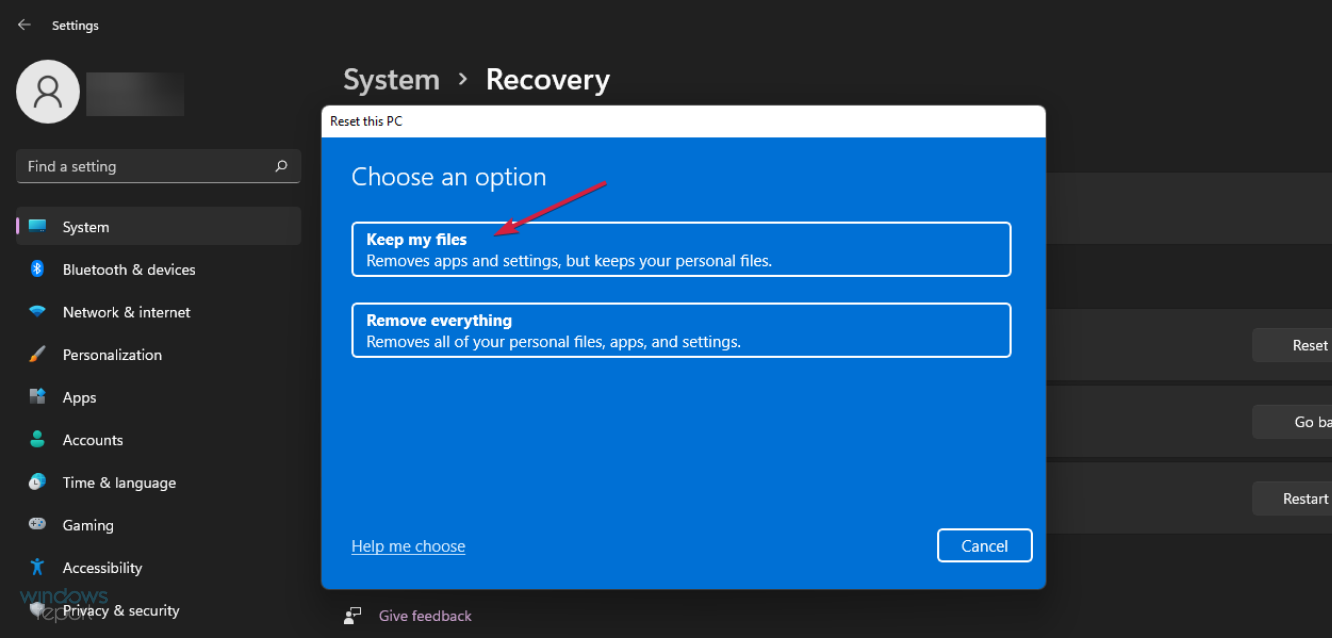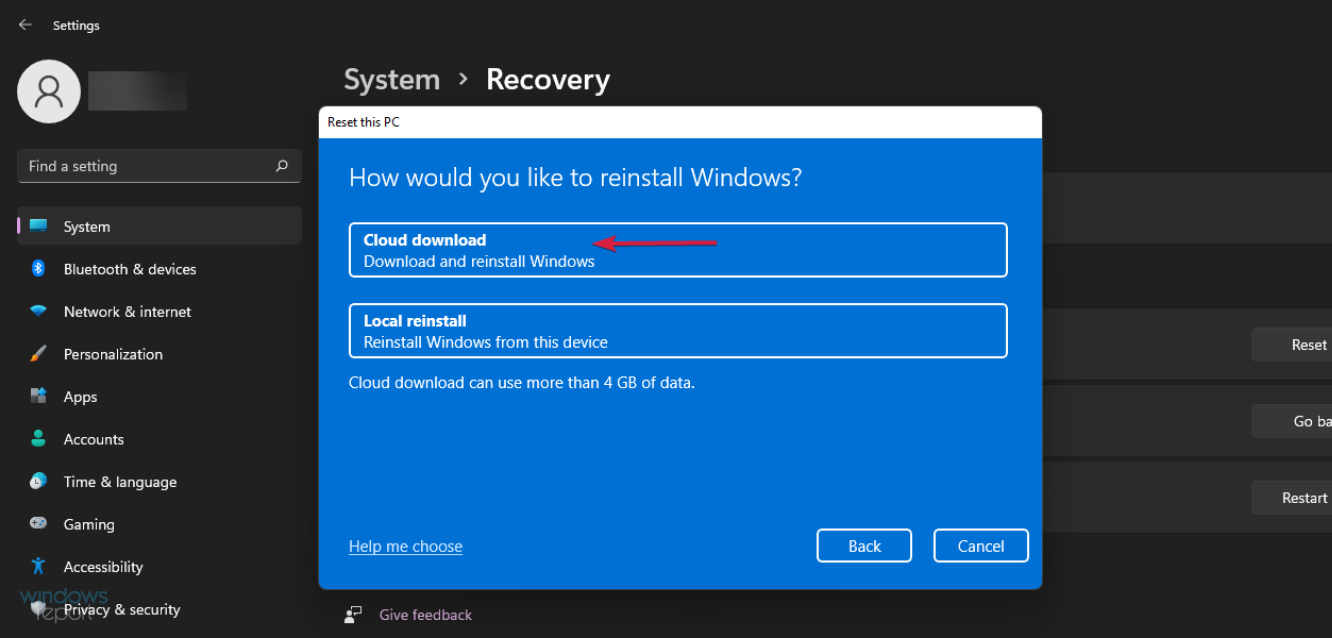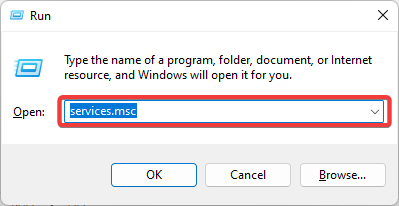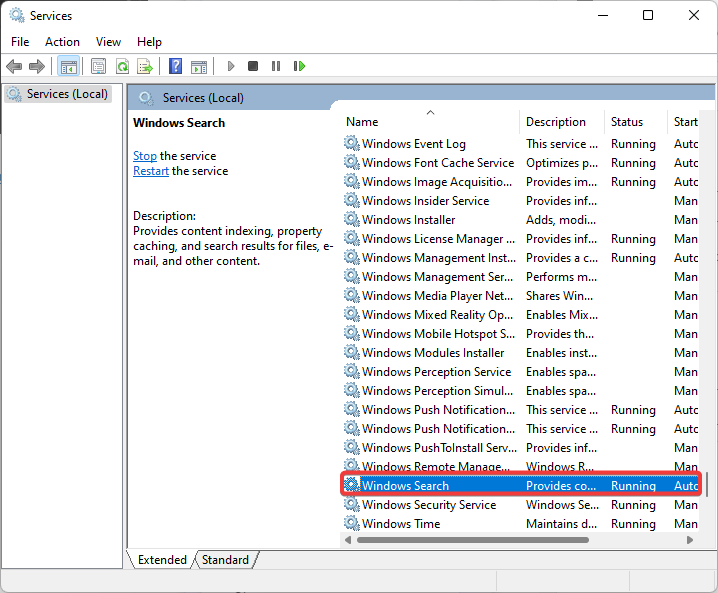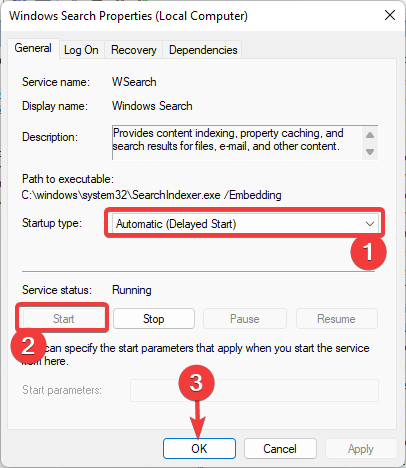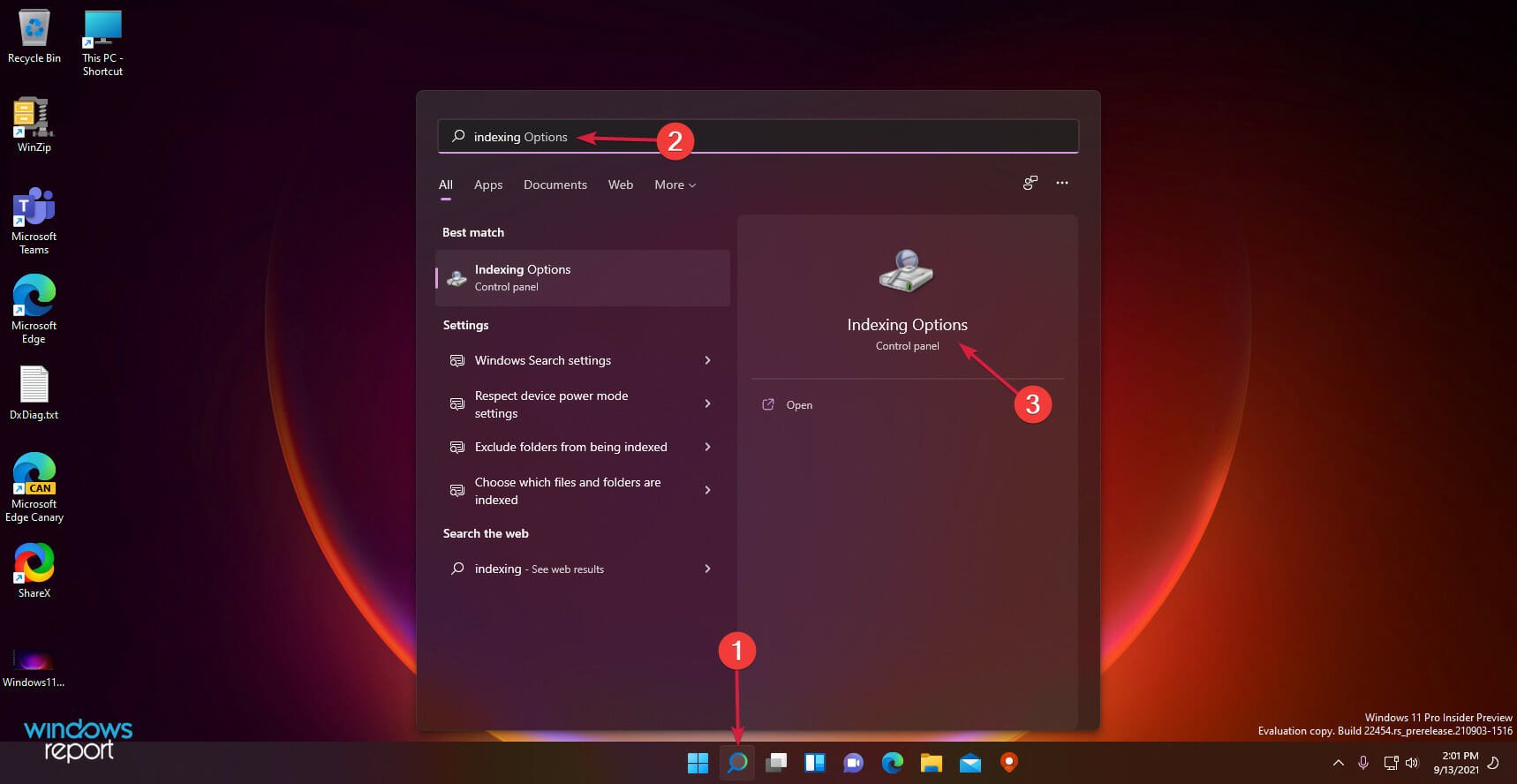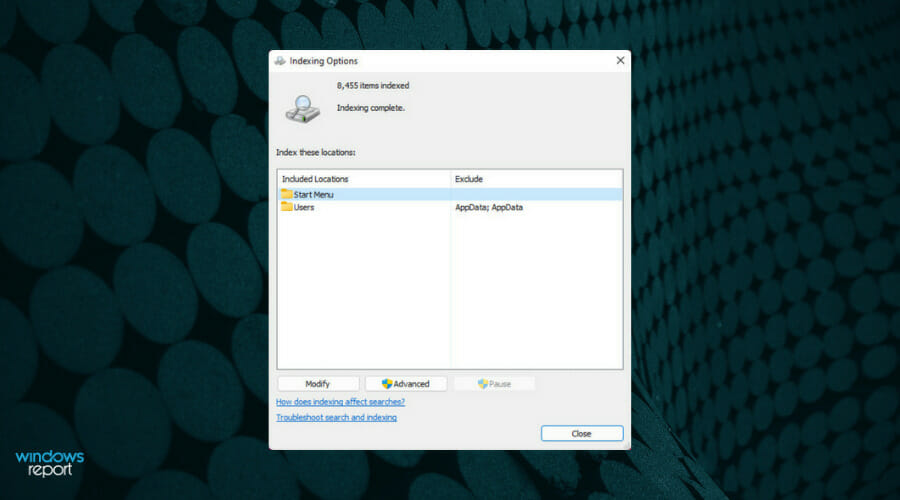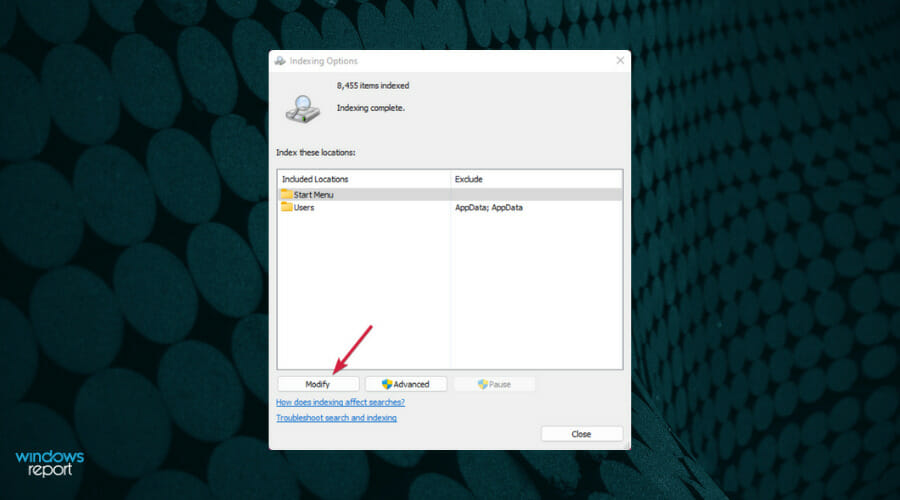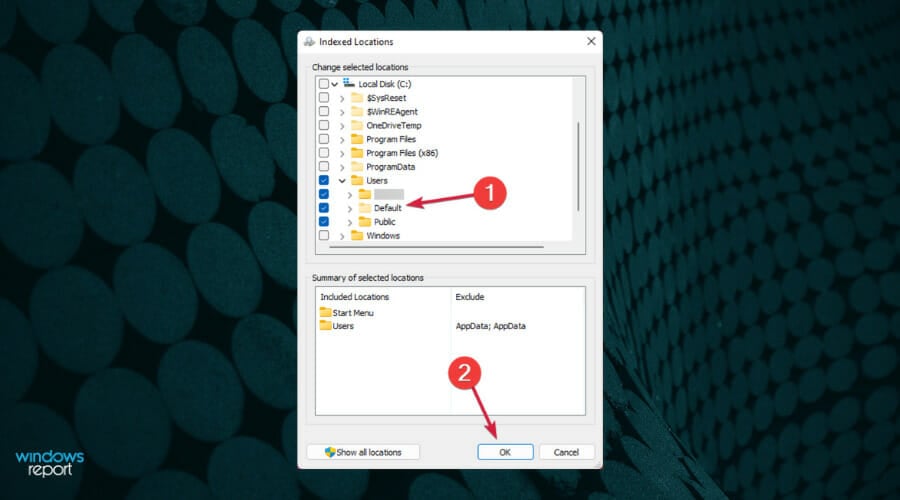La Barra di Ricerca di Windows 11 Non Funziona - 6 Modi per Risolverlo
5 min. read
Published on
Key notes
- Uno dei problemi più comuni su ogni sistema operativo è che la barra di ricerca non funziona, ma il semplice riavvio di Windows Search può risolvere il problema.
- La funzione di ricerca è estremamente importante e puoi attivarla in più di un modo.
- Il ripristino del PC può funzionare come per magia, quindi è un’altra cosa che dovresti provare se la ricerca nel menu Start di Windows 11 non funziona.
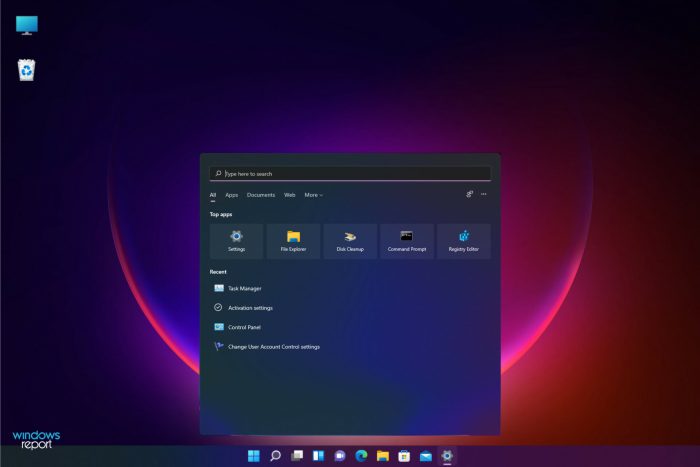
Se la barra di ricerca non funziona in Windows 11, esistono alcuni modi rapidi per far funzionare il tutto in pochissimo tempo!
Qualsiasi sistema operativo Microsoft a volte potrebbe presentare problemi e quello più recente non costituisce un’esenzione dalla regola.
Inoltre, come notato dall’utente u/zebra_head1 su Reddit, questo stesso bug appare sulla 22H2 Build 22621.1413 di Windows 11. L’utente si lamenta del fatto che l’opzione per attivare/disattivare la casella di ricerca sulla barra delle applicazioni scompare in modo casuale.
Pertanto, dovrai essere preparato per qualsiasi situazione.
Perché non riesco a digitare nella barra di ricerca del mio computer?
L’impossibilità di digitare sul computer può essere attribuita a diversi fattori e processi. Eccone alcuni di cui dovresti tenere conto:
- Ctfmon.exe non è in esecuzione : controlla sia la barra della lingua di Office che l’input utente alternativo. Questo file si trova nella cartella system32 del tuo computer.
- MaCtfMonitor danneggiato o non avviato : ha il compito di tenere traccia del servizio di sistema Text Service Framework, che si occupa dell’immissione di testo. Il lavoro pianificato MsCtfMonitor potrebbe non essere iniziato o essere danneggiato se non è possibile digitare nel campo di ricerca.
- Cortana che non risponde : Microsoft descrive Cortana come un aiuto che ci aiuta a risparmiare tempo e a concentrarci su ciò che è essenziale. Ma quando si rompe, potresti non essere in grado di digitare.
- Applicazioni integrate : le applicazioni integrate nel sistema a volte presentano problemi o si danneggiano e la disinstallazione dell’applicazione di solito risolve il problema.
Detto questo, lascia che ti mostriamo le soluzioni più rilevanti.
Cosa posso fare se la barra di ricerca di Windows 11 non funziona?
1. Riavvia il PC
- Fare clic sul menu Start e fare clic sull’icona di accensione .
- In alternativa, premere il tasto Windows e fare clic sull’icona di accensione .
- Seleziona Riavvia .
2. Controlla gli aggiornamenti di Windows
- Fare clic sul pulsante Start e selezionare Impostazioni .
- Vai su Windows Update e fai clic sul pulsante Controlla aggiornamenti .
Una volta terminato, verifica se la barra di ricerca ora inizia a funzionare. In caso contrario, vai al metodo successivo.
3. Eseguire lo strumento di risoluzione dei problemi di ricerca e indicizzazione
- Fare clic sul pulsante Windows e scegliere Impostazioni .
- Vai a Sistema dal riquadro di sinistra e seleziona Risoluzione dei problemi da destra.
- Seleziona Altri strumenti per la risoluzione dei problemi .
- Successivamente, cerca Ricerca e indicizzazione e fai clic sul pulsante Esegui .
4. Riavvia Ricerca di Windows
- Premi Ctrl + Maiusc + Esc per aprire Task Manager e fai clic sulla scheda Dettagli .
- Nel Nome colonna, cerca SearchHost.exe , fai clic con il pulsante destro del mouse su di esso e seleziona Ultimo compito .
- Quando ti viene richiesto di terminare SearchUI.exe , seleziona Fine del processo .
5. Attiva l’indicizzazione avanzata
- Accedi al pulsante Start e seleziona Impostazioni .
- Fai clic sulla scheda Privacy e sicurezza nel riquadro di sinistra, quindi seleziona Ricerca in Windows a destra.
- Seleziona Avanzato dalla sezione Trova i miei file e nell’elenco sottostante potrai rimuovere le cartelle che non sono incluse nella ricerca.
Per impostazione predefinita, Windows 11 è impostato per eseguire la ricerca solo nelle cartelle Documenti, Immagini e Musica e, passando alla modalità Avanzata, eseguirà la ricerca nell’intero PC.
Tuttavia, questo potrebbe anche risolvere il problema con la funzione di ricerca che non funziona nel nuovo sistema operativo, quindi vale la pena provarla.
6. Ripristina il PC
- Fare clic sul pulsante Start e selezionare Impostazioni .
- Vai su Sistema , quindi seleziona Ripristino .
- Seleziona Ripristina questo PC , quindi fai clic sul pulsante Ripristina PC .
- Ti verrà richiesto di selezionare se desideri conservare o meno i tuoi file. Consigliamo la prima opzione.
- Quindi, dovrai selezionare se desideri utilizzare il download nel cloud o una reinstallazione locale . Successivamente, seguire la procedura per reinstallare il sistema.
Tieni presente che se la barra di ricerca di Windows 11 è lenta, il ripristino potrebbe essere eccessivo. Dovresti piuttosto fare una scansione antivirus.
Se nessuna delle soluzioni precedenti funziona, dovresti anche considerare di visitare il sito Web del supporto Microsoft e descrivere il tuo problema inviando un ticket al team di assistenza dedicato.
Come abilito la ricerca di Windows in Windows 11?
- Apri la finestra di dialogo Esegui utilizzando Windows + R , digita services.msc e premi Invio .
- Nella colonna Nome individuare e fare doppio clic su Windows Search .
- Nella scheda Generale , impostare Tipo di avvio su Automatico (avvio ritardato) , quindi in Stato Servizi, fare clic su Avvia , quindi fare clic sul pulsante OK .
Abilitare questo servizio potrebbe essere importante se l’host di ricerca di Windows 11 è sospeso.
Come modificare l’indicizzazione dei file per una ricerca più rapida?
- Fai clic sull’icona Cerca sulla barra delle applicazioni , digita indicizzazione e seleziona Opzioni di indicizzazione dai risultati.
- Vedrai quanti file sono indicizzati nella parte superiore della nuova finestra.
- Per modificarli, fare clic sull’opzione Modifica nella parte inferiore della finestra.
- Adesso, ad esempio, puoi sfogliare le cartelle indicizzate e deselezionare gli altri utenti, in modo che la ricerca consideri solo i file dell’utente locale. Ma, ovviamente, puoi aggiungere cartelle di tua scelta o eliminarne altre.
Se includi una cartella nell’indicizzazione, il sistema cercherà automaticamente in tutte le sue sottocartelle a meno che non le deselezioni.
Dopo aver risolto questo fastidioso problema con la barra di ricerca di Windows 11, potrebbe interessarti anche la nostra guida dedicata al blocco delle app nel menu Start e nella barra delle applicazioni.
Infine, ecco alcuni suggerimenti rapidi per effettuare ricerche in Windows 11 in modo più efficace e trovare le cose in un batter d’occhio.
Non dimenticare di condividere le tue opinioni sull’argomento relativo al mancato funzionamento della barra di ricerca di Windows 11 nella sezione commenti qui sotto e iscriviti alla nostra newsletter.