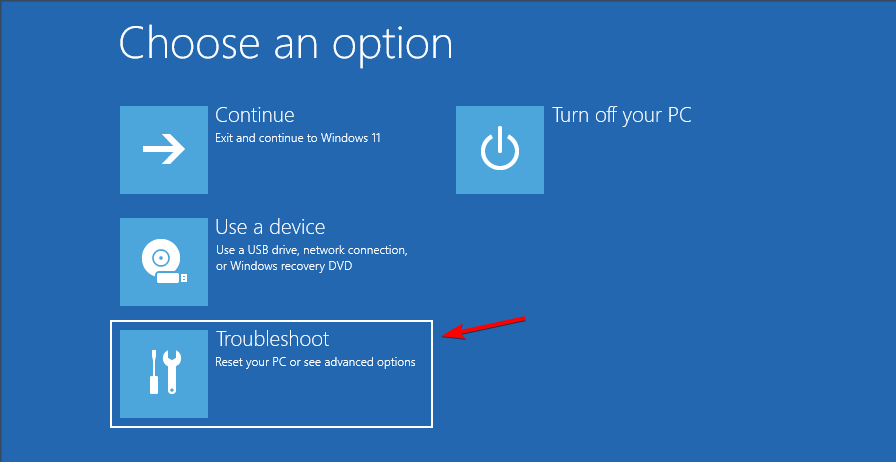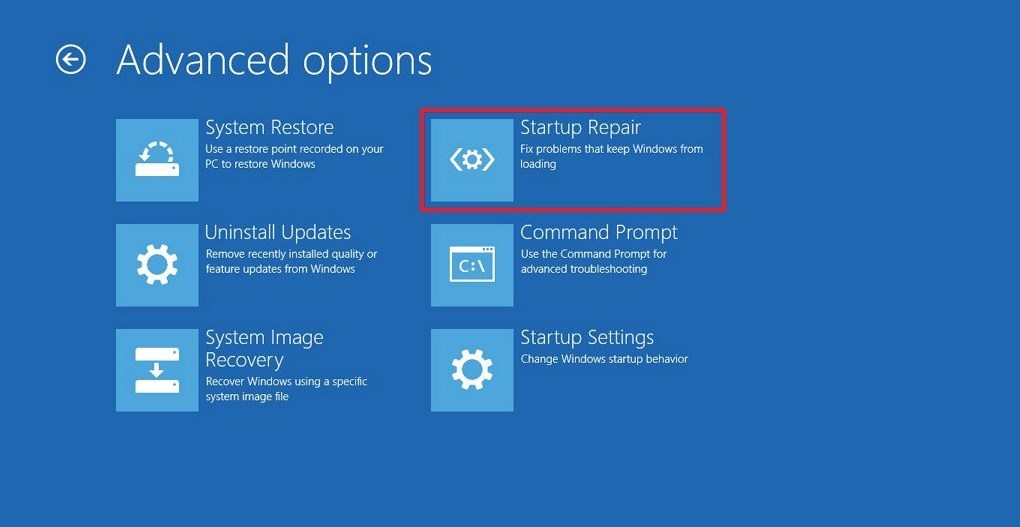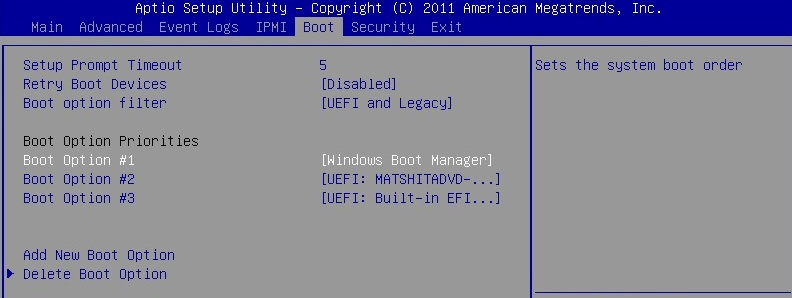BIOS Non Supporta il Dispositivo di Avvio - Come Impostarlo
4 min. read
Published on
Key notes
- Questo problema riguarda ASUS e altre schede madri, quindi se ciò accade, controlla se lo spazio di archiviazione è collegato correttamente.
- Regolare l’ordine di avvio sul tuo PC è un ottimo modo per affrontare questo problema.
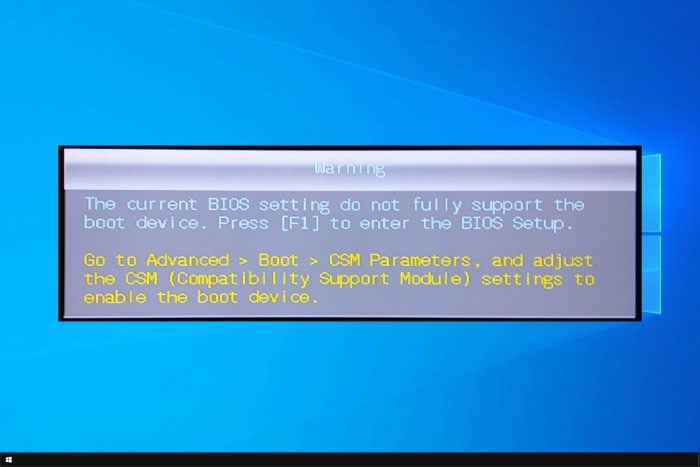
Gli errori relativi al BIOS nel sistema Windows non sono comuni. Uno di questi errori è che l’impostazione corrente del BIOS non supporta completamente il dispositivo di avvio.
Questo può essere un problema serio e il tuo PC può rimanere bloccato sulla schermata di avvio della scheda madre, quindi è importante risolverlo e oggi ti mostreremo come farlo.
Perché viene visualizzato il messaggio del dispositivo di avvio che l’impostazione corrente del BIOS non supporta completamente?
- Problemi con i dischi rigidi, come connessioni allentate, possono causare questo e altri problemi.
- Un ordine di avvio errato causerà la comparsa di questo problema sul tuo PC.
- Problemi con l’avvio a volte possono portare a questo problema.
- Alcune impostazioni del BIOS causeranno la comparsa di questo problema.
Come posso correggere l’impostazione corrente del BIOS che non supporta completamente il dispositivo di avvio?
1. Controlla il tuo HDD
- Supponendo che tu stia riscontrando un problema con una build nuova o relativamente nuova, controlla l’HDD per eventuali problemi di connessione.
- Apri il computer e scollega il cavo SATA dall’HDD e dalla scheda madre.
- Inoltre, scollegare tutta l’alimentazione dall’HDD e lasciare i componenti inattivi per alcuni minuti.
- Ora collega tutti i cavi e collega il disco rigido alla scheda madre.
- Accendi il computer e verifica eventuali miglioramenti.
Se il problema persiste, prova a collegare l’HDD a una porta SATA diversa sulla scheda madre per vedere se questo aiuta.
Questa soluzione richiede di aprire il computer e disconnettere e ricollegare l’hardware all’interno. Procedi solo se sai cosa stai facendo.
2. Eseguire la riparazione all’avvio
- Inserisci il disco di ripristino del sistema o il DVD di Windows nell’unità flash USB/DVD.
- Riavvia il tuo computer. Il computer si avvierà utilizzando l’unità DVD inserita.
- Quando viene visualizzato Premere un tasto qualsiasi per avviare da CD o DVD , premere un tasto qualsiasi.
- Seleziona l’ ora corretta e il tipo di tastiera .
- Seleziona l’opzione Ripara il tuo computer nell’angolo in basso a sinistra.
- Seleziona l’opzione Risoluzione dei problemi nella schermata Scegli un’opzione .
- Nella schermata Risoluzione dei problemi , fai clic su Opzioni avanzate.
- Fare clic su Ripristino all’avvio.
- Windows ora cercherà eventuali problemi con il sistema che causano problemi durante l’avvio e li risolveranno.
Se non disponi di un DVD di Windows, puoi crearne uno utilizzando l’ISO di Windows 10. Ecco come creare un’unità avviabile di Windows 10.
3. Controllare l’ordine dei dispositivi di avvio
- Avviare il computer e premere ESC / F1 / F2 / F8 o F10 durante la schermata di avvio iniziale.
- Scegli l’opzione di configurazione del BIOS .
- Poiché il mouse non funziona, utilizzare i tasti freccia per navigare.
- Vai alla scheda Avvio .
- Ora controlla l’ordine dei dispositivi di avvio. Assicurati che il tuo HDD sia selezionato come dispositivo prioritario.
- Uscire e riavviare il computer. Controlla se l’errore è stato risolto.
4. Ripristina le impostazioni del BIOS
- Riavvia il computer e premi ripetutamente ESC / F1 / F2 / F8 o F10 durante l’avvio per accedere al BIOS.
- Se utilizzi Windows 10, fai clic su Start e seleziona Alimentazione. Ora tieni premuto il tasto Maiusc e premi Riavvia. Vai su Risoluzione dei problemi > Opzioni avanzate > Impostazioni firmware UEFI e fai clic su Riavvia.
- Una volta entrato nel BIOS, premi F9 per aprire la finestra di dialogo Carica opzioni predefinite .
- Selezionare Sì utilizzando i tasti freccia per ripristinare le impostazioni del BIOS ai valori predefiniti di fabbrica.
- Esci e riavvia il computer e verifica eventuali miglioramenti.
Le impostazioni attuali del BIOS non supportano completamente l’errore del dispositivo di avvio che si verifica a causa di problemi con il BIOS. Segui tutte le correzioni in questo articolo per risolvere i problemi e riportare il sistema online.
In alcuni rari casi, potrebbe essere presente un danneggiamento del BIOS, ma abbiamo una guida che può aiutarti a risolverlo.
Se hai altre domande o suggerimenti, lasciali nella sezione commenti qui sotto e li controlleremo sicuramente.