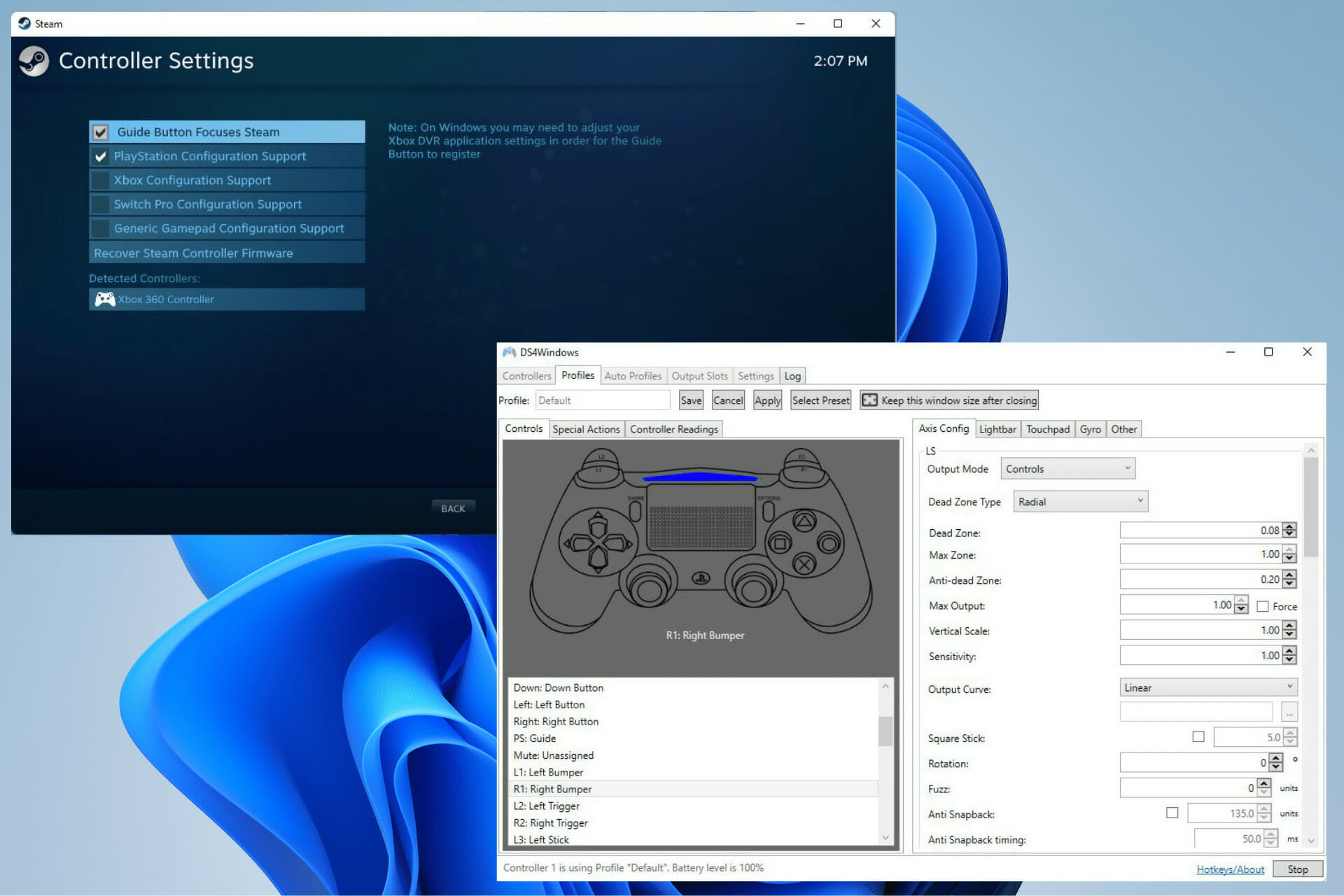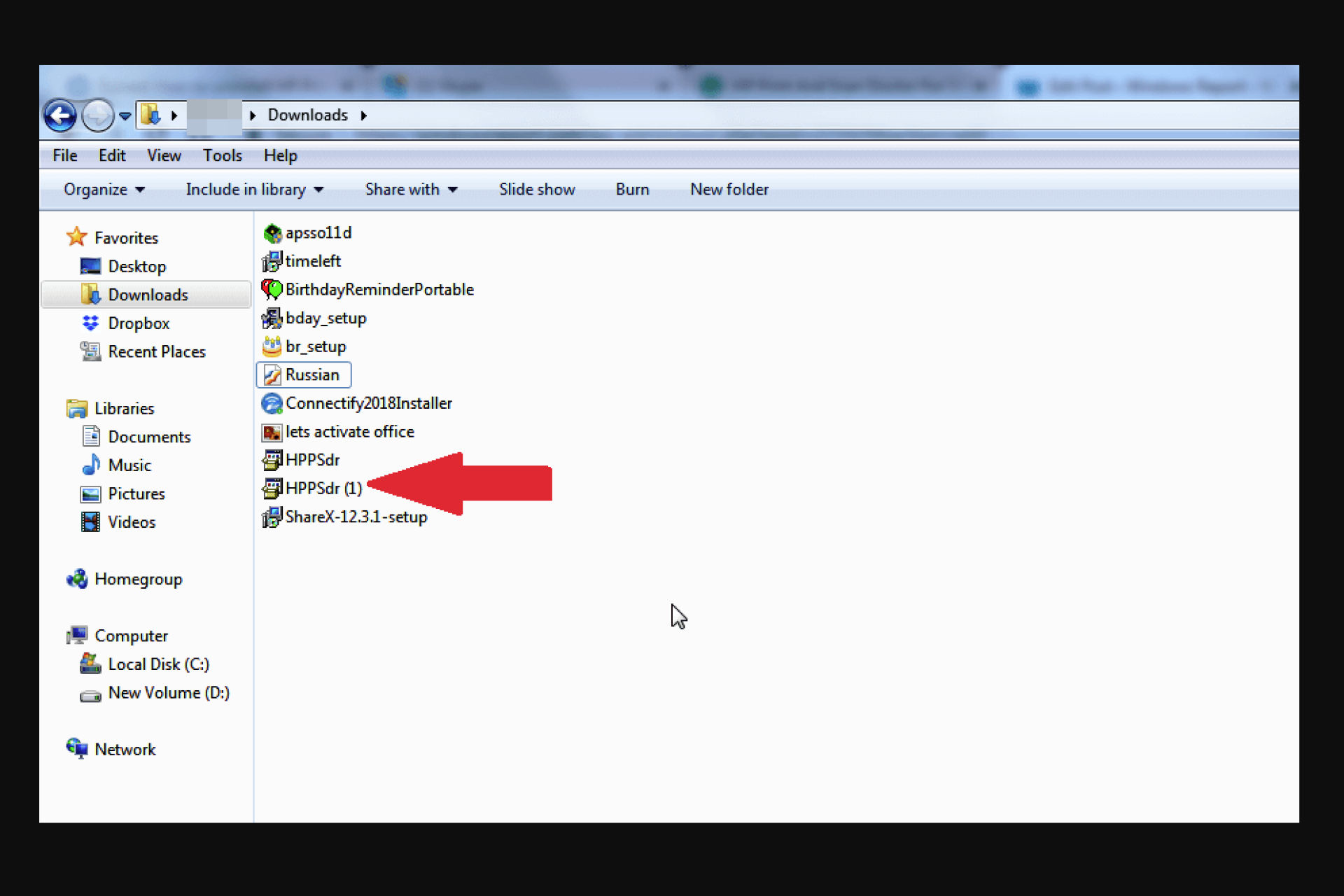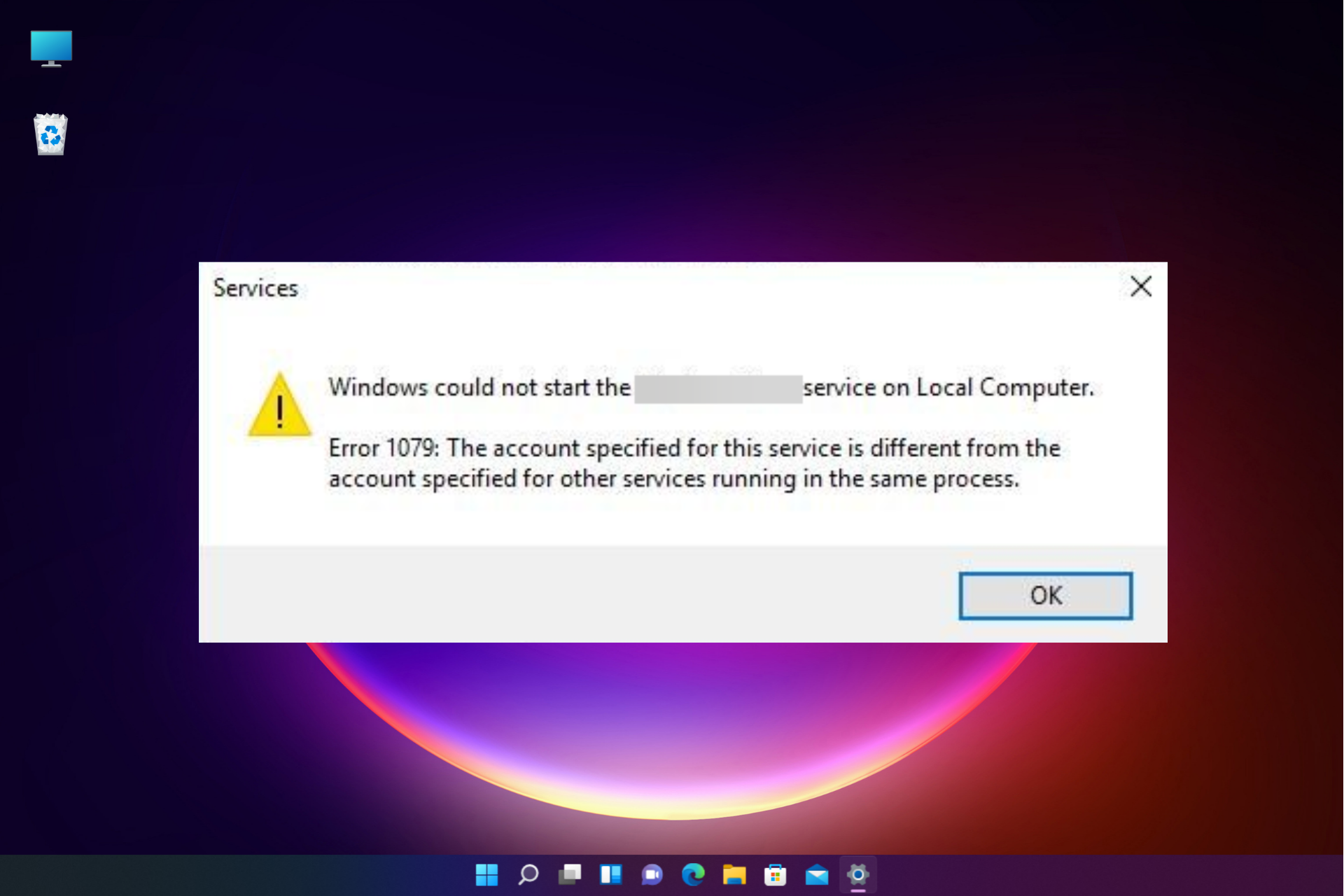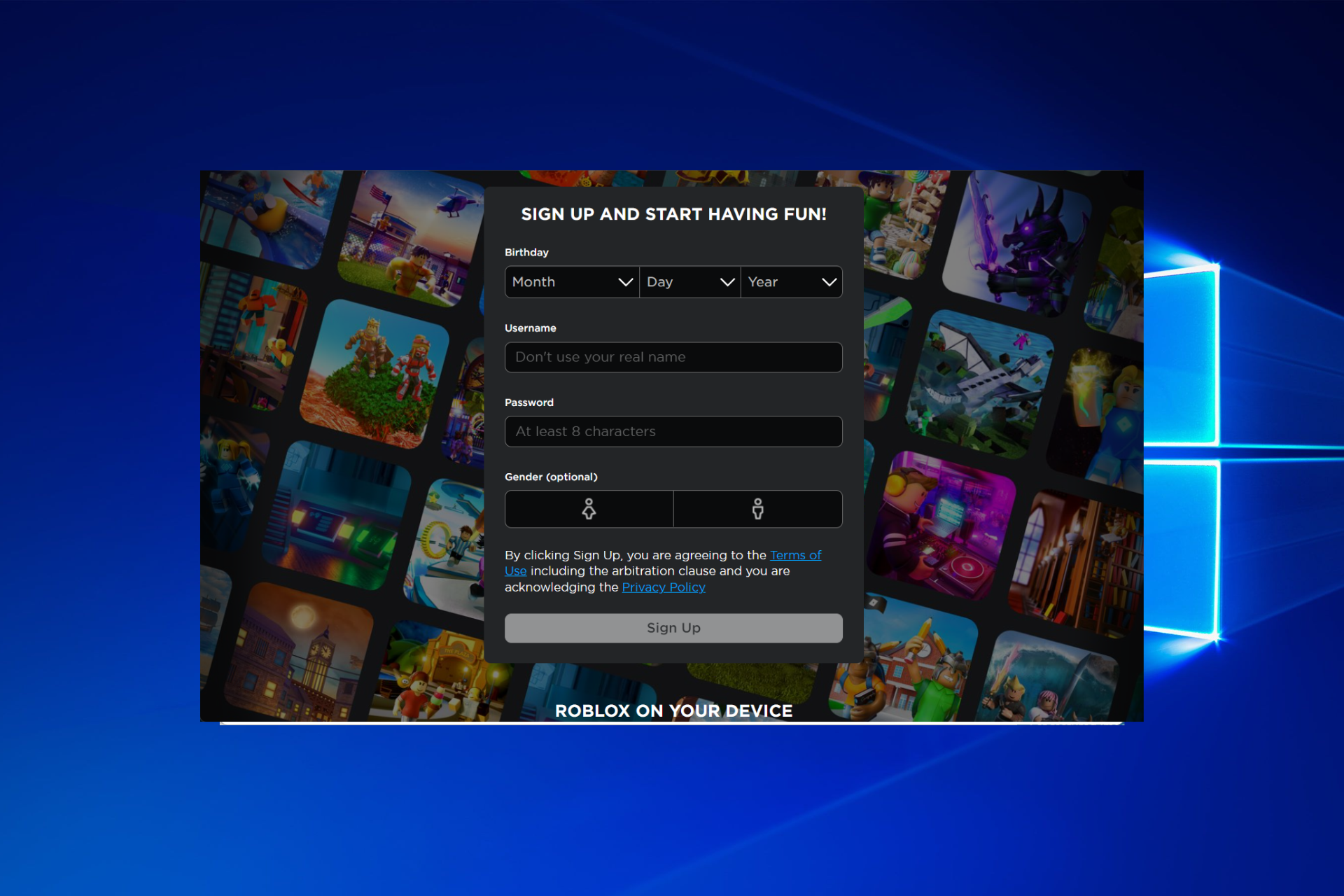FIX: il BIOS Riconosce SSD ma non si Avvia [Guida 2023]
3 min. read
Updated on

Gli SSD sono fantastici poiché offrono prestazioni migliori, ma molti utenti hanno riferito che il BIOS riconosce l’SSD, ma il PC non si avvia
Questo può essere un grosso problema, soprattutto se hai acquistato un nuovo SSD per sostituire il tuo disco rigido. Risolvere questo problema è semplice e nell’articolo di oggi ti mostreremo come farlo.
Cosa devo fare se il BIOS riconosce l’SSD ma non si avvia?
1. Ripristina il BIOS
- Assicurati che il tuo SSD sia l’unico dispositivo di archiviazione collegato alla tua scheda madre.
- Assicurati che l’SSD sia collegato alla porta SATA 0 sulla scheda madre.
- Controlla se questo risolve il problema.
- Se il problema persiste, accedi al BIOS e ripristinalo al valore predefinito.
Questo metodo può essere utile se il BIOS legacy riconosce SSD, ma non come dispositivo di avvio, quindi assicurati di provarlo.
2. Abilita l’avvio legacy
- Avvia il PC e accedi al BIOS.

- Individua le impostazioni di avvio e assicurati di aver abilitato l’avvio UEFI e Legacy o Legacy.
Per vedere come trovare questa impostazione, sarebbe meglio controllare il manuale della scheda madre per istruzioni dettagliate.
3. Reinstallare Windows 10
Se il tuo SSD viene riconosciuto, ma ancora non si avvia, forse l’unica soluzione è reimpostare Windows 10. Alcuni utenti suggeriscono anche di eseguire un’installazione pulita di Windows 10 su SSD.
4. Utilizzare un software di backup di terze parti
Se riscontri problemi con il tuo SSD, le nostre raccomandazioni potrebbero essere in grado di aiutarti.
Il software Aomei Backupper può eseguire facilmente un backup completo del sistema o del disco, consentendo di spostare tutti i file su un nuovo SSD.
Il software supporta la clonazione da GPT a MBR, che potrebbe tornare utile se stai spostando un vecchio sistema operativo su un nuovo PC.
Per quanto riguarda i backup, il software supporta backup incrementali e differenziali ed è disponibile anche una funzione di backup dei file.
È importante ricordare che il software supporta la funzione di backup a caldo, quindi puoi creare backup in background mentre ti concentri su altre attività.
Questo fantastico strumento offre tantissime funzionalità, soprattutto se devi spostare i dati dal tuo disco rigido a un SSD, quindi ti consigliamo di provarlo.
Altre fantastiche caratteristiche:
- Possibilità di eseguire il backup su NAS, archiviazione di rete, archiviazione esterna o cloud
- Supporto della riga di comando
- Backup attivati da eventi
- Backup programmati
- Clonazione flessibile
5. Aggiorna il BIOS
- Scarica l’ultimo BIOS per la tua scheda madre.
- Usa il file scaricato per aggiornare il tuo BIOS all’ultima versione.
Tieni presente che l’aggiornamento del BIOS è una procedura avanzata che può danneggiare la scheda madre, quindi assicurati di seguire le istruzioni del manuale della scheda madre per evitare di danneggiarla.
6. Rimuovere la partizione riservata del sistema dall’altra unità
- Avvia Windows.
- Ora premi il tasto Windows + X e scegli Gestione disco.
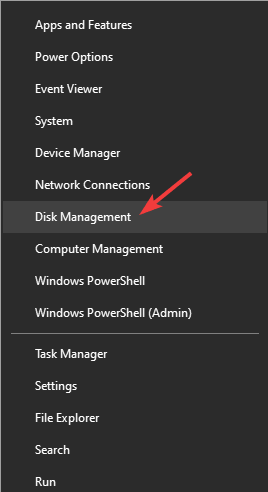
- Prova a individuare la partizione riservata al sistema sul vecchio disco rigido e prova a rimuoverla.
- Se non funziona, dovrai formattare il disco rigido. Per fare ciò, fai clic con il pulsante destro del mouse sul disco rigido e scegli Formatta.
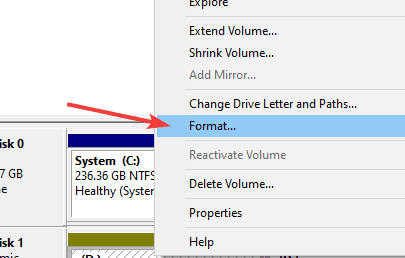
- Segui le istruzioni sullo schermo per completare il processo di formattazione.
Questo problema si verifica se sono presenti file di avvio sia sull’SSD che sul disco rigido e, formattando l’unità, potresti essere in grado di risolvere il problema.
Non essere in grado di utilizzare il tuo nuovo SSD può essere un problema, ma speriamo che dopo aver letto questo articolo tu sia riuscito a risolvere tutti i problemi di avvio dell’SSD sul tuo PC.
Per ulteriori suggerimenti o altre domande su questo argomento, accedi alla sezione commenti qui sotto e lasciaci un messaggio.