Come Bloccare e Sbloccare il Tasto Funzione (Fn) in Windows 11
5 min. read
Updated on

La riga superiore della tastiera è popolata con i tasti Funzione ( F1 , F2 , F3 e così via) che generalmente svolgono un doppio ruolo, sia come tasti multimediali che come tasti designati. Tuttavia, diversi utenti si sono chiesti come funziona il blocco dei tasti funzione (Fn) di Windows 11.
I tasti Funzione o F sono un ottimo modo per eseguire alcune azioni rapide e, poiché ogni tasto svolge più ruoli, rende le cose ancora più semplici. Tuttavia, questo confonde un gruppo di utenti che preferiscono cose semplici e dirette.
E la parte migliore è che puoi sempre scegliere se utilizzare i tasti F per eseguire modifiche/modificare le impostazioni multimediali o utilizzarli per il loro ruolo standard. Quindi, comprendiamo il concetto di tasti funzione e come bloccare il tasto Fn in Windows 11.
Come funzionano i tasti Fn (Function keys)?
Sebbene non sia il caso di tutte le tastiere, la maggior parte di esse dispone di tasti F che eseguono una doppia azione. E queste azioni sono generalmente stampate sopra questi tasti.
Prendi ad esempio l’immagine sopra. I tasti F1 e F2 possono essere utilizzati anche rispettivamente per diminuire e aumentare la luminosità. I tasti F7 , F8 e F9 possono essere utilizzati durante la visione di un video per controllare la riproduzione.
Tuttavia, se si verifica un problema con il tasto Fn , il pulsante della luminosità non funzionerà affatto, quindi è importante non bloccarlo.
Inoltre, potresti avere dei tasti che potrebbero essere utilizzati per modificare il volume o disattivare l’audio.
Ma cosa succede se si desidera utilizzare queste chiavi per lo scopo standard? Ad esempio, utilizza il tasto F5 per aggiornare o il tasto F1 per ricevere assistenza nel tuo browser.
Puoi tenere premuto Fn e quindi premere il tasto desiderato oppure utilizzare il blocco dei tasti funzione di Windows 11. Quest’ultimo, però, è più comodo se si desidera utilizzare i tasti F nel loro ruolo standard.
Se disponi del blocco dei tasti funzione di Windows 11, significa sostanzialmente che il tasto Fn viene sempre premuto e non è necessario tenerlo premuto mentre si preme uno qualsiasi dei tasti F, ad esempio F1 , F2 o F3 .
E, in questo caso, per eseguire le operazioni multimediali, dovrai tenere premuto il tasto Fn . Quindi in questo caso le cose stanno fondamentalmente esattamente l’opposto.
Questo è molto simile al modo in cui funziona il tasto BLOC MAIUSC sul tuo sistema. Se lo abiliti, tutte le lettere vengono inserite in maiuscolo, ma se tieni premuto il tasto Maiusc e quindi inserisci un carattere, sarà in minuscolo. Allo stesso modo, accade il contrario quando il blocco maiuscole è disabilitato.
Ora che hai una buona idea di come funzionano le cose, vediamo come bloccare il tasto Funzione (Fn) in Windows 11.
Come posso disabilitare il tasto Fn in Windows 11?
1. Utilizzare la combinazione di tasti per bloccare il tasto Fn
La scorciatoia da tastiera è solitamente il metodo più semplice per bloccare il tasto Funzione in Windows 11. Ma il problema è che è diversa per ogni produttore.
Di solito c’è una chiave con un piccolo simbolo di lucchetto e Fn stampati sul corpo del lucchetto. Tutto quello che devi fare è tenere premuto Fn , quindi premere il tasto con il simbolo del lucchetto.
Per i sistemi Dell, è possibile bloccare il tasto funzione utilizzando Esc . Ma alcuni produttori potrebbero utilizzare il blocco maiuscole o il tasto Maiusc sinistro per il tasto di blocco funzione di Windows 11 e alcuni non hanno fornito alcuna scorciatoia da tastiera.
Se la tua tastiera ne ha uno, dai un’occhiata e sarai in grado di identificare il tasto pertinente per bloccare Fn in Windows 11. Se non riesci a trovarlo, prova uno degli altri due metodi elencati qui.
Inoltre, per sbloccare il tasto funzione, segui la stessa procedura, ovvero tieni premuto il tasto Fn , quindi premi il tasto di blocco dedicato che hai identificato in precedenza per il tuo sistema.
2. Blocca i tasti funzione tramite il pannello di controllo
- Premi Windows + S per avviare il menu Cerca, inserisci Pannello di controllo nel campo di testo in alto e fai clic sul risultato di ricerca pertinente visualizzato.
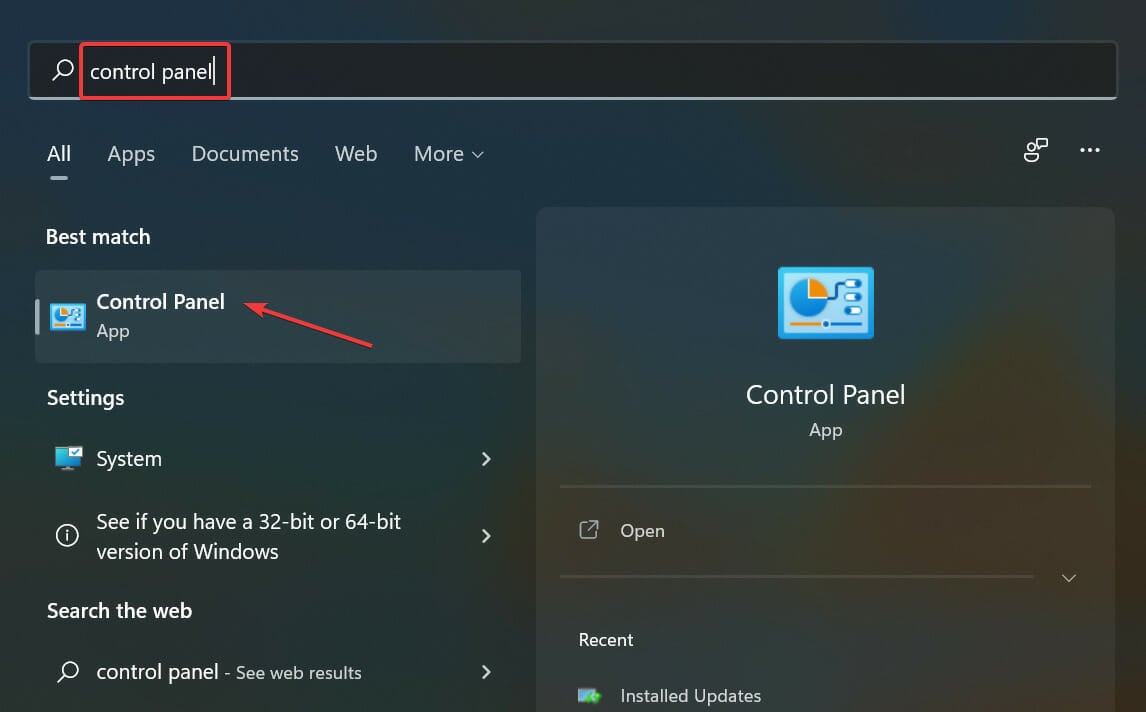
- Successivamente, fai clic sul menu a discesa Visualizza per e seleziona Icone piccole dall’elenco delle opzioni.
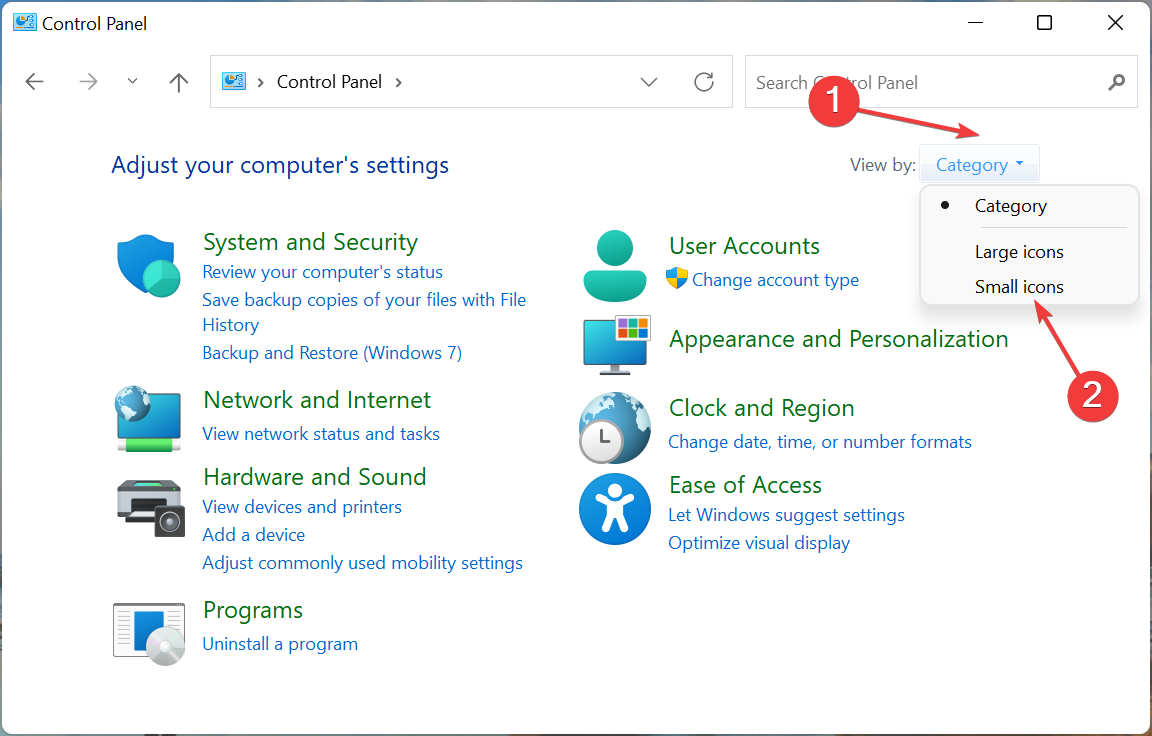
- Fai clic sulla voce Centro PC portatile Windows qui.
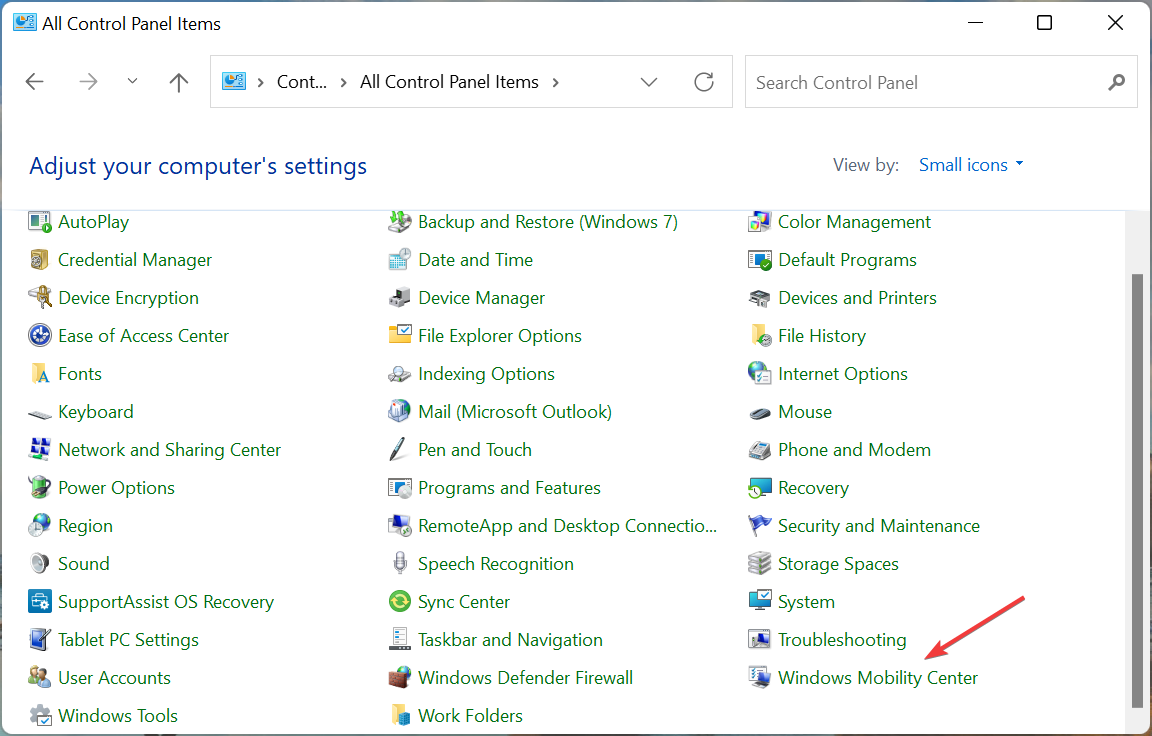
- Ora, fai clic sul menu a discesa Riga tasto funzione e seleziona Tasto funzione.
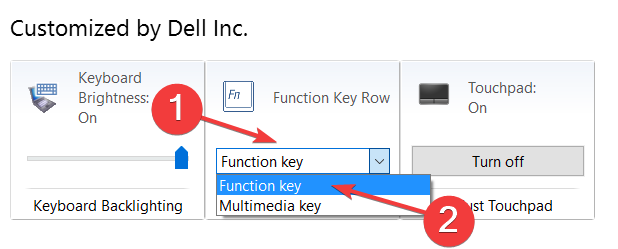
Una volta terminato, il blocco dei tasti funzione di Windows 11 sarà ora attivo e non dovrai tenere premuto il tasto Fn ogni volta per utilizzare i tasti F per il loro ruolo standard.
Per sbloccare il tasto Funzione (Fn) in Windows 11 non devi fare altro che selezionare la voce Tasto multimediale dal menu a tendina presente nell’ultimo passaggio e potrai iniziare a utilizzare i tasti funzione nella loro doppia funzione.
Ma l’opzione per modificare queste impostazioni non è disponibile su tutti i computer e, in tal caso, puoi provare il primo o l’ultimo metodo elencato qui per disattivare il tasto funzione in Windows 11.
3. Disabilita il tasto Fn dal BIOS
1. Vai al desktop, premi Alt + F4 per aprire la Finestra di Spegnimento di Windows.
2. Clicca sul menu a discesa e seleziona Riavvia dalla lista delle opzioni.
3. Successivamente, clicca su OK per riavviare il computer.
4. Appena il sistema si riavvia e compare il logo del produttore, premi il tasto F2 o F12 (o il tasto dedicato al tuo computer) per entrare nel BIOS.
5. Una volta nel BIOS, vai alla scheda Main. Dovrai utilizzare i tasti freccia per navigare nel BIOS, poiché il mouse probabilmente non funzionerà.
6. Ora, seleziona l’opzione Function key behavior.
7. Seleziona l’entrata Function key qui.
8. Dopo aver apportato le modifiche, premi F10 per salvarle e poi clicca su Sì nel prompt di conferma.
9.Fatto, ora il blocco del tasto Fn è attivo su Windows 11. Se desideri disabilitarlo nuovamente, seleziona l’opzione Media key nel penultimo passaggio.
Un metodo più comodo per abilitare o disabilitare il tasto Fn sul tuo dispositivo Windows 11 è accedere alle impostazioni del BIOS. Da lì, puoi attivare o disattivare la funzione quando vuoi.
I passaggi sopra elencati possono variare a seconda dei diversi produttori. Tuttavia, ti forniranno un’idea di base del concetto e, utilizzandoli, potrai apportare le modifiche sul tuo computer.
Cosa posso fare se i tasti Fn non funzionano in Windows 11?
I tre metodi sopra elencati dovrebbero aiutarti a bloccare o sbloccare il tasto Fn in Windows 11. Ma cosa dovresti fare se i tasti funzione non funzionano affatto?
Per scoprirlo, consulta questa guida per le migliori soluzioni in caso di problemi con la tastiera stessa, scopri come risolverlo in pochissimo tempo.
Questi sono tre modi in cui puoi bloccare e sbloccare il tasto funzione in Windows 11, insieme alle altre informazioni rilevanti che potrebbero essere necessarie durante la risoluzione degli errori con la tastiera.
Dopo aver terminato queste modifiche, scopri anche come modificare il layout della tastiera in Windows 11.
Non esitare a dirci quale metodo scegli per bloccare il tasto Fn in Windows 11, nella sezione commenti qui sotto.

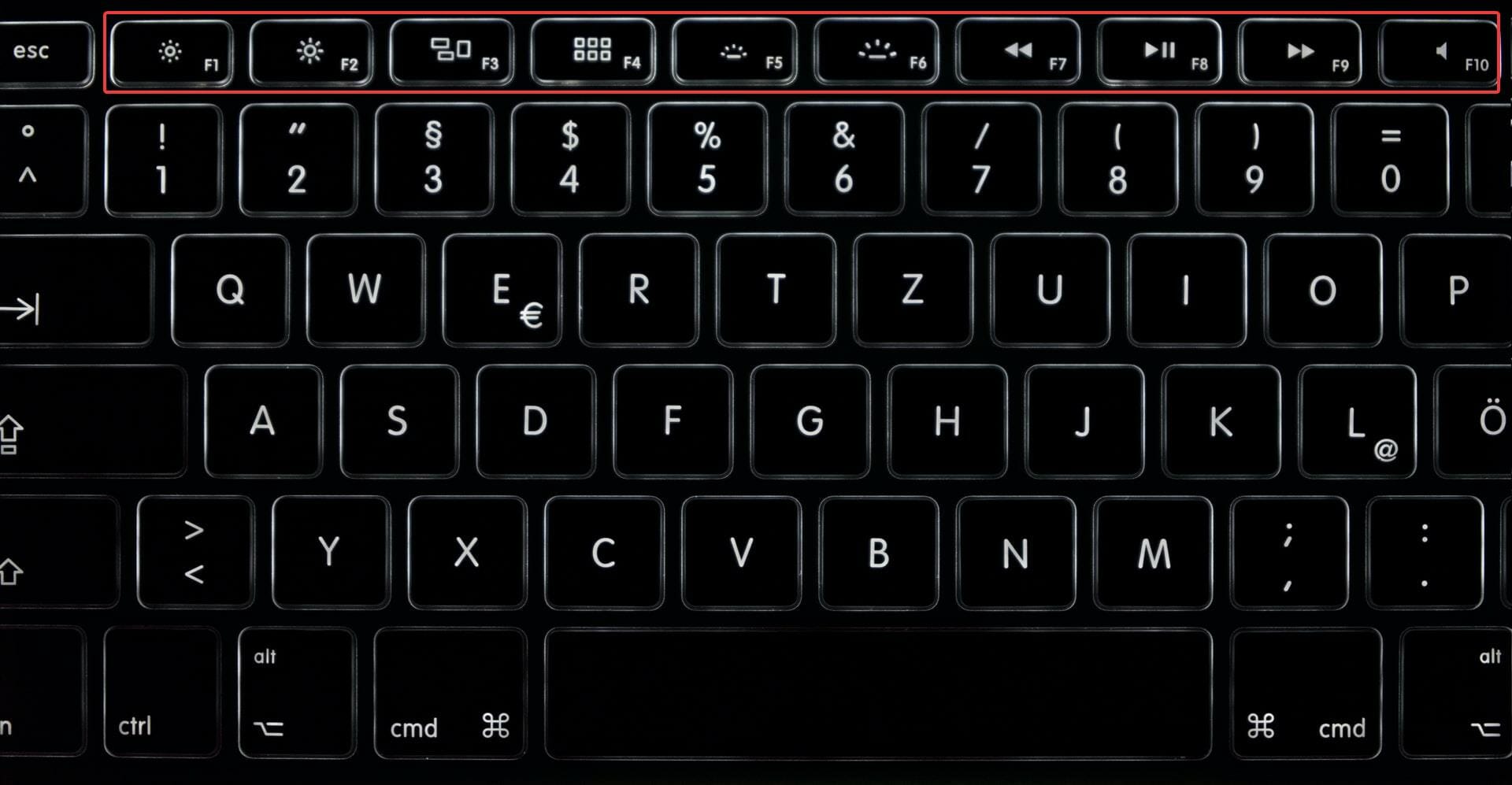
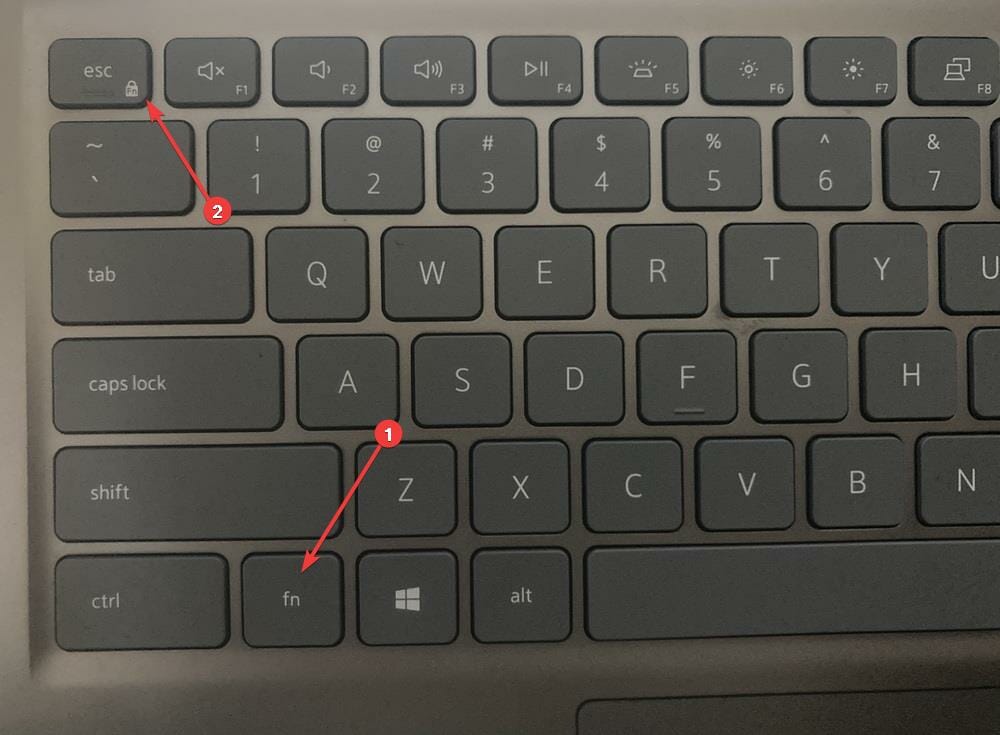
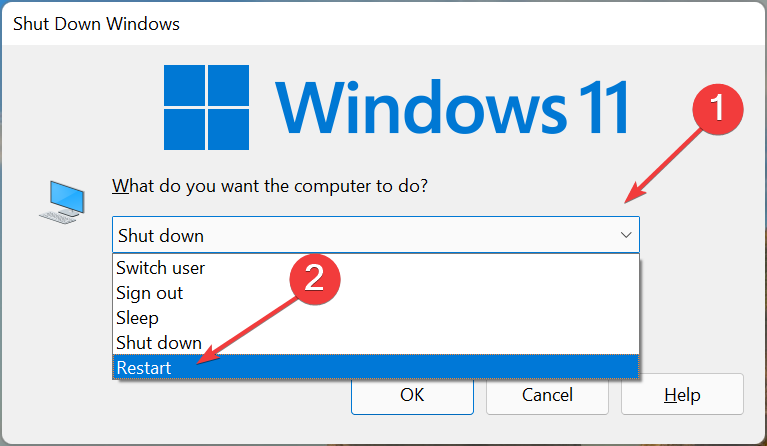
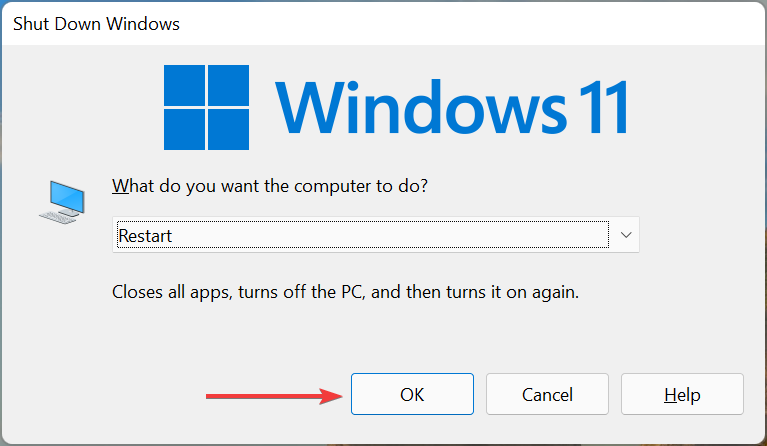
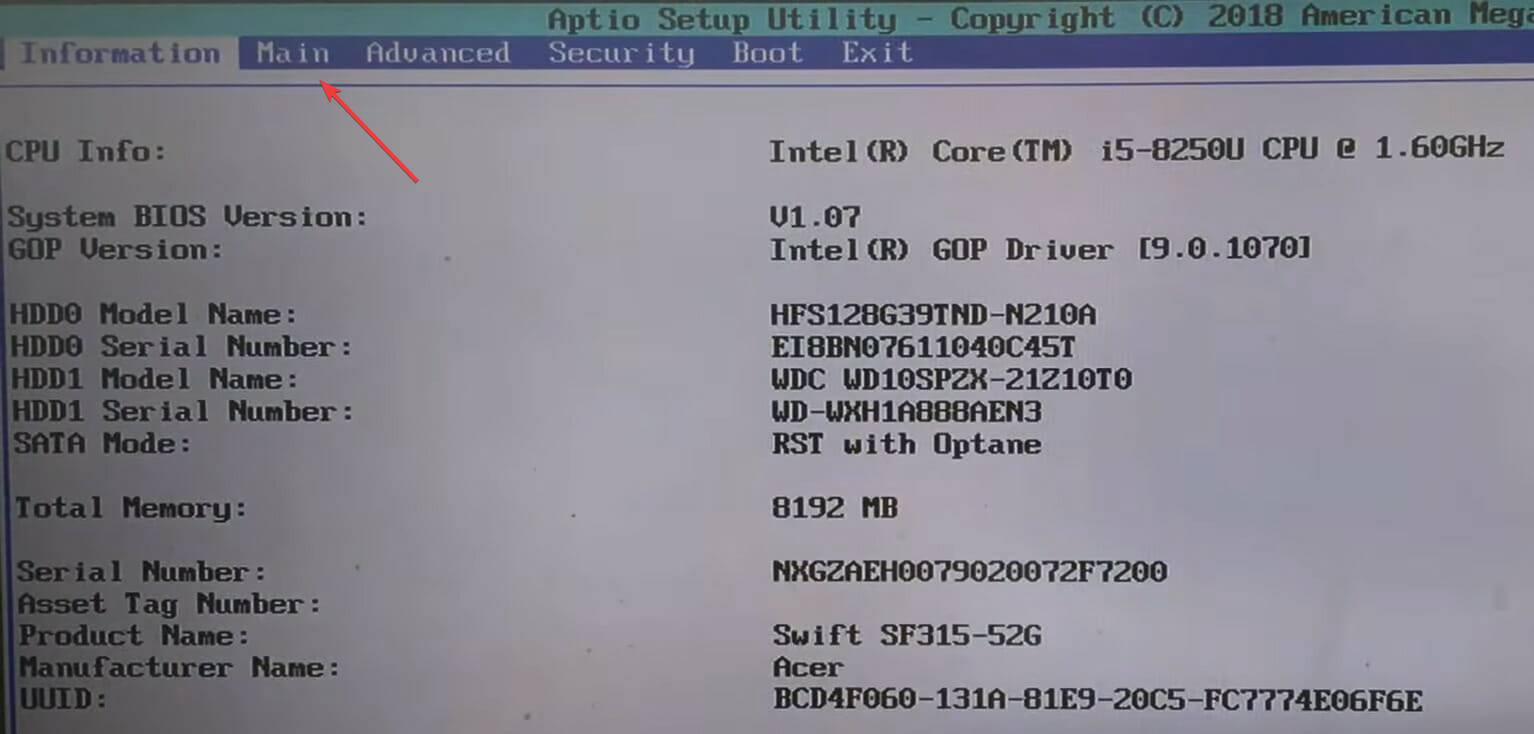
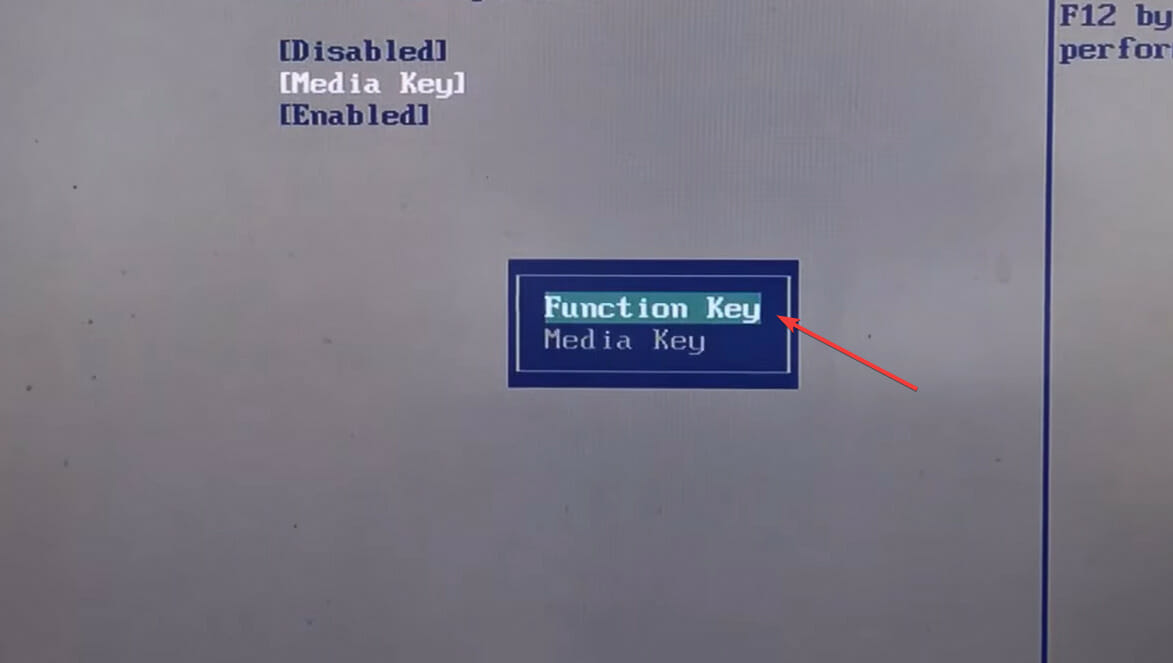
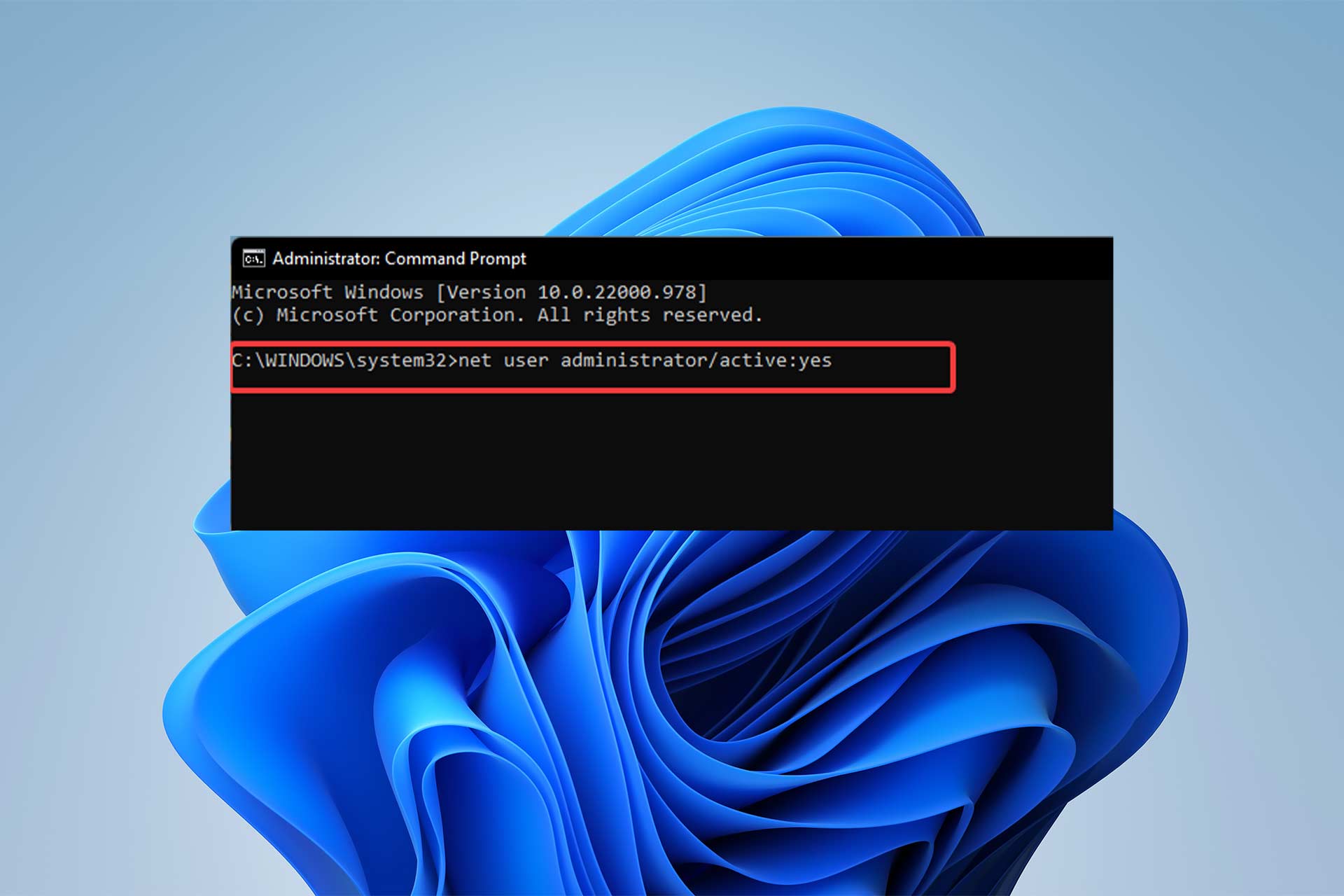
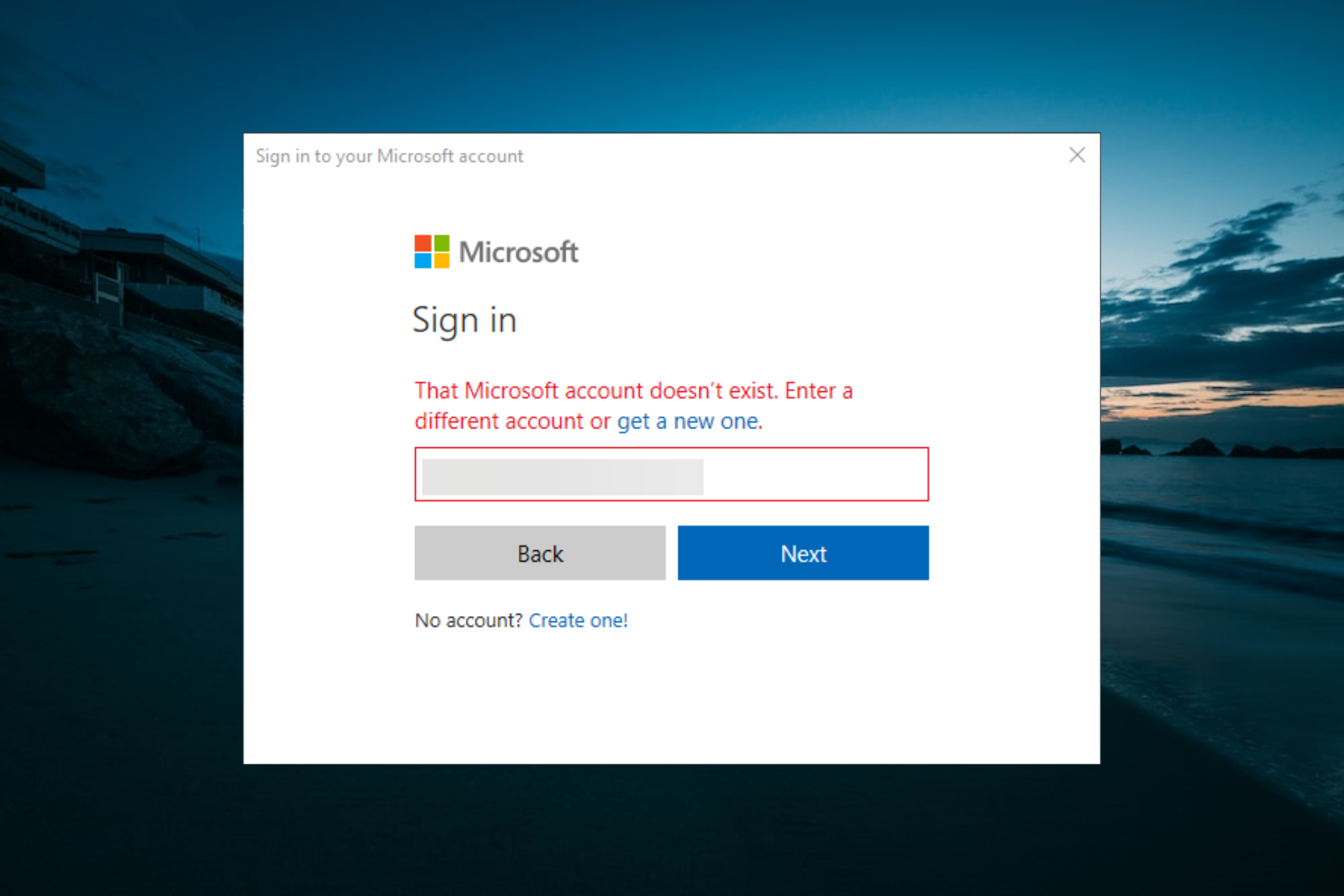
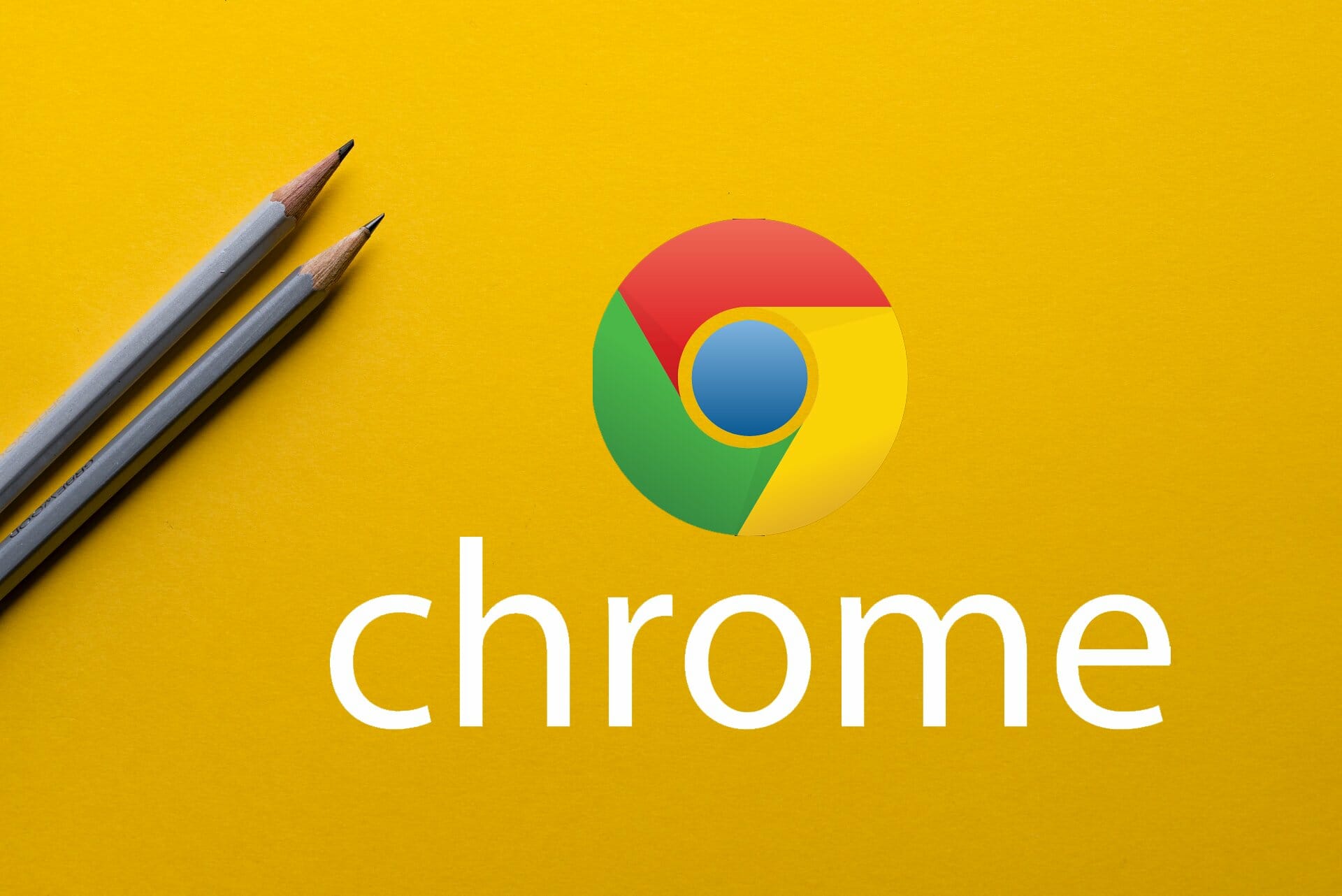
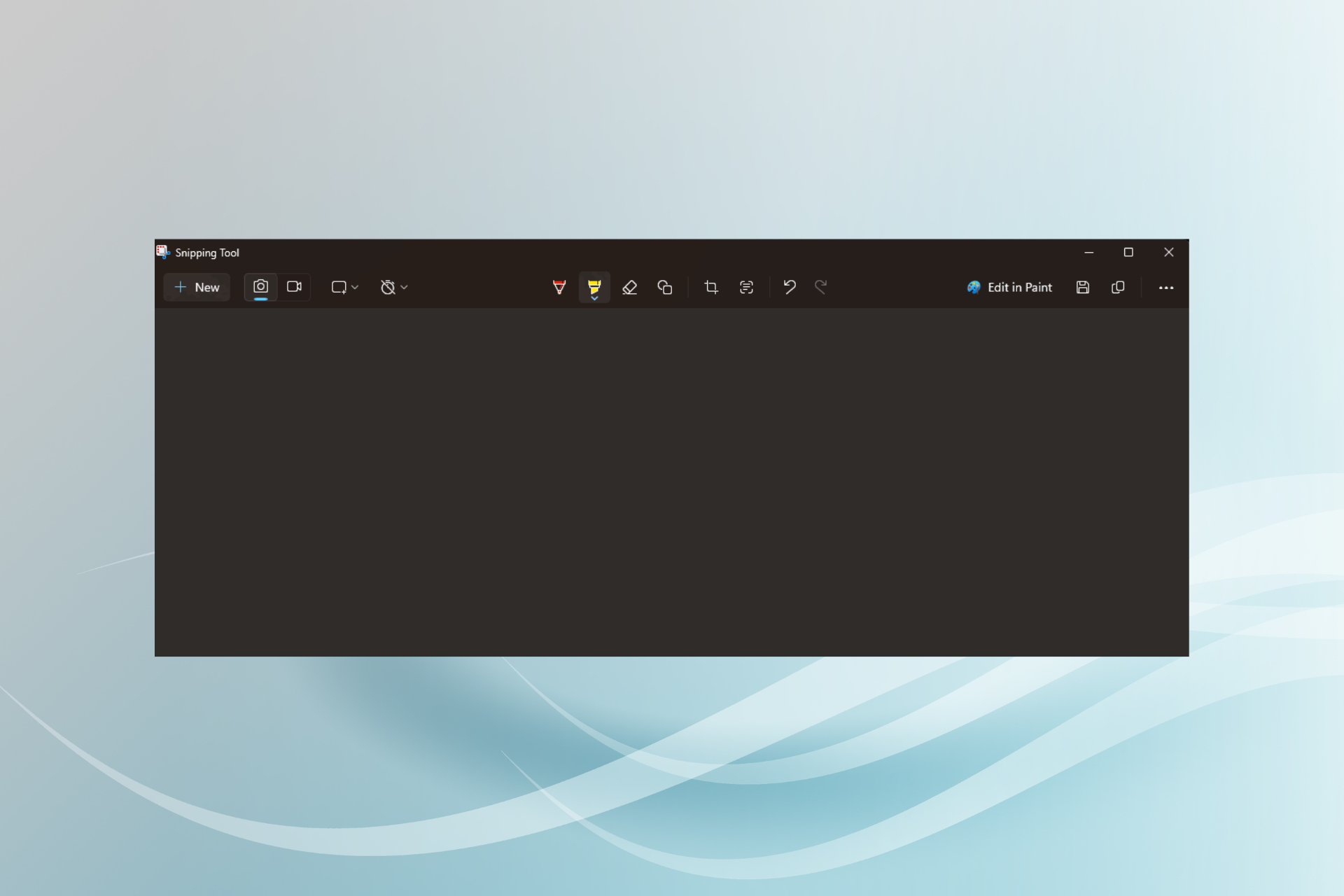
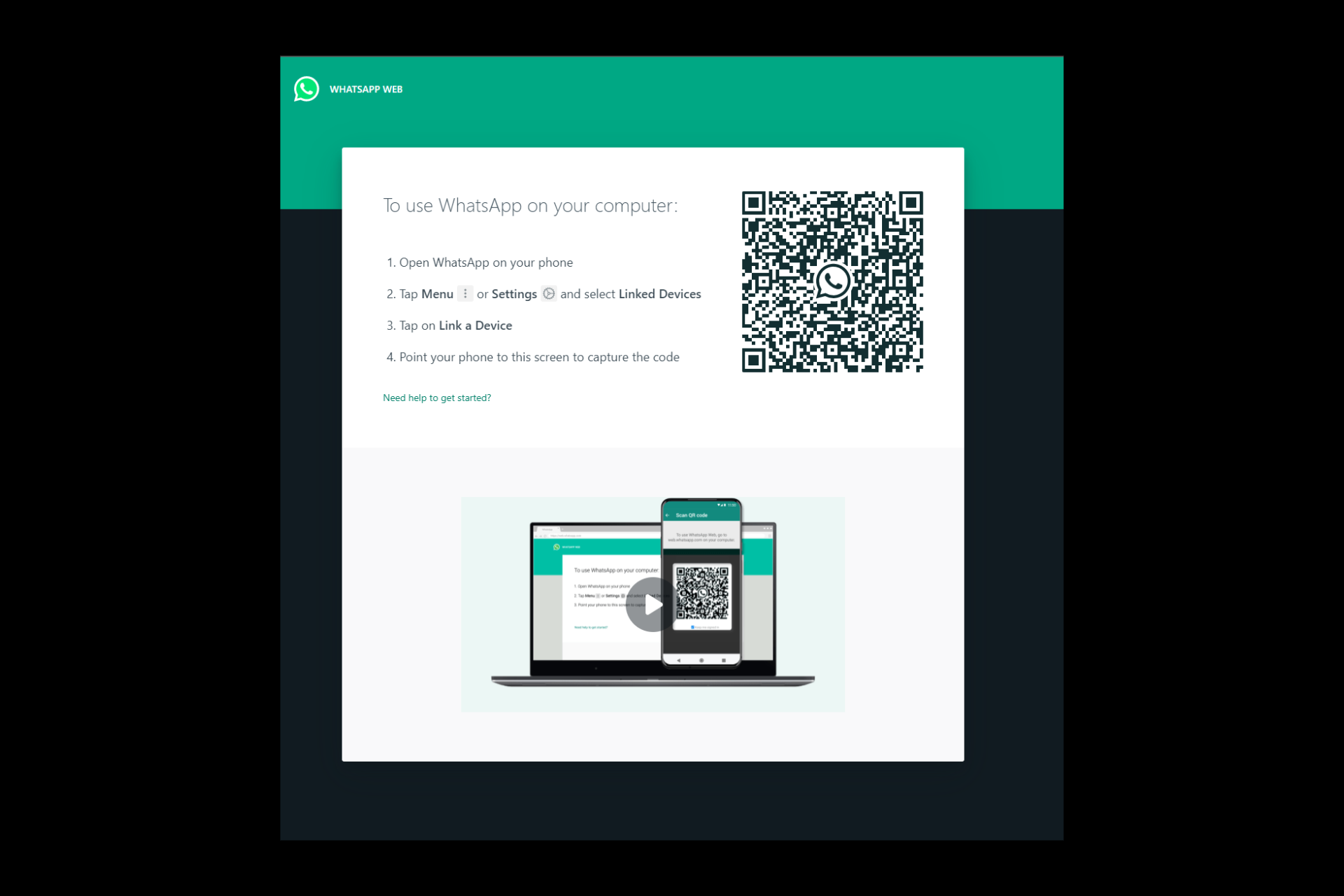

User forum
0 messages