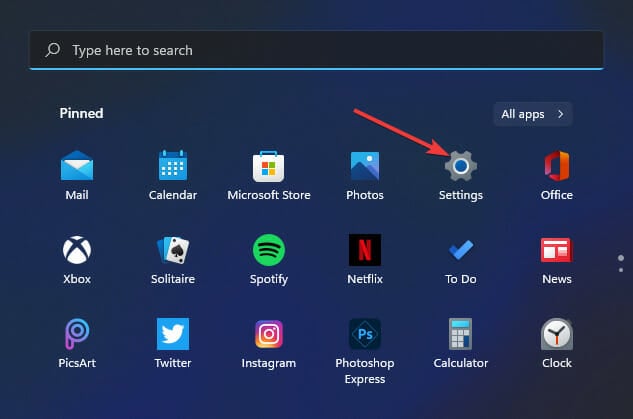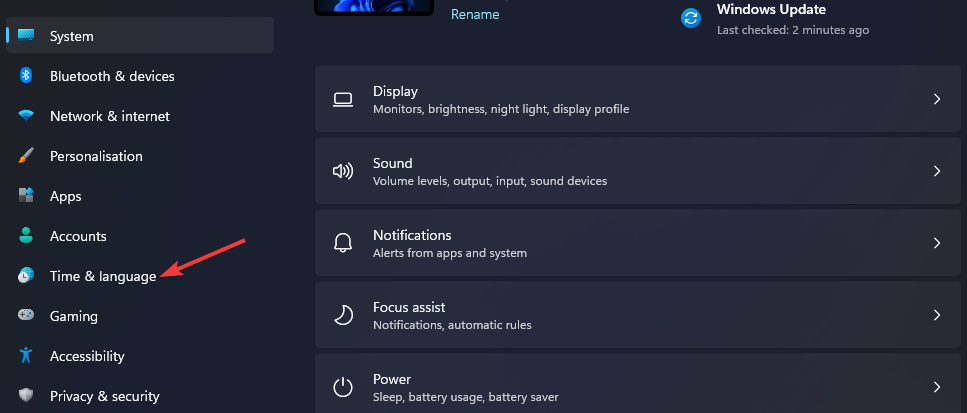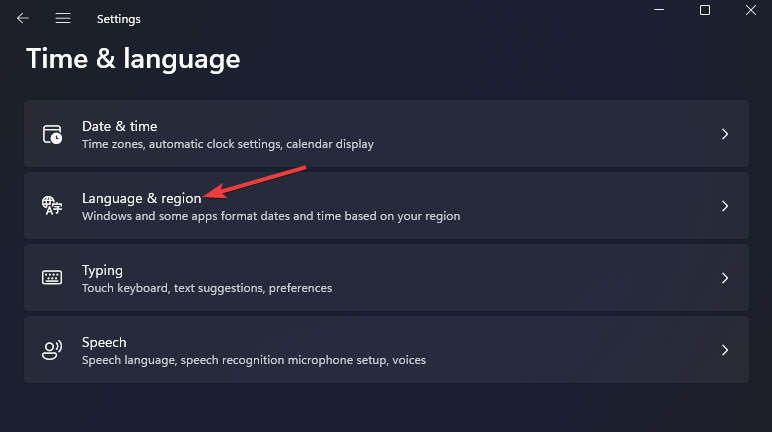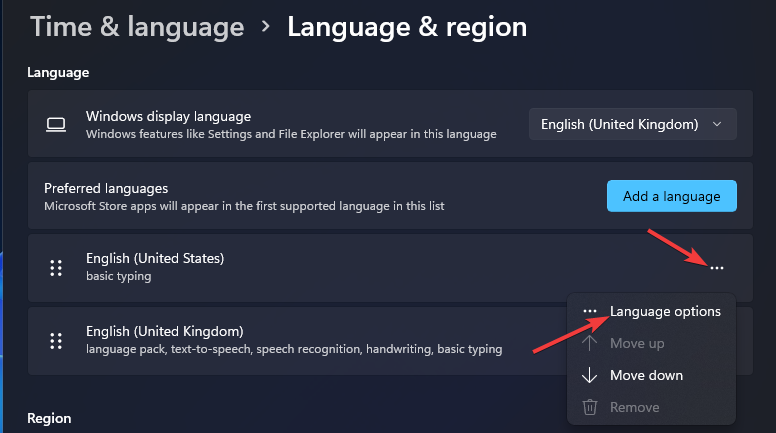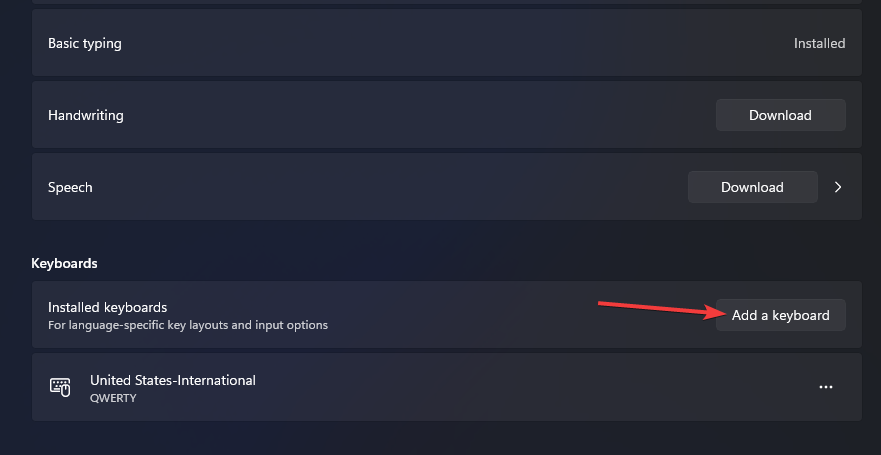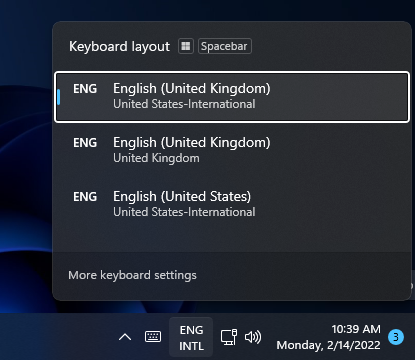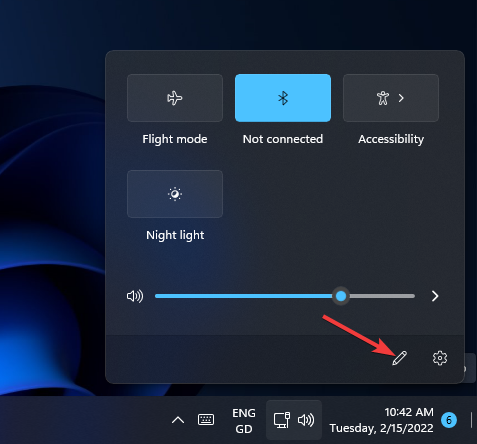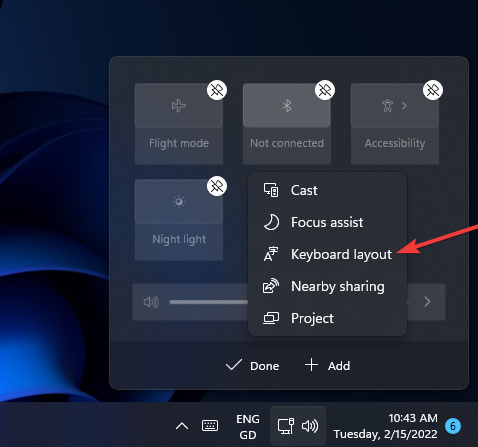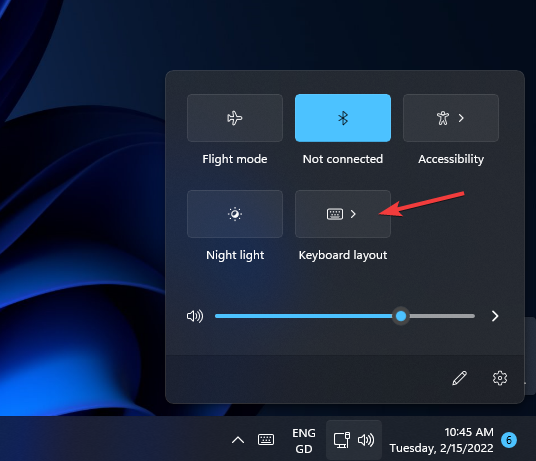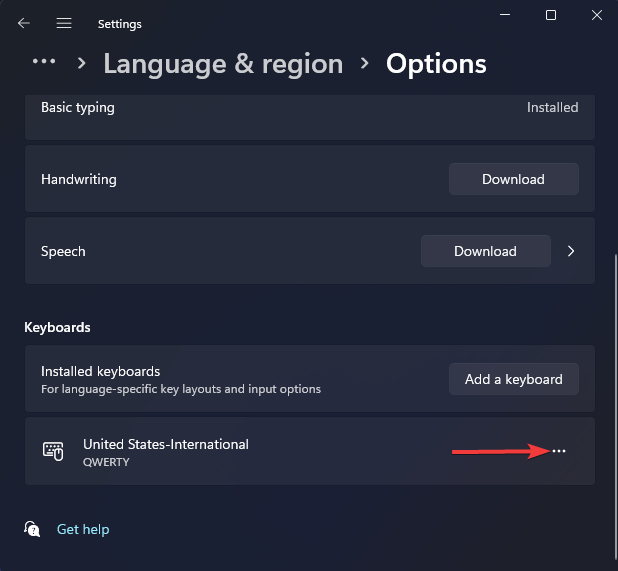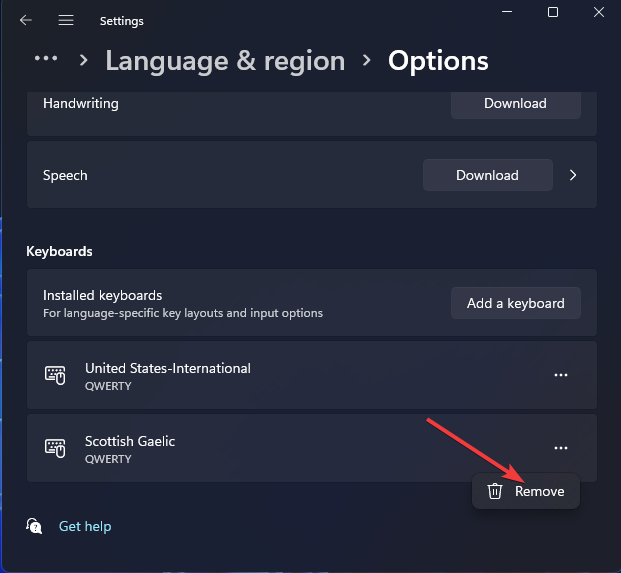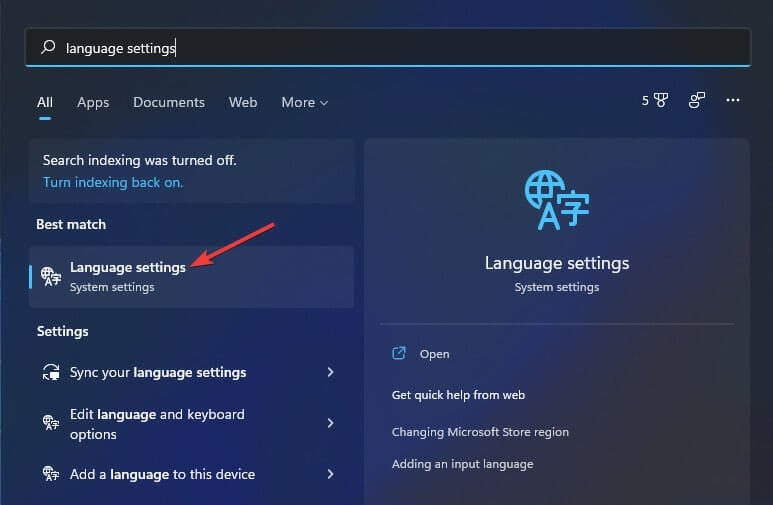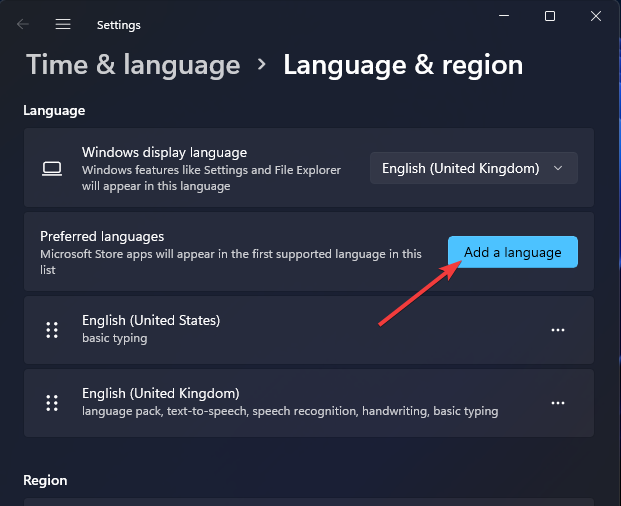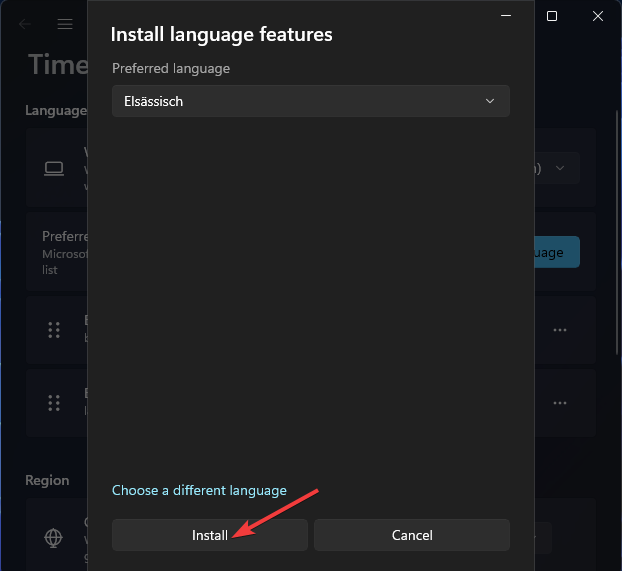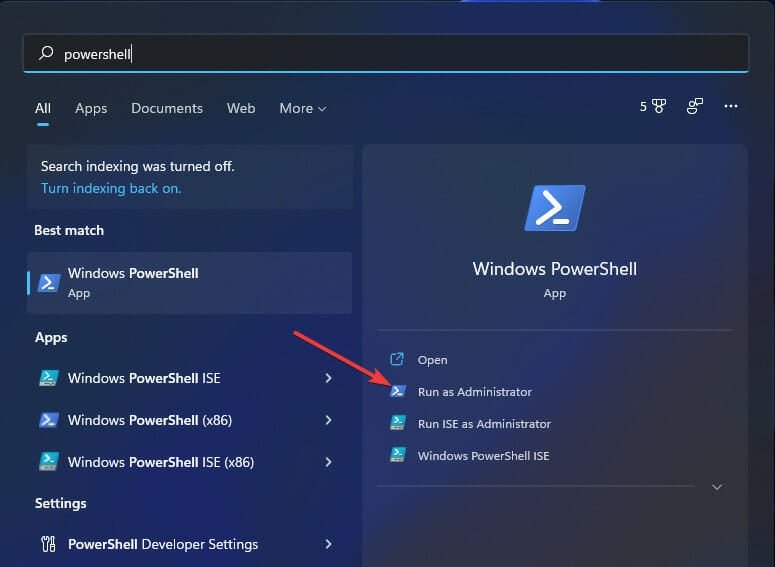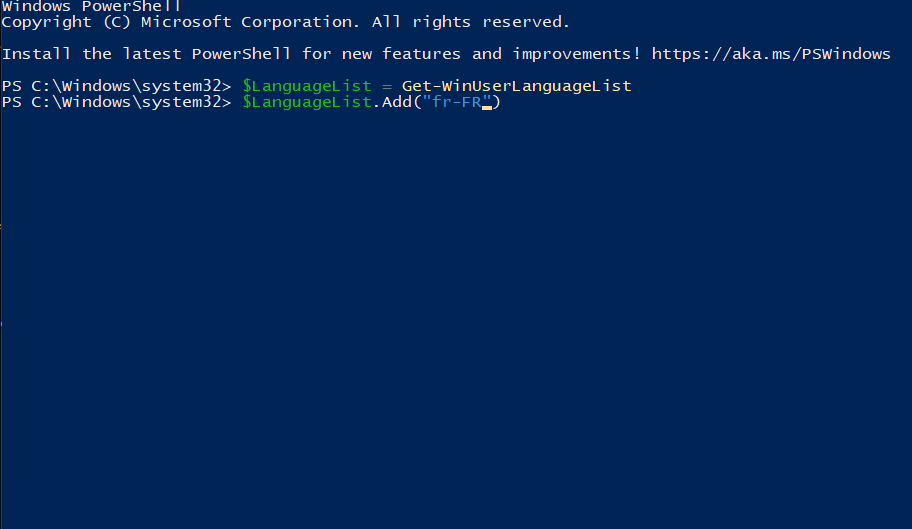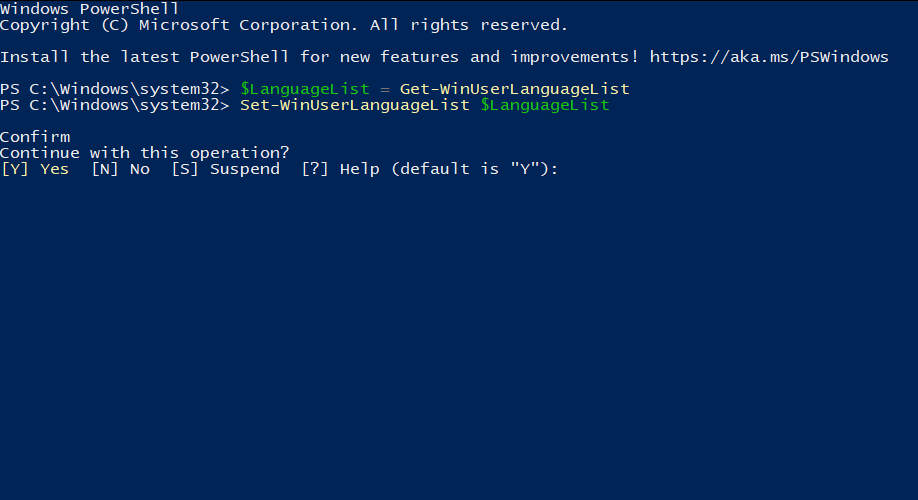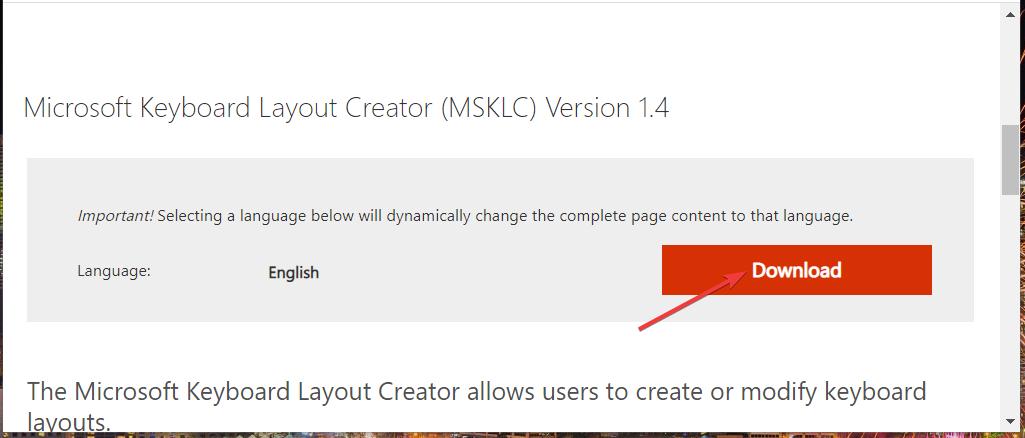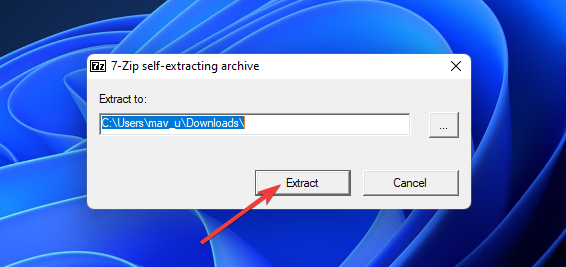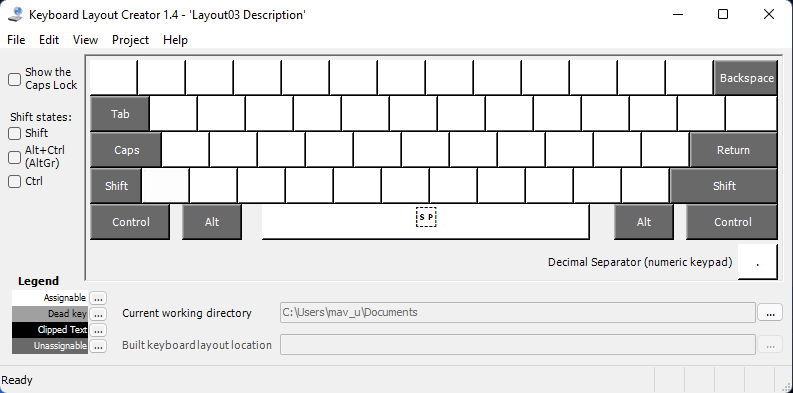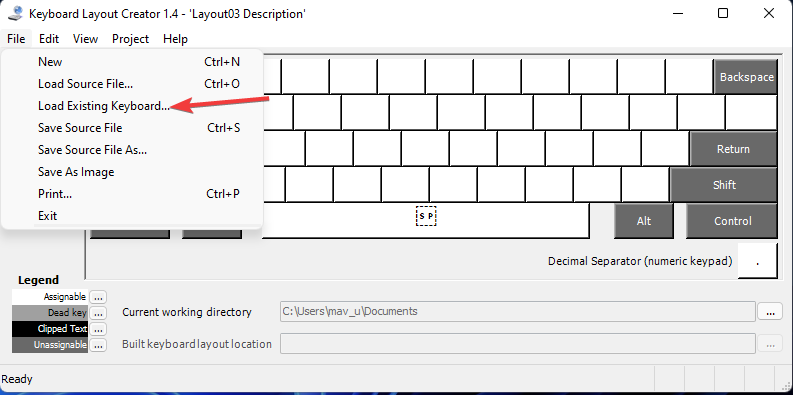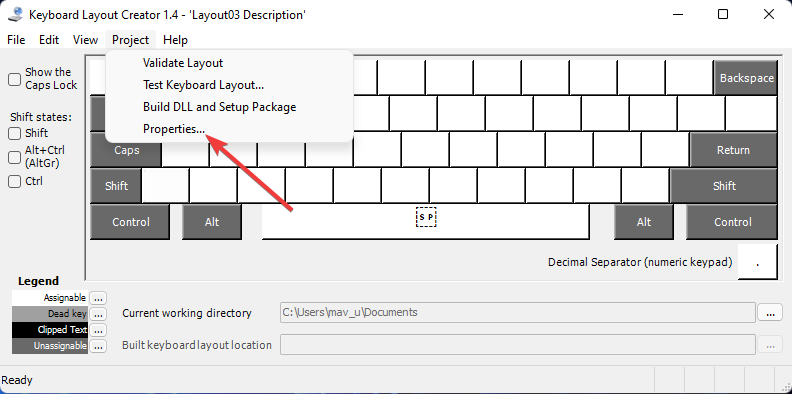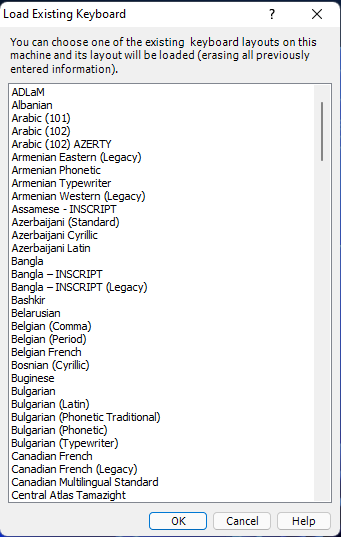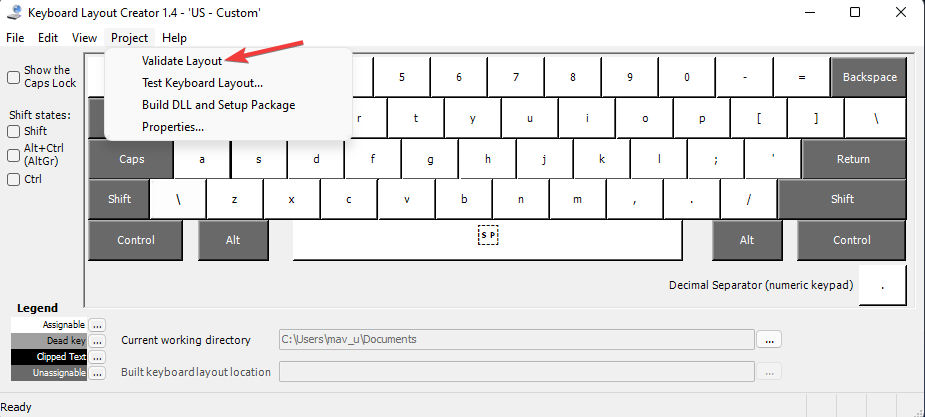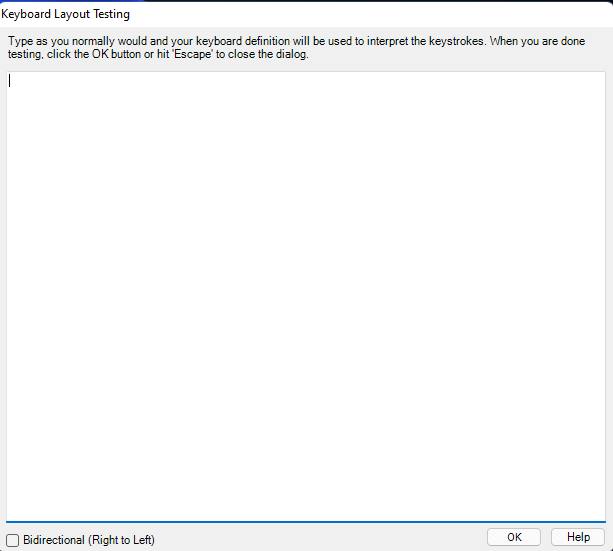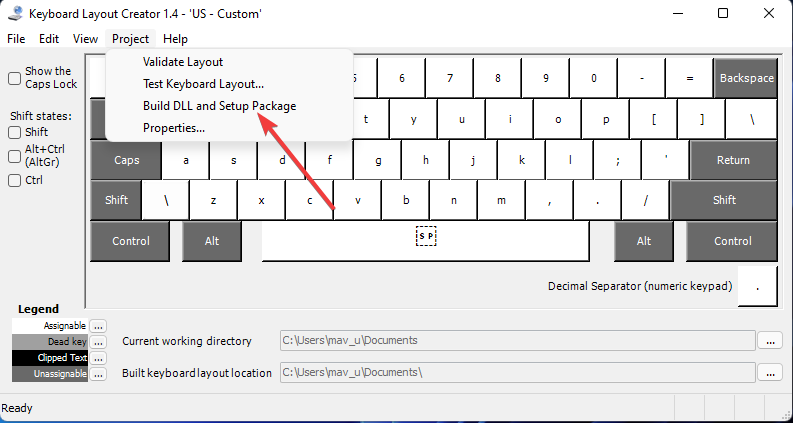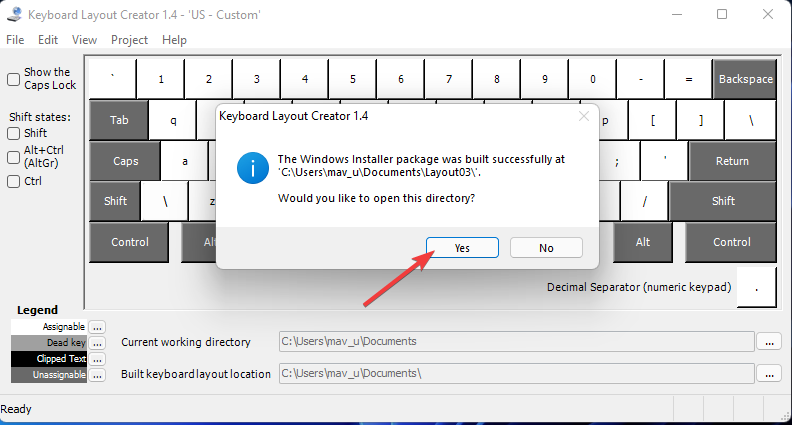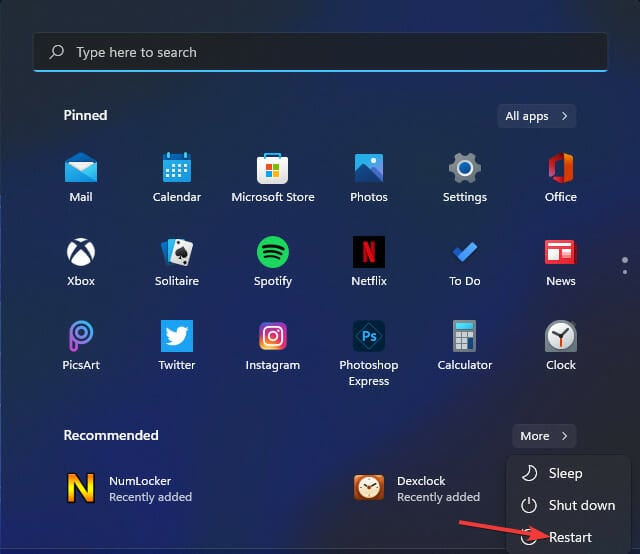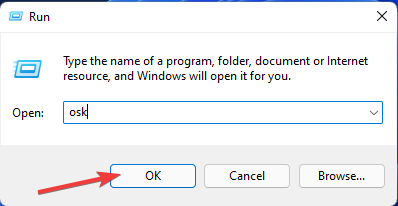Come Creare un Layout di Tastiera Personalizzato in Windows 11
7 min. read
Published on
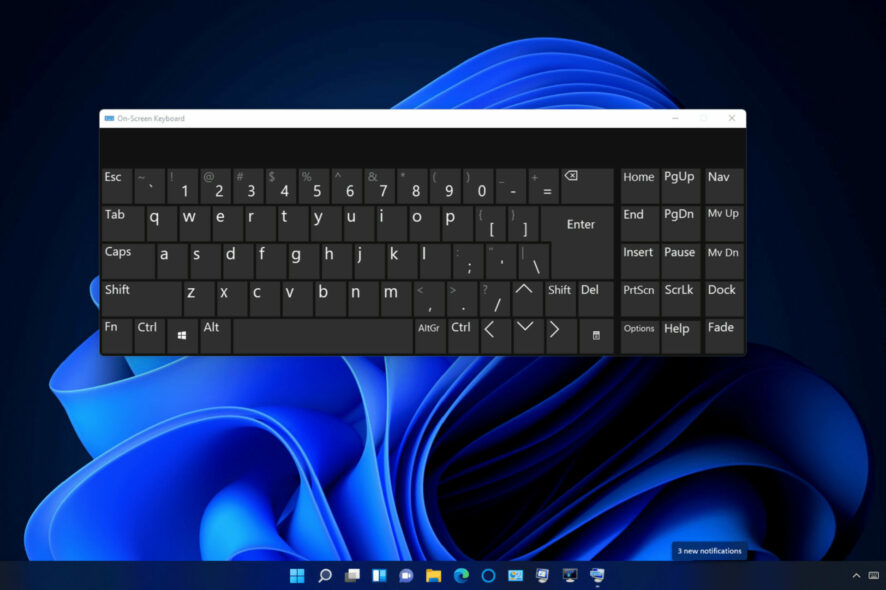
Non devi limitarti a un solo layout di tastiera per il tuo PC. Windows 11 include impostazioni che ti consentono di aggiungere layout di tastiera al tuo desktop o laptop. Puoi familiarizzare con diversi layout di tastiera aggiungendoli tramite l’app Impostazioni.
Dopo aver aggiunto nuovi layout di tastiera, puoi passare facilmente da uno all’altro tramite la barra delle applicazioni di Windows 11. Avere a disposizione diversi layout di tastiera può rivelarsi utile quando abbiamo documenti con caratteri e simboli (come la valuta) specifici delle lingue straniere.
Quali sono i tre diversi tipi di layout di tastiera?
QWERTY è di gran lunga il layout più standard per le tastiere di tutto il mondo. In origine si trattava di un layout di macchina da scrivere del XIX secolo riportato sulle tastiere dei PC.
Ha anche altre varianti QWERTZ e AZERTY in alcuni paesi europei, ma QWERTY è il layout universale.
Colemak è un layout alternativo che altera la posizione di 17 tasti QWERTY. La maggior parte dei tasti non alfabetici hanno la stessa posizione per il layout Colemak. Tuttavia, a differenza del sistema operativo Mac, Windows non supporta nativamente Colemak.
DVORAK è un layout di tastiera appositamente progettato per aumentare la velocità di digitazione rispetto alla più tradizionale alternativa QWERTY. Il fatto che con le tastiere DVORAK siano stati impostati record di velocità di digitazione evidenzia che si tratta di un’alternativa più efficiente. In ogni caso, è anche molto diverso dal layout QWERTY.
DVORAK è disponibile per l’inglese e altri layout di tastiera internazionali in Windows 11. Quindi, questo è un layout che puoi aggiungere e a cui puoi passare tramite Impostazioni. Ecco come puoi modificare, rimuovere e installare diversi layout di tastiera in Windows 11.
Come posso modificare, rimuovere e aggiungere layout di tastiera in Windows 11?
1. Come aggiungere e modificare il layout della tastiera
- Apri il menu Start e seleziona l’app Impostazioni aggiunta per avviarla.
- Fai clic sulla scheda Ora e lingua.
- Seleziona l’opzione di navigazione Lingua e regione.
- Fai clic sul pulsante … relativo al pacchetto di digitazione di base elencato in Impostazioni e seleziona Opzioni lingua nel menu.
- Premi il pulsante Aggiungi una tastiera.
- Seleziona un layout di tastiera alternativo nel menu.
- Quindi puoi modificare il layout della tastiera con quello aggiunto premendo il tasto di scelta rapida Windows + Spazio . Quella scorciatoia da tastiera apre il menu della barra delle applicazioni in basso, da cui puoi selezionare diversi layout aggiunti tramite Impostazioni.
Se ti stavi chiedendo come aggiungere una nuova lingua alla tastiera in Windows 10, puoi farlo rapidamente tramite Impostazioni.
Già che ci sei, potresti essere interessato alla nostra guida su come digitare gli accenti in Windows 11.
2. Come modificare i layout della tastiera con le Impostazioni rapide
- Fai clic sull’icona Impostazioni rapide nella barra delle applicazioni.
- Premi il pulsante Modifica impostazioni rapide.
- Fai clic sul pulsante Aggiungi e selezionare Layout tastiera nel menu.
- Seleziona l’opzione Fatto.
- Quindi fai clic sull’opzione Layout tastiera in Impostazioni rapide.
3. Come rimuovere un layout di tastiera
- Apri le opzioni Lingua e area geografica in Impostazioni come indicato nei primi tre passaggi del metodo precedente.
- Quindi fai clic sul pulsante … relativo al tuo pacchetto di digitazione e seleziona Opzioni lingua.
- Premi il pulsante … per un layout di tastiera installato lì.
- Seleziona l’opzione Rimuovi.
In questo modo, puoi eliminare un layout di tastiera in Windows 11.
4. Come installare nuovi layout di tastiera
- Premi contemporaneamente i tasti della tastiera Windows + S per visualizzare una casella di ricerca.
- Digita le impostazioni della lingua nella casella di ricerca.
- Seleziona Impostazioni lingua nei risultati della ricerca.
- Fai clic sul pulsante Aggiungi una lingua mostrato direttamente sotto.
- Inserisci una lingua nella casella di ricerca per trovare diversi layout di tastiera.
- Scegli un Layout di tastiera da aggiungere.
- Premere il pulsante Avanti.
- Fai clic su Installa per aggiungere il layout della tastiera.
5. Come aggiungere nuovi Layout di tastiera con PowerShell
- Avvia lo strumento di ricerca premendo contemporaneamente il tasto Windows + S.
- Digita Windows PowerShell nella casella di testo dello strumento di ricerca.
- Quindi fare clic sull’opzione Esegui come amministratore per PowerShell a destra dell’utilità di ricerca.
- Inserisci questo comando di PowerShell e premi Invio :
$LanguageList = Get-WinUserLanguageList - Per aggiungere una nuova lingua per il layout della tastiera, inserisci il seguente comando e premi Invio :
$LanguageList.Add("language")
- Quindi digita questo comando di PowerShell e premi Invio per eseguire:
Set-WinUserLanguageList $LanguageList - Premere il tasto Y della tastiera per confermare e continuare.
- Riavvia Windows 11 dopo aver inserito questi comandi.
- Quindi puoi passare al nuovo layout di tastiera che hai appena aggiunto tramite Impostazioni.
Ora sai come aggiungere la lingua alla tastiera in Windows, insieme a tutto ciò che riguarda il processo.
Esiste un modo per impostare un Layout di Tastiera personalizzato in Windows 11?
Esistono varie app desktop per questo lavoro, ma quella offerta da Microsoft è la scorciatoia per modificare il layout della tastiera in Windows 11, con la quale puoi impostare layout di tastiera personalizzati.
Microsoft Keyboard Layout Creator 1.4 è quello che puoi utilizzare in Windows 11. Tale app ti consente di impostare nuovi layout rimappando i tasti. Ecco come puoi creare layout personalizzati con Keyboard Layout Creator.
Scarica e installa il software
- Apri la pagina di download di Microsoft Keyboard Layout Creator .
- Fai clic su Scarica in quella pagina.
- Apri la cartella in cui hai scaricato l’app in Esplora file e fai doppio clic sull’archivio MSKLC.exe per estrarlo.
- Successivamente, apri la cartella MSKLC estratta.
- Fare doppio clic sul file MSKLC.msi per aprire il relativo programma di installazione. Quindi installa il software con la sua procedura guidata di installazione.
- Apri l’app Creatore layout di tastiera.
Configura un nuovo layout di tastiera
- Fai clic sul menu File e selezionare l’opzione Carica tastiera esistente.
- Seleziona un layout di tastiera da personalizzare che corrisponda a quello attuale.
- Fai clic sul menu Progetto e selezionare Proprietà lì.
- Inserisci il nome e i dettagli della descrizione per il layout della tastiera personalizzato e fai clic sul pulsante OK.
- Ora puoi rimappare i tasti sulla tastiera su schermo per impostare un nuovo layout. Fai clic sui tasti sulla tastiera per visualizzare caselle di testo in cui è possibile inserirne di diverse per modificarle.
- Una volta terminata la configurazione del nuovo layout di tastiera, fai clic sul menu Progetto. Seleziona l’opzione Convalida layout per verificare.
- Fai clic su Prova layout tastiera per provare il nuovo layout all’interno di un editor di testo.
Installa il Layout di Tastiera personalizzato
- Se sei soddisfatto del nuovo layout di tastiera, puoi applicarlo facendo clic su Project > Build DLL and Setup Package.
- Fare clic su Sì nel messaggio che si apre chiedendo di aprire la directory per il pacchetto di installazione del layout di tastiera.
- Quindi fai doppio clic sul file setup.exe relativo al layout personalizzato per installarlo.
- Fai clic su Alimentazione > Riavvia nel menu Start dopo aver installato il nuovo layout.
La tastiera su schermo cambia per i layout selezionati?
Sì, l’app Tastiera su schermo corrisponderà a qualunque layout tu abbia selezionato. Quindi vale la pena aprire l’app per visualizzare un layout di tastiera selezionato che non corrisponde alla tastiera effettiva. Puoi aprire la tastiera su schermo in questo modo.
- Apri il menu Power User facendo clic con il pulsante destro del mouse sul pulsante Start sulla barra delle applicazioni.
- Fai clic sul collegamento Esegui in quel menu.
- Digita questo testo in Esegui:
osk - Fai clic su OK per visualizzare la finestra Tastiera su schermo.
C’è un modo per aggiungere un Layout di Tastiera Colemak in Windows 11?
Poiché Windows non supporta nativamente quel layout, non puoi aggiungerlo con i metodi sopra. Tuttavia, puoi configurare manualmente un layout Colemak con l’app Microsoft Keyboard Layout Creator e i riferimenti alle immagini. È inoltre disponibile per il download un pacchetto di layout Colemak nel sito Web Colemak .
Puoi impostare layout di tastiera completamente nuovi con Microsoft Keyboard Layout Creator. Tuttavia, questo non è l’unico software con cui puoi personalizzare i layout della tastiera. La nostra guida al software di mappatura della tastiera fornisce ulteriori dettagli su altri software con cui è possibile personalizzare i tasti.
Nel complesso, installare e aggiungere nuovi layout di tastiera tramite Impostazioni è piuttosto semplice. Quindi, perché non sperimentare diversi layout di tastiera in Windows 11? Fateci sapere i vostri pensieri nella sezione commenti qui sotto.