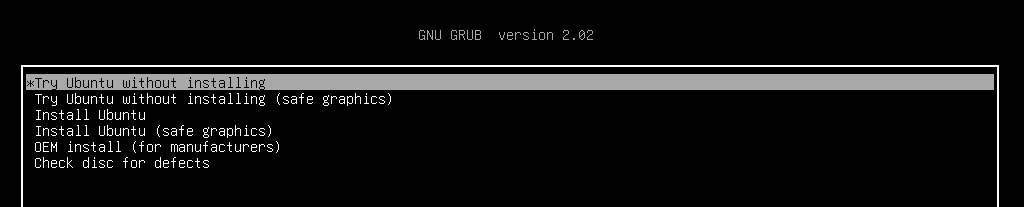Come Correggere il Bootloader di Windows 10 - 3 Metodi
4 min. read
Published on
Key notes
- Puoi riparare rapidamente il bootloader di Windows da Linux se non funziona a causa degli aggiornamenti di Windows.
- Utilizza l’utilità di riparazione dell’avvio fornita con Ubuntu per riparare l’avvio di Windows da Linux.
- Se stai cercando una riparazione rapida dell’avvio U buntu su Windows 10, puoi farlo dal terminale.
- Il caricatore Linux è anche un ottimo modo per correggere l’avvio di Windows da Linux in pochissimo tempo.
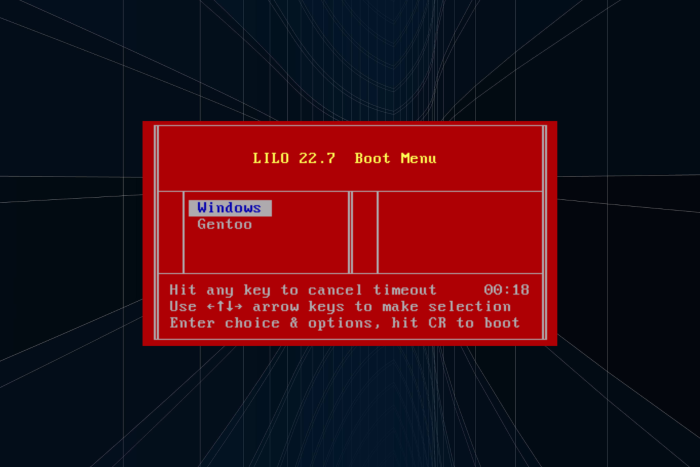
Quando il bootloader di Windows diventa corrotto o danneggiato, può risultare impossibile avviare il sistema operativo.
In tali situazioni, può essere utile utilizzare un ambiente Linux per riparare il bootloader di Windows e ripristinare l’accesso al sistema operativo.
In questo articolo, esploreremo tre metodi semplici per correggere il bootloader di Windows da una distribuzione Linux.
Questi metodi sono utili quando si ha accesso a un sistema Linux e si desidera ripristinare il bootloader di Windows senza dover utilizzare un’installazione di Windows separata.
Seguiremo passo dopo passo le procedure per riparare il bootloader utilizzando strumenti disponibili in ambiente Linux, offrendo soluzioni pratiche e efficaci per risolvere i problemi di avvio del sistema operativo Windows.
A causa della natura aggressiva e territoriale di Windows 10, problemi come questo spesso si verificano.
Ecco perché si consiglia di installare Windows 10 prima di installare Linux in modalità dual-boot. Inoltre, è possibile correggere il bootloader di Windows da Linux.
Linux è molto meno invasivo e non danneggerà il bootloader di Windows 10. Nonostante ciò, possono comunque verificarsi problemi dopo gli aggiornamenti principali.
Se ciò accade, è possibile risolvere il problema con Linux (Ubuntu).
Come riparare gli errori del bootloader di Windows 10 da Linux?
1. Utilizza l’utilità Boot Repair su Ubuntu
- Scarica la versione della distribuzione live di Ubuntu.
- Montalo sulla tua USB. Puoi farlo con lo strumento Universal USB Installer (preferibilmente). L’utilizzo di questa applicazione è essenziale, altrimenti l’unità non sarà avviabile.
- Collega l’unità e avvia da essa.
- Scegli l’opzione Prova Ubuntu senza installazione (se fallisce, apri le impostazioni BIOS/UEFI, disabilita Secure Boot e riprova).
- Una volta avviato Ubuntu, premi Ctrl + Alt + T per aprire il Terminale.
- Nella riga di comando, esegui la seguente stringa e premi Invio dopo ciascuna:
sudo add-apt-repository ppa:yannubuntu/boot-repair
aggiornamento sudo apt
sudo apt install boot-repair - Questo dovrebbe installare l’applicazione Boot Repair, che ora puoi trovare nel menu Applicazione.
- Aprilo e scegli Riparazione consigliata e attendi fino al termine.
Cominciamo con il metodo più semplice per riparare il bootloader di Windows da Linux.
Probabilmente consapevolmente, Ubuntu viene fornito con una piccola utility chiamata Boot Repair che risolve il danneggiamento del bootloader di Windows 10 durante l’esecuzione.
Dovrai avere l’ultima versione di Ubuntu avviabile montata sull’unità USB. Successivamente, dovrai installare l’utilità e, senza intrometterti nel Terminale, riparare il bootloader di Windows 10.
2. Utilizza il terminale
- Riavviare con l’unità USB avviabile.
- Apri Terminale.
- Nella riga di comando, digitare le seguenti stringhe e premere Invio dopo ciascuna:
sudo apt-get install extlinux
sudo dd if=/usr/lib/extlinux/mbr.bin of=/dev/sda
sudo extlinux -i /boot/extlinux - Non dimenticare di sostituire sda con l’unità di sistema di Windows 10.
- Successivamente riavvia e Windows 10 dovrebbe avviarsi senza problemi.
Il secondo metodo si basa sull’esecuzione di Syslinux tramite il Terminale. Dovrai eseguire una serie di comandi per installare e utilizzare Syslinux per riparare il bootloader di Windows 10.
3. Usa LILO
- Avvia nuovamente con l’unità USB avviabile e apri Terminale.
- Nella riga di comando, digitare la seguente stringa e premere Invio dopo ciascuna:
sudo apt-get install lilo
sudo lilo - M/dev/sda mbr
- Riavvia e sei a posto. Il bootloader di Windows 10 è corretto.
Il metodo finale utilizza LILO (Linux Loader) , un piccolo programma responsabile della gestione del dual boot. Il procedimento è simile al precedente, almeno per l’occhio non abituato.
Se i due passaggi precedenti non hanno funzionato nel tuo caso (il primo dovrebbe risolvere i problemi del bootloader), LILO è sicuramente un’alternativa pratica.
Conclusione
Risolvere i problemi legati al bootloader di Windows da un ambiente Linux offre una soluzione efficace e praticabile per ripristinare l’accesso al sistema operativo Windows in caso di problemi di avvio.
Questi tre metodi offrono agli utenti Linux una serie di opzioni per affrontare le problematiche del bootloader di Windows senza dover ricorrere a un’installazione separata di Windows.
Sfruttando gli strumenti disponibili in ambiente Linux, è possibile riparare il bootloader di Windows in modo efficiente e senza problemi.
Con queste conoscenze, gli utenti possono affrontare con sicurezza eventuali difficoltà di avvio del sistema operativo Windows e mantenere il loro sistema dual-boot funzionante in modo ottimale.
Se i problemi persistono dopo aver seguito tutte le soluzioni di cui sopra, ti consigliamo di utilizzare uno strumento di terze parti per riparare il tuo PC e mantenerlo integro.
Spero che tu sia riuscito a risolvere il problema con il bootloader di Windows 10. Ti invitiamo a dirci quale correzione ha funzionato nel commento qui sotto.