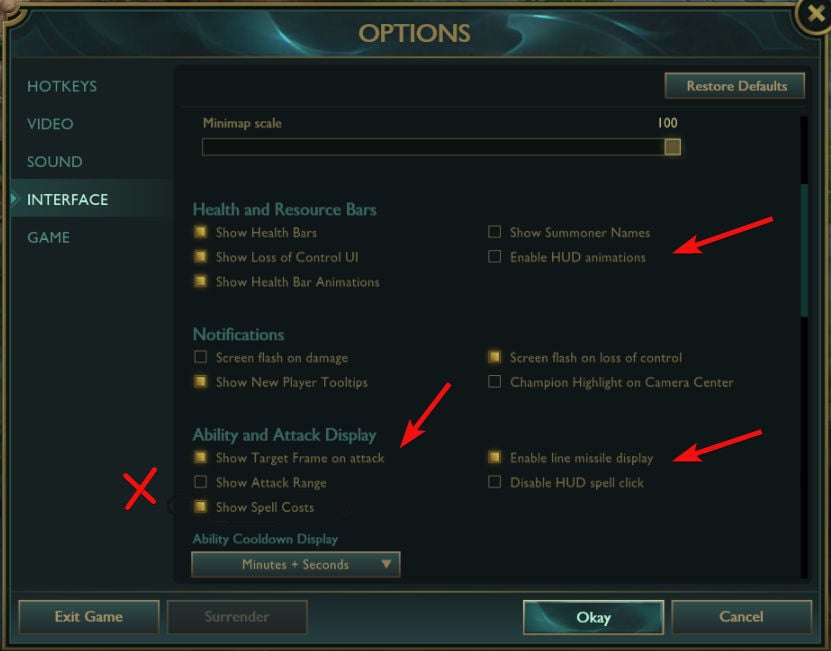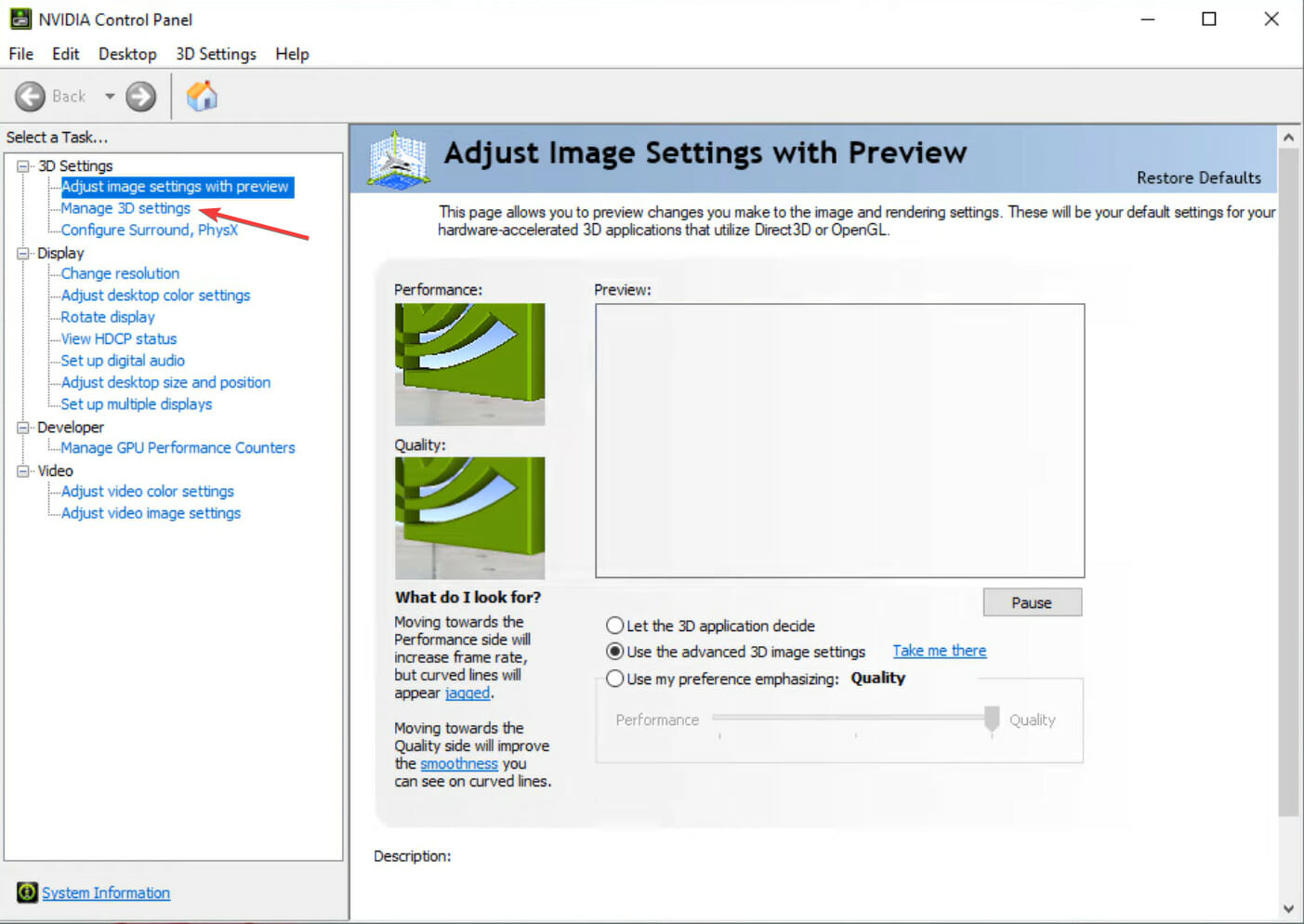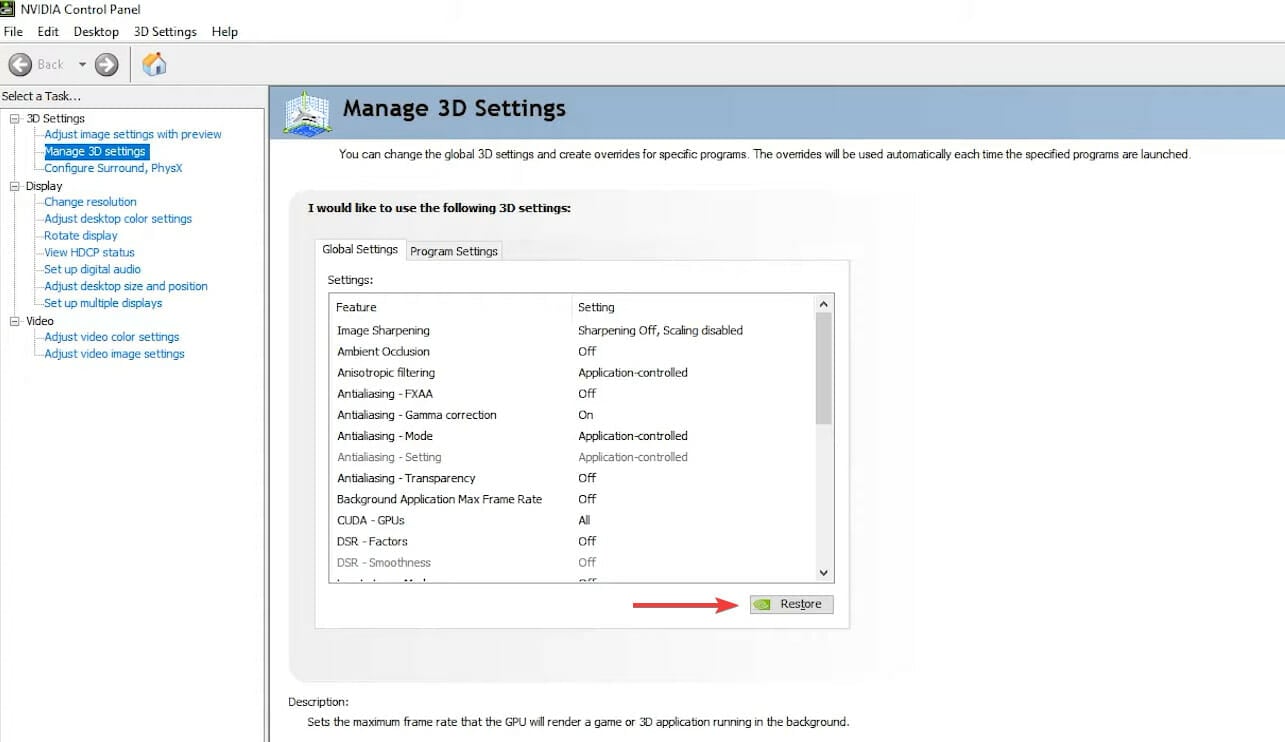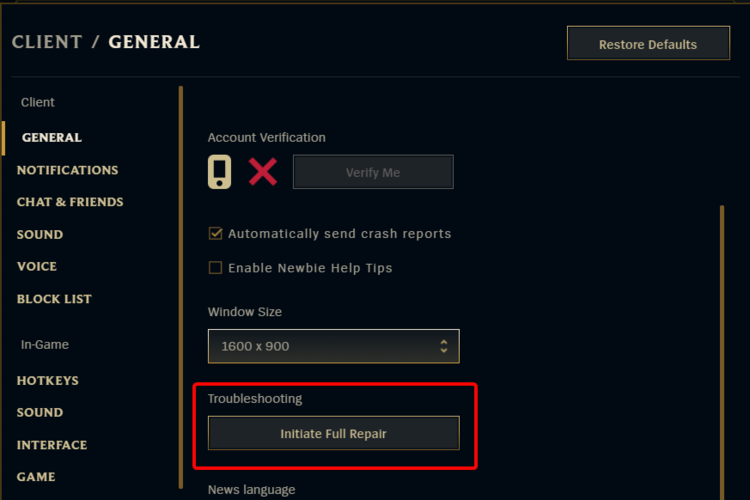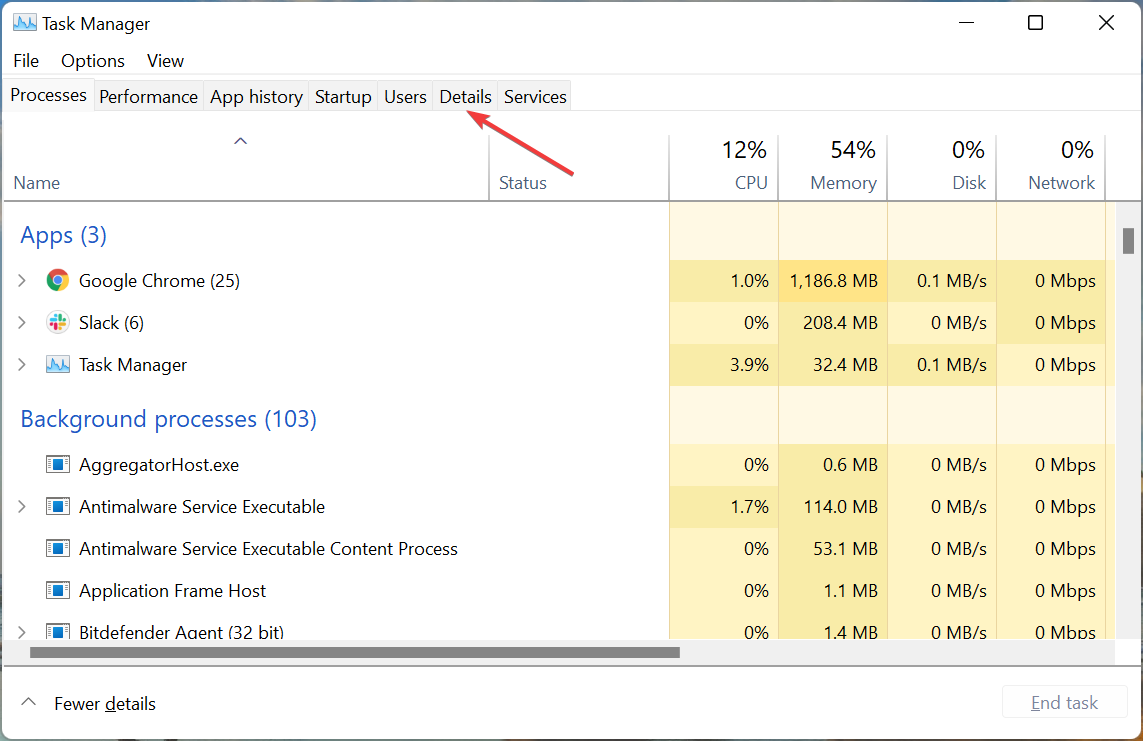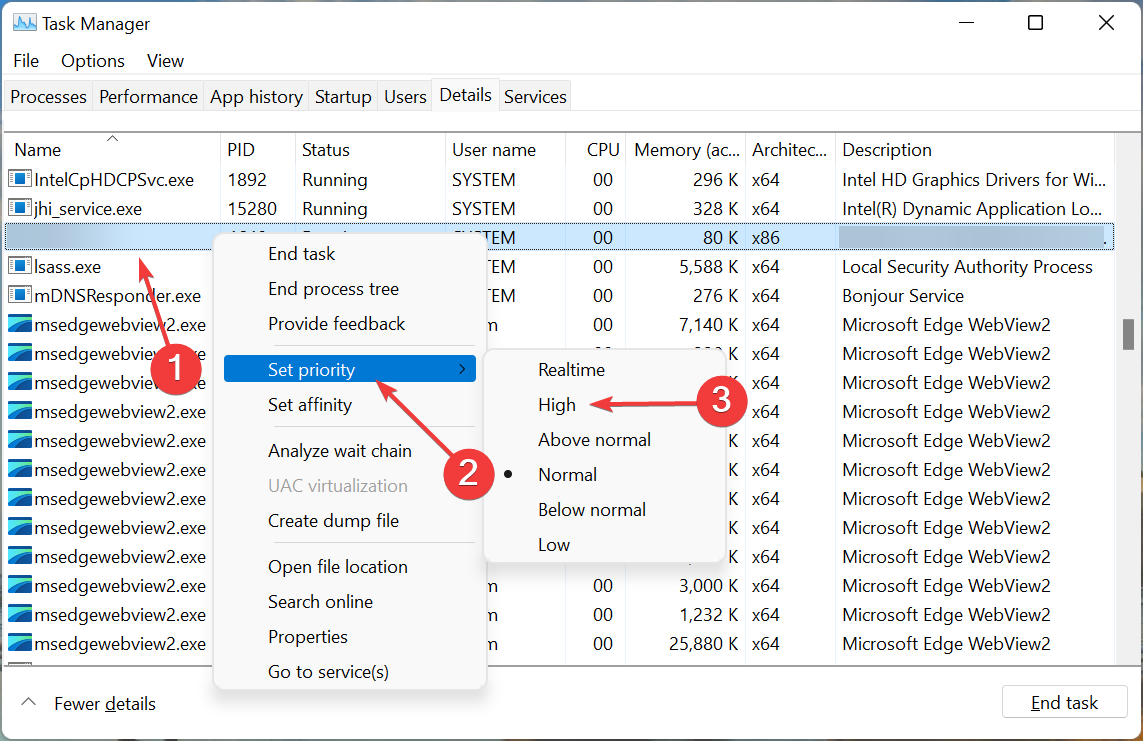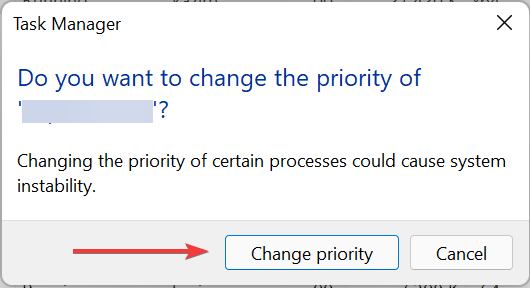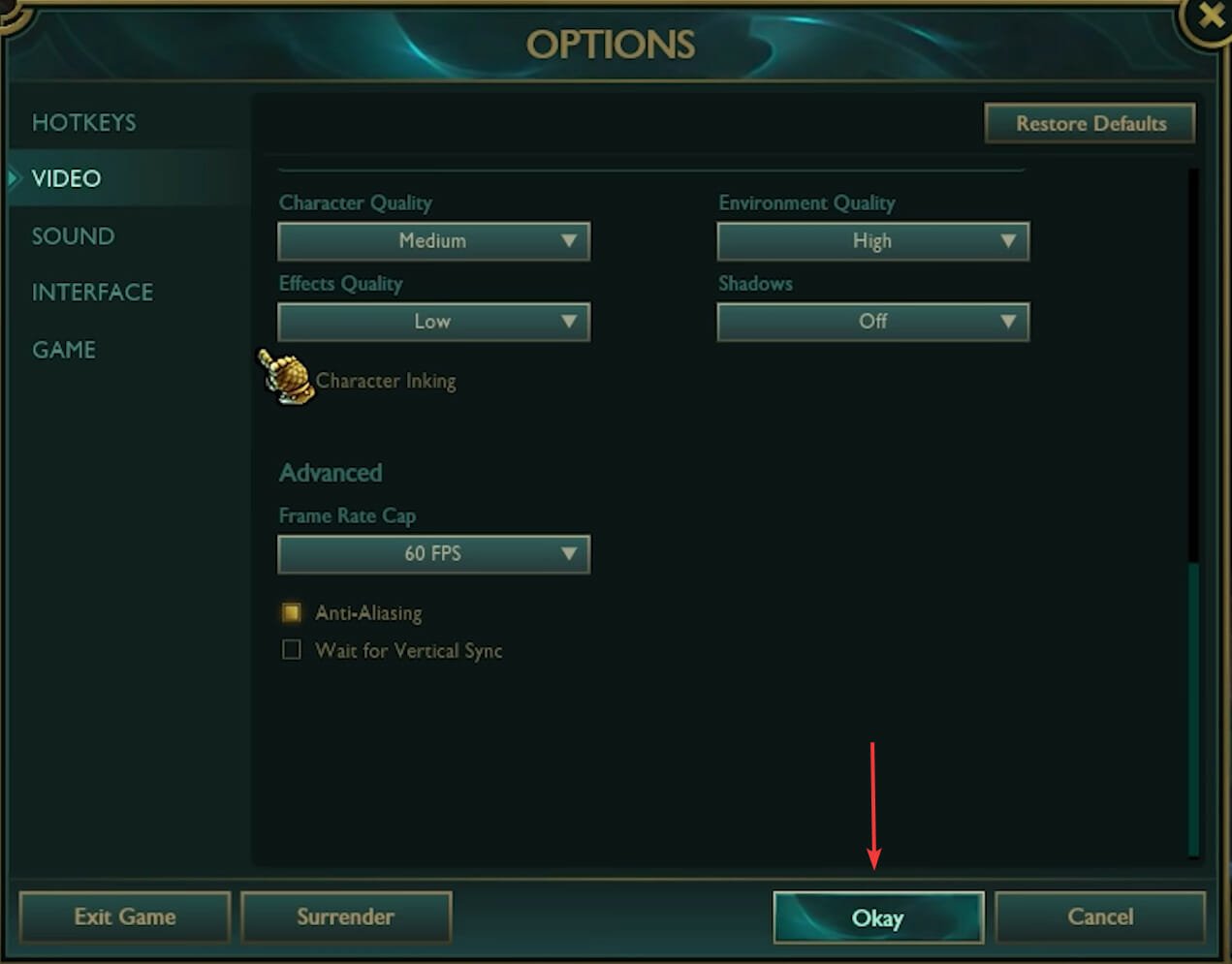Calo degli FPS su League of Legends: Come Risolvere
11 min. read
Updated on

Uno dei problemi più frequenti affrontati dagli utenti è il calo improvviso di FPS di League of Legends. La causa potrebbe essere un bug FPS di League of Legends, ma non è sempre così.
League of Legends è un gioco epico multiplayer online, ambientato in un’arena di battaglia in cui due squadre avversarie cercano di distruggere il Nexus dell’altra squadra.
Man mano che i giocatori avanzano nel gioco, i loro personaggi acquisiscono più esperienza e diventano più potenti. Purtroppo, i cali improvvisi o i picchi di FPS in League of Legends possono certamente influenzare il gameplay.
La buona notizia è che ci sono una serie di soluzioni rapide che puoi usare per risolvere questo problema. Quindi, se ti stavi chiedendo come correggere i cali di FPS in League of Legends, segui i metodi elencati nelle sezioni seguenti.
Perché il mio FPS di League of Legends sta diminuendo?
Ci sono vari motivi dietro il calo di fotogrammi in League of Legends. Ecco un elenco delle potenziali cause dell’errore:
- Calo degli FPS di League of Legends dopo che l’aggiornamento è stato eseguito: questo accade soprattutto dopo l’aggiornamento all’ultima versione
- Calo degli FPS di League of Legends dopo il rilascio della patch: spesso si verificano problemi quando si installa un nuovo aggiornamento per il gioco
- Impostazioni di gioco configurate in modo errato: se le impostazioni di gioco non sono impostate bene, ciò potrebbe causare instabilità
- Overclocking: diversi utenti hanno scoperto che questo è il motivo del problema di caduta di LoL FPS e la sua rimozione ha funzionato
- Surriscaldamento: è noto che rallenta le prestazioni del sistema e, in casi estremi, può anche danneggiare i componenti interni
- Calo degli FPS di League of Legends su un buon PC: se il tuo PC soddisfa i requisiti LoL o è un computer di fascia alta ma continui a riscontrare cali di FPS, molto probabilmente è causato da impostazioni errate.
Se identifichi uno di questi problemi, vai al metodo pertinente e segui i passaggi elencati in questo articolo per eliminare il problema del calo di FPS in League of Legends.
Quando si verificano cali di FPS nel gioco LoL?
Da quello che i nostri lettori ci hanno riferito e da quello che abbiamo visto, queste sono le situazioni in cui è probabile che si verifichino fluttuazioni FPS di League of Legends:
- Calo degli FPS di League of Legends quando si sposta il mouse (capita spesso, vero?)
- Riduzione degli FPS di League of Legends quando si sposta la telecamera: molti hanno riscontrato questo problema in CS: GO, Overwatch e hanno scoperto che accade anche in League of Legends
- Riduzione dell’FPS di League of Legends dopo Alt + Tab: l’uso di Alt + Tab per cambiare finestre su Windows può portare a ritardi e cali degli FPS di LoL.
- Diminuzione degli FPS di League of Legends durante lo streaming: Diversi utenti affermano che quando iniziano lo streaming, il loro FPS nel gioco scende da 144 a 12-13, a volte ache di più.
- Calo degli FPS di League of Legends nei combattimenti di squadra: quando il carico sul PC aumenta, potrebbe verificarsi l’errore.
- Diminuzione dell’fps di League of Legends dopo 20 minuti: se il problema è dovuto al surriscaldamento, noterai un calo dell’FPS dopo 15-20 minuti
- L’FPS di League of Legends diminuisce quando si generano i minion: come affermano diversi utenti, anche i minion possono essere una causa dei cali di FPS.
- League of Legends FPS scende a 0: ciò significa che il tuo gioco è effettivamente bloccato e di solito segnala un problema con la tua scheda grafica o il suo driver.
Inoltre, questo errore può essere riscontrato sia su PC di fascia alta che di fascia media poiché ha a che fare più con bug e impostazioni configurate in modo errato e non tanto con la configurazione del sistema, sebbene quest’ultima abbia la sua importanza.
Di conseguenza, è probabile che incontrare problemi di FPS bassi di LoL sia su un buon PC che su PC più mediocri.
I nostri lettori ci hanno parlato dei cali di FPS di LoL anche su PC di fascia alta. Vediamo ora come correggere questo problema abbastanza comune.
Anche se parliamo di Windows 10/11, i metodi elencati di seguito dovrebbero risolvere anche i cali di FPS di LoL su Windows 7, anche se l’interfaccia potrebbe essere leggermente diversa in alcuni casi.
Come posso riparare i cali degli FPS di LoL su PC?
1. Chiudi le app inutilizzate
- Premi Ctrl + Maiusc + Esc per avviare Task Manager.
- Nella scheda Processi, vedrai tutti i programmi attualmente in esecuzione sul tuo computer.
- Fai clic sulla colonna CPU per ordinare i processi attivi.
- Seleziona i processi che occupano molta CPU e fai clic destro su di essi.
- Fare clic su Termina attività
Un ottimo modo per correggere i cali di FPS in LoL è chiudere le app che non usi. È probabile che siano queste ad utilizzare la tua CPU ed è per questo che stai riscontrando un ritardo durante il gioco.
Si possono chiudere le app inutilizzate tramite Task Manager. Tutto quello che devi fare è ordinare l’elenco delle attività in base all’utilizzo della CPU e terminare quelle che ne consumano molta e delle quali al momento non hai bisogno
2. Esegui i driver e gli aggiornamenti di gioco più recent
Assicurati di aver installato i driver e gli aggiornamenti di gioco più recenti più recenti sul tuo computer. L’utilizzo di risorse di ottimizzazione recenti migliora significativamente la tua esperienza di gioco.
L’aggiornamento manuale dei driver può causare danni al sistema se vengono scaricate e installate versioni errate dei driver. Pertanto, è vivamente consigliato farlo automaticamente utilizzando strumenti specializzati per l’aggiornamento dei driver.
In questo modo, puoi risparmiare un sacco di tempo e fatica. Con un affidabile software di aggiornamento dei driver, puoi impostare scansioni regolari dei driver e aggiornamenti automatici.
Di conseguenza, non noterai più problemi di FPS di League of Legends e potrai continuare a giocare senza ulteriori cali.
3. Ottimizza le prestazioni del PC
Le prestazioni del gioco possono essere notevolmente migliorate quando si chiudono le app non necessarie e si rimuovono file disordinati che occupano inutilmente spazio di archiviazione e risorse.
Strumenti dedicati per la riparazione del PC sono in grado di fare questo e molto altro in modo rapido e quasi completamente automatico. Sono affidabili e rimuovono i rischi che possono insorgere quando si tenta di eseguire queste attività manualmente.
4. Modifica le impostazioni del gioco
Puoi anche giocare con le impostazioni di League of Legends per trovare un buon equilibrio tra prestazioni e qualità. Usa la configurazione elencata di seguito per vedere se questo riduce o risolve i problemi di caduta di FPS:
- Impostazioni: Personalizzato
- Risoluzione: corrisponde alla risoluzione del desktop
- Qualità del personaggio: molto bassa
- Qualità dell’ambiente: molto bassa
- Ombre: nessuna ombra
- Qualità degli effetti: molto bassa
- Limite frame rate: 60 FPS
- Attendi sincronizzazione verticale: non selezionato
- Anti-aliasing: non selezionato.
Inoltre, regola le opzioni dell’interfaccia utilizzando la seguente configurazione:
- Deseleziona Abilita animazioni HUD
- Deseleziona Mostra frame di destinazione all’attacco
- Deseleziona Abilita visualizzazione missile di linea
- Deseleziona Mostra raggio d’attacco.
Inoltre, per migliorare le prestazioni del tuo PC in modo che esegua processi impegnativi o giochi in questo caso particolare, non esitare a provare un’app dedicata come Game Fire.
Se il problema di calo degli FPS su Lol persiste dopo aver apportato queste modifiche, passa al metodo successivo.
5. Ripristina il software della scheda grafica
Le schede grafiche vengono fornite con il proprio software. NVIDIA viene fornita con il pannello di controllo NVIDIA e AMD ha il Catalyst Control Center.
Ecco come ripristinare il pannello di controllo NVIDIA:
- Fai clic con il pulsante destro del mouse sul desktop e seleziona Pannello di controllo NVIDIA.
- Seleziona Gestisci impostazioni 3D.
- Seleziona Ripristina e scegli la risposta appropriata nel caso in cui venga visualizzata una richiesta di conferma.
Per ripristinare AMD Catalyst Control Center, fai clic con il pulsante destro del mouse sul desktop, quindi seleziona Catalyst Control Center (noto anche come VISION center), vai su Preferenze e fai clic su Ripristina impostazioni predefinite.
I due programmi consentono agli utenti di creare profili che possono potenzialmente interferire con League of Legends. Ripristinandoli ai valori predefiniti, consenti a LoL di assumere il controllo delle impostazioni grafiche.
Una volta terminato il ripristino della scheda grafica, i problemi di League of Legends FPS saranno un ricordo del passato e non dovresti più riscontrarli.
Sebbene i passaggi elencati siano per Nvidia e AMD, puoi correggere in modo simile il calo di FPS LoL nella CPU Intel. Per quando riguarda i dispositivi Mac, i passaggi saranno completamente diversi e dovrai controllare il sito Web ufficiale.
6. Ripara i file di gioco corrotti
- Apri League of Legends
- Fai clic sull’icona del punto interrogativo (?) nell’angolo in alto a destra.
- Fai clic su Ripara e attendi il completamento del processo.
Il processo di riparazione può richiedere fino a 30 minuti, a seconda di quanto sia grave la situazione, quindi sii paziente.
7. Assicurati che il tuo computer non si stia surriscaldando
Se funziona bene per un’ora e poi all’improvviso vedi League of Legends 10 FPS, probabilmente il tuo computer si sta surriscaldando. In questo caso potresti provare dei software di raffreddamento per PC.
Pulisci le prese d’aria o le ventole del tuo PC con aria compressa. Le ventole del computer spesso si ostruiscono con polvere, sporcizia e capelli. La pulizia regolare delle prese d’aria e delle ventole del computer mantiene la macchina fresca. Inoltre, potresti acquistare un pad di raffreddamento. Sono davvero utili.
8. Disabilita tutti i suoni del gioco
Questa è una soluzione alternativa classica che spesso funziona dopo aver disabilitato i suoni di gioco in League of Legends. Sperimenterai un aumento delle prestazioni dopo averli disabilitati. Una volta fatto, controlla se il problema del calo degli FPS su Lol è stato risolto.
9. Pulisci il registro del tuo computer
Tutti i programmi apportano modifiche al registro di sistema. Nel tempo, queste modifiche possono influire sulle prestazioni del computer.
Esistono vari strumenti di pulizia del registro tra cui scegliere per riparare il registro. Installa uno sul tuo computer e noterai la differenza.
Come posso riparare il calo degli FPS di League of Legends su Windows 11?
1. Impostare la priorità del processo LoL su alta
- Premi Ctrl + Maiusc + Esc per avviare Task Manager e vai alla scheda Dettagli dall’alto.
- Individua il processo di League of Legends, fai clic destro su di esso, posiziona il cursore su Imposta priorità e seleziona Alta dall’elenco di opzioni.
- Fai clic su Cambia priorità nella richiesta di conferma che si apre.
Dopo aver impostato la priorità di League of Legends su Alta, controlla se il problema del calo degli FPS è stato risolto su Windows 11.
2. Imposta il limite FPS in LoL
- Mentre giochi a League of Legends, premi il tasto Esc per aprire le Opzioni.
- Ora vai alla scheda Video dal riquadro di navigazione.
- Fai clic sul menu a discesa Frame Rate Cap e selezionare 60 FPS dall’elenco di opzioni. Puoi selezionare qualsiasi altra tariffa desiderata qui, ma assicurati che il tuo sistema sia in grado di supportarla.
- Infine, fai clic su OK in basso per salvare le modifiche.
Oltre a sbloccarlo semplicemente, ora sai anche come aumentare gli FPS in League of Legends Windows 10.
3. Annulla l’overclocking
Se nessuna delle correzioni sopra elencate ha funzionato e hai overcloccato il tuo PC, è ora di rimuovere l’overclock. Sebbene quest’ultimo abbia lo scopo di migliorare le prestazioni, spesso il risultato è esattamente l’opposto.
Alcuni componenti potrebbero non funzionare in modo efficace se overcloccati e portare a problemi con le prestazioni del sistema, che sono spesso visibili come calo di FPS LoL. Dopo aver annullato l’overclocking, l’errore dovrebbe essere corretto.
Inoltre, oltre ai metodi elencati per correggere il calo di FPS in Windows 11, puoi anche provare quelli per Windows 10, poiché funzionano anche sull’ultima iterazione.
Qual è il miglior FPS per League of Legends?
Questa è una domanda che molti utenti sembrano porre. Sebbene non esista un FPS fisso per un’esperienza di gioco ideale, dipende sia dalle tue aspettative che dalla configurazione del tuo sistema.
Un valore tra 30 e 60 FPS va bene e sarà davvero divertente giocare. Se riesci ad aumentarlo, diciamo 75 FPS, migliorerà sicuramente l’esperienza. È meglio se provi varie impostazioni FPS e scegli quella in cui il gioco funziona meglio.
Inoltre, ricorda che impostare un FPS troppo basso influirà drasticamente sull’esperienza di gioco. E nel caso sorgesse questo problema, diversi utenti hanno segnalato che gli FPS scendeno a 0.
60 FPS vanno bene per LoL?
Dipende dalle impostazioni grafiche con cui raggiungi i 60 FPS. Se tutte le impostazioni grafiche sono al massimo, sì, 60 FPS è un valore ottimale e dovresti mantenere quelle impostazioni.
Fondamentalmente devi trovare il giusto equilibrio tra velocità di gioco e qualità grafica.
Abbiamo coperto ampiamente questo argomento e speriamo tu sia riuscito a risolvere il problema grazie alla nostra guida. Facci sapere come sei riuscito a correggere i cali degli FPS su LoL.