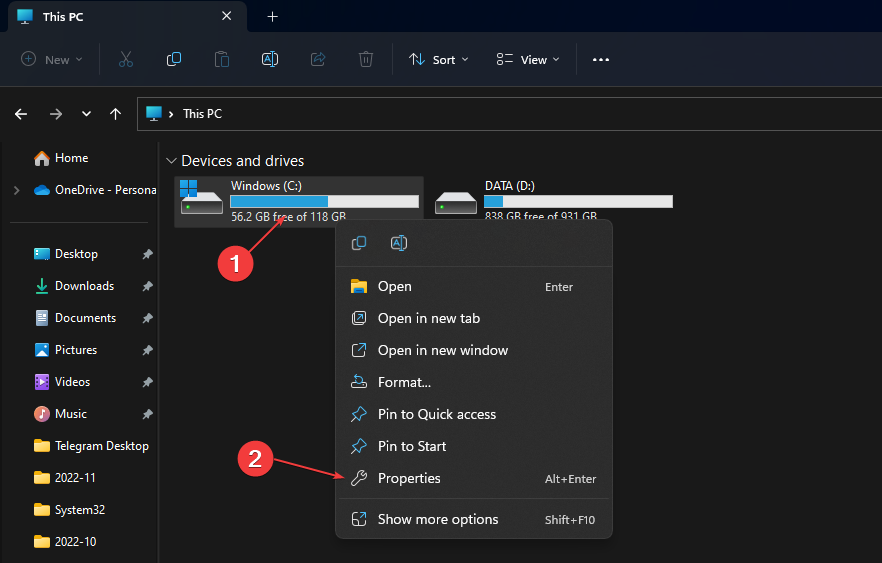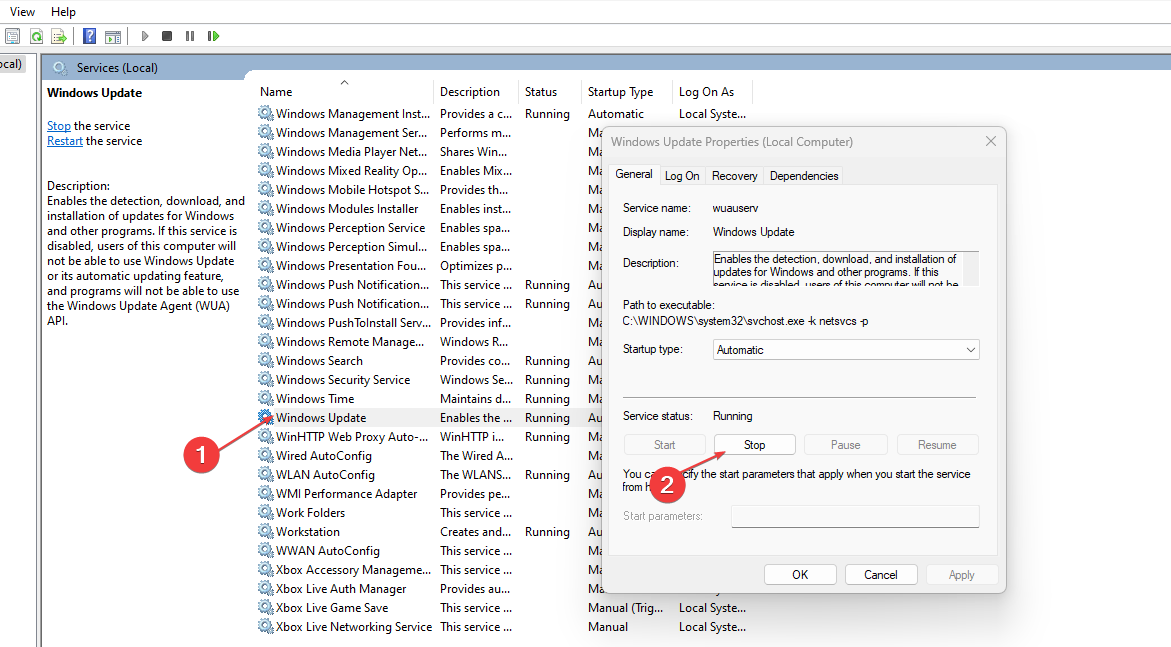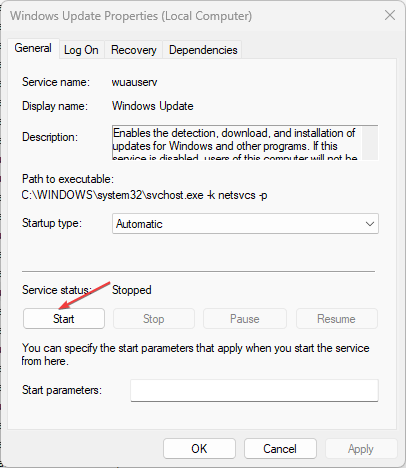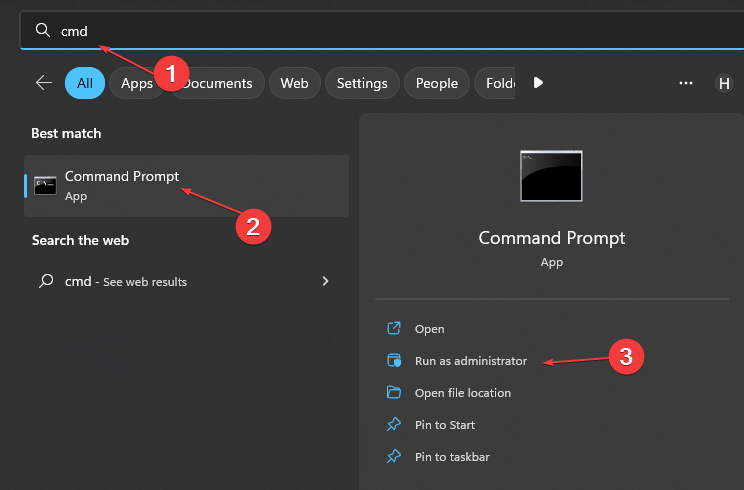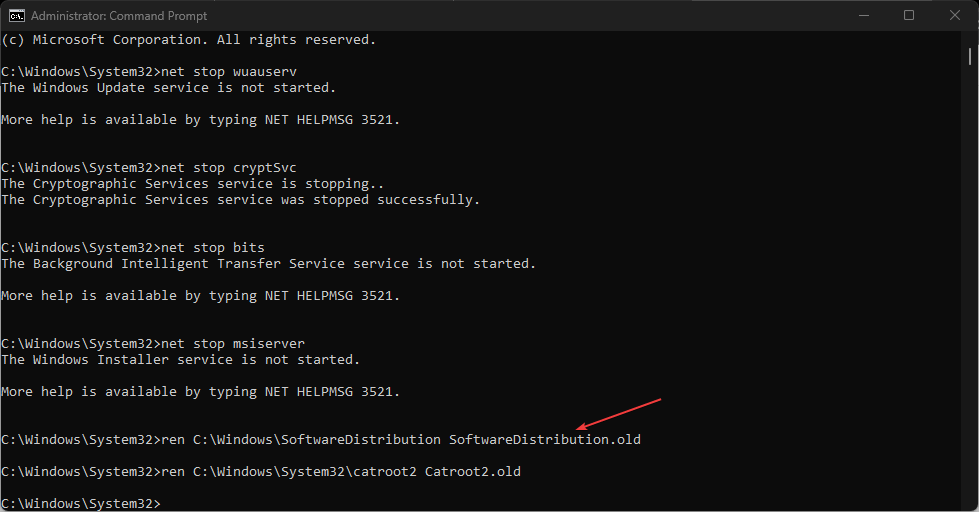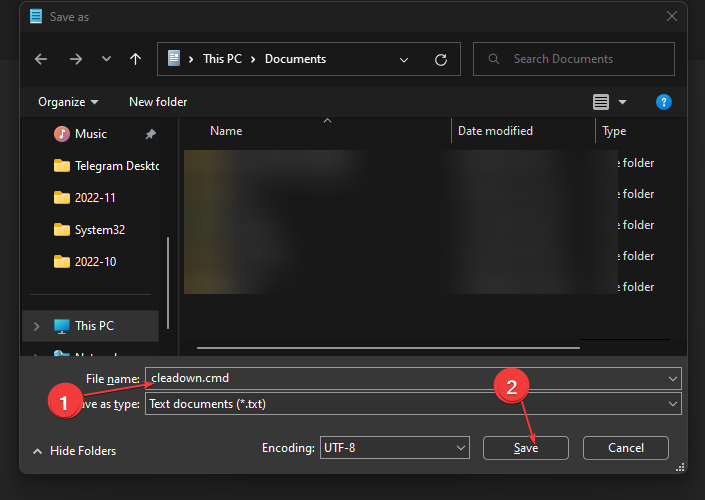Cancella ed Elimina la Cache di Windows Update - 5 Semplici Modi
4 min. read
Published on
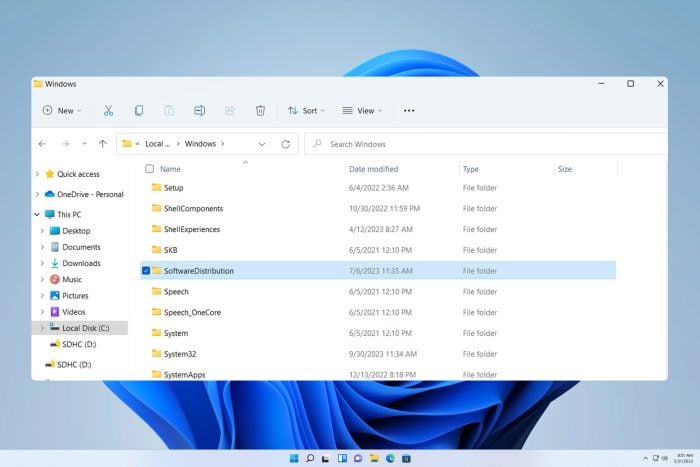
I file di aggiornamento possono occupare molto spazio, quindi molte persone desiderano svuotare la cache di Windows Update per liberare spazio sull’unità di sistema.
Questi file non sono utili dopo un aggiornamento riuscito e, se disponi di spazio di archiviazione limitato, questa guida ti mostrerà come rimuoverli.
È possibile individuare tutti i file di Windows Update nella directory seguente: C:WindowsSoftwareDistributionDownload
Come posso svuotare la cache di Windows Update?
1. Utilizza Pulizia disco
- Fai clic sull’icona Esplora file sulla barra delle applicazioni per aprire l’app.
- Fai clic con il pulsante destro del mouse sul Disco locale (C) e selezionare Proprietà dal menu a discesa.
- Fare clic su Pulizia disco, quindi fare clic sul pulsante Pulisci file di sistema.
- Seleziona le caselle relative ai file di registro dell’aggiornamento di Windows e ai file temporanei di installazione di Windows, quindi fai clic su OK.
2. Svuota manualmente la cache di Windows Update
- Premi il tasto Windows + R per aprire la finestra di dialogo Esegui, digita services.msc e fai clic su OK per aprire Services.
- Fai doppio clic su Windows Update e selezionare Interrompi.
- Apri Esplora file e naviga utilizzando questa
C:WindowsSoftwareDistributionDownload folder - Premi Ctrl + A per evidenziare ogni file, fai clic con il pulsante destro del mouse e seleziona Elimina.
- Premi il tasto Windows + R e digita services.msc, quindi premi Invio.
- Trova e fai doppio clic su Windows Update , quindi fai clic su Start.
La disabilitazione dei servizi Windows Update prima di cancellare la directory di distribuzione cancellerà completamente la cache senza problemi.
3. Svuota la cache di Windows Update tramite il prompt dei comandi
- Fai clic con il pulsante sinistro del mouse sul pulsante Start, digita cmd nello spazio di ricerca e seleziona Esegui come amministratore.
- Digita quanto segue, quindi premere Invio:
net stop wuauserv - Digita i seguenti comandi e premi Invio dopo ciascuno:
C:cd %Windir%SoftwareDistributiondel /f /s /q Download
Questi comandi elimineranno i file della cache sul tuo PC.
4. Reimposta la cache di Windows Update
- Fai clic con il pulsante sinistro del mouse sul pulsante Start, digita cmd nello spazio di ricerca e selezionare Esegui come amministratore.
- Digita i seguenti comandi e premere Invio:
net stop wuauservnet stop cryptSvcnet stop bitsnet stop msiserver - Esegui in sequenza il seguente comando:
ren C:WindowsSoftwareDistribution SoftwareDistribution.oldren C:WindowsSystem32catroot2 Catroot2.old - Digita i seguenti comandi e premere Invio dopo ciascuno:
net start wuauservnet start cryptSvcnet start bitsnet start msiserver - Chiudi il prompt dei comandi e riavvia il computer.
Il ripristino del servizio in questione può anche cancellare la cache degli aggiornamenti precedenti dal tuo computer.
5. Svuota la cache di Windows Update tramite script
- Premi il tasto Windows + R per aprire la finestra Esegui, digita blocco note e fai clic su OK.
- Copia e incolla i seguenti codici:
@Echo On
net stop wuauserv
cd %Windir%SoftwareDistribution
del /f /s /q Download
pause - Salva il file come Cleardown.cmd sul tuo computer.
- Fai clic con il pulsante destro del mouse sul file Cleardown.cmd e selezionare Esegui come amministratore.
I passaggi precedenti sono pratici anche per svuotare la cache degli aggiornamenti di Windows.
Come posso eliminare la cronologia di Windows Update?
L’eliminazione della cronologia degli aggiornamenti è simile all’eliminazione della cache degli aggiornamenti.
Finché elimini il contenuto della cartella SoftwareDistribution, dovresti essere in grado di eliminare anche la cronologia degli aggiornamenti.
In conclusione, i nostri lettori potrebbero essere interessati al nostro articolo sulla riparazione di una cache danneggiata del Microsoft Store che potrebbe influire sui loro PC.
Scopri come migliorare i tuoi giochi su Xbox Series X seguendo i nostri suggerimenti su Cancellazione della cache su Xbox Series X.
Lascia le tue domande e suggerimenti su come svuotare la cache di Windows Update nella sezione commenti qui sotto.