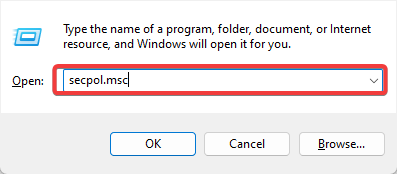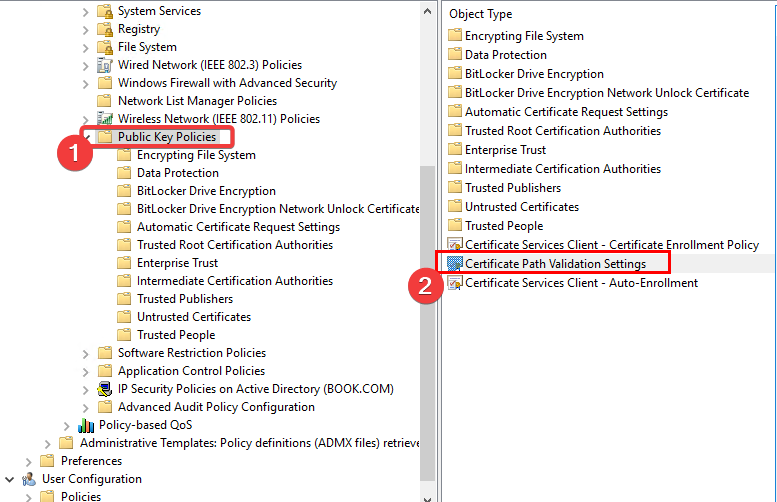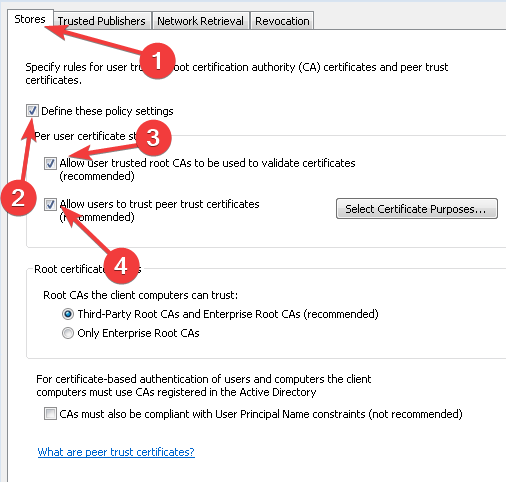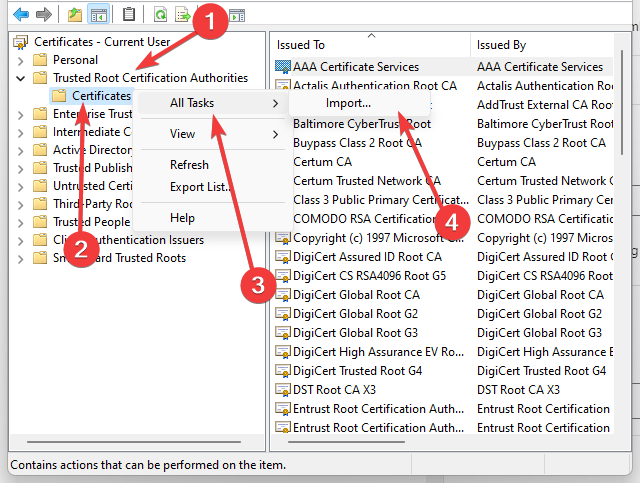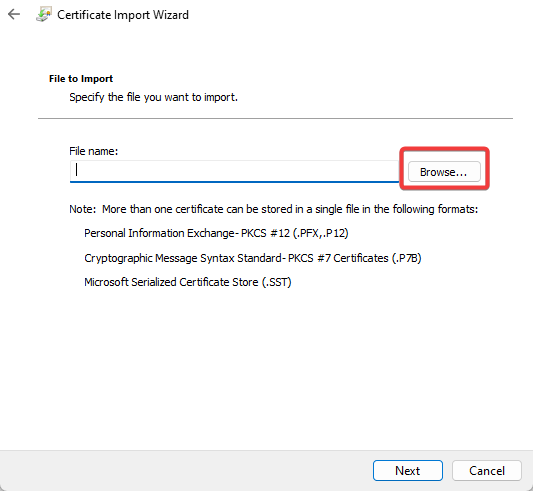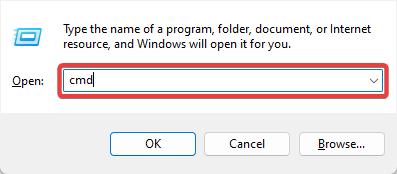Aggiungere un Certificato Radice Attendibile su Windows 10
4 min. read
Updated on
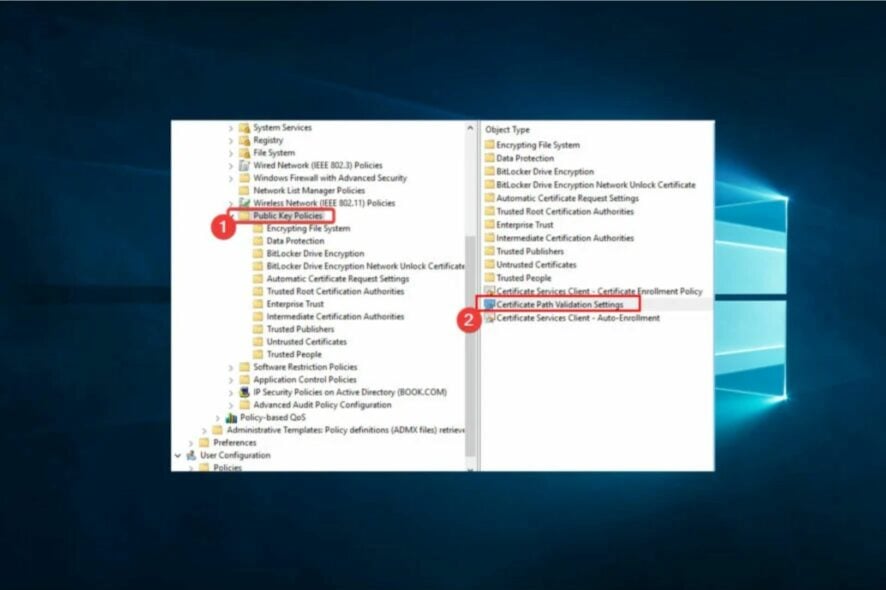
I Root Certificate, o certificati radice in italiano, sono certificati a chiave pubblica che consentono al browser di determinare se la comunicazione con un sito Web è autentica e si basa sull’affidabilità dell’autorità emittente e sulla validità del certificato digitale.
Supponiamo che un certificato digitale non provenga da un’autorità attendibile. In tal caso, riceverai un messaggio di errore del tipo Si è verificato un problema con il certificato di sicurezza di questo sito Web e il browser potrebbe bloccare la comunicazione con tale sito.
Windows 10 ha certificati integrati e li aggiorna automaticamente. Tuttavia, puoi aggiungere manualmente più certificati radice a Windows 10 dalle autorità di certificazione (CA).
Dov’è l’archivio dei certificati radice attendibili per Windows 10?
L’archivio dei certificati radice attendibili per Windows 10 è una raccolta di certificati per le autorità di certificazione (CA) considerate affidabili dal sistema operativo.
Questo archivio viene utilizzato per convalidare i certificati digitali e stabilire connessioni sicure su Internet.
È necessario accedere a Microsoft Management Console per accedere all’archivio dei certificati radice attendibili su Windows 10.
L’archivio dei certificati radice attendibile si trova nella nel percorso del registro di seguito:
ComputerHKEY_LOCAL_MACHINE
Come posso aggiungere un certificato radice attendibile su Windows 10?
- Installa certificati da CA attendibili
- Installa i certificati radice attendibili con Microsoft Management Console
1. Installare certificati da CA attendibili
- Innanzitutto, dovrai scaricare un certificato radice da una CA. Ad esempio, puoi scaricarne uno dal sito GeoTrust.
- Successivamente, premi il tasto Win + R, inserisci secpol.msc nella casella di testo Esegui e premi Invio (Windows 10 Home edition non include l’editor dei criteri di sicurezza locali).
- Adesso fai clic su Criteri chiave pubblica e impostazioni di convalida del percorso del certificato per aprire una finestra delle proprietà delle impostazioni di convalida del percorso del certificato.
- Fai clic sulla scheda Negozi/Stores e seleziona la casella di controllo Definisci queste impostazioni dei criteri e poi seleziona le due caselle di controllo.
- Seleziona le caselle di controllo CA radice di terze parti e CA radice aziendale e premere i pulsanti Applica e poi OK per confermare.
- Premi il tasto Win + il tasto di scelta rapida R, digita certmgr.msc nella casella di testo Esegui e premi Invio.
- Fai clic su Autorità di certificazione radice attendibili, fai clic con il pulsante destro del mouse su Certificati e seleziona Tutte le attività e Importa.
- Premi il pulsante Avanti, fai clic su Sfoglia e seleziona il file root del certificato digitale salvato nell’HDD.
- Premere di nuovo Avanti per selezionare l’opzione Seleziona automaticamente l’archivio certificati in base al tipo di certificato.
- Quindi puoi premere Avanti e Termina per concludere la procedura guidata di importazione. Si aprirà una finestra che confermerà che l’importazione è andata a buon fine.
2. Installare i certificati radice attendibili con Microsoft Management Console
- Premi il tasto Win + il tasto di scelta rapida R per aprire la finestra di dialogo Esegui.
- Immetti mmc in Esegui e premi Invio per aprire la finestra sottostante.
- Fai clic su File e seleziona Aggiungi/Rimuovi snap-in per aprire la finestra nell’istantanea sottostante.
- Successivamente, seleziona Certificati e premi il pulsante Aggiungi.
- Si apre una finestra Snap-in certificati da cui è possibile selezionare Account computer >Account locale e premere il pulsante Fine per chiudere la finestra.
- Adesso premi il pulsante OK nella finestra Aggiungi o rimuovi snap-in.
- Ora è possibile selezionare Certificati e fare clic con il pulsante destro del mouse su Autorità di certificazione radice attendibili nella finestra della console MM.
- A questo punto è possibile fare clic su Tutte le attività > Importa per aprire la finestra Importazione guidata certificati.
- Dalla finestra Importazione guidata certificati, è possibile aggiungere il certificato digitale a Windows.
Puoi anche installare i certificati radice su Windows 10/11 con Microsoft Management Console. Il processo è facile e semplice ed è possibile accedere alla console tramite la finestra di dialogo Esegui.
Come aggiungere il certificato all’archivio Autorità di certificati radice attendibili utilizzando la riga di comando?
- Premi Windows + R , digita cmd e premi Ctrl + Maiusc + Invio.
- Digita lo script qui sotto e premi Invio (sostituisci il percorso del tuo certificato con C:UsersDownloads e il nome del tuo certificato con mycertificate ):
certutil -addstore root C:Users\Downloadsmycertificate.cer
Ora hai installato un nuovo certificato radice attendibile su Windows 10. Allo stesso modo, puoi aggiungere molti altri certificati digitali a quel sistema operativo e ad altre piattaforme Windows.
Assicurati che i certificati digitali di terze parti provengano da CA, autorità di certificazione attendibili, come GoDaddy, DigiCert, Comodo, GlobalSign, Entrust e Symantec.
Se hai altri suggerimenti o domande, lasciali nella sezione commenti qui sotto e ti risponderemo sicuramente.