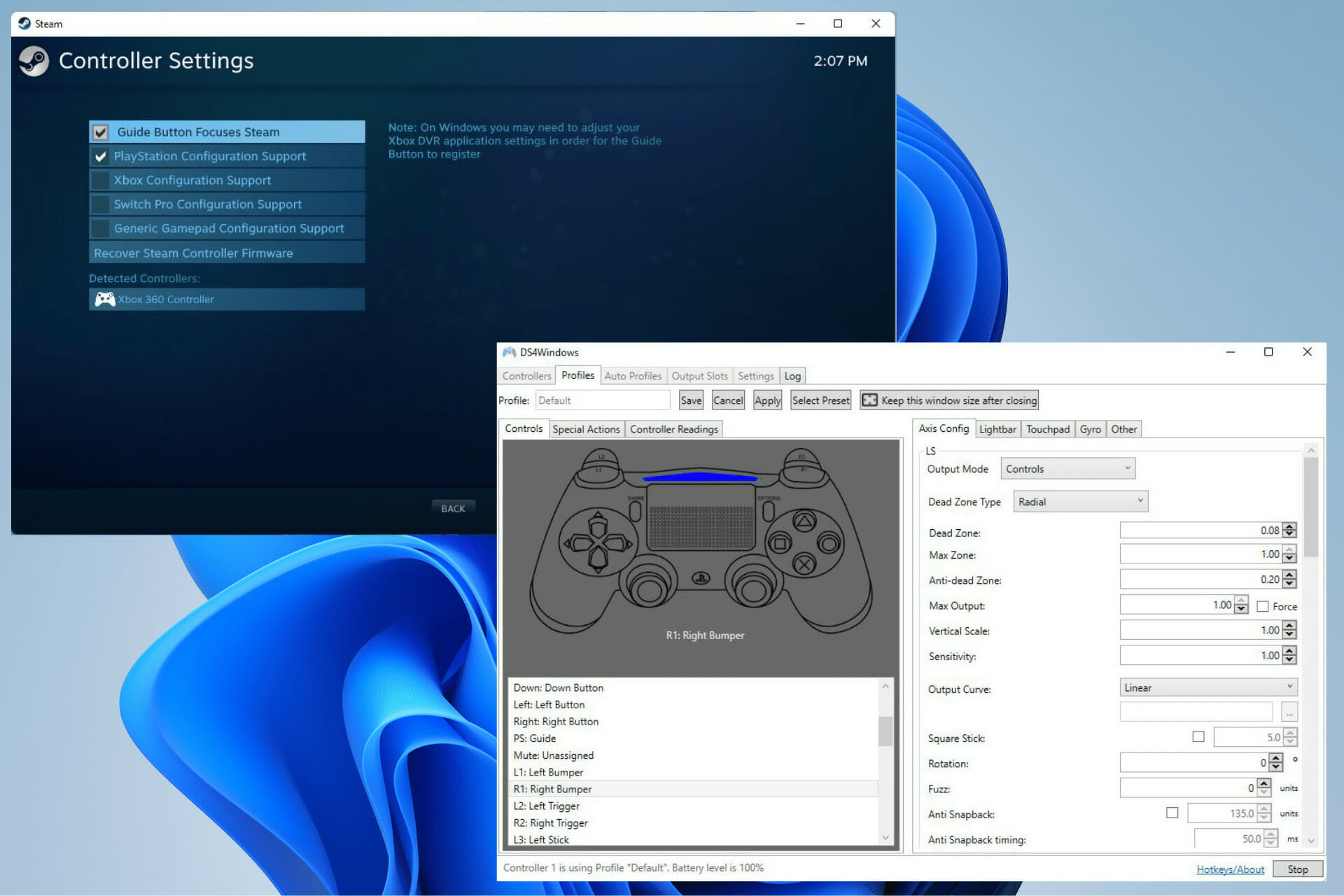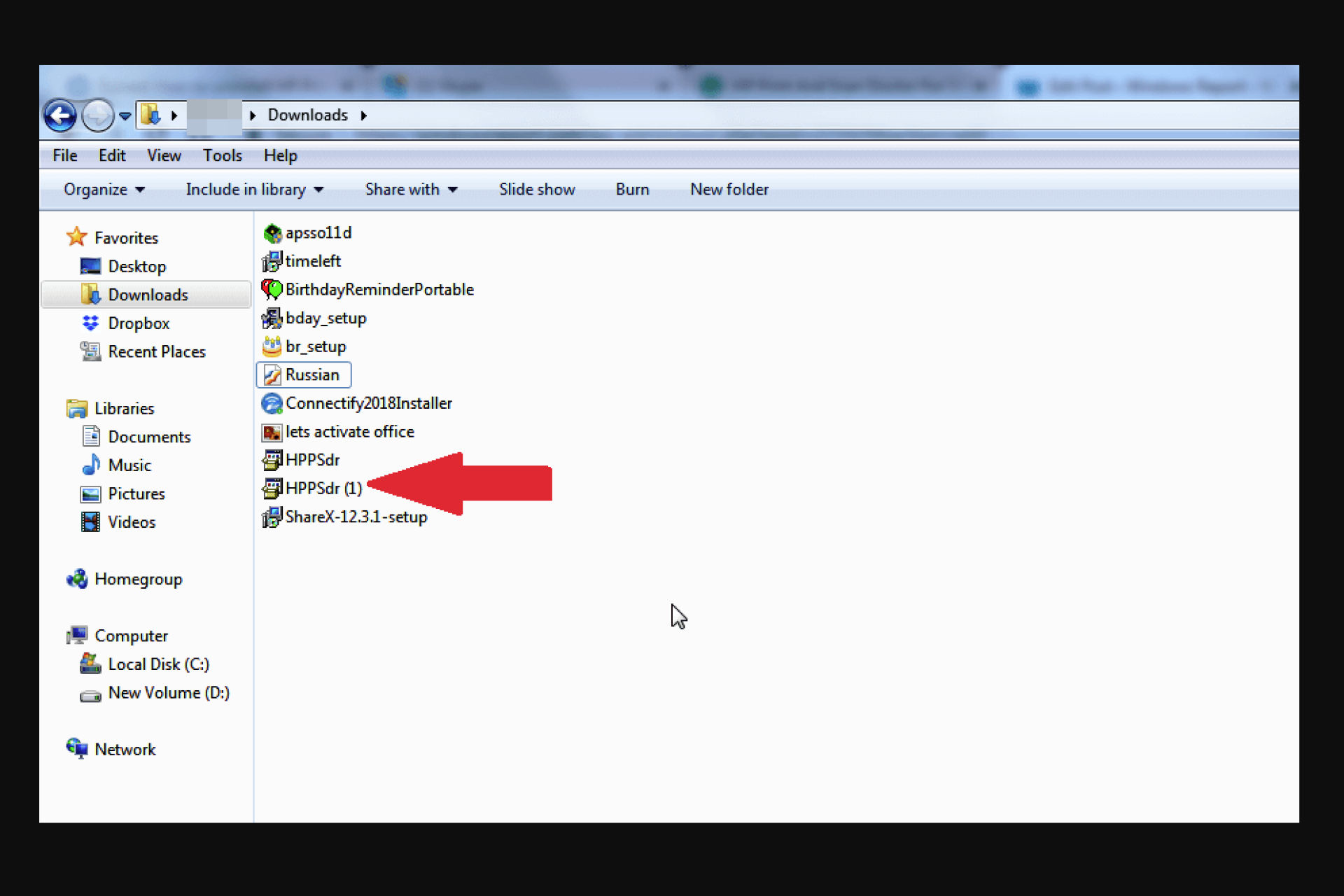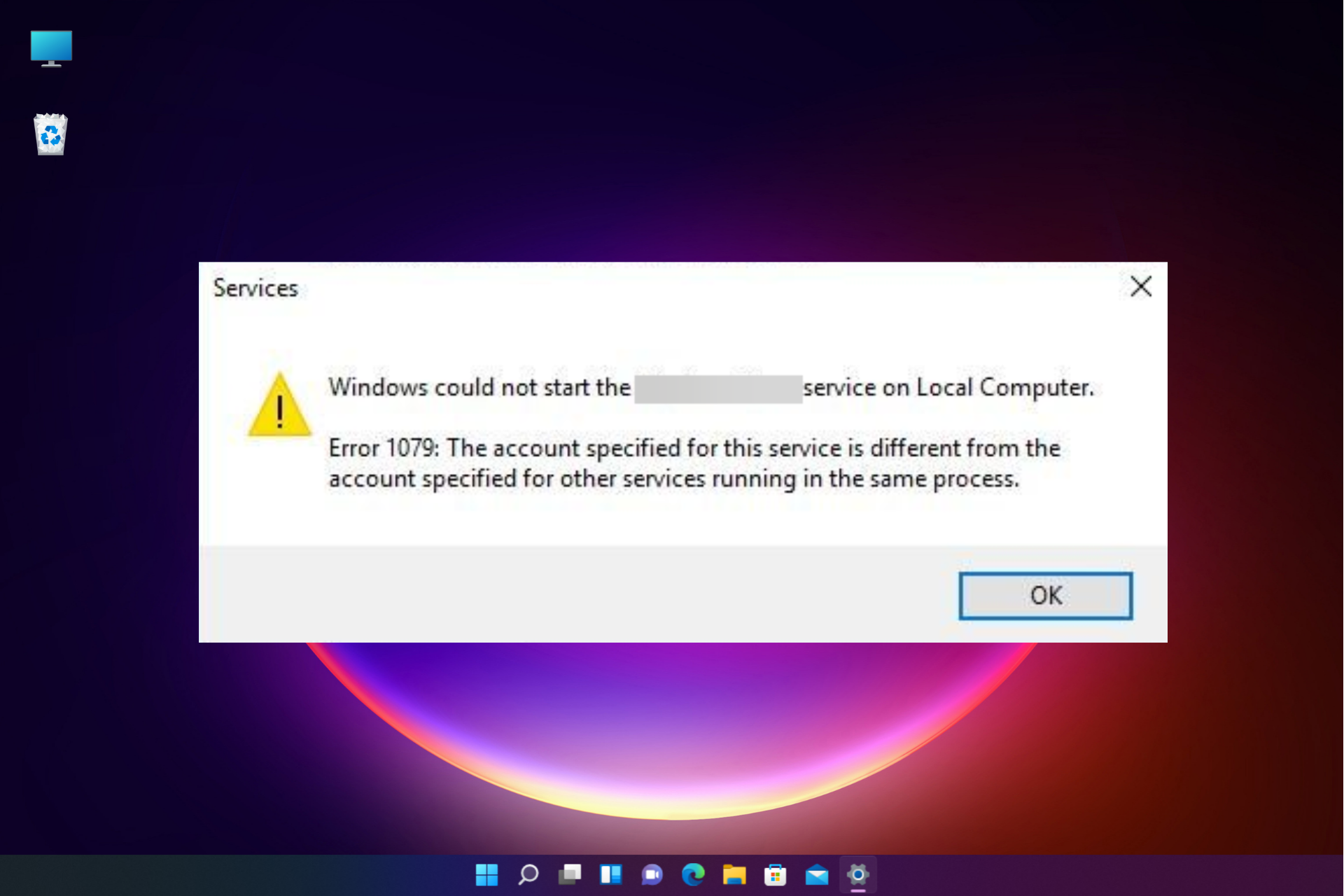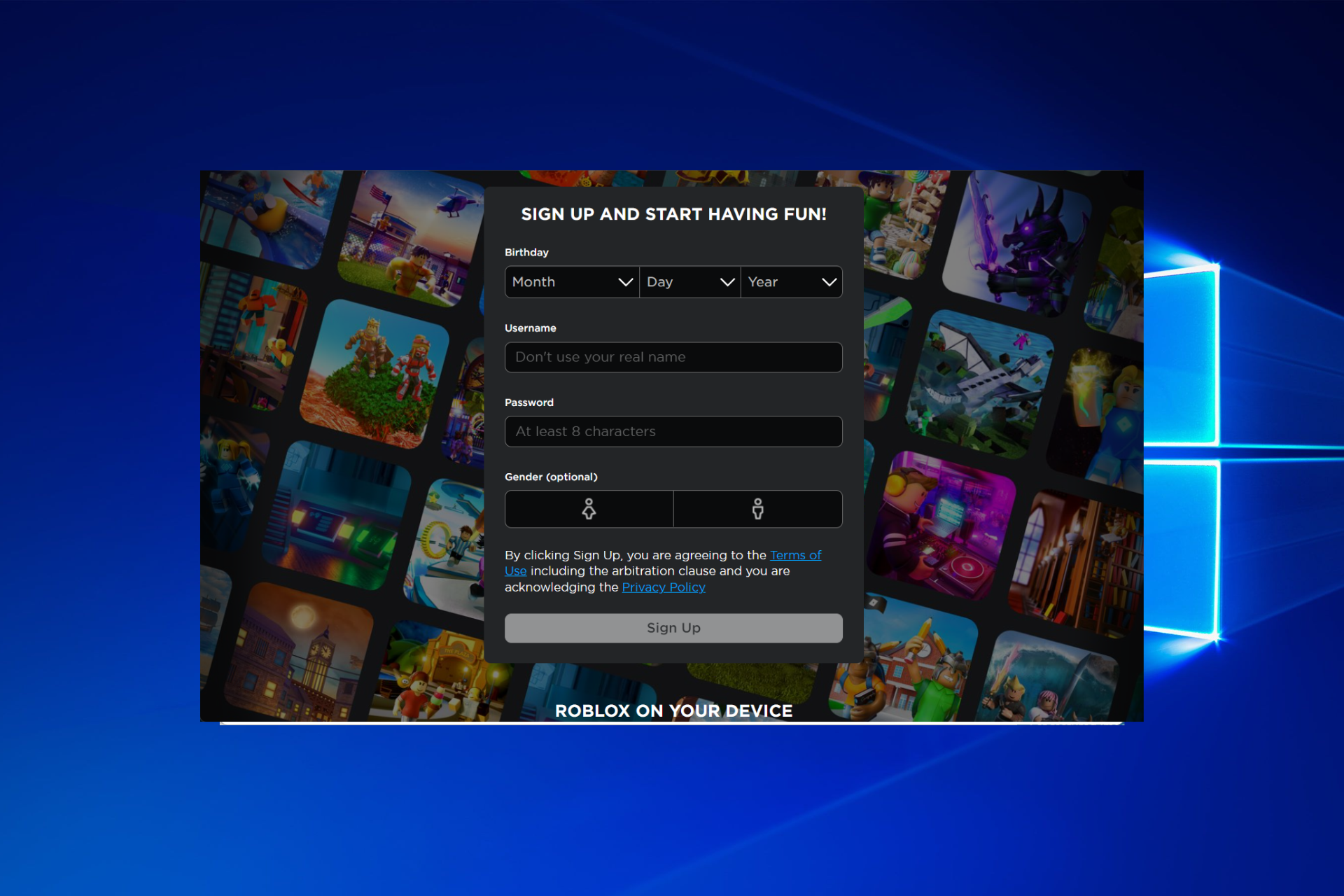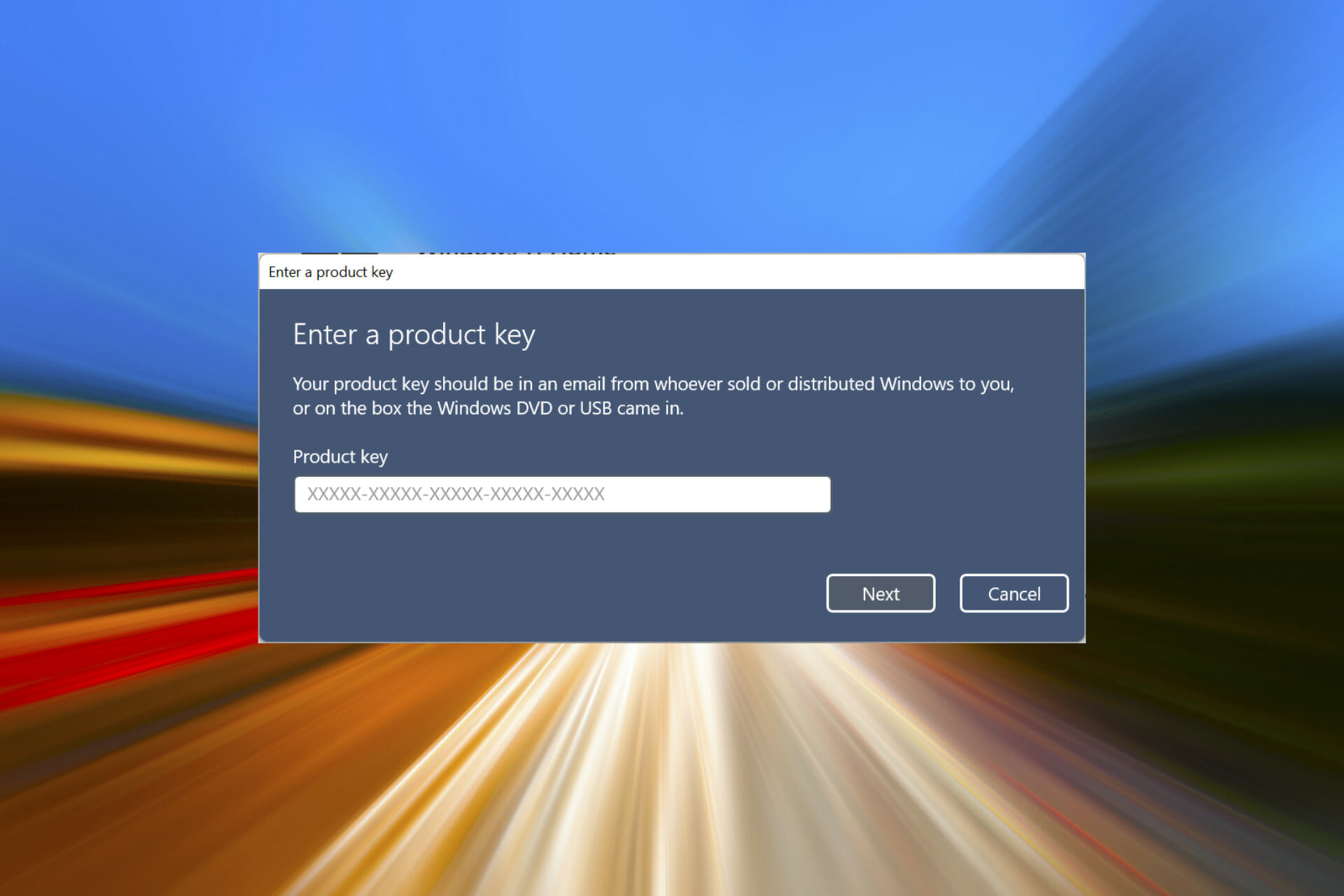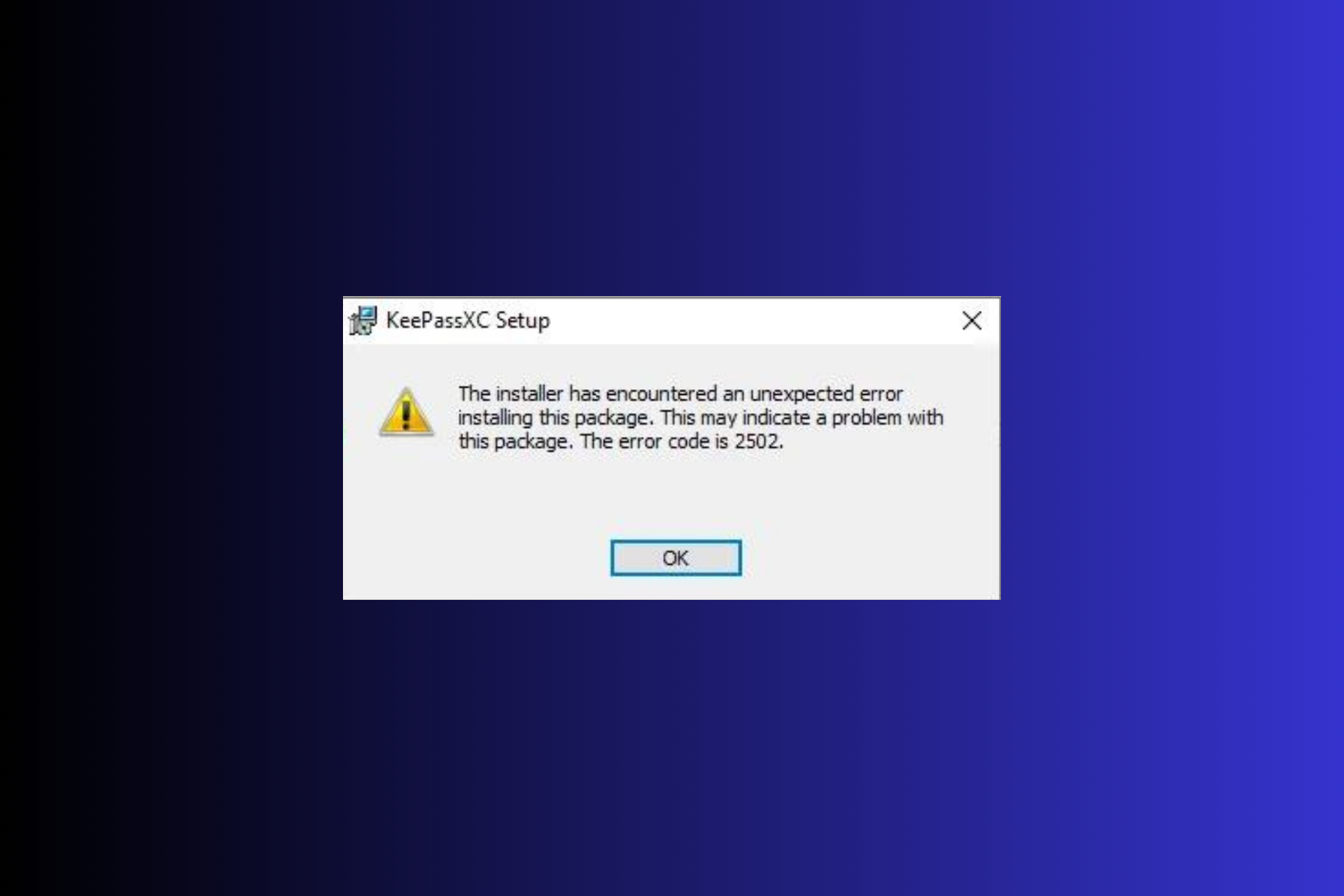Codice errore (0x8007042b) in Windows - Come Risolverlo
8 min. read
Published on
Key notes
- Il codice di errore di aggiornamento 0x8007042b su Windows 10/11 può essere causato da file di sistema rotti o corrotti.
- Disattivare il software antivirus di terze parti è un modo rapido ed efficace per superare il codice di errore.
- Un’altra soluzione efficace è eseguire Windows Update più volte o installare la versione più recente tramite Media Creation Tool.
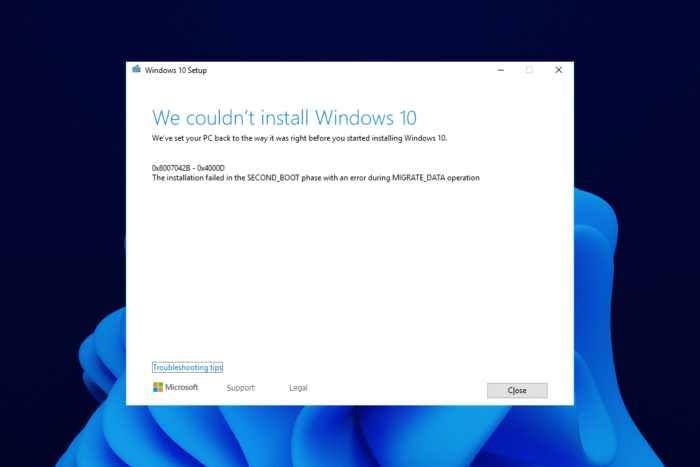
Windows 10 e 11 offrono vari miglioramenti rispetto ai loro predecessori pur mantenendo funzionalità importanti. Con più di qualche aggiornamento, abbiamo riscontrato anche numerosi problemi.
Alcuni di questi problemi non vengono risolti e sono correlati alle funzionalità di aggiornamento di Windows.
Come tutti sappiamo, i sistemi operativi più recenti dipendono fortemente dagli aggiornamenti.
E se non riesci a ottenere un particolare aggiornamento, non puoi aspettarti di avere protezione e funzionalità aggiornate. 0x8007042B è uno di questi problemi.
Impedisce agli utenti di installare la build più recente e si verifica dopo la seconda fase di avvio durante la migrazione dei dati.
Ciò rende il tuo PC vulnerabile, poiché non sarai in grado di utilizzare le ultime patch di sicurezza.
Proprio come abbiamo fatto con l’errore di aggiornamento di Windows 0x800f0900, ti mostreremo anche modi comprovati per correggere anche il codice di errore: (0x8007042b).
Cosa significa l’errore 0x8007042b?
Esistono una serie di motivi per l’errore di aggiornamento di Windows 0x8007042B. Di seguito sono riportate alcune varianti dell’errore e le possibili cause:
- Impossibile installare 0x8007042b: A volte il processo di Windows Update può fallire a causa di questo errore. Tuttavia, puoi risolvere il problema semplicemente disabilitando il tuo antivirus.
- 0x8007042b Aggiornamento di Windows 10: questo errore si verifica comunemente durante l’installazione di un nuovo Windows 10. Se continui a ricevere questo errore, potresti provare a scaricare e installare l’aggiornamento manualmente.
- Codice errore Windows 10 0x8007042b 0x2000d / 0x3000D/0x4001e: In alcuni casi, questo messaggio di errore è seguito da un codice di errore aggiuntivo. Se ciò accade, prova a riparare i file e controlla se questo risolve il problema.
- Impossibile deserializzare/eseguire le operazioni pre oobeboot Errore 0x8007042B: installazione di Windows 10 non riuscita nella seconda fase di avvio con un errore durante l’operazione di migrazione_data
- Il processo è terminato in modo imprevisto 0x8007042b
Come posso correggere il codice di errore 0x8007042B?
1. Rimuovi le periferiche USB aggiuntive
Se utilizzi lo strumento di creazione multimediale per installare aggiornamenti o aggiornare il tuo sistema operativo, potresti riscontrare conflitti USB occasionali.
Per evitare ciò, estrarre tutti gli altri dispositivi tranne l’unità di sistema.
Alcuni utenti lo hanno segnalato come soluzione al problema. Una volta rimossi i dispositivi periferici, il secondo errore di avvio si è interrotto e il sistema si è aggiornato come previsto.
2. Scarica e installa manualmente l’aggiornamento
- Digita Aggiornamenti nella barra di ricerca di Windows.
- Scegli di controllare gli aggiornamenti.
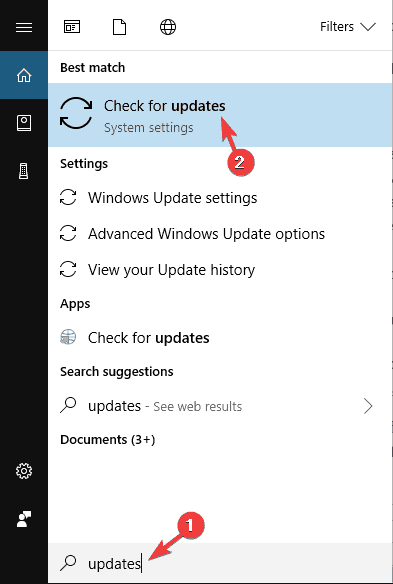
- Una volta individuato l’aggiornamento da installare, annotare il codice dell’aggiornamento.
- Apri il browser Web e cerca Microsoft Catalog.
- Digita il nome della KB nella barra di ricerca.
- Scarica il file di aggiornamento fornito e salvalo sul desktop.
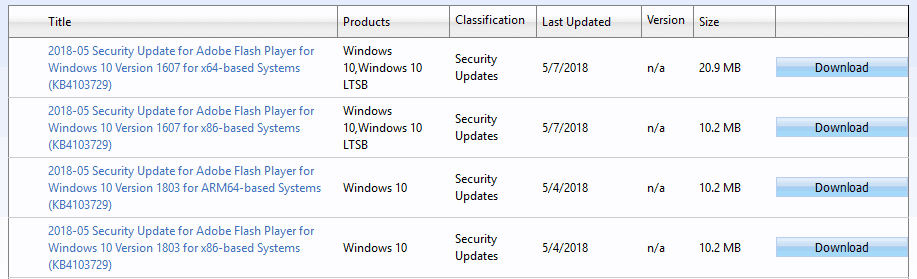
- Esegui il file e installalo.
- Potrebbe essere necessario riavviare il PC per completare l’installazione.
Se non riesci a scaricare o installare gli aggiornamenti a causa dell’errore 0x8007042B, potresti riuscire a aggirare questo errore installando manualmente l’aggiornamento.
Poiché stai scaricando e installando l’aggiornamento manualmente, non vedrai il messaggio di errore, ma il problema principale potrebbe essere ancora presente e apparire durante il download degli aggiornamenti futuri.
3. Utilizza un software di terze parti
È possibile utilizzare un software specializzato per scansionare e sostituire automaticamente i file di sistema danneggiati in pochi minuti.
Questi strumenti sono spesso dotati di potenti funzionalità che consentono loro di fungere da soluzione affidabile per la manutenzione a lungo termine del tuo computer.
4. Disattiva o disinstalla l’antivirus
Se riscontri problemi con l’errore di aggiornamento 0x8007042B, potresti provare a disabilitare alcune funzionalità antivirus e verificare se questo risolve il problema.
Se il problema persiste, il passaggio successivo sarebbe disattivare completamente l’antivirus.
In alcuni casi, disabilitare l’antivirus non aiuta, quindi il passaggio successivo sarà disinstallare completamente l’antivirus. Una volta rimosso l’antivirus, controlla se il problema si ripresenta.
Se la rimozione dell’antivirus risolve il tuo problema, potresti prendere in considerazione il passaggio a una soluzione antivirus diversa. Sono disponibili molti ottimi strumenti antivirus.
5. Cancella l’elenco degli elementi recenti
Secondo gli utenti, a volte l’elenco degli elementi recenti può causare la visualizzazione dell’errore di aggiornamento 0x8007042B.
Sembra che Windows potrebbe avere alcuni problemi con l’elenco Recenti. È necessario cancellare gli elementi dall’elenco Recenti per risolvere il problema.
Successivamente, prova a installare nuovamente l’aggiornamento e controlla se il problema è stato risolto.
6. Esegui scansioni DISM e SFC
- Premi il tasto Windows + X e scegli Prompt dei comandi (Admin) o Powershell (Admin).
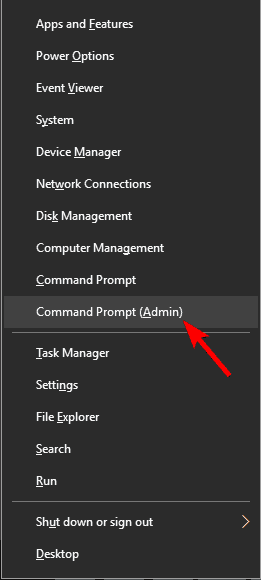
- Quando si apre il prompt dei comandi, digita sfc /scannow e premi Invio.
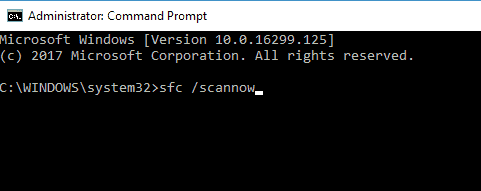
- La scansione SFC verrà ora avviata.
Secondo gli utenti, a volte può apparire l’errore di aggiornamento 0x8007042B a causa della corruzione del file. In questo caso, è necessario eseguire una scansione SFC per riparare i file.
Questa scansione può richiedere fino a 15 minuti, quindi non interferire con essa. Una volta terminata la scansione, controlla se il problema persiste.
Se non riesci a eseguire una scansione SFC o se il problema non viene risolto, il passaggio successivo sarà eseguire una scansione DISM.
Per fare ciò, è necessario avviare il prompt dei comandi come amministratore ed eseguire il comando seguente: DISM /Online /Cleanup-Image /RestoreHealth
La scansione DISM verrà ora avviata, quindi sii paziente mentre ripara il tuo PC. La scansione può richiedere fino a 20 minuti, quindi non interferire con essa.
Una volta terminata la scansione, controlla se il problema persiste.
Se il problema persiste o se non è stato possibile eseguire la scansione SFC in precedenza, ripeti nuovamente la scansione SFC e il problema verrà risolto definitivamente.
7. Reimposta i componenti di Windows Update
- Apri il prompt dei comandi come amministratore.
- Quando si apre il prompt dei comandi , digitare i seguenti comandi e premere Invio dopo ciascuno:
net stop wuauservnet stop cryptSvcnet stop bitsnet stop msiserverren C:WindowsSoftwareDistribution SoftwareDistribution.oldren C:WindowsSystem32catroot2 catroot2.oldnet start wuauservnet start cryptSvcnet start bitsnet start msiserverpausedel server msi
Secondo gli utenti, se riscontri questo problema, potresti essere in grado di risolverlo reimpostando i componenti di Windows Update.
Il tuo sistema fa affidamento su determinati servizi per funzionare correttamente e, se questi servizi sono disturbati, riscontrerai l’errore di aggiornamento 0x8007042B.
Dopo aver eseguito questi comandi, controlla se il problema è stato risolto.
Infine, se non desideri eseguire ciascun comando manualmente, puoi sempre creare uno script di ripristino di Windows Update ed eseguirlo per ripristinare rapidamente tutti i servizi di Windows Update.
8. Esegui Ripristino configurazione di sistema
- Premi il tasto Windows + S e accedi al ripristino del sistema.
- Seleziona Crea un punto di ripristino dall’elenco.
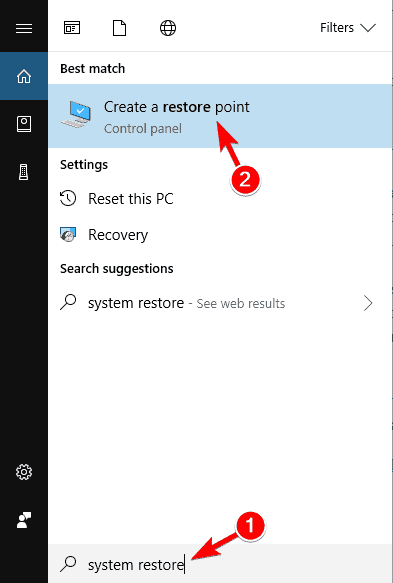
- Verrà ora visualizzata la finestra Proprietà del sistema.
- Fai clic sul pulsante Ripristino configurazione di sistema.
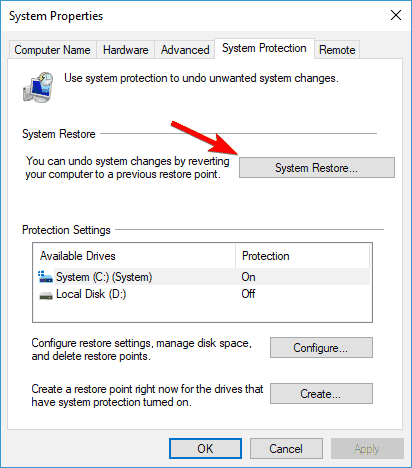
- Quando si apre la finestra Ripristino configurazione di sistema, fai clic su Avanti.
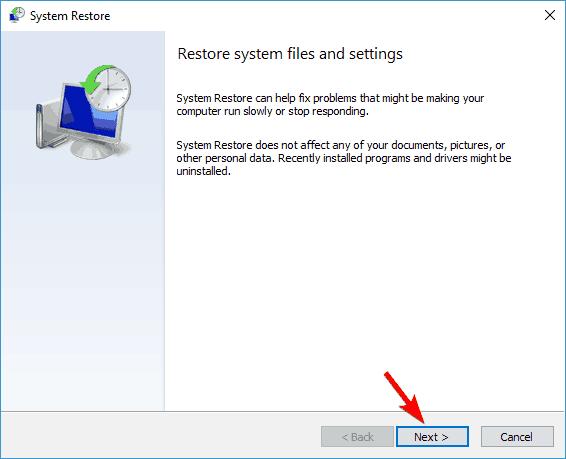
- Se disponibile, seleziona Mostra altri punti di ripristino.
- Ora seleziona il punto di ripristino desiderato e fai clic su Avanti.
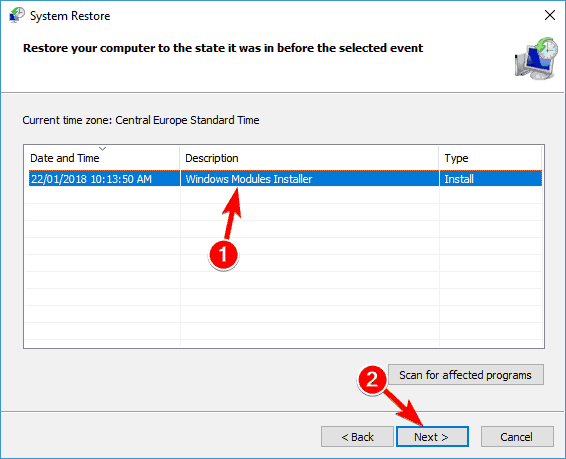
- Segui le istruzioni visualizzate sullo schermo per completare il processo di ripristino.
Se continui a ricevere l’errore di aggiornamento 0x8007042B, potresti essere in grado di risolvere il problema eseguendo Ripristino configurazione di sistema.
Una volta ripristinato il PC, prova a eseguire nuovamente l’aggiornamento e controlla se il problema persiste.
9. Installa l’aggiornamento utilizzando lo strumento di creazione di Windows Media
- Scarica Media Creation Tool qui e installalo.
- Seleziona Aggiorna questo PC adesso e fai clic su Avanti.
- Il programma di installazione inizierà a preparare i file necessari.
- Ora seleziona Scarica e installa aggiornamenti (consigliato) e fai clic su Avanti.
- Attendi che l’installazione scarichi i file necessari.
- Segui le istruzioni sullo schermo fino a raggiungere la schermata Pronto per l’installazione. Ora fai clic sull’opzione Cambia cosa mantenere.
- Assicurati che sia selezionata l’ opzione Conserva file e app personali e fai clic su Avanti.
- Segui le istruzioni sullo schermo per completare la configurazione.
Se una qualsiasi delle soluzioni alternative precedenti non ti ha aiutato a risolvere l’errore di aggiornamento 0x8007042B, dovresti passare all’esecuzione di un’installazione pulita.
Se sono presenti danni o altri problemi con i file di sistema, l’unico modo per eliminarli è reinstallare il sistema.
Una volta terminato, puoi eseguire aggiornamenti e risolvere l’errore del codice. Tieni presente che questa correzione aiuta a installare la versione più recente di Windows senza manomettere file e applicazioni. Quindi puoi continuare da dove avevi interrotto.
Perché il mio Windows Update è disabilitato?
Ciò può derivare da un problema del servizio di aggiornamento o da un file danneggiato nella cartella degli aggiornamenti di Windows.
Questi problemi vengono spesso risolti rapidamente riavviando i componenti di Windows Update e apportando semplici modifiche al registro per aggiungere una voce di registro che imposta gli aggiornamenti su automatici.
Inoltre, potresti aver disattivato accidentalmente questo servizio e dovrai semplicemente riattivarlo.
Come posso correggere l’errore di aggiornamento di Windows 11 0x8007042B?
File di sistema danneggiati o difettosi causano principalmente l’errore di aggiornamento 0x8007042B su Windows 11.
Puoi risolvere questo problema eseguendo la scansione SFC e DISM, come mostrato in questa guida.
Inoltre, potrebbe essere necessario reimpostare alcuni componenti di Windows per superare questo errore. È un dato di fatto, tutte le soluzioni presenti in questa guida funzionano bene su Windows 10 e 11.
L’errore di aggiornamento 0x8007042B può essere frustrante poiché ti impedisce di ottenere aggiornamenti utili.
Ci auguriamo che tu sia riuscito a eliminare il codice di errore: (0x8007042b). Se hai domande o soluzioni alternative, non esitare a farcelo sapere nei commenti qui sotto.