Codice Errore 0x80072EE2 (Windows Update): Soluzioni
8 min. read
Published on
Key notes
- Alcuni componenti di aggiornamento del sistema operativo molto probabilmente attivano l’errore 0x80072EE2 visualizzato.
- In questo caso assicurati di utilizzare un antivirus non invasivo e prova a controllare la tua connessione Internet.
- Per risolvere il codice di errore 0x80072EE2 ed evitare che si ripeta, assicurati di seguire tutte le soluzioni.
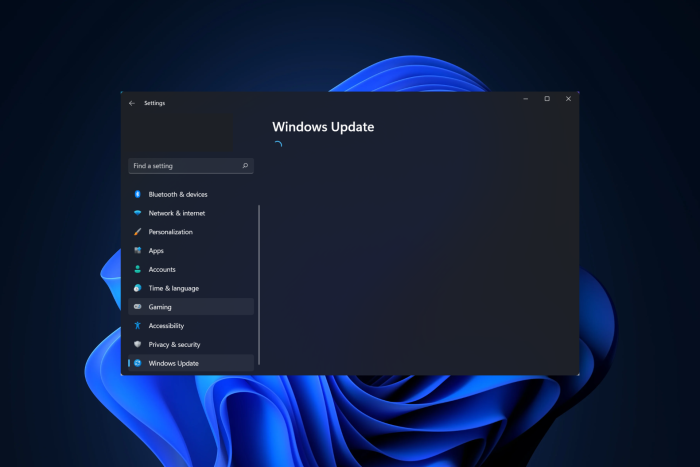
Se Windows Update non riesce a verificare la presenza di aggiornamenti con l’errore 0x80072ee2 in Windows 11, in genere viene attivato dai componenti di aggiornamento del sistema operativo.
Ti impedirà di aggiornare il tuo sistema. Diversi elementi possono causare questo errore. Questo articolo discuterà cosa sta causando l’errore 0x80072EE2 e come risolverlo.
Quando Windows 10/11 non riesce a connettersi al server di aggiornamento, in genere viene visualizzato l’errore 0x80072EE2.
Se il tuo sistema operativo Windows non riceve una risposta dal server di aggiornamento entro un intervallo di tempo specifico, riceverai questo messaggio di errore.
Questo errore può essere causato da una connessione Internet scarsa, dal firewall di Windows 11 che blocca l’accesso al server di aggiornamento o forse dal fatto che il tuo sistema Windows 10 interrompe la comunicazione con il server di aggiornamento.
In un caso, gli aggiornamenti di Windows non dovrebbero essere presenti o rimanere troppo a lungo. Quindi, vediamo cosa puoi fare riguardo a questo preciso errore 0x80072EE2.

Proteggi i tuoi dispositivi con la pluripremiata tecnologia e sicurezza informatica.

Mantieni la sicurezza con la rivoluzionaria tecnologia di rilevamento e prevenzione dell'intelligenza artificiale.

Massimizza la sicurezza e le prestazioni del tuo PC con un rilevamento delle minacce digitali di prim'ordine.

Naviga in modo sicuro per un massimo di 3 dispositivi su sistemi Windows, Mac, iOS o Android.

Il miglior strumento di sicurezza per un'attività di navigazione intensa.
Cosa significa il codice errore 0x80072EE2?
Diverse cause distinte potrebbero aver causato il problema identificato dal codice di errore 0x80072ee2. Tra i motivi più comuni ci sono le impostazioni del sistema configurate in modo errato o le immissioni irregolari negli elementi del sistema.
Il codice di errore 0x80072ee2 è uno dei problemi che gli utenti potrebbero riscontrare a causa di un’installazione o disinstallazione errata o non riuscita del programma, che potrebbe aver provocato voci errate in vari componenti del sistema.
Ecco alcune iterazioni del sistema operativo su cui è possibile riscontrare l’errore:
- Codice errore 0x80072ee2 Aggiornamento di Windows 10
- 0x80072ee2Windows7
- 0x80072ee2WindowsServer2016
- aggiunta di windowscapability non riuscita. codice errore = 0x80072ee2
- eccezione da hresult: 0x80072ee2
Ma non preoccuparti; puoi correggere questo errore seguendo le nostre soluzioni di seguito. Continua a leggere!
Come posso correggere l’errore 0x80072EE2 di Windows Update?
1. Controlla la tua connessione Internet
Assicurati di avere una connessione Internet funzionante. Quindi puoi aprire il tuo browser Internet Explorer/Edge, ad esempio, o qualsiasi altro browser installato sul tuo computer Windows e provare ad accedere a un sito web.
Puoi accedere a www.google.com, ad esempio, e vedere se la tua connessione Internet funziona correttamente.
Se la tua connessione Internet non funziona correttamente, ti suggerisco di chiamare il tuo fornitore di servizi Internet e scoprire esattamente qual è il problema.
2. Disattiva il firewall
- Se la connessione Internet non è il problema, dovresti disattivare il firewall di Windows 10 per la durata di questa prova e vedere se questo è il motivo per cui si è verificato l’errore 0x80072EE2.
- Fare clic sul pulsante Start su Windows. Successivamente, digita pannello di controllo e seleziona la funzione Pannello di controllo (dovrebbe essere il primo risultato).
- Avrai una casella di ricerca nell’angolo a destra in cui puoi digitare firewall e successivamente selezionare Windows Firewall .
- Seleziona l’opzione che dice Attiva o disattiva Windows Firewall .
- Seleziona l’opzione Impostazioni rete pubblica e seleziona la casella Disattiva Windows Firewall (non consigliato) . Successivamente, seleziona l’opzione Impostazioni rete privata e seleziona la casella Disattiva Windows Firewall (non consigliato) .
- Fare clic sul pulsante OK per applicare le modifiche apportate.
- Controlla se ricevi ancora l’errore 0x80072EE2 dopo aver disattivato Windows Firewall.
- Se ricevi ancora questo messaggio di errore dopo aver seguito i passaggi elencati sopra, attiva Windows Firewall seguendo gli stessi passaggi ma questa volta seleziona la casella Attiva Windows Firewall .
A proposito di disattivare il firewall, potresti anche provare a disattivare temporaneamente il tuo software antivirus e VPN. Forse questo aiuterà a correggere l’errore 0x80072ee2 di Windows Update.
3. Utilizza un antivirus non invasivo
Dovresti sapere che il tuo antivirus può facilmente bloccare il tuo Wi-Fi. Sfortunatamente, questo ti impedisce in primo luogo di connetterti a Internet. Pertanto non è possibile alcun aggiornamento.
Sul mercato sono disponibili numerosi software e ti invitiamo a cercare un’alternativa antivirus affidabile che si adatti meglio alle tue esigenze.
Eset Home Security Essentials è solo un esempio di un ottimo antivirus che offre protezione in tempo reale senza interferire con altre app sul tuo PC.
Questo è affidabile, facile da usare e ideale per gli utenti preoccupati per la privacy, lo shopping online e la navigazione sul web.

Elementi essenziali per la sicurezza ESET HOME
Utilizza questo strumento efficiente che protegge tutti gli aspetti della tua vita digitale con competenze all’avanguardia.4. Whitelist dei server Windows Update
- Premi Windows, quindi digita Opzioni Internet e accedi al risultato principale.
- Seleziona la scheda Sicurezza che hai nel menu superiore della finestra Opzioni Internet. Seleziona quindi l’opzione Siti attendibili disponibile, seguita da Siti .
- Deseleziona la funzione Richiedi verifica del server (https:) per tutti i siti in questa zona .
- Ora avrai una casella che dice Aggiungi questo sito web alla zona . Digitare i seguenti indirizzi:
http://update.microsoft.comehttp://windowsupdate.microsoft.com. - Fare clic sul pulsante Aggiungi dopo aver digitato gli indirizzi sopra.
- Fare clic sul pulsante OK per salvare le impostazioni.
Lascia i rispettivi indirizzi nell’elenco dei siti Web attendibili se non ricevi più l’errore 0x80072EE2.
Se le soluzioni elencate sopra non hanno funzionato per te e ricevi ancora questo messaggio di errore, prova ad aggiungere gli indirizzi dei server aggiornati al tuo elenco di siti Web attendibili per vedere se questa è la causa principale.
5. Esegui lo strumento di risoluzione dei problemi di Windows Update
- Premi Windows e digita le impostazioni di risoluzione dei problemi, quindi apri il risultato principale.
- Qui, fai clic su Ulteriori strumenti per la risoluzione dei problemi .
- Fai clic sullo strumento di risoluzione dei problemi di Windows Update e seleziona Esegui lo strumento di risoluzione dei problemi .
Windows dispone di una serie di strumenti per la risoluzione dei problemi che consentono agli utenti di risolvere rapidamente vari problemi che interessano il sistema operativo. Tutto quello che devi fare è trovare lo strumento di risoluzione dei problemi giusto ed eseguirlo. Ciò dovrebbe risolvere l’errore di attivazione di Windows 0x80072ee2 in pochissimo tempo.
Dopo aver eseguito lo strumento di risoluzione dei problemi, prova a installare nuovamente gli aggiornamenti problematici e controlla se l’errore persiste. Se riscontri un errore mentre provi a eseguire lo strumento di risoluzione dei problemi, controlla la presenza di malware o esegui una scansione SFC.
6. Reimpostare i componenti di Windows 10 Update
- Premi Windows, quindi digita cmd e apri il risultato del prompt dei comandi come amministratore.
- Digita i seguenti comandi e premi Invio dopo ognuno per arrestare tutti i componenti di Windows Update:
net stop wuauservnet stop cryptSvcnet stop bitsnet stop msiserver - Ora, rinomina la cartella SoftwareDistribution inserendo i seguenti comandi:
ren C:WindowsSoftwareDistributionSoftwareDistribution.oldren C:WindowsSystem32Catroot2Catroot2.old - Riavviare i componenti di aggiornamento precedentemente interrotti al passaggio 2. A tale scopo, immettere i seguenti comandi e premere Invio dopo ciascuno:
net start wuauservnet start cryptSvcnet start bitsnet start msiserver - Chiudi il prompt dei comandi, riavvia il computer e controlla se l’errore persiste.
I problemi di corruzione di Windows Update possono anche attivare l’errore 0x80072EE2. Fortunatamente, puoi risolvere questo problema reimpostando i componenti di aggiornamento di Windows 10 nel prompt dei comandi:
Se sei sicuro che i file danneggiati attivino l’errore, puoi provare a ripararli. Abbiamo compilato i migliori strumenti che ti aiuteranno a riparare i file danneggiati.
Abbiamo anche una guida su come risolvere l’impossibilità di accedere al prompt dei comandi come amministratore , nel caso in cui riscontri questo problema.
7. Eseguire la scansione SFC
La reimpostazione manuale dei componenti di Windows Update ti aiuta a eliminare i problemi di danneggiamento degli aggiornamenti. Tuttavia, se alcuni file di sistema mancano o sono danneggiati, è necessario utilizzare un approccio diverso.
Lo strumento Controllo file di sistema ti consente di scansionare il tuo sistema e risolvere problemi di corruzione dei file.
- Premi Windows, quindi digita cmd e apri il risultato del prompt dei comandi come amministratore di seguito.
- Incolla o digita il seguente comando e premi Invio :
sfc /scannow
Attendi il completamento del processo di scansione, quindi riavvia il computer. Si spera che l’errore 0x80072EE2 sia ormai storia.
Un buon modo per saltare questi passaggi manuali e eseguire la scansione automaticamente è provare un software di terze parti in grado di identificare i componenti di aggiornamento di Windows danneggiati.
Come posso correggere l’errore 0x80072EE2 su Windows 11?
- Premi Windows + I, quindi scorri verso il basso fino alla sezione Risoluzione dei problemi e fai clic su di essa.
- Fai clic su Altri strumenti per la risoluzione dei problemi .
- Scorri la pagina verso il basso, trova lo strumento di risoluzione dei problemi di Windows Update e fai clic su Esegui successivo.
Perché Windows 10 non si aggiorna?
Quando Windows necessita di più di un aggiornamento, questo è un motivo comune ed è anche una delle cause più diffuse.
Supponiamo che il tuo personal computer non disponga di spazio libero sufficiente sul disco rigido per eseguire correttamente un aggiornamento di Windows 10. In tal caso, l’aggiornamento verrà interrotto e Windows indicherà che l’aggiornamento non è riuscito.
Nella maggior parte dei casi, per risolvere questo problema sarà necessario eliminare i file di aggiornamento danneggiati. Tuttavia, potresti avere un gadget collegato che impedisce il corretto aggiornamento del software.
I passaggi sopra elencati dovrebbero aiutarti a risolvere il codice di errore 0x80072EE2 e impedire che si ripeta.
Puoi anche visitare questa sezione Risoluzione dei problemi e fare la tua scelta per provare a risolvere il problema. Abbiamo un’intera raccolta di guide simili, quindi dai un’occhiata a questo Hub degli errori di Windows 10.
Mandaci un messaggio nella sezione commenti qui sotto e dicci se le soluzioni disponibili in questo articolo hanno funzionato per te. Inoltre, lascia qualsiasi altra domanda e daremo sicuramente un’occhiata.






















