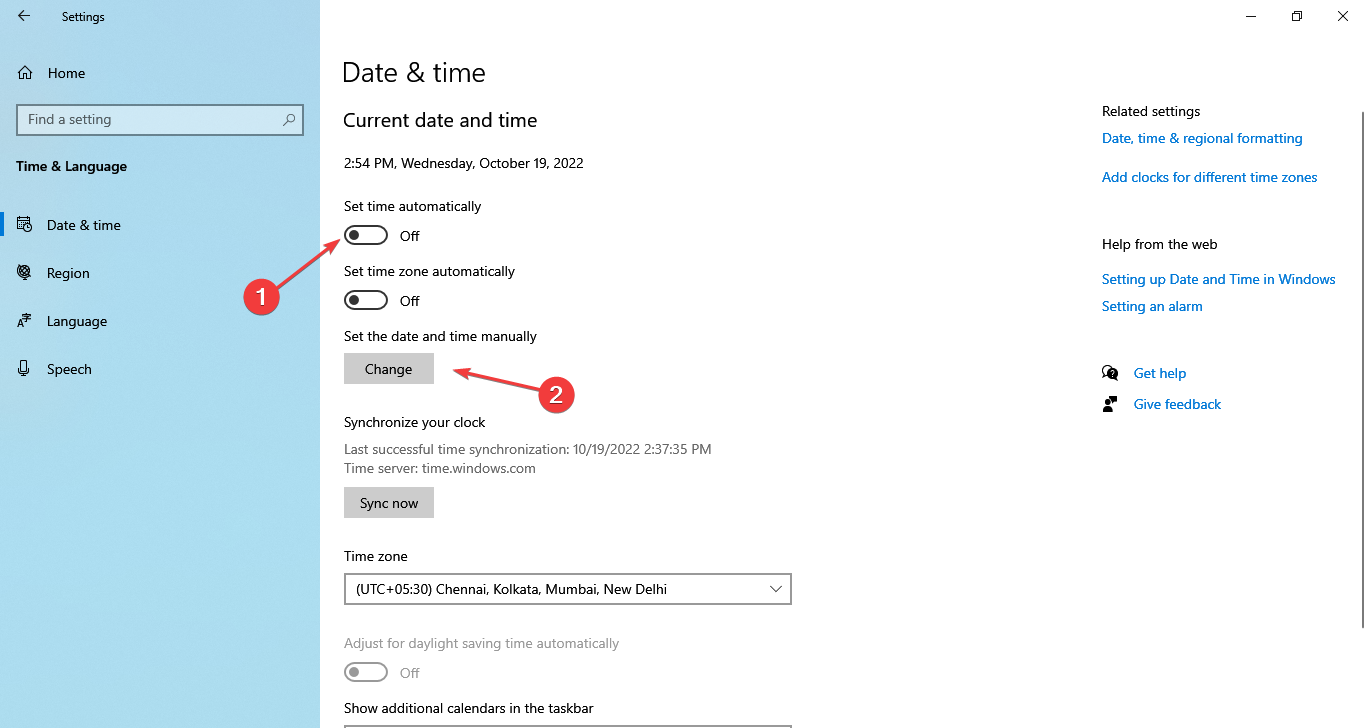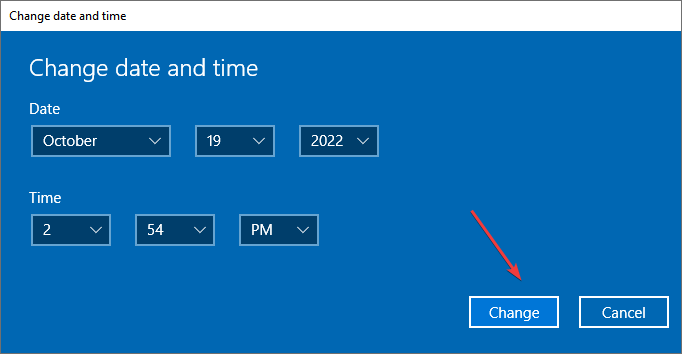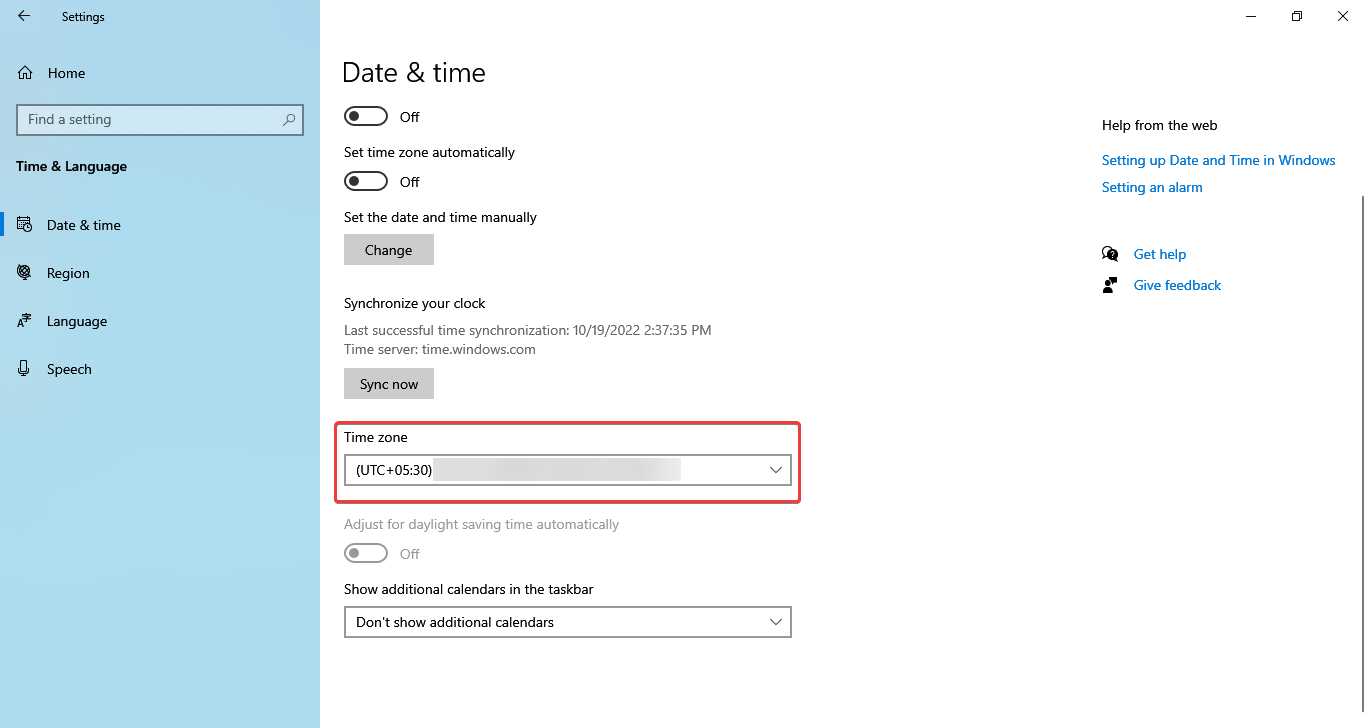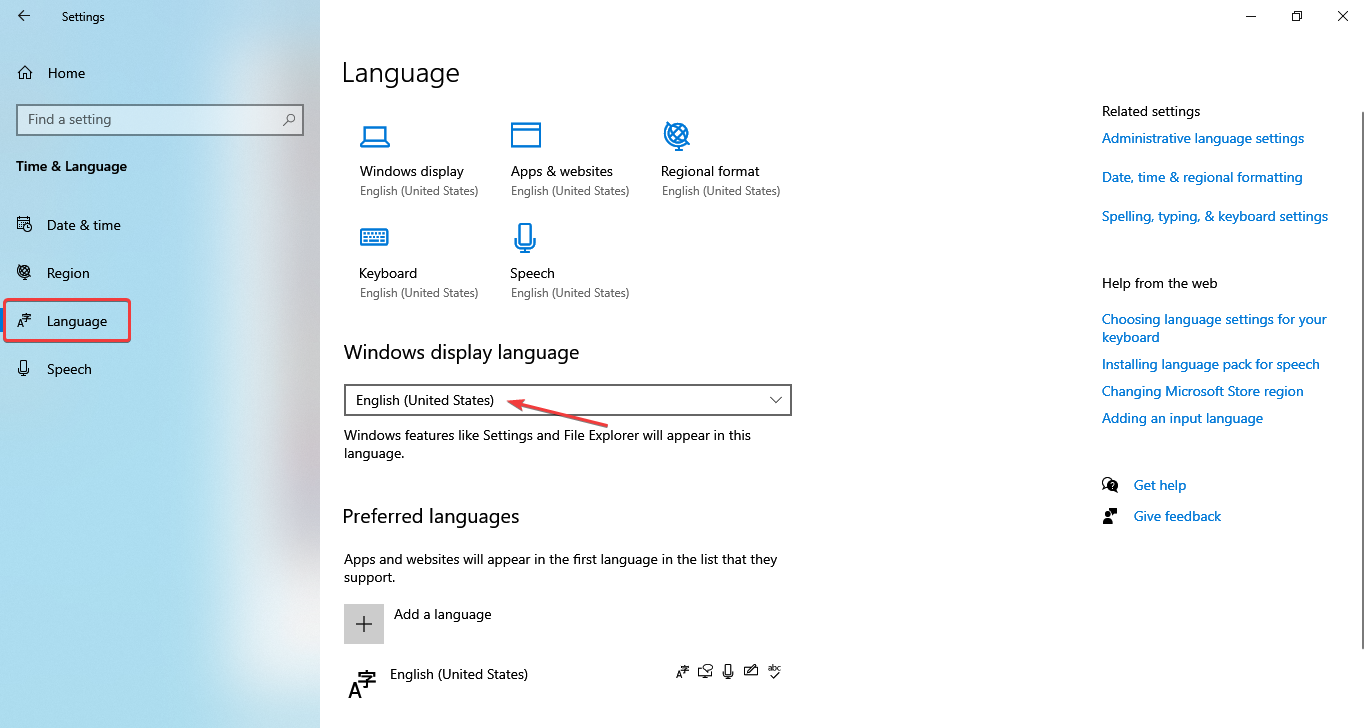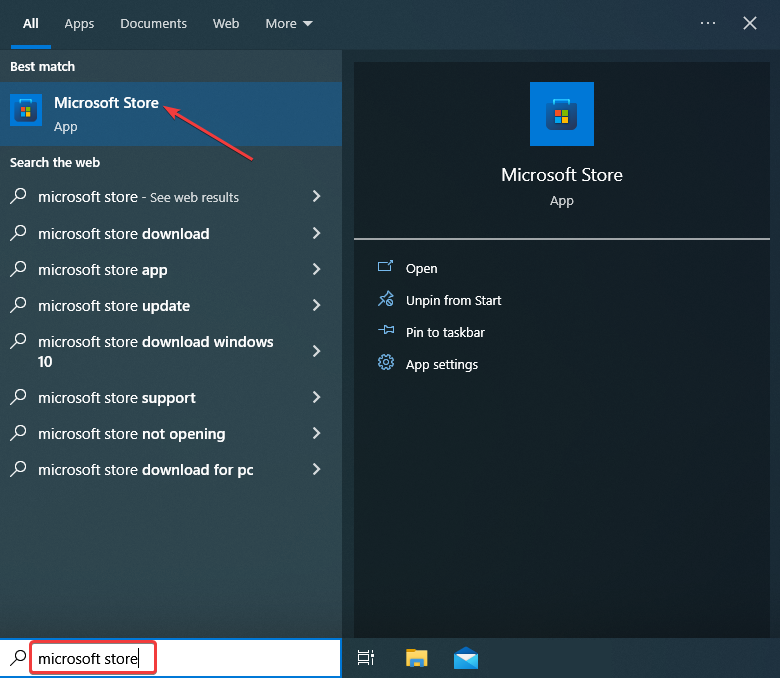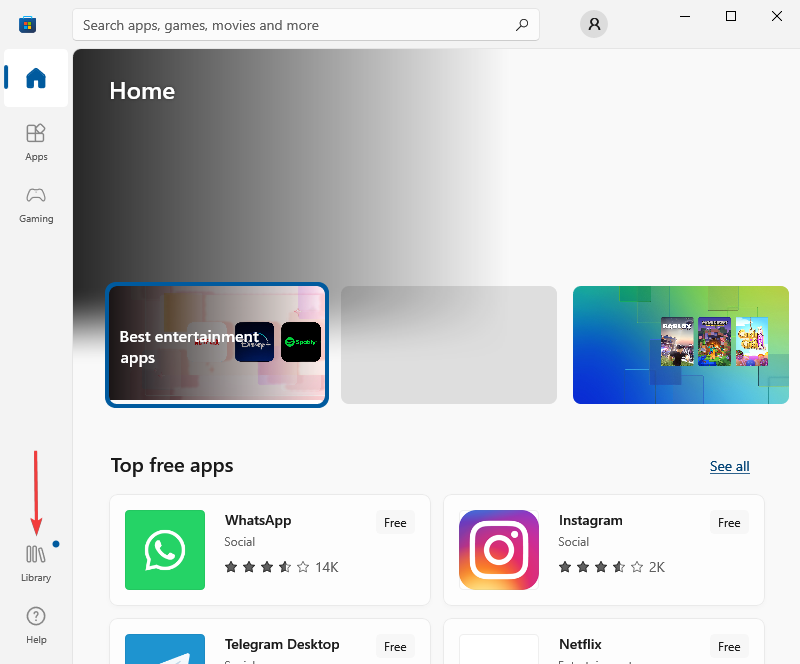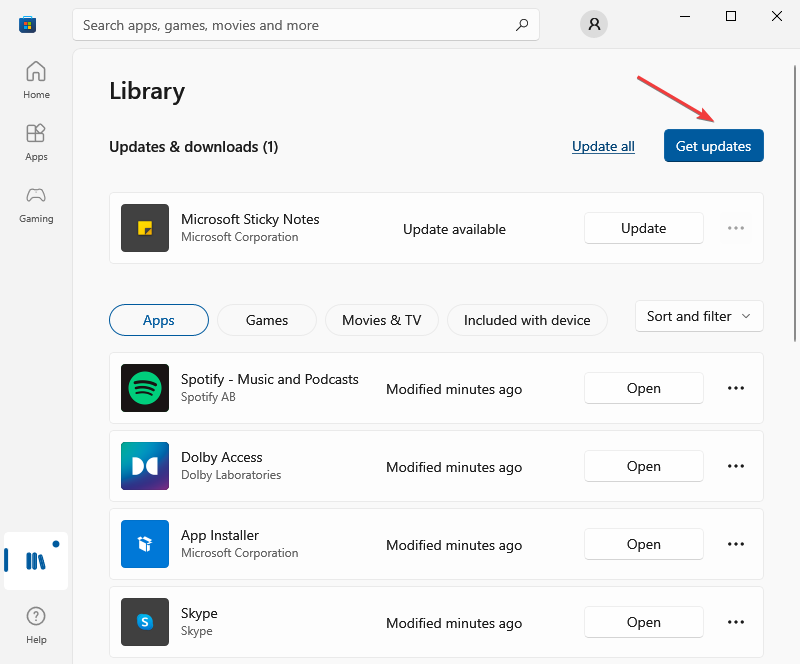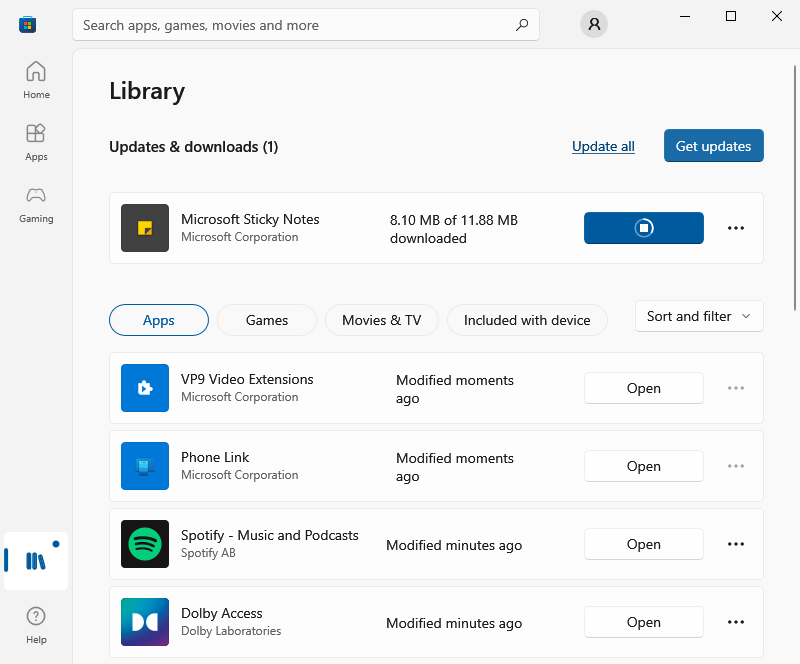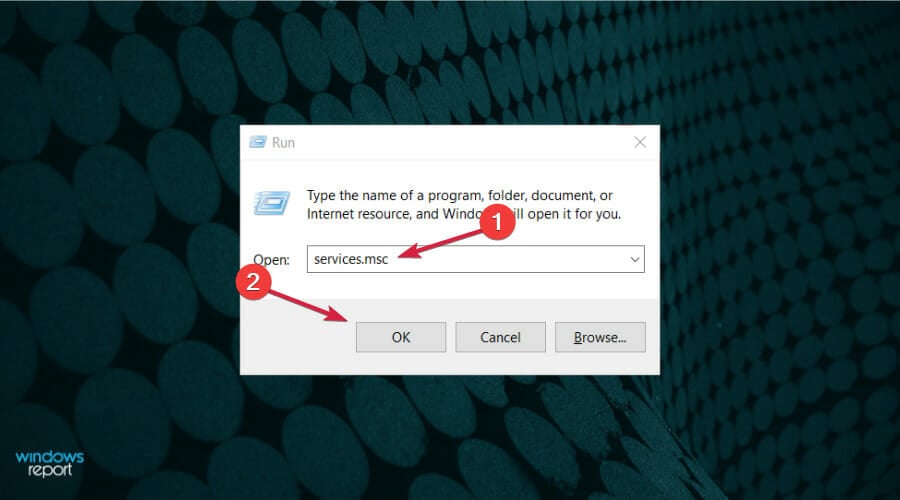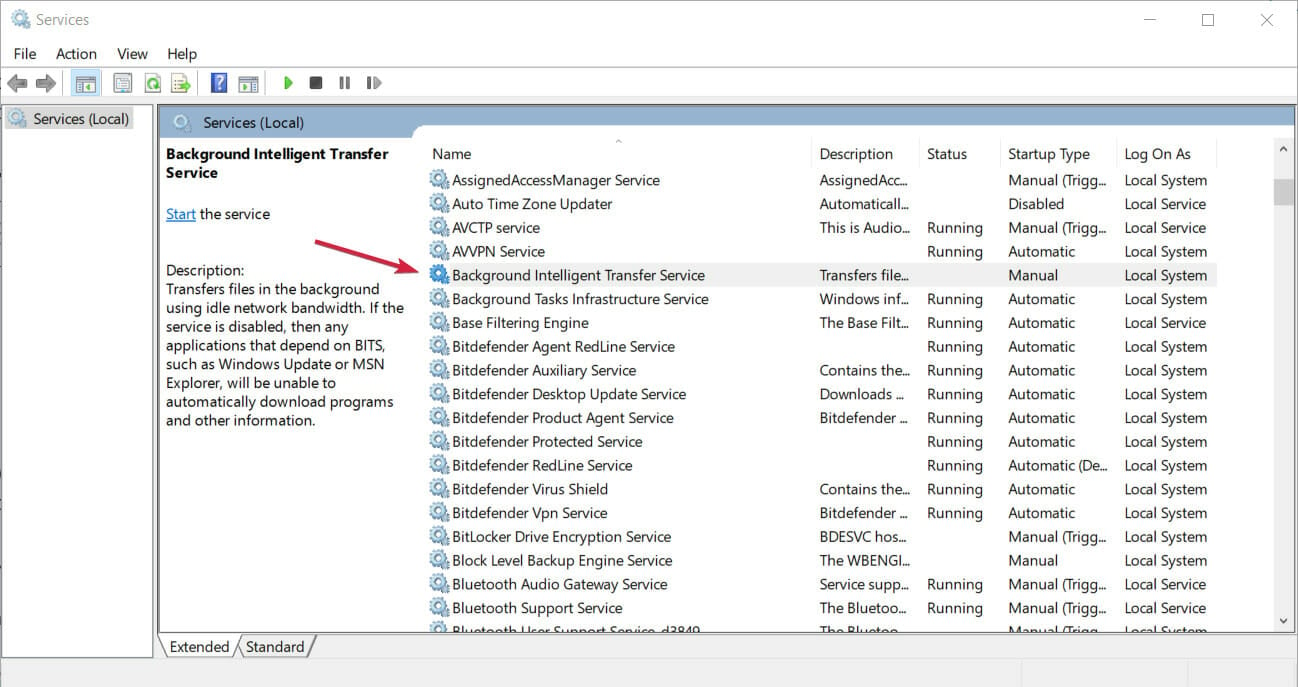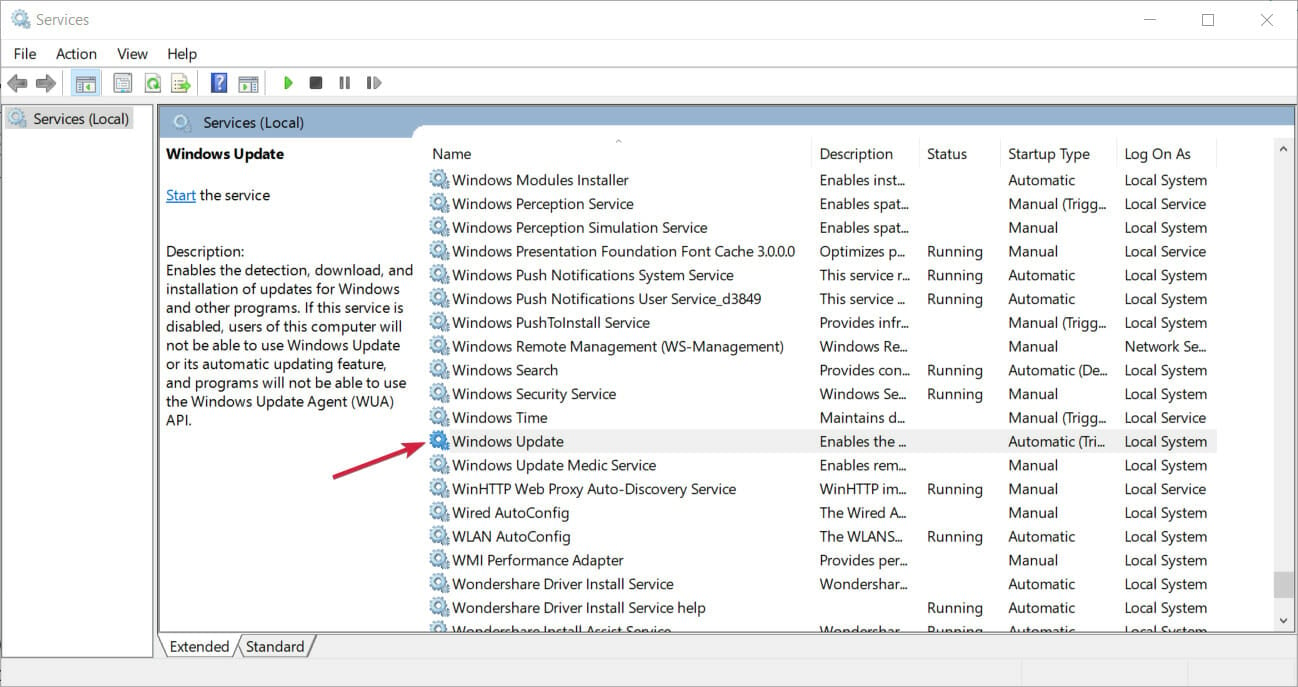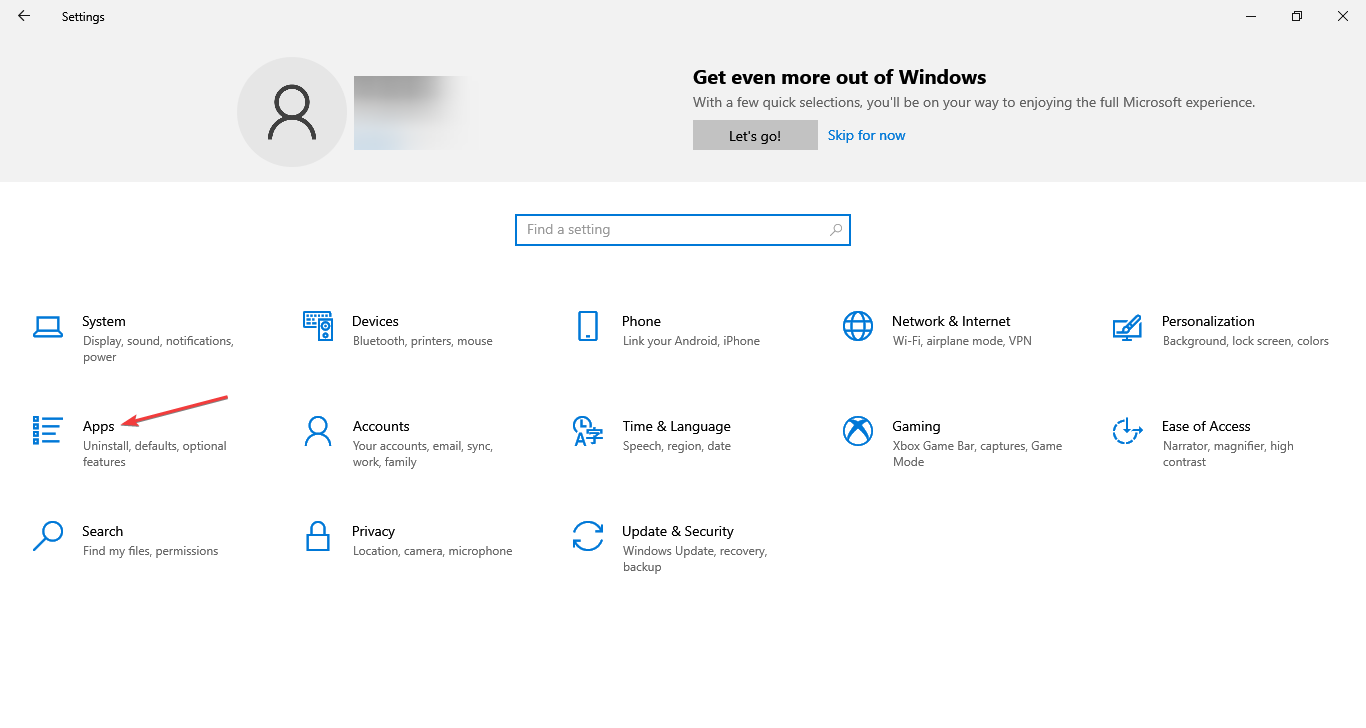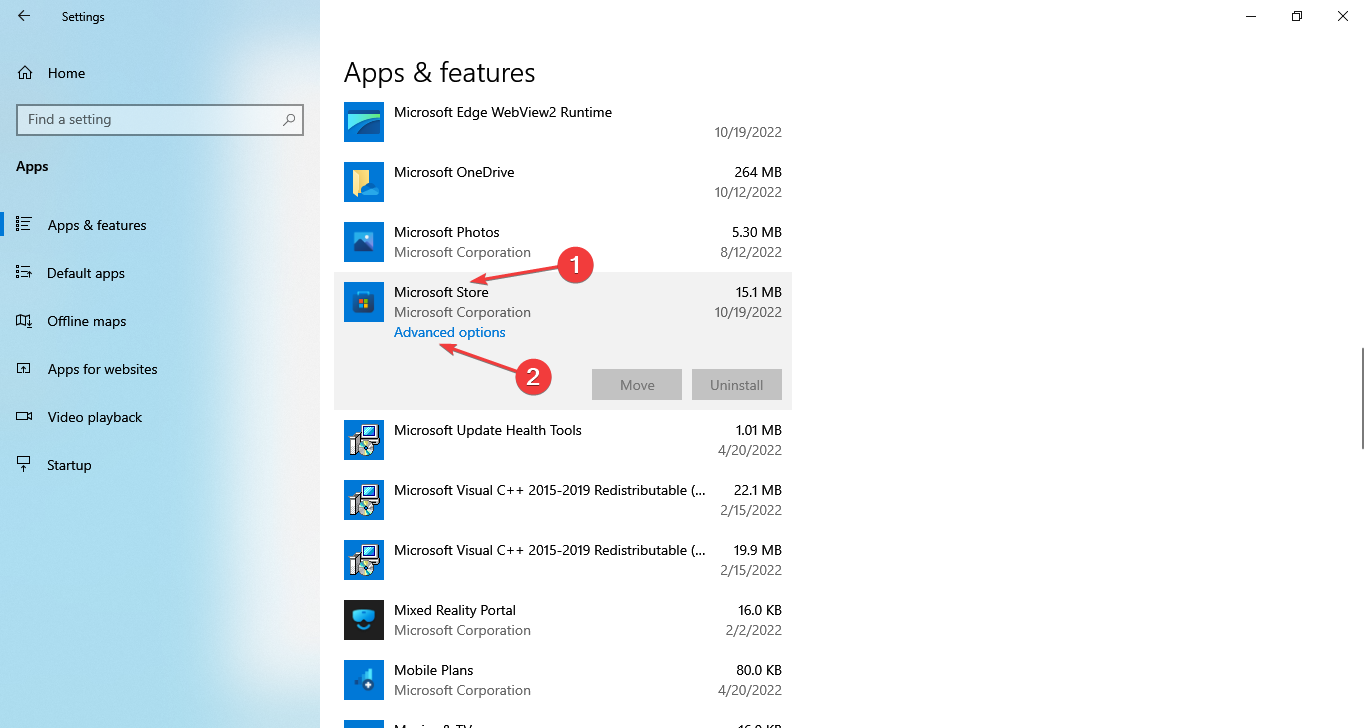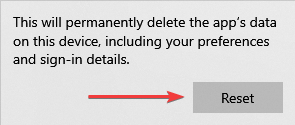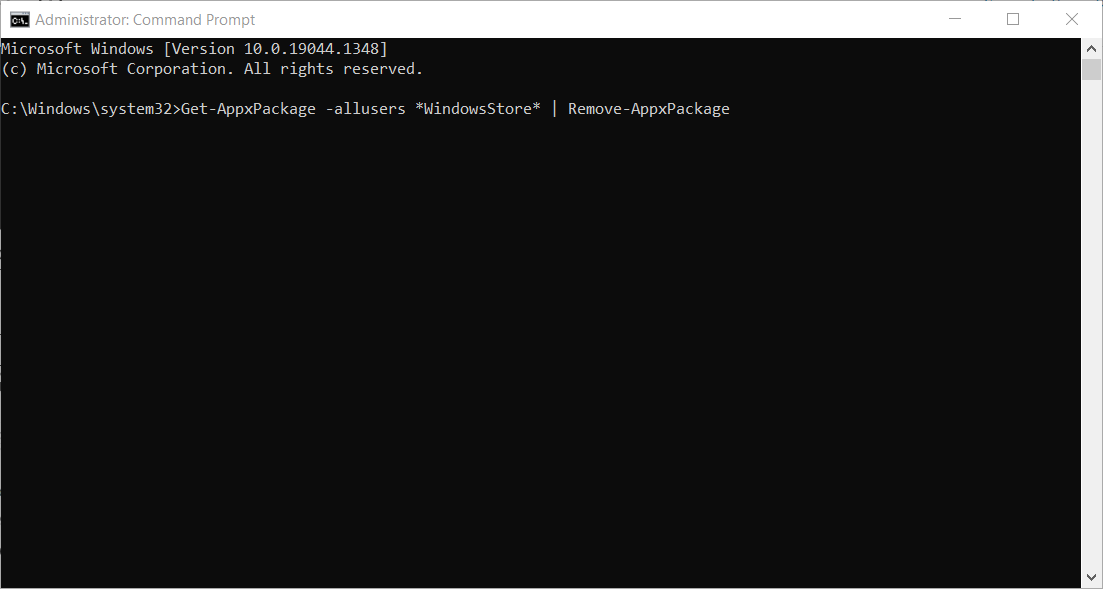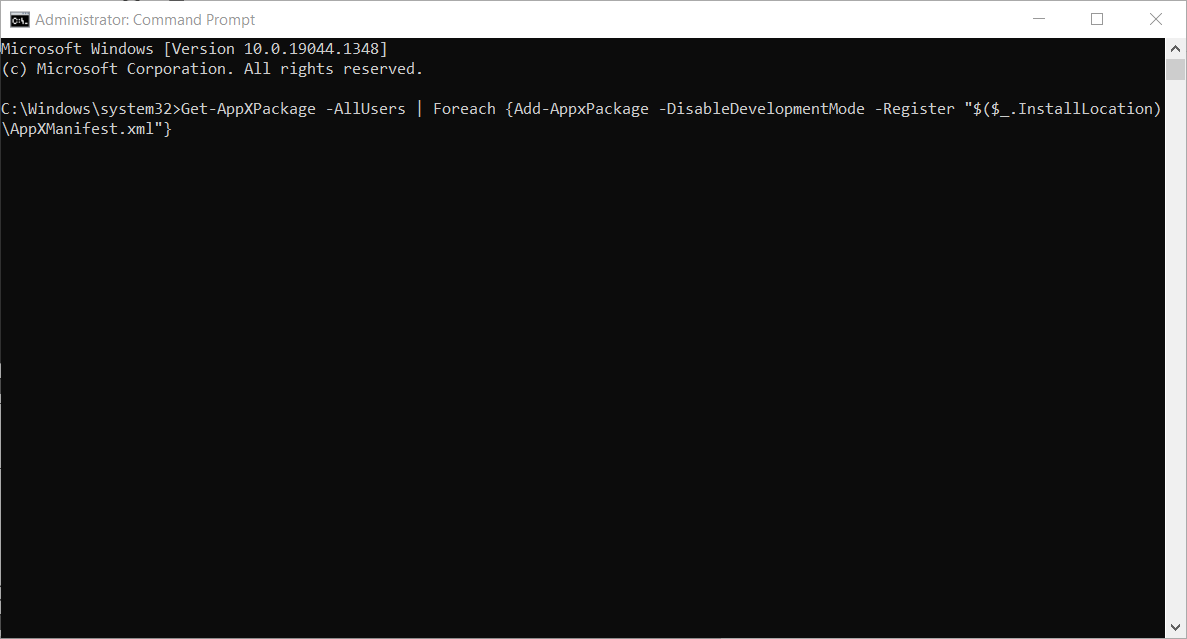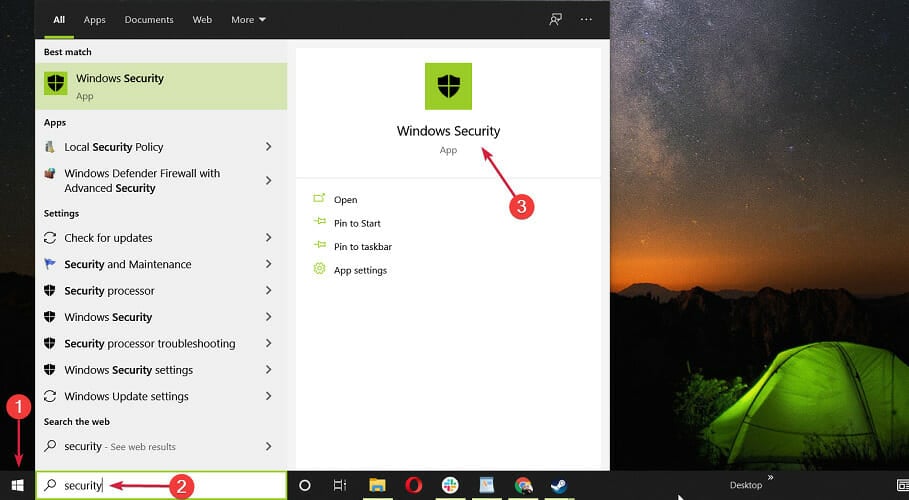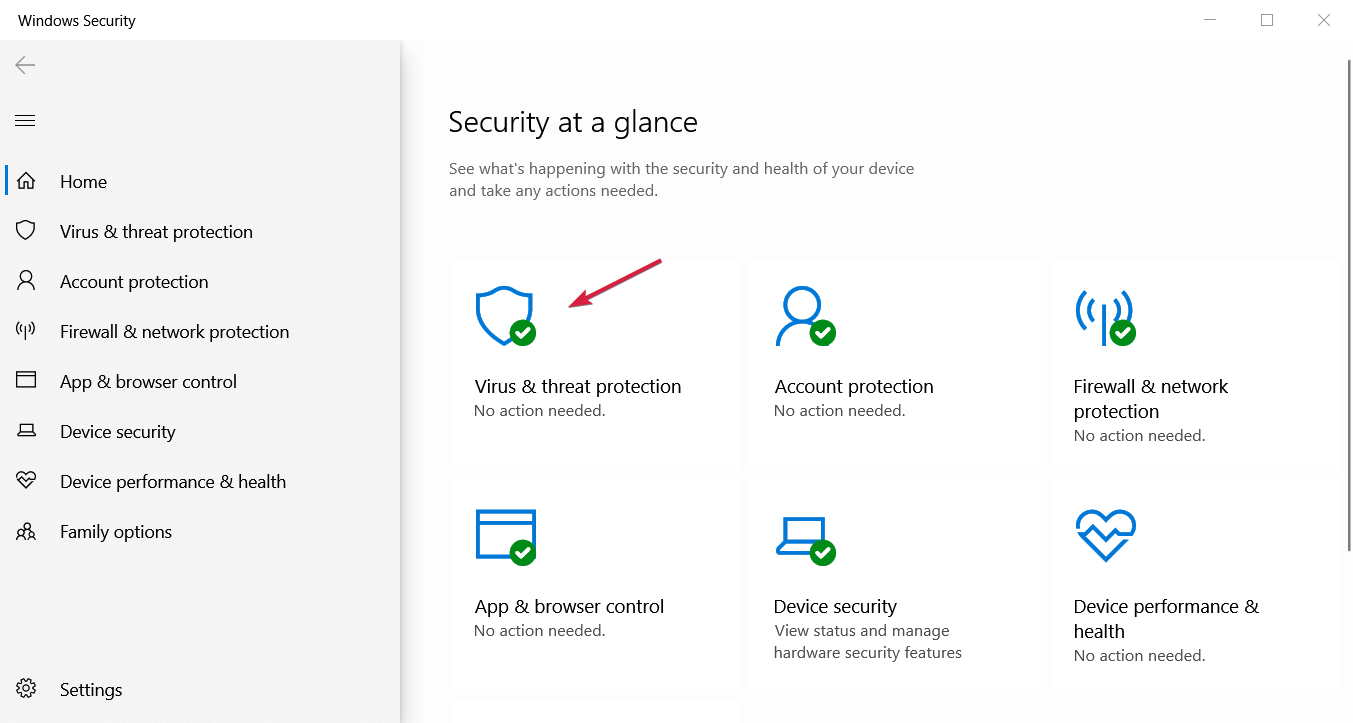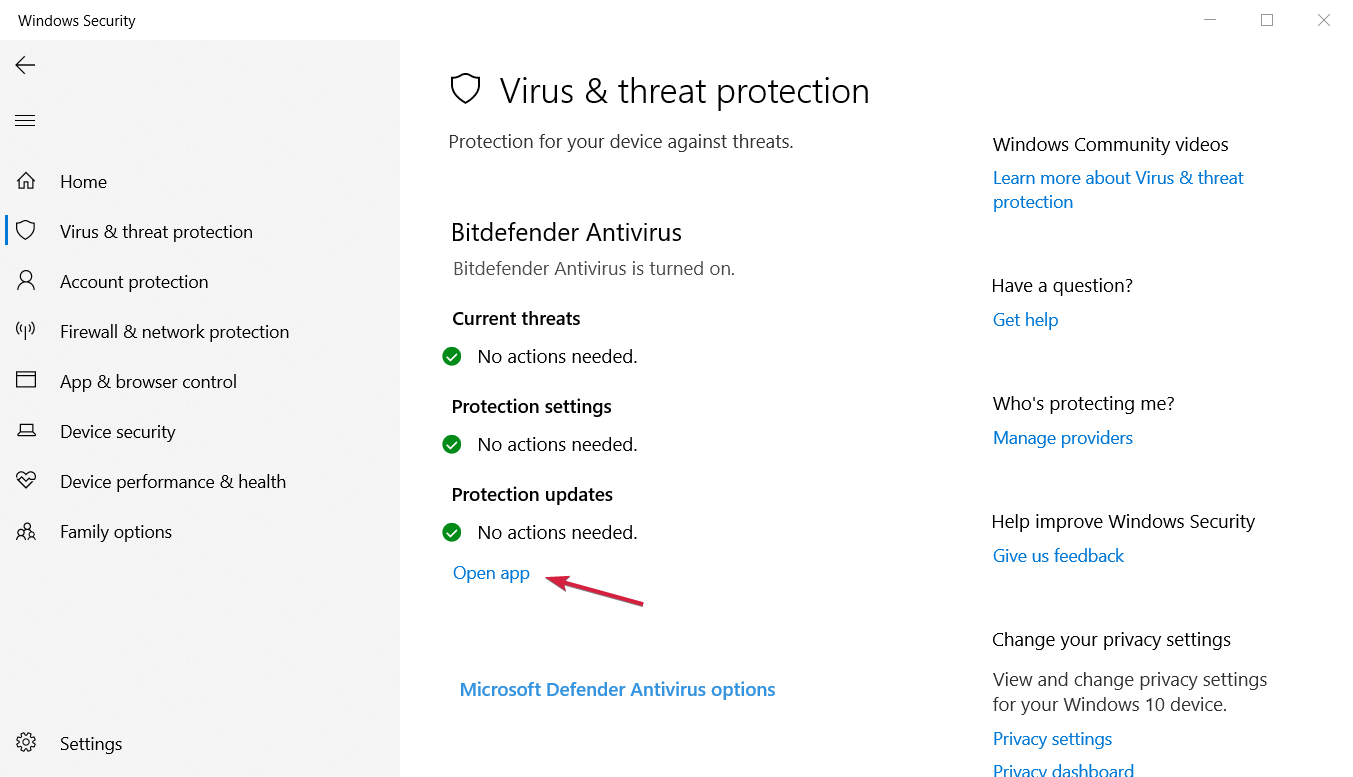Codice Errore Microsoft Store 0x80131500 - [Soluzioni]
7 min. read
Published on
Key notes
- Per risolvere questo problema, dovresti disabilitare alcune funzionalità antivirus e firewall .
- La modifica delle impostazioni regionali può influire positivamente su questo errore rimuovendolo.
- Puoi anche creare un nuovo account utente e spostare tutti i tuoi file in quello nuovo.

Microsoft Store è parte integrante di Windows 10 e 11 poiché consente di scaricare facilmente molte applicazioni. Sfortunatamente, molti utenti hanno segnalato il codice: 0x80131500 durante il tentativo di utilizzare Microsoft Store, quindi oggi ti mostreremo come risolverlo.
Il codice di errore 0x80131500 di Microsoft Store è estremamente complesso a causa del gran numero di cause sottostanti, il che rende difficile identificare quella che fa al caso tuo. Tuttavia, la risoluzione dei problemi sarà più snella se si dispone di una conoscenza approfondita.
Quindi, per scoprire tutto sul codice errore: 0x80131500 e le soluzioni pratiche, leggi le sezioni seguenti.
Che cosa causa il codice: errore 0x80131500 in Microsoft Store?
Ecco alcuni dei motivi più comuni che attivano il codice di errore: 0x80131500 nel Microsoft Store:
- Impostazione di Microsoft Store non configurata correttamente
- Installazione incompleta di Microsoft Store
- Esecuzione di una versione obsoleta di Microsoft Store
- Cache dell’app danneggiata
- Problemi con le impostazioni di rete
- Data e ora o regioni impostate sul computer errate
- App di terze parti, in genere antivirus, in conflitto con Microsoft Store
Di seguito sono riportate le soluzioni per il codice di errore: 0x80131500 in Microsoft Store che ha funzionato per la maggior parte degli utenti.
Come posso correggere il codice di errore 0x80131500 di Microsoft Store?
Proviamo prima alcune soluzioni rapide prima di passare a quelle leggermente complesse.
- Riavviare il computer
- Aggiorna Windows all’ultima versione disponibile
- Controlla la connessione Internet e assicurati di ricevere una velocità decente
Se questi non funzionano, ecco quelli che hanno funzionato per la maggior parte:
1. Riconfigurare le proprietà Internet
u003cspanu003eThis is one of the methods that worked for most users and fixed the u003c/spanu003eu003cemu003eCode: 0x80131500u003c/emu003eu003cspanu003e for good. So, do try it. u003c/spanu003eIt describes how you can reconfigure the Internet properties correctly with every detail you need, as shown below.
u003cspanu003e1. Type u003c/spanu003eu003cstrongu003eInternet Optionsu003c/strongu003eu003cspanu003e in the u003c/spanu003eu003cemu003eSearchu003c/emu003eu003cspanu003e bar, then click on the relevant search result.u003c/spanu003e
2. Navigate to the u003cstrongu003eAdvanced tabu003c/strongu003e, and then scroll down to the bottom of the u003cstrongu003eSettingsu003c/strongu003e list.
3. Now, reconfigure the following entries:rnu003culu003ern tu003cliu003eUse SSL 3.0: Unchecku003c/liu003ern tu003cliu003eUse TLS 1.0: Unchecku003c/liu003ern tu003cliu003eUse TLS 1.1: Unchecku003c/liu003ern tu003cliu003eUse TLS 1.2: Checku003c/liu003ernu003c/ulu003e
u003cspanu003e4. Once done, click on u003cstrongu003eOKu003c/strongu003e to save the changes then reboot the computer for these to apply.u003c/spanu003e
2. Impostare correttamente la data, l’ora e la regione
- Premi Windows + I per aprire Impostazioni e seleziona Ora e lingua.
- Se qui vedi un’ora errata, disattiva l’interruttore per Imposta ora automaticamente e quindi fai clic sul pulsante Modifica sotto Imposta data e ora manualmente.
- Ora, scegli manualmente la data e l’ora corrette e fai clic su Modifica .
- Infine, scegli dal menu a tendina il fuso orario corretto, che corrisponde alla tua regione.
Una volta terminato, riavvia il computer e l’errore con Microsoft Store dovrebbe essere corretto. Inoltre, alcuni utenti hanno suggerito di scegliere gli Stati Uniti poiché la regione ha funzionato. Quindi, potresti provare anche questo, quindi verificare se il codice di errore di Microsoft Store 0x80131500 è scomparso.
3. Cambia la lingua in inglese
- Premi Windows + I per aprire Impostazioni , quindi fai clic su Ora e lingua.
- Passare alla scheda Lingua da sinistra e selezionare Inglese (Stati Uniti) dal menu a discesa della lingua di visualizzazione di Windows .
4. Aggiorna Microsoft Store
- Digita Microsoft Store nella barra di ricerca , quindi fai clic sul risultato della ricerca pertinente.
- Fai clic sull’icona della Libreria in basso a sinistra.
- Ora, fai clic sul pulsante Ottieni aggiornamenti .
- Se è disponibile un aggiornamento per Microsoft Store , ora dovrebbe installarsi automaticamente.
Molti sono riusciti a correggere il codice: 0x80131500 in Microsoft Store semplicemente aggiornando l’app. Tuttavia, un utente ha riscontrato l’errore dopo aver reinstallato un’iterazione precedente del sistema operativo. Quindi, se questo è il tuo caso, questo metodo potrebbe funzionare.
5. Controlla i servizi
- Premere il tasto Windows + R , digitare services.msc , quindi premere Invio o fare clic su OK .
- Individuare il Servizio trasferimento intelligente in background e quindi fare doppio clic su di esso.
- Imposta Automatico come tipo di avvio , quindi premi il pulsante Start in basso. Ora, fai clic sui pulsanti Applica e OK per riconoscere la modifica.
- Fai lo stesso per il servizio Windows Update .
6. Reimposta l’app Microsoft Store
- Premi Windows + I per aprire Impostazioni , quindi fai clic su App .
- Individua e seleziona Microsoft Store , quindi fai clic su Opzioni avanzate .
- Fare clic sul pulsante Ripristina .
- Ancora una volta, fai clic su Ripristina nella richiesta di conferma.
Una volta completato il ripristino di Microsoft Store, non dovresti trovare Code: 0x80131500 .
7. Reinstallare Microsoft Store
- Digita cmd nella scheda Cerca , quindi fai clic su Esegui come amministratore per avviare il prompt dei comandi con privilegi completi.
- Incolla il comando seguente per rimuovere il pacchetto delle app di Microsoft Store , quindi premi Invio :
Get-AppxPackage -allusers *WindowsStore* | Remove-AppxPackage - Ora esegui il comando seguente per reinstallarlo:
Get-AppxPackage -allusers *WindowsStore* | Foreach {Add-AppxPackage -DisableDevelopmentMode -Register “$($_.InstallLocation)AppXManifest.xml”}
Questo aiuta anche con il codice di errore di Microsoft Store 0xC002001B .
8. Disattiva antivirus e firewall
- Digita Sicurezza nella scheda Cerca , quindi seleziona Sicurezza di Windows dai risultati.
- Fare clic su Protezione da virus e minacce .
- Se non disponi di un antivirus di terze parti, disattiva la protezione. Se ne hai una, clicca su Apri app oppure aprila singolarmente e disabilitane la protezione.
A volte può apparire l’errore Codice: 0x80131500 a causa del tuo antivirus o firewall che potrebbe bloccare alcune app e dovrai disabilitarlo.
Tuttavia, il problema può persistere anche dopo aver disattivato l’antivirus, nel qual caso disinstallare il programma è l’unica soluzione praticabile.
Se stai utilizzando una soluzione antivirus per rimuoverlo del tutto dal tuo PC , assicurati di controllare il miglior software di disinstallazione che puoi utilizzare in questo momento.
Inoltre, se la rimozione dell’antivirus risolve il problema, dovresti considerare di passare a un antivirus diverso. Sono disponibili molte ottime soluzioni antivirus.
Ti consigliamo di provare un antivirus che offra sicurezza completa e privacy online, protezione multipiattaforma, mantenga le tue operazioni bancarie sicure e protegga il tuo IoT e la tua webcam.
ESET Internet Security non interferisce con Microsoft Store e offre una protezione di sicurezza intelligente per il tuo PC. Quindi vale la pena dargli una possibilità e non rimarrete delusi.
9. Sostituisci l’adattatore wireless
Alcuni utenti hanno segnalato che questo problema è causato da un adattatore wireless problematico. Inoltre, anche se la connessione Internet funziona senza problemi, gli utenti hanno segnalato problemi con Microsoft Store.
Il problema è stato risolto dopo il passaggio a un altro adattatore wireless, quindi potresti provarlo.
Se non hai in mente un sostituto, dovresti assolutamente prendere in considerazione l’ adattatore Wi-Fi USB wireless per PC. Ha una doppia antenna e una velocità massima di 1200Mbps, lavorando nello standard 802.11AC.
Gli utenti hanno inoltre segnalato i seguenti problemi relativi a Microsoft Store:
- 0x80131505 Windows 10 Store : questo errore viene solitamente visualizzato quando si tenta di accedere a Microsoft Store e molto probabilmente è causato da alcuni problemi con la connessione Internet.
- Il server ha inciampato nel codice di errore 0x80131500 – È solo una variazione nel messaggio ricevuto, quindi le soluzioni seguenti risolveranno sicuramente il problema. Tuttavia, di solito è causato da problemi di connessione con i server, che potrebbero essere un problema del tuo ISP.
- Problemi di Microsoft Store : se riscontri problemi di Microsoft Store, potresti riuscire a risolverli eseguendo lo strumento di risoluzione dei problemi di Microsoft Store.
- Codice errore Visual Studio: 0x80131500 : significa che non è possibile accedere al server Microsoft o che ci sono problemi con il server SQL.
Incontrare il codice di errore: 0x80131500 può essere davvero frustrante, soprattutto se utilizzi costantemente Microsoft Store per le tue app preferite. Ma le soluzioni qui sono tutte provate e testate e dovrebbero risolvere i problemi sul tuo computer.
Inoltre, trova i migliori giochi offline su Microsoft Store che dovresti scaricare oggi!
Come sempre, per ulteriori suggerimenti o altre domande sul codice di errore 0x80131500 di Microsoft Store, contatta la sezione commenti qui sotto.