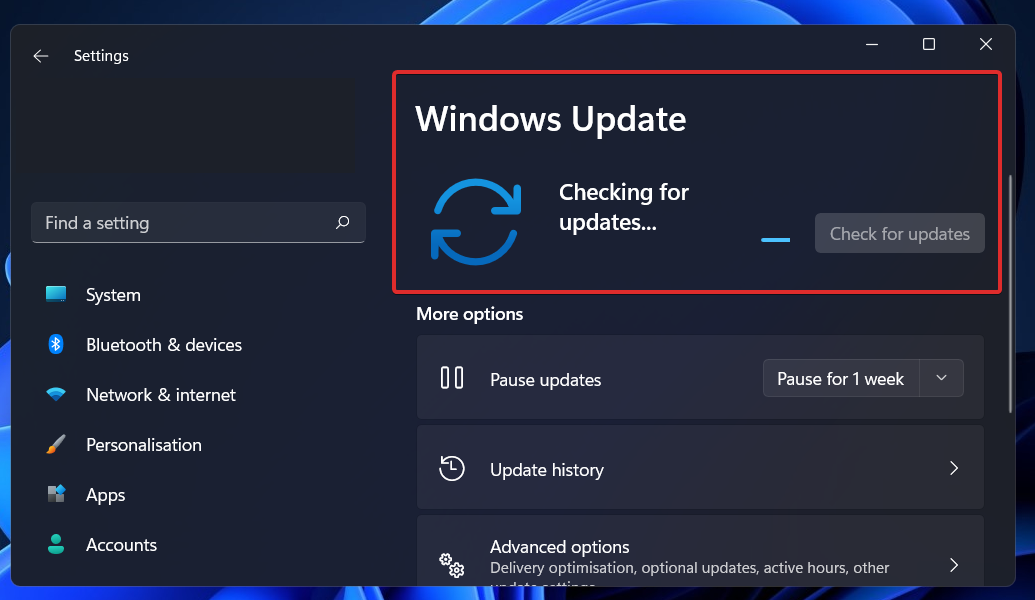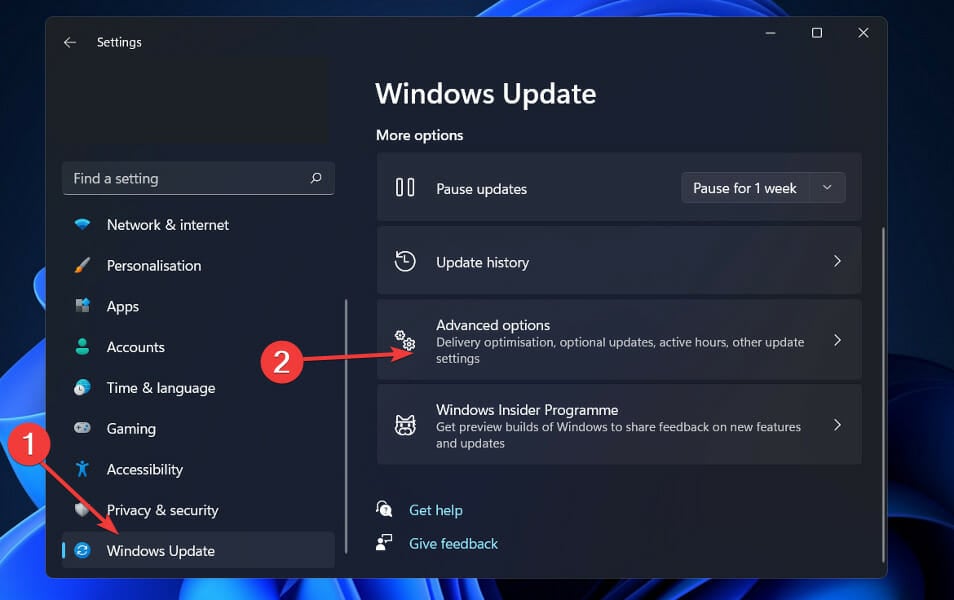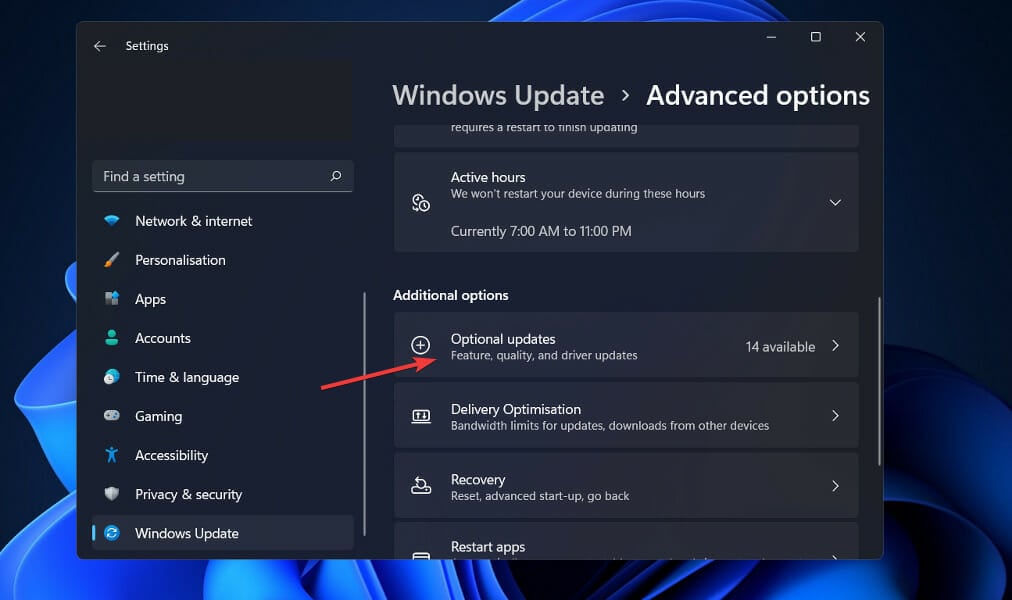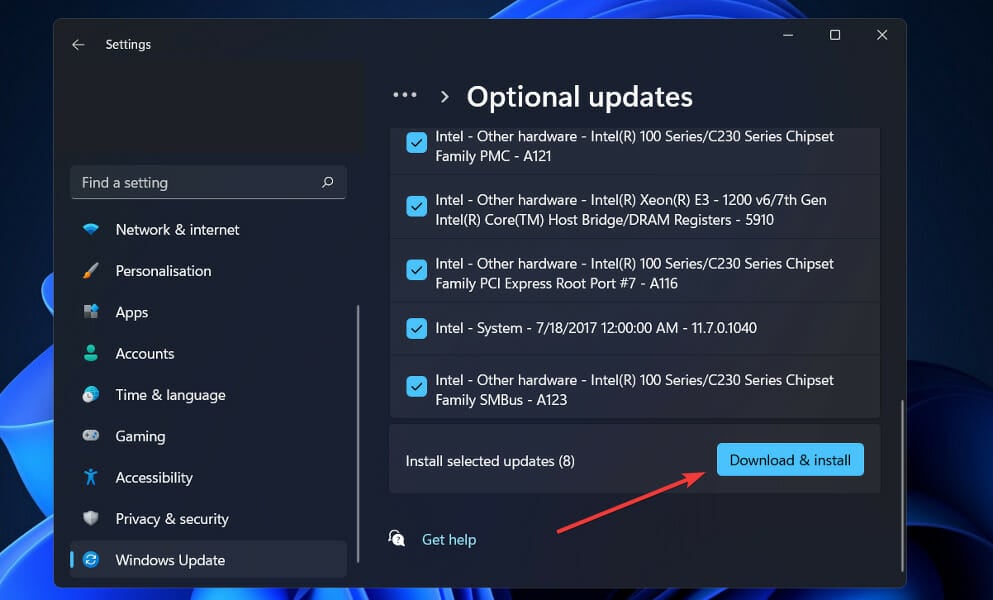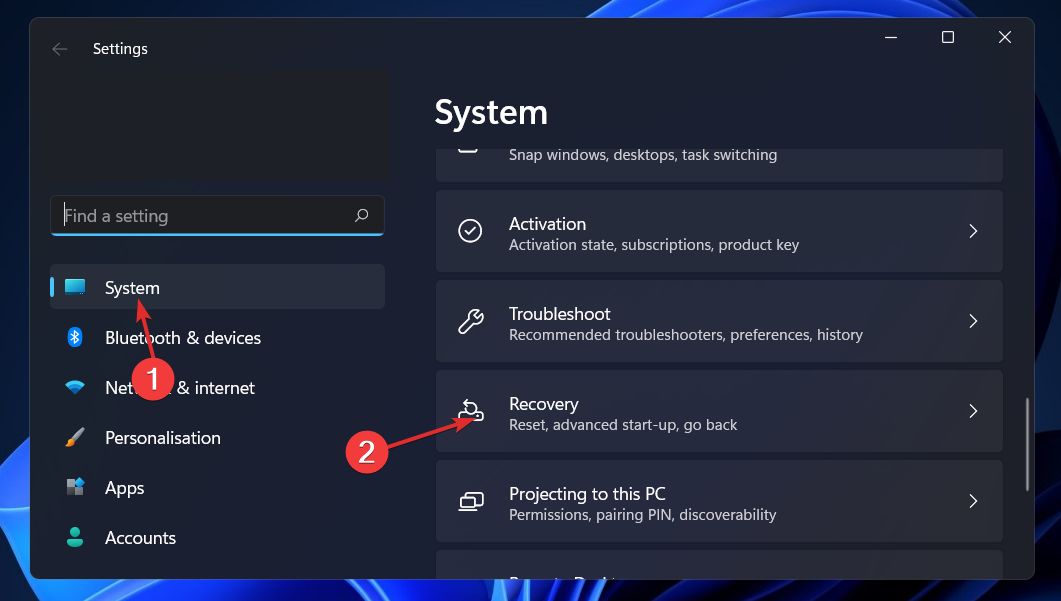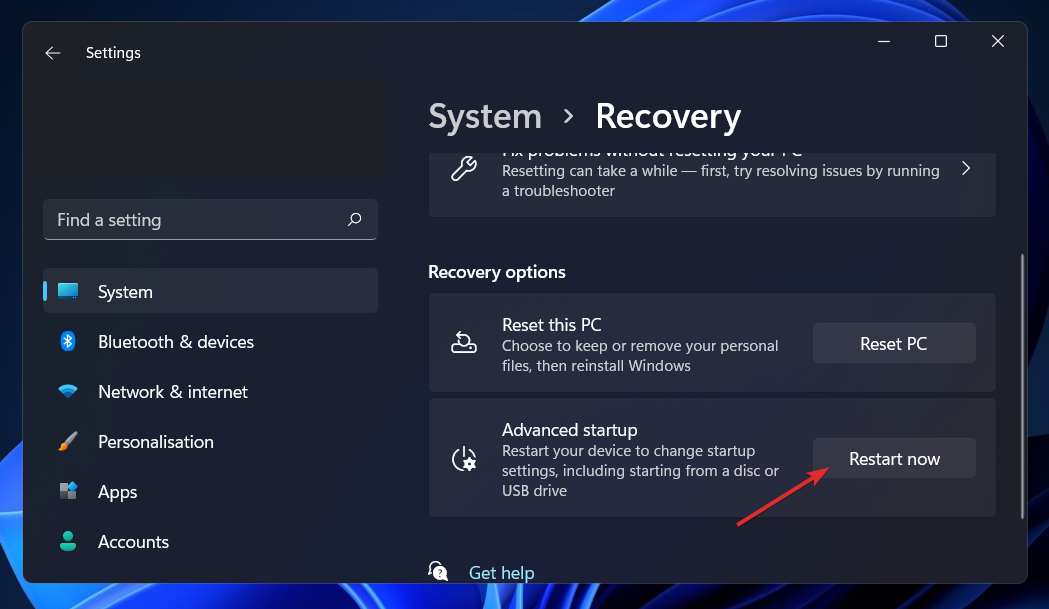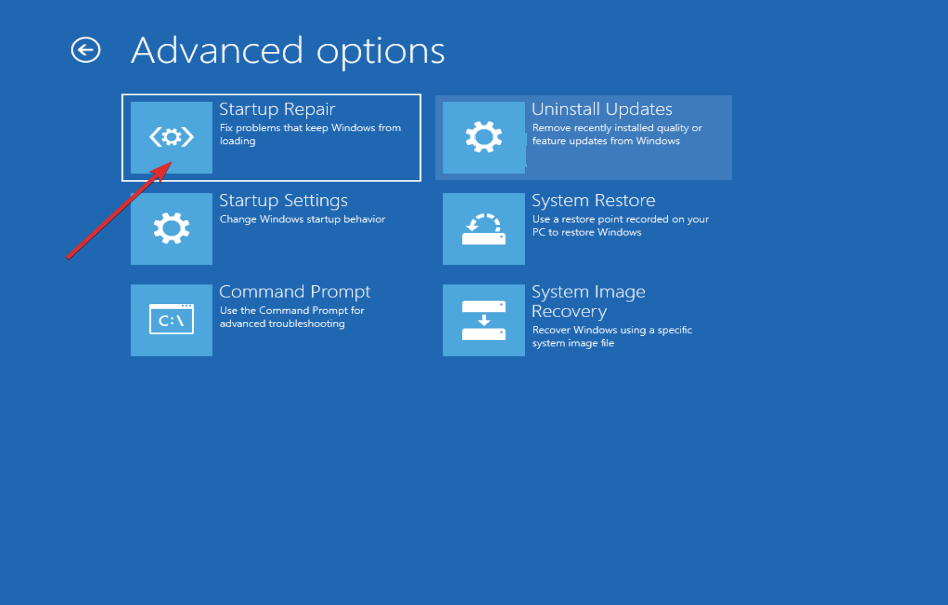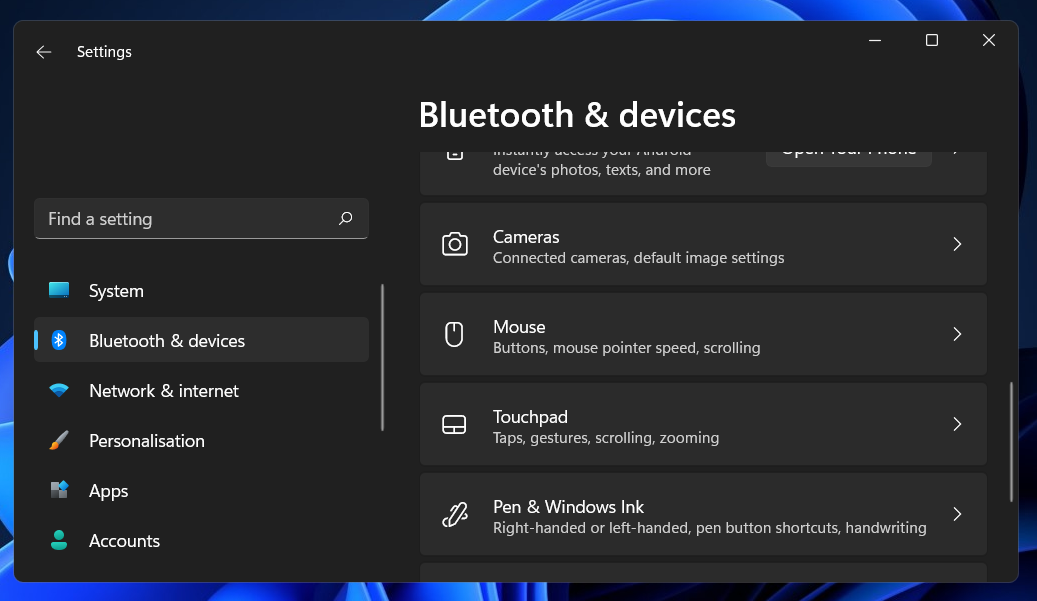Come Correggere il Codice Errore 0xc00000e9 in Windows 11
6 min. read
Updated on
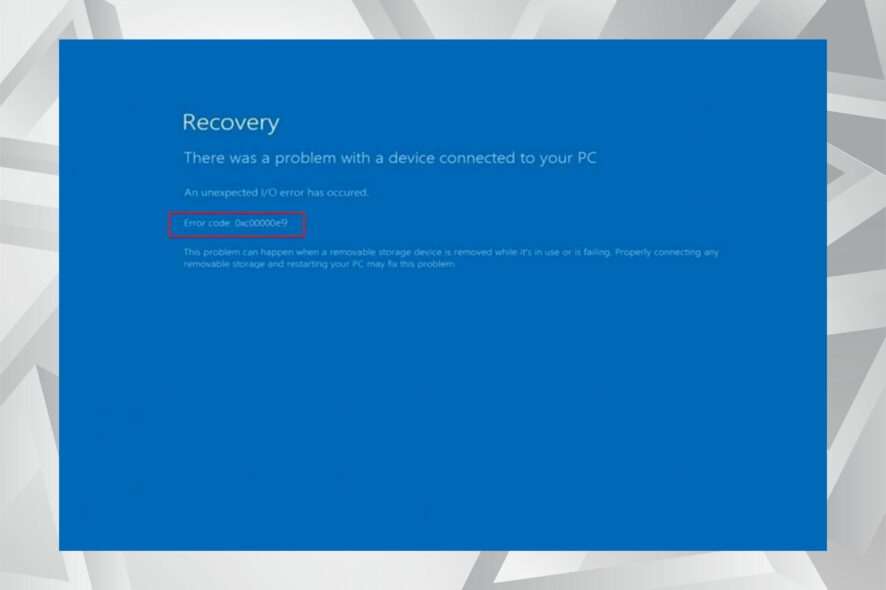
Di tanto in tanto, gli utenti riscontrano problemi con i loro computer. Da un po’ di tempo, il codice di errore 0xc00000e9 causa problemi sui PC Windows 11. Questo problema è correlato a Windows Boot Manager e può verificarsi durante o dopo il processo di avvio.
Inoltre, il codice di errore di Windows 11 0xc00000e9 sembra essere correlato a un probabile guasto hardware. Se il messaggio di errore completo indica Si è verificato un problema con un dispositivo collegato al PC e si è verificato un errore di I/O imprevisto Codice di errore: 0xc00000e9, allora è così.
Poiché si tratta di un problema relativo all’avvio, è possibile che il dispositivo non visualizzi la schermata di accesso. Qualunque sia la causa di questo problema sul tuo computer, dovresti essere in grado di risolverlo seguendo i passaggi descritti in questo articolo.
L’obiettivo di oggi è spiegare perché si verifica l’errore 0xc00000e9, i motivi del suo verificarsi e come risolverlo su un computer Windows 11.
Cosa causa l’errore BCD di avvio 0x00000e9?
Se un computer o laptop non riesce a comunicare con il suo disco rigido o disco, visualizzerà problemi come l’errore 0xc00000e9. Come ribadito in precedenza, questo problema ha qualcosa a che fare con la procedura di avvio di Windows.
Esistono diversi motivi per cui il tuo dispositivo Windows 11 visualizzerà questo messaggio di errore. Alcuni di questi sono stati trattati in maggior dettaglio di seguito:
➡ Directory di sistema danneggiate
➡ Hardware esterno danneggiato
➡ Porte di ingresso o uscita difettose
➡ La presenza di un virus o di un malware
➡ Problemi con Windows Update
Ora che sai quali sono alcuni dei motivi per cui potresti riscontrare questo errore, diamo un’occhiata all’elenco dei metodi che puoi seguire:
Come posso correggere il codice di errore 0xc00000e9 in Windows 11?
1. Controllare la connessione hardware
Se uno qualsiasi dei dispositivi collegati al tuo computer Windows 11 non è connesso correttamente, sullo schermo del tuo PC verrà visualizzato il codice di errore 0xc00000e9.
Si consiglia di ispezionare il sistema per rilevare eventuali porte danneggiate o dispositivi non fissati saldamente. Iniziando con il mouse, la tastiera, gli altoparlanti, i display, la stampante e altri dispositivi periferici, puoi passare al passaggio successivo di scollegare tutto.
Inoltre, puoi sperimentare altre configurazioni di RAM, scheda grafica e altri componenti interni sulla tua scheda madre per vedere se fa la differenza o se sono la fonte del problema.
2. Eseguire una rapida scansione SFC
- Premi prima il tasto Windows + S per aprire la casella di ricerca e digita cmd al suo interno. Ora, fai clic con il pulsante destro del mouse sul risultato più rilevante per eseguirlo come amministratore.
- Digita o incolla il seguente comando e premi Invio:
sfc /scannow
Avvia il computer dopo aver completato l’attesa per il completamento del processo.
3. Aggiorna i driver di sistema
- Premi il tasto Windows + I per aprire l’app Impostazioni e fai clic su Aggiornamento e sicurezza dal pannello di sinistra seguito da Opzioni avanzate sul lato destro.
- Scorri verso il basso fino a trovare la sezione Opzioni aggiuntive, quindi fai clic su Aggiornamenti facoltativi.
- Fai clic sull’opzione Aggiornamenti driver, quindi seleziona tutti gli aggiornamenti dei driver che ti vengono presentati e, infine, fai clic sul pulsante Scarica e installa.
Nonostante il fatto che Windows sia generalmente responsabile degli aggiornamenti dei driver, se riscontri un problema, puoi eseguire una ricerca manuale degli aggiornamenti.
Consigliamo vivamente di utilizzare un programma specializzato per eseguire scansioni automatiche per driver non aggiornati. Il software che raccomandiamo senza alcun dubbio è Outbyte Driver Updater.
4. Eseguire CHKDSK
- Premi il tasto Windows + S e digita cmd, quindi fai clic con il pulsante destro del mouse sul risultato più rilevante per eseguirlo come amministratore.
- Dopo l’avvio del prompt dei comandi , incolla il seguente comando e premi Invio :
chkdsk C: /f /r /x
Un’altra opzione è utilizzare Check Disk per verificare la presenza di file difettosi, che è un programma gratuito. Di conseguenza, il completamento richiede più tempo rispetto a una scansione SFC perché è più approfondita. Per completare il processo, riavvia il computer per assicurarti che tutto funzioni correttamente.
5. Avviare la riparazione all’avvio
- Premi il tasto Windows + I per aprire l’app Impostazioni e vai a Sistema nel pannello di sinistra seguito da Ripristino dal lato destro.
- Ora fai clic sul pulsante Riavvia ora accanto a Avvio avanzato.
- Il tuo PC ora si avvierà alla schermata di ripristino di Windows. Seleziona Risoluzione dei problemi da lì.
- Quindi fare clic su Opzioni avanzate seguito da Ripristino all’avvio.
Il tuo sistema si occuperà automaticamente delle fasi rimanenti e risolverà il problema riscontrato durante l’installazione.
Come posso mantenere integro il mio hardware?
Innanzitutto, aggiungi alla tua routine la pulizia e la disinfezione della tastiera, del laptop e di qualsiasi altro gadget di uso comune.
L’uso di salviette per pulire la tua attrezzatura è del tutto appropriato, ma dovresti essere cauto con le salviette che usi. Se si desidera evitare di infliggere danni involontari alla propria apparecchiatura, utilizzare salviette per la pulizia elettronica progettate espressamente per questo motivo.
Anche i più cauti tra noi si troveranno sicuramente nel bel mezzo di una fuoriuscita di liquidi ad un certo punto della loro vita. Un’azione rapida è essenziale in questa situazione: non appena si verifica la fuoriuscita, spegni il computer e disconnettiti dalla fonte di alimentazione.
Quindi inizia il processo di rimozione di tutto il liquido in eccesso. È fondamentale ricordare che solo perché non vedi alcun liquido rimasto sulla superficie non significa che sia completamente sparito.
Comprendiamo quanto sia allettante lavorare comodamente dal proprio letto o divano, ma sconsigliamo vivamente di utilizzare il laptop su superfici morbide come letti, cuscini e altri oggetti simili.
È preferibile lavorare su superfici dure e ben ventilate piuttosto che su superfici morbide. Appoggiare il dispositivo su una superficie morbida potrebbe provocarne il surriscaldamento, il che è particolarmente pericoloso durante le conversazioni video.
Un’altra buona pratica è riavviare il computer con frequenza. Ti consigliamo di riavviare il computer almeno una volta alla settimana per mantenerlo senza problemi. Ciò aiuta nella cancellazione dei dati memorizzati e nel ripristino della memoria del computer.
E, mentre siamo in tema di gestione della memoria, assicurati che il carico di lavoro sul tuo laptop sia gestibile.
In alternativa, consulta il nostro gruppo di guide sulla risoluzione degli errori di avvio su PC Windows 10 e 11, per scoprire altri articoli e metodi correlati per affrontare il problema in questione.
Facci sapere nella sezione commenti qui sotto quale soluzione ha funzionato meglio per te e quanto bene ti prendi cura del tuo hardware. Grazie per aver letto!