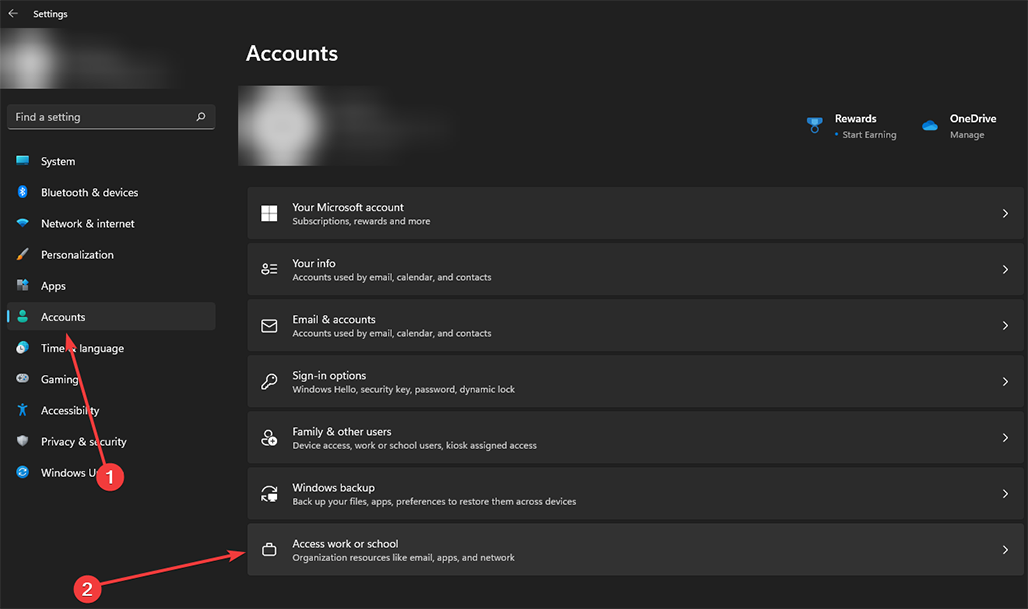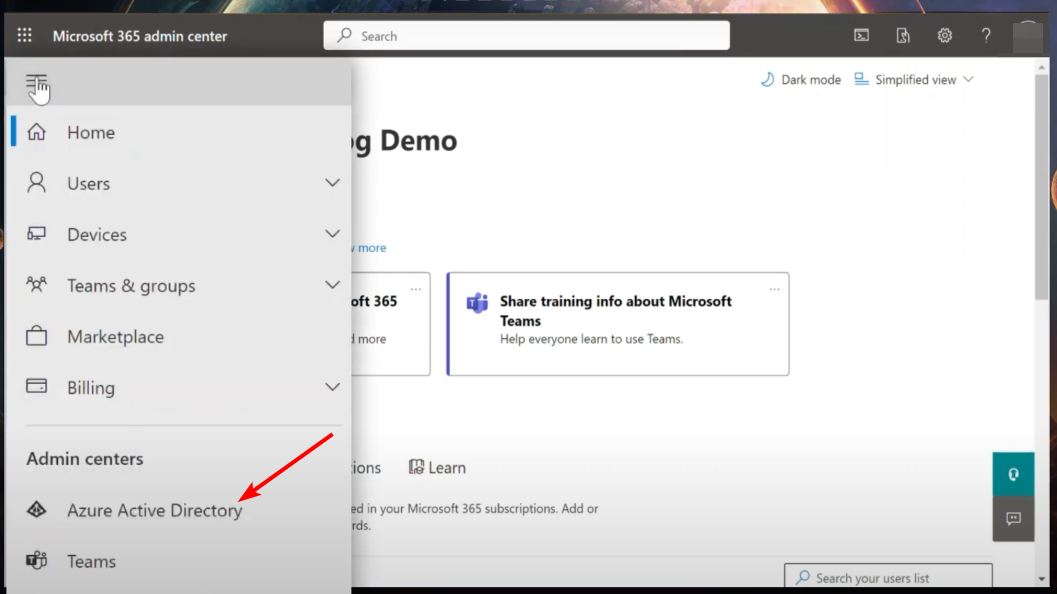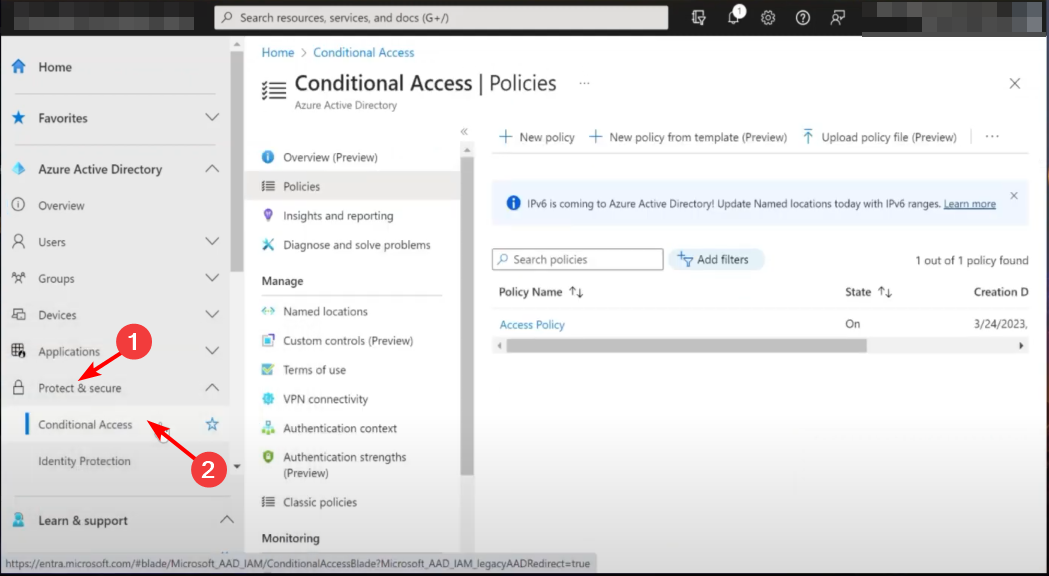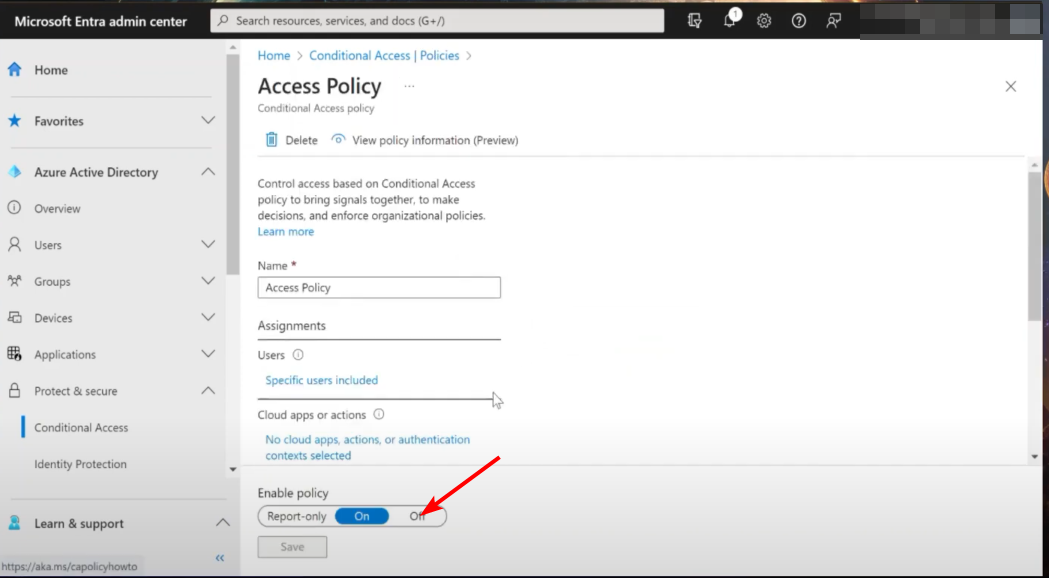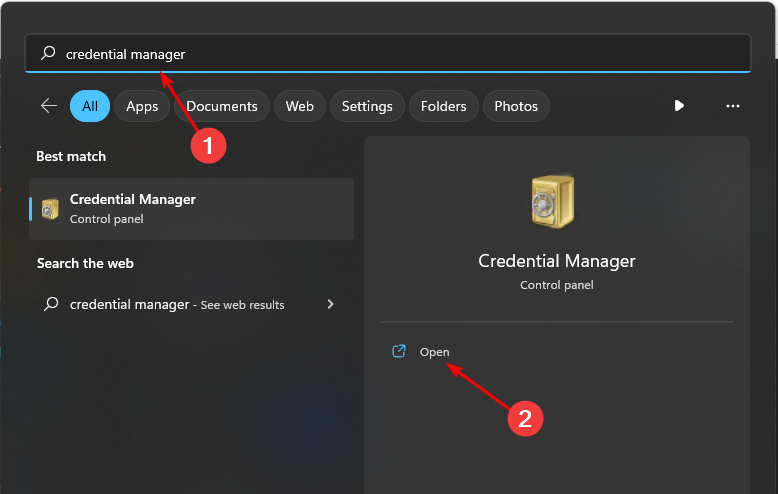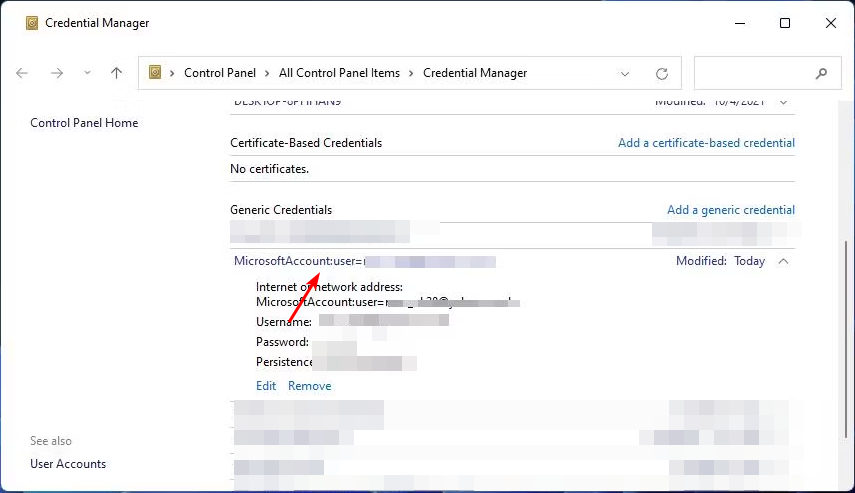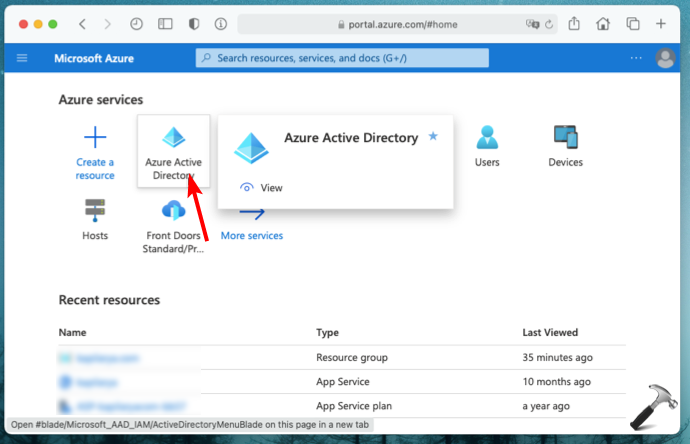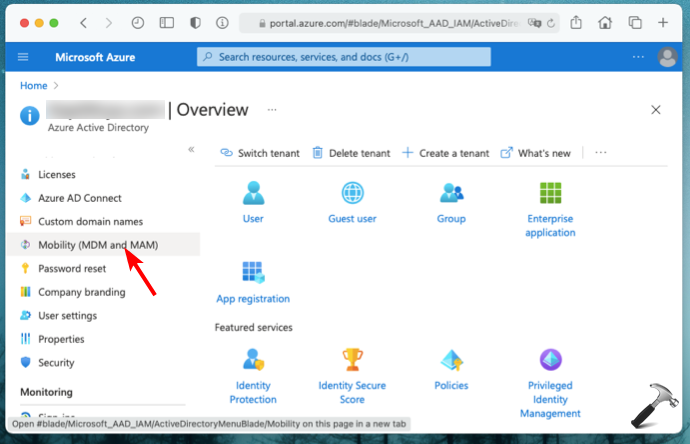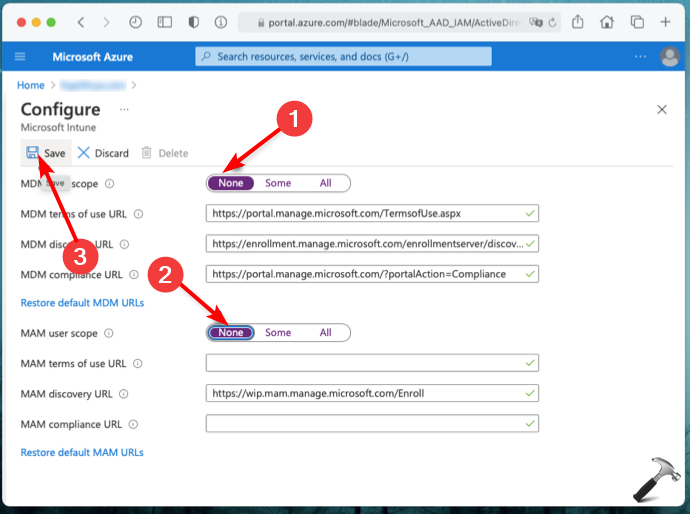Codice Errore 80180002 - Che Cos'è e Come Risolverlo
4 min. read
Published on
Key notes
- Quando configuri Intune, crei un account Microsoft legato alla tua organizzazione.
- Potresti rimanere bloccato se provi ad accedervi da un PC personale. L’amministratore deve disabilitare l’accesso condizionato per rimuovere le restrizioni dell’account.
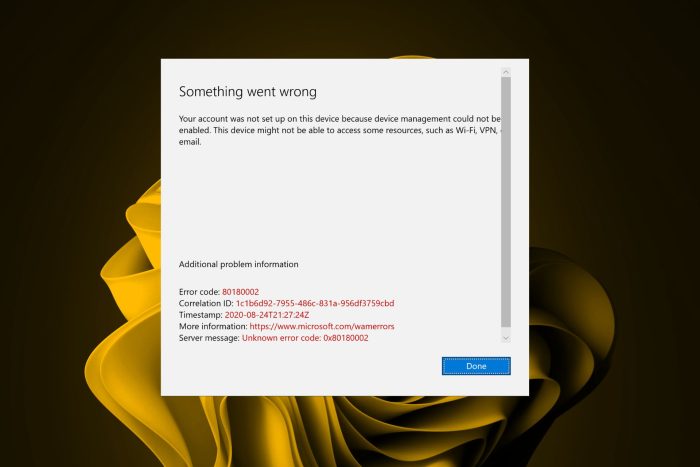
Quando provi ad accedere a un dominio come Azure AD, devi soddisfare vari requisiti prima che il tuo account possa essere creato correttamente.
Le cose non sembrano andare come previsto perché gli utenti riscontrano l’errore 80180002 quando lo fanno.
Inoltre, il codice di errore è accompagnato da un messaggio che dice che il server Mobile Device Management (MDM) non è riuscito ad autenticare l’utente.
Resta con noi mentre spieghiamo cosa significa questo errore e come risolverlo.
Cos’è il codice errore 80180002?
Il codice errore 80180002 è ciò che accade agli utenti che tentano di creare o aggiungere un account lavorativo Microsoft sui propri PC personali.
Forse ti starai chiedendo perché questo sta accadendo e di seguito sono riportati alcuni possibili motivi:
- Autorizzazioni insufficienti: la tua organizzazione gestisce la maggior parte degli account Microsoft 365 di lavoro. Ciò è solitamente dovuto ad alcune impostazioni di sicurezza. Pertanto, anche se l’account può appartenere a te, sei in qualche modo limitato nel modo in cui gestirlo.
- Configurazioni errate: se il tuo dispositivo o account non soddisfa i prerequisiti per accedere ad Azure AD, al tuo account potrebbe essere negato l’accesso.
- Modifica della rete: se l’account dell’utente è collegato a un account Microsoft, è possibile che l’utente abbia cambiato la propria rete ed è necessario collegarlo nuovamente al tenant di Azure AD corretto.
- Dispositivo non su MDM: MDM è un criterio di sicurezza che determina i dispositivi che possono accedere ad Azure. Se il tuo dispositivo non è registrato in Mobile Device Management (MDM), potresti ricevere l’errore 80180002.
Come posso correggere l’errore 80180002?
Prima di qualsiasi risoluzione avanzata dei problemi, verificare quanto segue:
- Assicurati di disporre dei privilegi amministrativi.
- Controlla di nuovo la tua rete e assicurati che rifletta la tua posizione.
1. Aggiungi l’account al tuo dispositivo
- Premi il tasto Windows e fai clic su Impostazioni.
- Fai clic su Account nel riquadro di sinistra, quindi seleziona Accedi al lavoro o all’istituto di istruzione.
- Individua l’account con cui stai tentando di accedere, quindi disconnettilo.
- Attendi qualche istante, quindi aggiungi nuovamente l’account.
2. Disabilita l’accesso condizionato
- Accedi al tuo account Azure.
- Fai clic sul menu nell’angolo in alto a sinistra e seleziona Azure Active Directory.
- Seleziona Proteggi e proteggi nel riquadro di sinistra, quindi fai clic su Accesso condizionale.
- Sotto l’opzione Criterio di accesso, disattivala.
L’accesso condizionale di Azure AD ti consente di controllare l’accesso alle applicazioni e ai dati in base alla posizione degli utenti, alla loro identità e al loro dispositivo.
Quando disabiliti questa opzione, consenti agli utenti di partecipare con qualsiasi dispositivo senza restrizioni.
3. Rimuovi le credenziali dell’account
- Premi l’icona di ricerca di Windows, digita Gestione credenziali nella barra di ricerca, quindi fai clic su Apri.
- Fai clic su Credenziali di Windows.
- Seleziona MicrosoftAccount, fai clic su di esso per espandere, quindi premi Rimuovi.
- Riceverai un prompt dei comandi che ti chiede di confermare se desideri rimuovere le credenziali, quindi fai clic su Sì.
4. Modifica le impostazioni MDM e MAM
- Accedi al tuo account Azure.
- Fai clic su Azure Active Directory in Servizi di Azure.
- Seleziona Mobilità (MDM e MAM) nel riquadro di sinistra.
- Fai clic su Microsoft Intune in Mobilità (MDM e MAM).
- Trova le opzioni dell’ambito utente MDM e dell’ambito utente MAM, impostale su Nessuno, quindi fai clic su Salva.
MDM sta per gestione dei dispositivi mobili e MAM sta per gestione delle applicazioni mobili. Sono due modi per gestire i dispositivi mobili della tua azienda.
MDM è una soluzione più completa che consente di gestire tutti gli aspetti del dispositivo.
MDM e MAM sono due funzionalità di sicurezza che possono essere utilizzate per fornire uno spazio di lavoro sicuro ai dipendenti.
Presentano anche alcuni inconvenienti. MDM ti consente di controllare i dispositivi che possono connettersi alla tua rete.
Se abilitati, possono limitare i dispositivi che tentano di aggiungere l’accesso utente. Una volta disabilitato, puoi eliminare l’errore 80180002.
Altrove, potresti ricevere un errore in cui il tuo account Microsoft non esiste, ma abbiamo risposte su come risolvere questo problema.
Per eventuali pensieri aggiuntivi che non riguardano il suo argomento, lascia un commento in basso.