Codice Errore BSoD 0xc0000001 in Windows 11 - Come Risolvere
5 min. read
Updated on
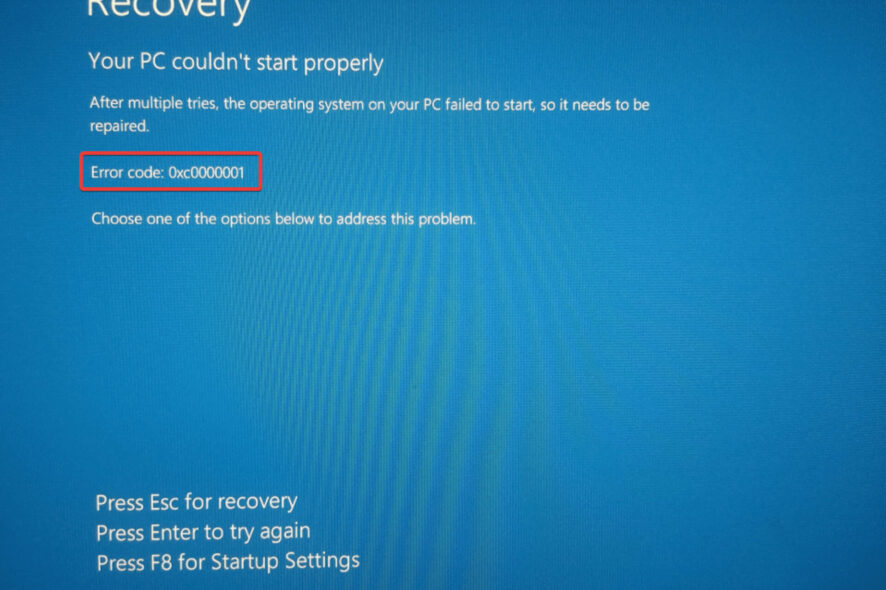
Sembra che il tuo peggior incubo si sia avverato quando ti svegli una bella mattina con un codice di errore BSOD 0xc0000001 su Windows 11. Ciò significa che anche se il tuo PC funzionava bene la sera prima, semplicemente non si avvia al momento.
Ti ritrovi bloccato in un ciclo di riparazione dell’avvio e, qualunque cosa tu faccia, semplicemente non si avvierà nemmeno in modalità di ripristino.
Potresti riscontrare un problema simile quando provi ad avviare il PC, ma invece viene visualizzato il messaggio di errore B1 inizializzazione libreria non riuscita errore 0xc0000001 su Windows 11.
Vedi questo messaggio nella prima schermata di avvio e semplicemente non consente al tuo sistema operativo di procedere ulteriormente. Apparentemente, un problema imprevisto del BIOS ripristina i valori predefiniti della scheda madre e attiva l’errore.
Questo errore di fallimento della libreria non è limitato a una versione specifica di Windows e può verificarsi su qualsiasi sistema operativo Windows.
La domanda successiva che sorge è: come recuperare i file importanti quando Windows non si avvia o come riparare il problema del ciclo di avvio di Windows 11?
Quindi, cosa causa il codice di errore 0xc0000001? Potrebbe essere attivato a causa di RAM danneggiata, file di sistema danneggiati o software difettoso.
Pertanto, in questo post, abbiamo elencato alcune possibili soluzioni che altri utenti hanno trovato utili per correggere il codice di errore 0xc0000001 su Windows 11.
Come posso correggere il codice di errore 0xc0000001 su Windows 11?
1. Esegui una riparazione all’avvio in modalità di ripristino
- Per cominciare, crea un supporto avviabile per Windows 11 e avvia il PC utilizzando il supporto.
- Nella schermata successiva, fai clic su Ripara il tuo computer.
- Ora raggiungerai la schermata Opzioni di ripristino del sistema.
- In Scegli un’opzione, fai clic su Risoluzione dei problemi.
- Successivamente, fai clic su Opzioni avanzate.
- Nella schermata successiva, fai clic su Ripristino all’avvio.
- Qui, seleziona un account con diritti di amministratore, inserisci la password e fai clic su Continua.
- Ora attendi fino al termine del processo di ripristino all’avvio di Windows.
Una volta terminato il processo, riavvia il PC e dovrebbe avviarsi normalmente senza il codice di errore della schermata blu: 0xc0000001.
2. Utilizza il prompt dei comandi per riparare il codice di errore 0xc0000001
2.1. Ricostruisci BCD su Windows 11
- Crea un supporto di avvio di Windows 11 e avvia il PC utilizzando il supporto.
- Successivamente, seleziona Ripara il tuo computer.
- Nella schermata Scegli un’opzione, seleziona Risoluzione dei problemi.
- Ora, sotto Risoluzione dei problemi, fai clic su Opzioni avanzate.
- Nella schermata Opzioni avanzate, fai clic su Prompt dei comandi.
- Ora esegui i comandi seguenti uno per uno e premi Invio dopo ciascun comando:
BOOTREC /FIXMBR
BOOTREC /FIXBOOT
BOOTREC /scanos
BOOTREC /rebuildbcd
2.2. Esegui la scansione SFC e l’utilità CHKDSK
- Nella stessa finestra del prompt dei comandi, esegui il comando seguente per eseguire l’utilità di controllo file di sistema e premi Invio :
sfc /scannow - La scansione richiede un po’ di tempo, quindi aspetta che sia terminata. Una volta terminato, seguire i passaggi seguenti.
- Successivamente, esegui il comando seguente per controllare l’unità hardware e premi Invio (sostituisci l’ unità C con l’unità di sistema effettiva, se necessario):
chkdsk C: /f /r /x - Premi Y se ti viene richiesta la conferma e premi Invio.
Una volta eseguiti i comandi, chiudi il prompt dei comandi e riavvia il PC. L’errore 0xc0000001 su Windows 11 non dovrebbe più apparire.
3. Rimuovi il software che sta causando problemi in Modalità Provvisoria
- Puoi creare un supporto di avvio di Windows 11 e utilizzarlo per avviare il PC in modalità di ripristino.
- Nella schermata Scegli un’opzione, seleziona Risoluzione dei problemi.
- Successivamente, fai clic su Opzioni avanzate.
- Nella schermata successiva, fai clic su Impostazioni di avvio.
- Seleziona F4 dall’elenco e premi il tasto sulla tastiera per avviare il PC in modalità provvisoria al riavvio.
- Ora premi contemporaneamente i tasti Win + I per avviare Impostazioni di Windows.
- Fai clic su App a sinistra e seleziona App e funzionalità a destra.
- Qui, vai all’elenco delle app e seleziona il programma installato di recente.
- Fai clic sui tre punti accanto e seleziona Disinstalla.
- Fai nuovamente clic su Disinstalla nella finestra pop-up per confermare.
Una volta disinstallato, chiudi l’app Impostazioni e riavvia il PC. Il codice di errore 0xc0000001 Windows 11 dovrebbe essere corretto ora.
A questo punto, puoi anche controllare eventuali errori e danneggiamenti dei tuoi file Windows utilizzando uno strumento dedicato.
Gli strumenti di riparazione specializzati sono alimentati da vaste banche dati che forniscono gli ultimi file di sistema funzionali per i PC Windows come sostituti degli elementi danneggiati che possono causare un errore BSoD (Blue Screen of Death).
Inoltre, nel caso qualcosa vada storto, questo software è in grado di creare un punto di ripristino prima di avviare il processo di riparazione, consentendoti di ripristinare in modo sicuro lo stato precedente del tuo sistema.
Una volta completata la procedura di correzione, il tuo PC dovrebbe funzionare senza intoppi, senza più errori BSoD o tempi di risposta lenti.
4. Ripristina il PC
- Avvia il PC con il supporto di avvio di Windows 11.
- Premi insieme i tasti Win + I per aprire l’app Impostazioni.
- Fai clic su Sistema a sinistra, quindi fare clic su Ripristino a destra.
- Successivamente, sul lato destro, sotto Opzioni di ripristino, vai su Ripristina questo PC e fai clic su Ripristina PC.
- Ora, nella schermata Reimposta questo PC, seleziona Mantieni i miei file o Rimuovi tutto.
- Quando vedi gli avvisi, fai clic su Avanti.
- Quindi, fai nuovamente clic su Ripristina e premi Continua.
Ora attendi fino al ripristino del PC. Una volta terminato, si riavvierà automaticamente e senza il codice di errore 0xc0000001.
Inoltre, puoi anche provare a eseguire un ripristino del sistema per ripristinare uno stato di funzionamento precedente oppure puoi eseguire un’installazione personalizzata di Windows 11 per correggere il codice di errore 0xc0000001.
La parte migliore dell’installazione personalizzata è che ti aiuta a recuperare file personali e dati dell’applicazione dopo l’installazione, dalla cartella Windows.old.
Se hai trovato utile questo articolo, faccelo sapere nella casella dei commenti qui sotto.























