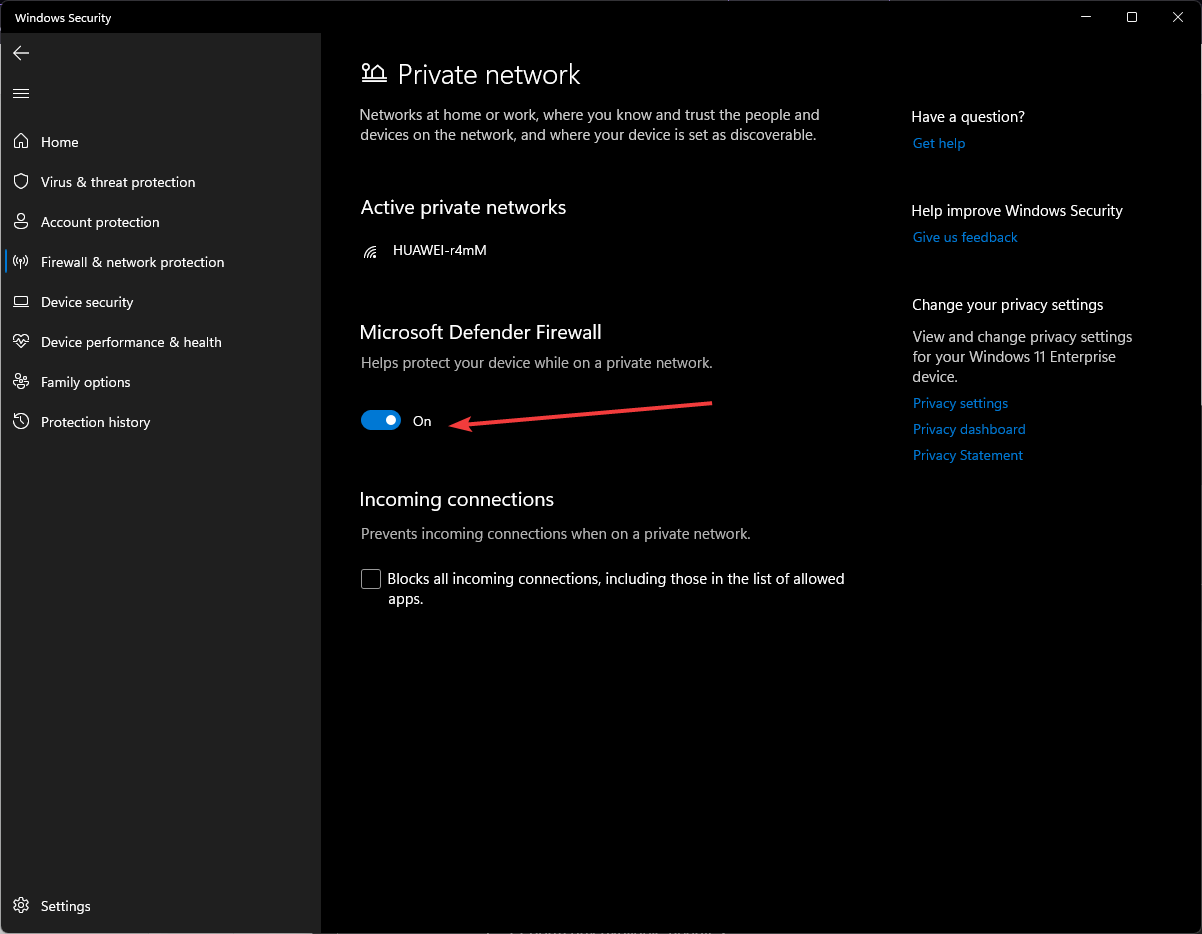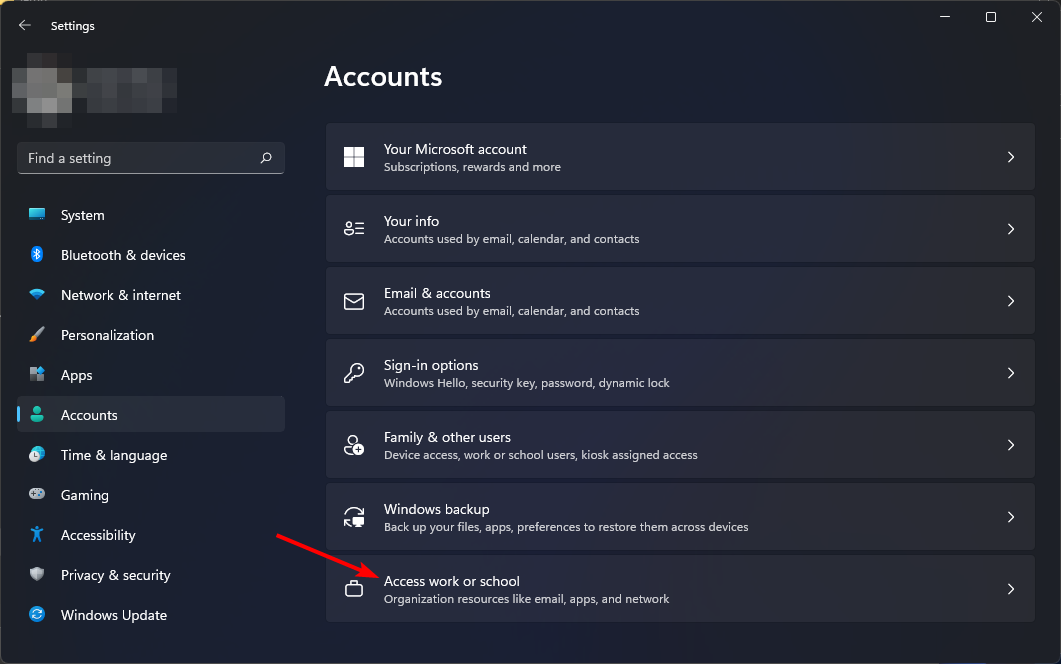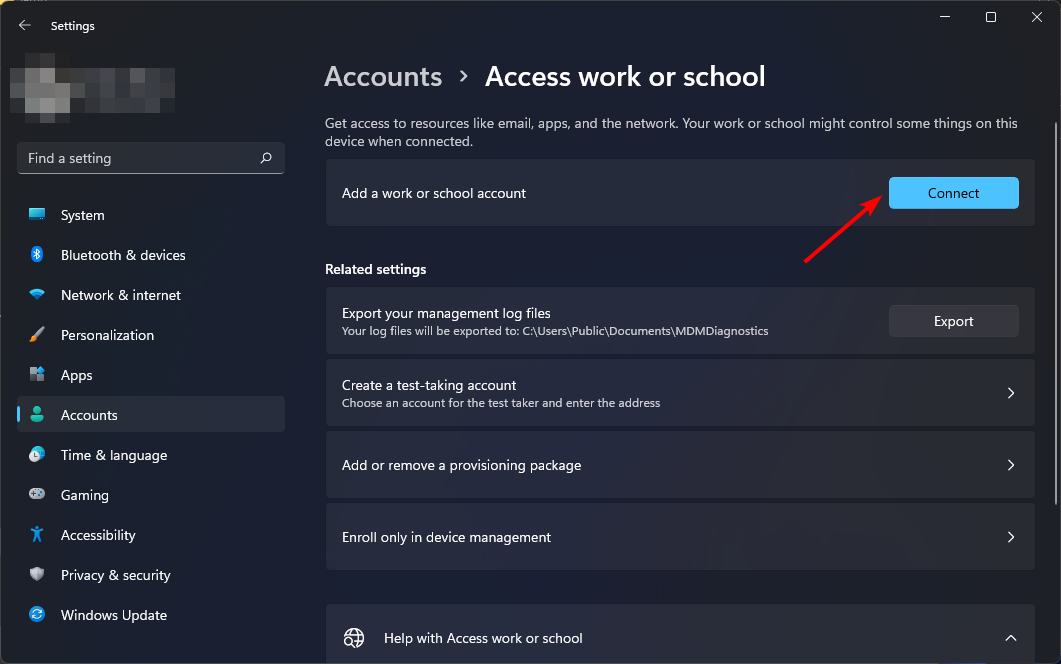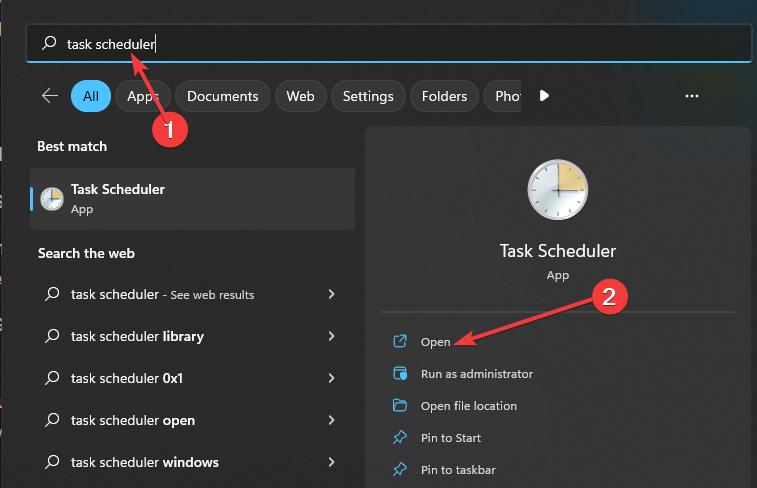Codice di Errore CAA50021 - 4 Modi per Risolverlo
4 min. read
Updated on
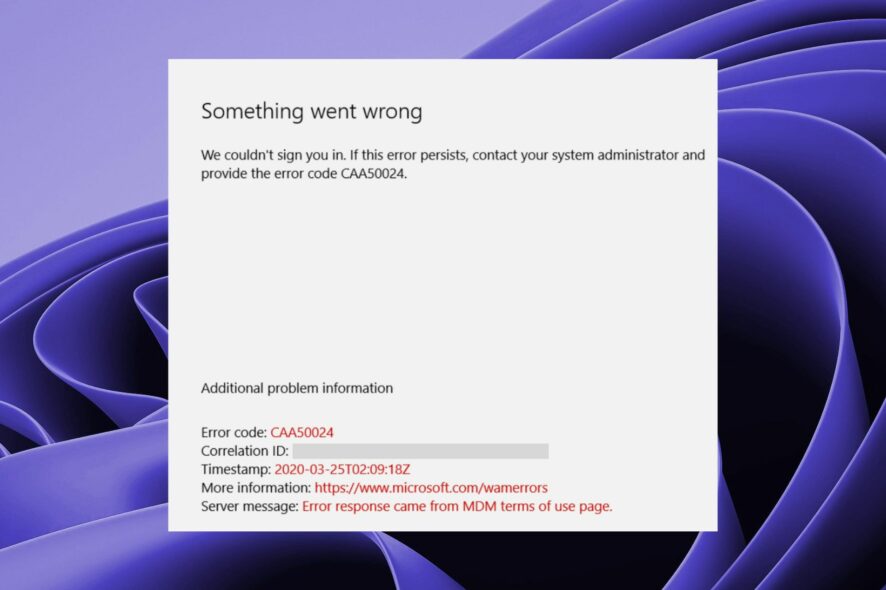
Microsoft ospita un insieme di servizi essenziali come Excel, Outlook e Microsoft Teams che rendono il lavoro senza intoppi. Tuttavia, gli utenti sembrano avere un problema, poiché compare un codice di errore CAA50021 ogni volta che cercano di accedere all’app Teams.
Secondo quanto riportato, premere continuamente il pulsante di accesso peggiora la situazione, e gli utenti ricevono un avviso che il numero di tentativi di riprova supera le aspettative. Se questa situazione ti suona familiare, vorrai continuare a leggere l’articolo per trovare una soluzione.
Perché ricevo il codice di errore CAA50021?
Questo errore può essere causato da vari motivi, tra cui i seguenti:
- Office non è aggiornato : la causa più comune di questo errore è che stai utilizzando una versione precedente di Office.
- Impostazioni del Firewall : a volte, il tuo software di autenticazione a più fattori aggiunge un ulteriore livello di protezione, a volte la verifica potrebbe fallire e bloccarti fuori dal tuo account.
- Il dispositivo non è connesso ad Azure: Potresti ricevere questo codice di errore perché il tuo dispositivo non è connesso ad Azure. In tal caso, controlla lo stato del tuo dispositivo in Azure.
- Autenticazione a più fattori: Sebbene il software di autenticazione a più fattori aggiunga un livello aggiuntivo di protezione, a volte la verifica può fallire e impedirti l’accesso al tuo account.
- Registrazione scaduta : i dispositivi registrati in Azure hanno una licenza a tempo, quindi se riscontri problemi di accesso, il tuo account potrebbe essere scaduto.
- L’amministratore ha bloccato l’accesso : se utilizzi una rete pubblica, questo errore può verificarsi se l’amministratore di rete ha bloccato l’accesso a Microsoft Teams o ad altre applicazioni.
Come posso correggere il codice di errore CAA50021?
Controlla quanto segue prima di passare alla risoluzione dei problemi avanzata:
- Verifica di utilizzare un account Microsoft o un account aziendale o scolastico che sia un account Office 365.
- Assicurati di non essere su una rete pubblica o passa ai dati mobili e verifica se l’errore persiste. Inoltre, scopri come proteggerti quando utilizzi il Wi-Fi pubblico.
- Passa dalla versione web all’app.
1. Aggiorna Office
Per assicurarti di usufruire di tutte le funzionalità disponibili con il tuo abbonamento, assicurati di utilizzare la versione più aggiornata di Office 365.
Potresti scoprire che Office continua a chiederti di accedere per poter aggiornare alle funzionalità più recenti.
2. Disattiva temporaneamente l’Antivirus
- Premi l’icona del menu Start , digita Sicurezza di Windows nella barra di ricerca e fai clic su Apri .
- Fare clic su Firewall e protezione di rete , quindi selezionare Rete pubblica .
- Individua Microsoft Defender Firewall e attiva il pulsante di disattivazione.
Se utilizzi un programma antivirus di terze parti, dovresti anche disabilitarlo e provare ad accedere nuovamente e verificare se l’errore CAA50021 in MS Teams è ancora presente.
3. Collega il tuo dispositivo a un account di lavoro/scuola
- Premi il tasto Windows e seleziona Impostazioni .
- Seleziona Account nel riquadro di sinistra e tocca Accedi al lavoro o all’istituto di istruzione nel riquadro di destra.
- Fai clic su Connetti accanto ad Aggiungi un account aziendale o scolastico .
- Ora segui le istruzioni visualizzate sullo schermo per connettere il tuo dispositivo ad Azure .
4. Registra nuovamente il tuo dispositivo con Azure
- Premi il tasto Windows , digita cmd nella barra di ricerca e fai clic su Esegui come amministratore .
- Digitare e Enter il seguente comando:
dsregcmd /leave - Vai alla seguente posizione e elimina le voci MS-Organization-Access e MS-Organization-P2P-Access :
Current UserPersonalCertificates - Torna alla finestra Command Prompt e digita il seguente comando:
dsregcmd /status - Lo stato AzureAdJoined dovrebbe essere No .
- Torna indietro, premi il tasto Windows , digita Task Scheduler nella barra di ricerca e fai clic su Apri .
- Passare alla libreria del Task Scheduler e selezionare Microsoft .
- Seleziona l’opzione Windows e tocca Accesso al posto di lavoro sotto di essa.
- Avviare l’attività Automatic-Device-Join facendo clic con il pulsante destro del mouse su di essa e selezionare Abilita .
Nel caso in cui tutte queste soluzioni falliscano, il tuo prossimo passo dovrebbe essere rivolgersi al supporto IT amministrativo. A volte, non c’è nulla di sbagliato dal tuo lato, e tutto dipende dal tuo dipartimento IT.
Questo è particolarmente vero per coloro che si trovano di fronte all’errore CAA50021 su prodotti Office 365 come OneDrive dopo aver abilitato l’autenticazione a più fattori. Gli amministratori IT saranno in grado di registrare nuovamente il tuo dispositivo o risolvere qualsiasi altro problema dell’account che potresti incontrare.
Facci sapere se sei riuscito a risolvere questo errore nella sezione commenti qui sotto.