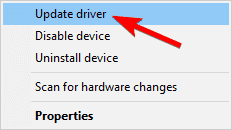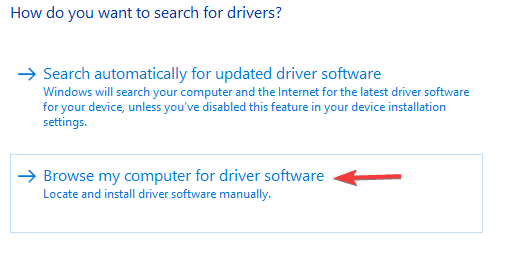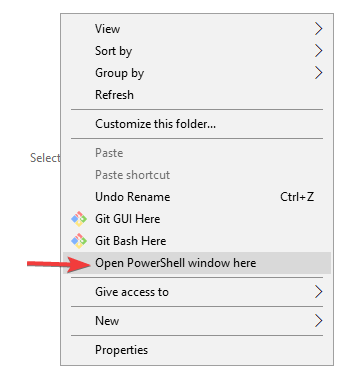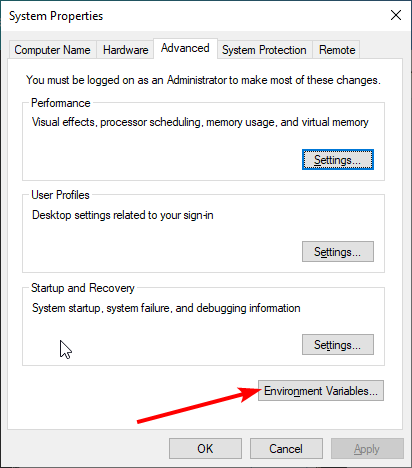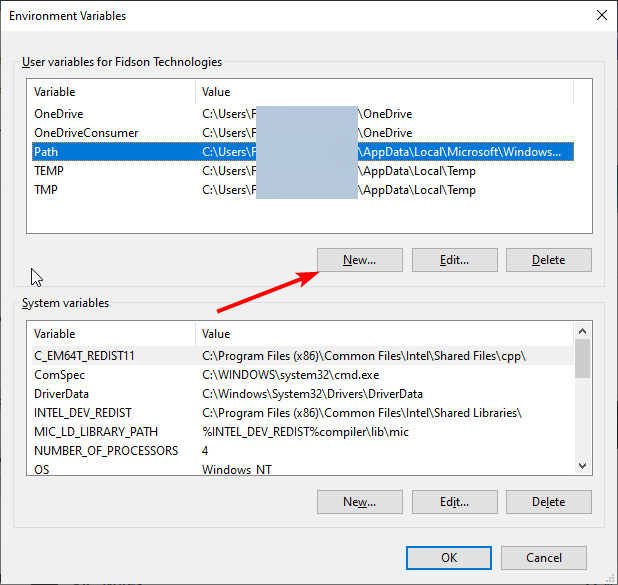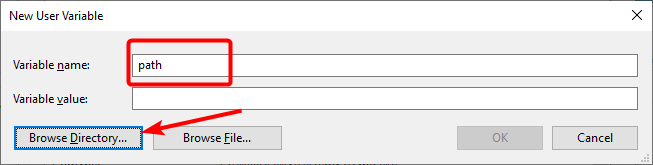Come Correggere l'Errore Comando ADB Non Trovato
4 min. read
Published on
Key notes
- L’errore comando ADB non trovato può essere dovuto a un driver di interfaccia ADB obsoleto.
- Un modo rapido ed efficace per risolvere questo problema è eseguire il comando ADB direttamente dalla directory di installazione.
- Un’altra soluzione infallibile è abilitare le opzioni di debug e sviluppatore sul tuo telefono.
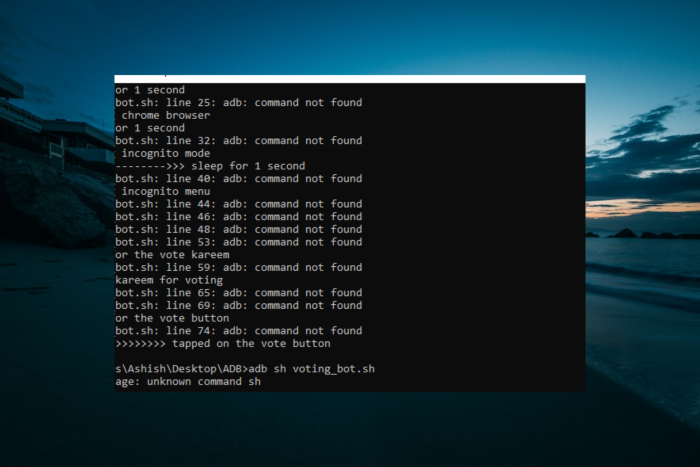
Hai mai ricevuto un messaggio di errore Comando ADB non trovato mentre stavi tentando di connettere il tuo smartphone al tuo personal computer? Questo errore ti impedisce di eseguire i comandi dello sviluppatore sul tuo telefono.
Ma è facile risolverlo, come mostreremo in questo articolo.
Perché il comando ADB non viene trovato?
Di seguito sono elencati alcuni dei motivi per cui l’errore del comando ADB non viene trovato:
- Driver obsoleto : se l’interfaccia ADB è obsoleta, potresti ricevere il comando dispositivi ADB non trovato o ADB: errore inaccessibile o non trovato. La soluzione a questo è aggiornare il driver alla versione più recente.
- Funzionalità del telefono disabilitata : a volte, questo problema potrebbe essere dovuto al fatto che la funzionalità di debug e sviluppo è disabilitata sul tuo telefono. È necessario abilitare questa funzione per apportare modifiche al telefono.
Come posso correggere l’errore comando ADB non trovato?
1. Seleziona Media Transfer Protocol sul tuo telefono
- La prima cosa che dovrai fare sarà verificare se il tuo smartphone è collegato correttamente.
- Successivamente, dovrai selezionare la notifica di connessione USB sul tuo telefono.
- Quindi, dovrai selezionare MTP come modalità di connessione.
2. Aggiorna l’interfaccia ADB
- Apri Gestione dispositivi .
- Fare clic con il pulsante destro del mouse sull’interfaccia Android ADB o sull’opzione Telefono Android , in Altri dispositivi e selezionare Aggiorna driver .
- Seleziona Cerca il software del driver nel mio computer .
- Ora seleziona Fammi scegliere da un elenco di driver di dispositivo sul mio computer.
- Ora, sullo schermo verrà visualizzata una finestra di dialogo con il testo Mostra tutti i dispositivi , fare clic su Avanti .
- Fare clic su Disco driver .
- Successivamente, vai nella posizione in cui hai installato il file SDK . Di solito è C:Program FilesAndroidandroid-sdkextrasgoogleusb_driver .
- Successivamente dovrai fare doppio clic su android_winusb.inf e selezionare Android ADB Interface .
- Ora fai clic su Sì , seguito da Installa .
- Una volta completato il processo, dovrai chiudere la finestra.
3. Abilita il debug USB e le opzioni sviluppatore
- La prima cosa che dovrai fare sarà andare nelle Impostazioni del tuo telefono e selezionare Informazioni.
- Qui, tocca il numero di build sette volte per abilitare le Opzioni sviluppatore .
- Quindi, dovrai tornare indietro e selezionare Opzioni sviluppatore .
- Ora scorri verso il basso e tocca Debug USB .
4. Esegui il comando ADB dalla directory di installazione
- Apri il prompt dei comandi .
- Passare alla directory in cui è installato Android SDK nel prompt dei comandi. Per impostazione predefinita, dovrebbe essere uno dei percorsi seguenti:
C:Program Files (x86)Androidandroid-sdktoolsC:Program Files (x86)Androidandroid-sdkplatform-tools - Prova a eseguire il comando ADB da queste directory.
In alternativa, puoi aprire il prompt dei comandi nella directory dell’SDK di Android procedendo come segue:
- Apri la directory di installazione dell’SDK Android.
- Tieni premuto il tasto Maiusc e fai clic con il pulsante destro del mouse sullo spazio all’interno della directory. Scegli l’opzione Apri la finestra di PowerShell qui .
- Una volta aperta la finestra di PowerShell, prova a eseguire il comando ADB.
5. Creare un percorso di variabile utente o di sistema per ADB o avvio rapido
- Premi il tasto Windows , digita sistema avanzato e scegli Visualizza impostazioni di sistema avanzate .
- Fare clic sul pulsante Variabili d’ambiente .
- Ora seleziona qualsiasi elemento nelle sezioni Variabili di sistema o Utente e fai clic sul pulsante Nuovo .
- Digitare Path come nome della variabile .
- Successivamente, fai clic sul pulsante Sfoglia directory , seleziona strumenti-piattaforma e fai clic su OK .
- Infine, clicca sul pulsante OK per confermare le modifiche e ricordati di fare clic sul pulsante OK sul pulsante Variabili d’ambiente.
Ci auguriamo che questo articolo e le nostre soluzioni ti abbiano aiutato a correggere bash: ADB: comando non trovato, zsh: comando non trovato: e le altre varianti di questo errore.
Se il bootloader di riavvio ADB non funziona sul tuo PC, consulta la nostra guida dettagliata per risolverlo rapidamente.
Sentiti libero di farci sapere la soluzione che ti ha aiutato a risolvere questo problema nei commenti qui sotto.