Come Accedere alla Modalità di Ripristino su Windows 10
4 min. read
Updated on
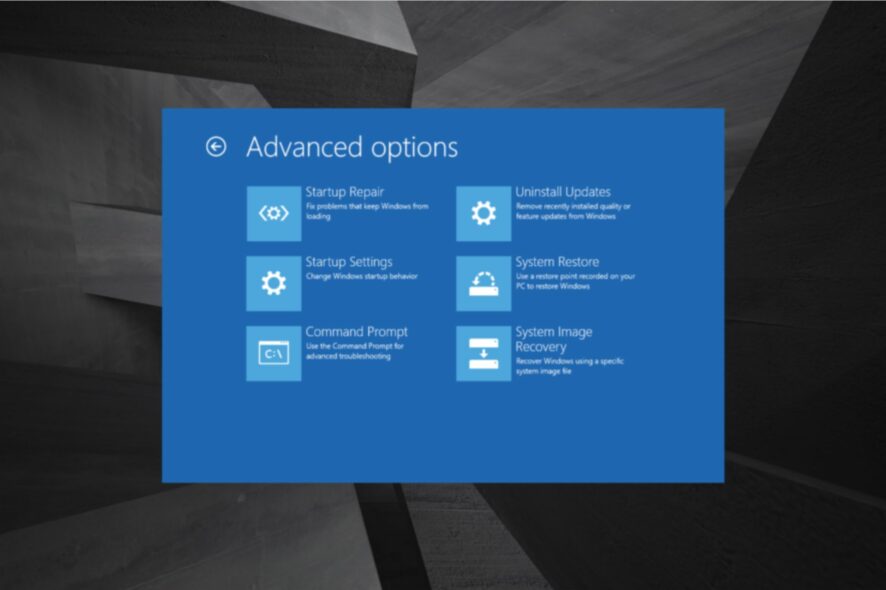
Windows 10 include una modalità di ripristino che consente agli utenti di accedere a una gamma di utilità di diagnostica e riparazione. Sebbene di solito appaia dopo errori di avvio, a volte gli utenti potrebbero dover accedere manualmente alla modalità di ripristino. In questo articolo, scopriremo tutto quello che c’è da sapere in merito.
Che cos’è la modalità di ripristino del PC?
La modalità di ripristino aiuta gli utenti a risolvere i problemi di Windows quando quest’ultimo non si avvia come previsto. Offre molte opzioni come il prompt dei comandi, le impostazioni UEFI, la riparazione all’avvio, il ripristino del sistema e le impostazioni di avvio (accesso alla modalità provvisoria).
Inoltre, questa modalità disponibile su Windows 10 è molto utile per la risoluzione degli errori BSOD che compaiono non appena il sistema operativo sta per essere caricato. Sebbene in alcuni casi il RE (Windows Recovery Environment) appaia automaticamente, gli utenti possono sempre accedervi manualmente attraverso diverse modalità.
Come posso avviare la modalità di ripristino su Windows 10?
1. Premere F11 durante l’avvio del sistema
Questo è uno dei metodi più semplici per accedere alla modalità di ripristino. Gli utenti possono premere F11 poco dopo aver acceso i propri PC. Potrai accedere alla modalità di ripristino di Windows 10 senza accedere al BIOS.
Tuttavia, questo metodo potrebbe non funzionare su tutti i PC. Ad esempio, alcuni potrebbero avere i tasti F9 o F12 impostati per impostazione predefinita, quindi bisognerà verificarlo con il produttore.
2. Utilizzare l’opzione Riavvia del menu Start
- Fai clic sull’icona Start, seleziona il pulsante di accensione, tieni premuto il tasto Maiusc e fai clic su Riavvia.
- Fai clic su Risoluzione dei problemi.
- Successivamente, fai clic su Opzioni avanzate.
- Ora vedrai tutte le opzioni di ripristino elencate sullo schermo.
Questo è uno dei metodi più semplici per accedere alla modalità di ripristino in Windows 10 mentre si lavora, con il sistema operativo in esecuzione.
Puoi anche accedere alla modalità di ripristino di Windows 10 dalla schermata di accesso facendo clic sul pulsante di accensione e scegliendo Riavvia tenendo premuto il tasto Maiusc.
3. Accedere alla modalità di ripristino con un’unità USB avviabile
- Innanzitutto, accedi al BIOS e scegli l’unità USB.
- Fai clic su Avanti nella finestra di installazione di Windows.
- Seleziona l’opzione Ripara il tuo computer.
- Fai clic su Risoluzione dei problemi.
- Ora scegli Opzioni avanzate.
- Adesso vedrai tutte le opzioni di ripristino elencate qui.
Se non riesci ad avviare il sistema operativo a causa di errori o stato corrotto, scarica Windows 10, avvia un’unità USB e accedi alla modalità di ripristino.
4. Selezionare l’opzione Riavvia ora
- Premi Windows + I per aprire Impostazioni e scegli Aggiornamento e sicurezza.
- Ora, naviga nella scheda Ripristino e fai clic su Riavvia ora in Avvio avanzato.
- Scegli Risoluzione dei problemi.
- Fai clic su Opzioni avanzate.
- Le opzioni della modalità di ripristino sono tutte elencate ora.
Questo è un altro modo rapido per accedere alla modalità di ripristino in Windows 10 mentre il sistema operativo è ancora in esecuzione.
5. Avviare in modalità di ripristino utilizzando il prompt dei comandi
Il prompt dei comandi è uno strumento da riga di comando integrato che ti aiuta a uscire da quasi tutte le situazioni di risoluzione dei problemi. Allo stesso modo, puoi accedere alla modalità di ripristino su Windows 10 dal prompt dei comandi.
- Premi Windows + R apri Esegui, digita cmd nel campo di testo e premi Ctrl + Maiusc + Invio.
Questo è tutto per oggi! Nel caso in cui te lo stessi chiedendo, non esiste una chiave per la modalità di ripristino di Windows 10 necessaria per accedervi. Chiunque abbia accesso al computer può farlo anche se modifiche specifiche richiedono privilegi amministrativi e la password dell’account.
Le soluzioni sono valide per accedere alla modalità di ripristino di Windows 10 su Dell, Asus, HP e per maggior parte degli altri dispositivi.
Se hai domande o suggerimenti non esitare a lasciarci un commento nella sezione sottostante.





















