Come Cancellare la Memoria della GPU: 7 Semplici Consigli
9 min. read
Updated on
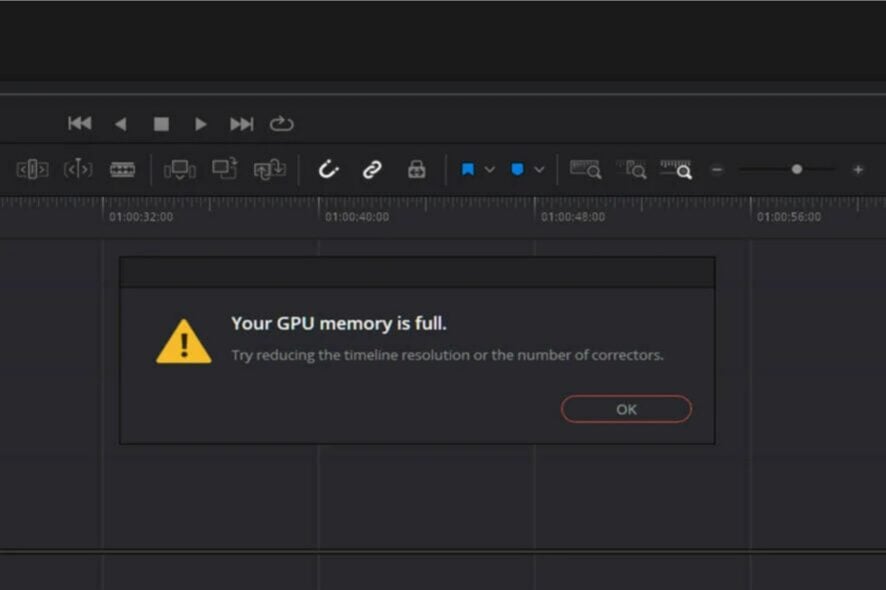
Ricevere il messaggio la tua memoria della GPU è piena Prova a ridurre la risoluzione della sequenza temporale o il numero di notifiche dei correttori non è di certo piacevole dato che interrompe il tuo gameplay perché si verifica un blocco del gioco.
Nella maggior parte dei casi, le persone credono che i propri dispositivi non funzionino bene e iniziano a pensare di acquistare un nuovo dispositivo, uno con una grafica migliore e più spazio di archiviazione.
Prima di saltare a qualsiasi conclusione, si dovrebbe sempre considerare se il problema potrebbe derivare dal software. Il tuo dispositivo infatti, potrebbe non avere alcun problema o difetto e funzionare benissimo.
In alcuni casi, scoprirai che alcuni programmi possono essere piuttosto carenti. Un esempio potrebbe essere l’errore la memoria della tua GPU è piena su DaVinci Resolve 18.
Il problema si verifica spesso quando un programma non riesce a rilasciare la memoria scartata nel sistema, causando l’arresto anomalo del programma. Come effetto a catena, il tuo computer finisce per riavviarsi da solo.
Scopriamo tutto sull’errore della memoria della GPU piena e vediamo quali sono le soluzioni che hanno funzionato per la maggior parte degli utenti.
Cosa succede quando la GPU esaurisce la memoria?
La GPU è responsabile della visualizzazione di immagini o foto e di tutto quello relativo al rendering grafico. Utilizza la RAM video per fare ciò e, quando si esaurisce la memoria, il funzionamento di base ne risente.
Se ti stai chiedendo cosa succede quando la memoria della GPU è piena, ti possiamo fare l’esempio delle immagini che impiegano più tempo a caricarsi, un ritardo nei giochi e l’FPS che diminuisce.
È sicuro eliminare solo la cache della GPU?
Una GPU è dotata di core grafici che uniscono la cornice grafica che viene visualizzata sullo schermo. Pertanto, una volta eseguito il rendering, il fotogramma rimane nella memoria virtuale prima ancora di essere visualizzato sullo schermo.
Se sei incline a lavorare su contenuti ad alta risoluzione o se elabori costantemente immagini di alta qualità, avrai bisogno di una memoria GPU più alta.
È sicuro svuotare la memoria della GPU su Windows solo dopo aver completato le modifiche su un file e averle salvate. In caso contrario, eliminarlo prematuramente può portare alla perdita permanente delle tue informazioni.
Come posso sapere se la mia GPU è difettosa?
Ecco alcuni dei principali segni rivelatori che puoi usare per stabilire se non funziona correttamente:
- Se inizi a riscontrare alcuni problemi con lo schermo, specialmente quando giochi o guardi un video di alta qualità, allora c’è un problema con la tua scheda, specialmente se noti strani colori che iniziano ad apparire sullo schermo.
- Alcune persone potrebbero iniziare a vedere alcuni strani artefatti sul loro display. Il problema è causato principalmente dal calore, dall’accumulo di polvere e dall’eccessivo overclocking.
- Ci sono tanti motivi per cui il tuo dispositivo riceve errori BSOD. Il problema potrebbe essere relativo alla RAM, alla scheda grafica o al disco rigido. Tuttavia, se la schermata blu viene visualizzata solo ogni volta che si intraprendono attività ad alta intensità grafica, come giocare ai videogiochi, la colpa è della scheda grafica.
- Interruzioni e il congelamento dello schermo del computer indicano anche che la tua GPU necessita di attenzione immediata. Tuttavia, il problema può anche essere causato da problemi di RAM, malware e un disco rigido datato.
- Se inizi a sentire i rumori della ventola, potrebbe essere un’indicazione che c’è un problema. Tuttavia, potrebbe non essere necessario sostituire la scheda grafica. Presta attenzione al rumore della ventola. Se è più rumoroso del solito, la GPU si sta surriscaldando, causandone il malfunzionamento. Prova a pulirla e vedi se la ventola smette di fare così tanto rumore.
La tua memoria GPU è piena? Stai riscontrando problemi di prestazioni con il tuo dispositivo? Non preoccuparti! Siamo qui per fornirti un paio di soluzioni che ti aiuteranno a risolvere il problema.
Come posso risolvere il problema La memoria della GPU è piena su Windows 11?
1. Regola le impostazioni del file di paging per l’unità di gioco
- Apri Esplora file e fai clic con il pulsante destro del mouse su Questo PC e apri Proprietà.
- Seleziona Impostazioni di sistema avanzate nel riquadro di sinistra.
- Fai clic sulla scheda Avanzate e ora fai clic su Impostazioni nella categoria Prestazioni.
- Apri la scheda Avanzate nella finestra Opzioni prestazioni appena aperta. Nella categoria Memoria virtuale fai clic su Cambia.
- Seleziona l’unità di sistema e successivamente seleziona Dimensioni gestite dal sistema. Fai clic su Imposta.
- Adesso seleziona l’unità su cui hai installato il gioco. Successivamente, fai clic su Nessun file di paging. Fai di nuovo clic su Imposta e infine su OK.
2. Aggiorna il driver grafico
- Premi il tasto Windows + X e seleziona Gestione dispositivi dal menu.
- Espandi Schede video e fai clic con il pulsante destro del mouse sulla scheda grafica elencata per scegliere Proprietà.
- Adesso fai clic sulla scheda Driver, su Aggiorna driver e infine su OK.
- Fai clic su Cerca automaticamente il software del driver aggiornato. Adesso segui le istruzioni sullo schermo per completare l’aggiornamento del driver.
Una volta aggiornato il tuo dispositivo, sarai in grado di proteggerlo da malware e guasti hardware e anche prevenire arresti anomali del sistema come La memoria della GPU è piena, che può essere causato anche da problemi con driver obsoleti.
Ti invitiamo a utilizzare un programma dedicato come Outbyte Driver Updater per eseguire scansioni automatiche di tutti i driver non aggiornati.
Ogni volta che esegui questo software, effettuerà la scansione del tuo PC per rilevare driver obsoleti o mancanti. Una volta completato il processo di scansione, ti presenterà rapporti dettagliati del tuo sistema e di tutti i driver al suo interno.
Questo software ha a disposizione un enorme database di driver con gli ultimi aggiornamenti. Garantirà inoltre che i file vengano scaricati molto più velocemente perché scaricherai ogni file di aggiornamento da un’unica fonte.
⇒ Scarica Outbyte Driver Updater
3. Utilizzare l’interruttore da 3 GB
- Cerca Prompt dei comandi nel menu Start, fai clic con il pulsante destro del mouse e seleziona Esegui come amministratore.
- Ora digita il seguente comando e premi Invio :
bcdedit /set IncreaseUserVa 3072 - Riavvia il dispositivo.
Per gli utenti con una versione a 32 bit di Windows, questa correzione sarà utile per correggere il problema. In alternativa, potresti anche ottenere la versione a 64 bit. L’ultima versione riconoscerà la carenza in termini di spazio e allocherà più spazio virtuale per i tuoi programmi.
4. Eseguire gli aggiornamenti del programma e del gioco
Scoprirai che gli sviluppatori spesso forniscono l’ottimizzazione del software. Gli aggiornamenti riguardano hardware specifico e altri bug e correzioni al funzionamento del programma.
Pertanto, è importante verificare la disponibilità di aggiornamenti quando si verificano tali problemi durante l’esecuzione di un programma.
5. Modifica le impostazioni della scheda grafica
- Premi Windows + R per aprire Esegui, digita pannello di controllo nel campo di testo e fai clic su OK.
- Una volta visualizzata la finestra, imposta l’opzione Visualizza su Icone grandi.
- Trova la scheda grafica Intel HD.
- Fai clic sull’opzione 3D per aprire le impostazioni 3D.
- Fai clic su Migliora impostazioni applicazione e seleziona Ripristina impostazioni predefinite. Infine, fai clic sul pulsante Applica per salvare le modifiche.
6. Verificare la presenza di programmi in background non necessari
- Premi Ctrl + Alt + Canc contemporaneamente per aprire Task Manager.
- Guarda i processi in esecuzione, verifica la quantità di memoria assegnata a ciascuno e prendi una decisione informata su quali programmi devono essere terminati.
È importante notare che un paio di applicazioni si caricano automaticamente e continuano a funzionare finché il computer rimane acceso ogni volta che accendi il dispositivo.
Nella maggior parte dei casi, questi programmi non sembrano necessari. Tuttavia, finiscono per consumare una notevole quantità di RAM. Potrebbe anche trattarsi di un’applicazione aperta per errore che consuma tutta la memoria durante l’esecuzione.
7. Regola la risoluzione video del programma
Nella maggior parte dei casi, troverai la memoria di quel programma e risolverai i problemi di stabilità semplicemente riducendo lo standard di alta risoluzione che il gioco impone alle risorse video del tuo dispositivo. Ciò libererà spazio perché richiederà meno memoria video.
Infine, potresti scoprire che tutto ciò che dovevi era semplicemente aggiornare la tua GPU. Cambiarlo aiuterà a dare nuova vita al tuo dispositivo datato. La maggior parte dei programmi oggigiorno dipende fortemente dalle interfacce utente grafiche.
Di conseguenza, scoprirai che i programmi consumano e rallentano la vecchia scheda grafica perché non è in grado di gestire risoluzioni così elevate.
Vale anche la pena notare che la memoria visiva non è memorizzata nella carta come il resto degli altri tipi di informazioni digitali. Pertanto, se vuoi velocizzare il tuo dispositivo, avrai bisogno di una scheda grafica più potente.
Di quanta memoria GPU ho bisogno?
Non esiste un limite minimo o massimo alla quantità di memoria GPU di cui potresti aver bisogno. Tutto dipende dal modo in cui viene utilizzato il PC e dalle attività da eseguire.
Ad esempio, se fai un uso intenso di giochi e di elaborazione video, si consiglia di disporre di almeno 12-16 GB di GPU. Per le attività di base, una GPU da 8 GB andrà bene.
In che modo la VRAM influisce sulla GPU?
Molti degli errori generati dall’assenza di una scheda grafica sono principalmente legati alla RAM video (VRAM). È un tipo speciale di RAM responsabile della conservazione delle informazioni della GPU.
Migliora le prestazioni consentendo alla GPU di ottenere informazioni e trasmetterle allo schermo. La VRAM è più veloce quando si tratta di eseguire attività relative alla GPU e attività ad alta intensità.
Inoltre, le schede grafiche integrate sono convenienti ma non possono essere paragonate all’output grafico di soluzioni dedicate. Avere più VRAM non significa necessariamente che migliorerai le prestazioni del tuo dispositivo.
Se il tuo dispositivo non dispone di VRAM sufficiente, è probabile che si verifichi un calo delle prestazioni, pop-in di texture e frame rate inferiori. Ti suggeriamo di acquistare una scheda grafica dedicata per il tuo dispositivo.
Facci sapere se le correzioni elencate qui sopra ti hanno aiutato a risolvere il problema con la tua scheda grafica. Condividi i tuoi pensieri con noi nella sezione commenti qui sotto.























