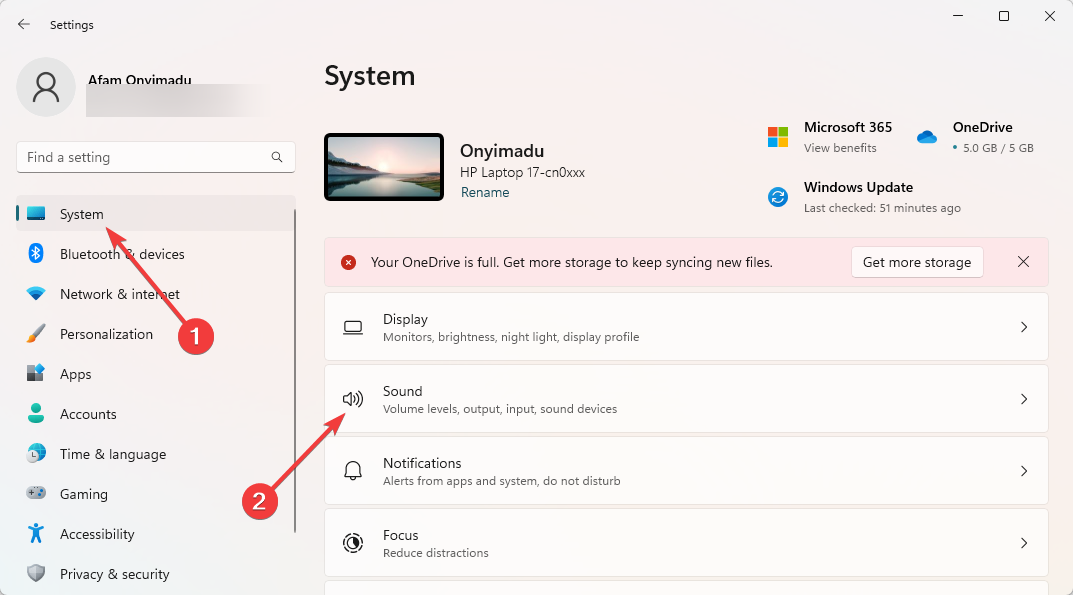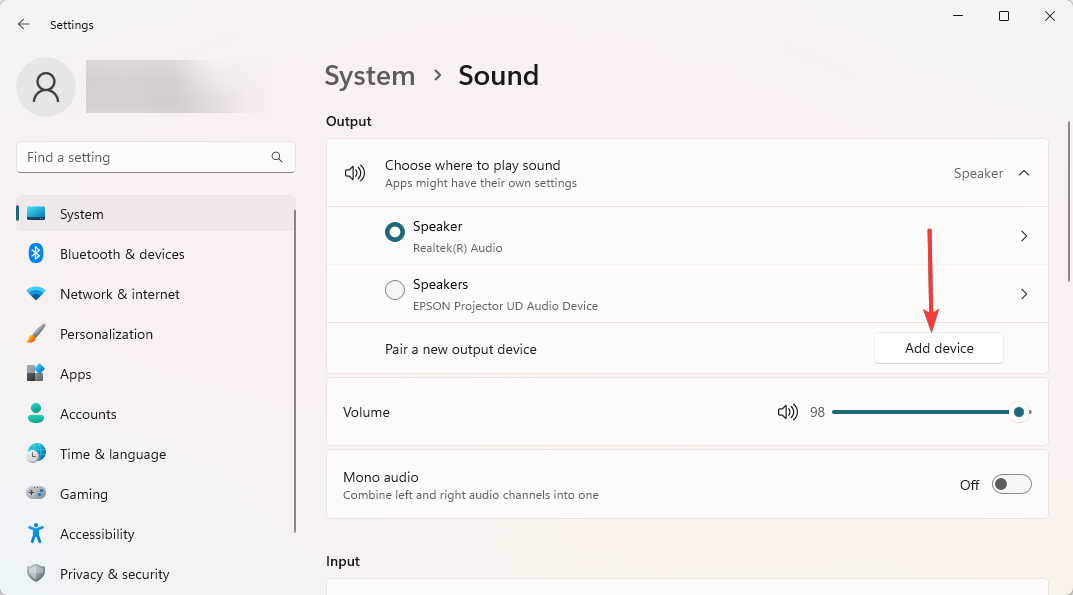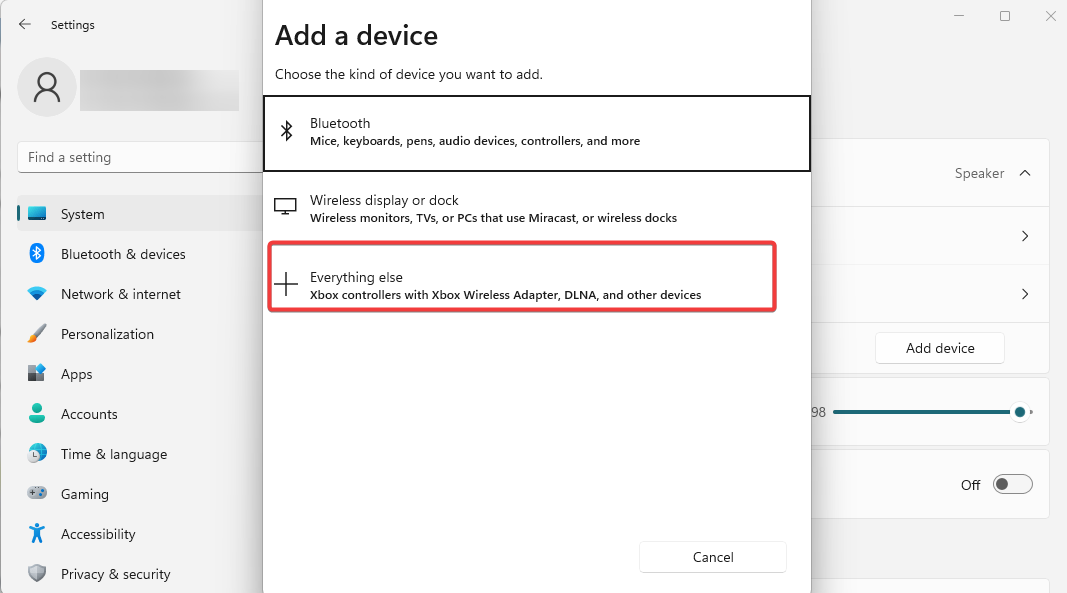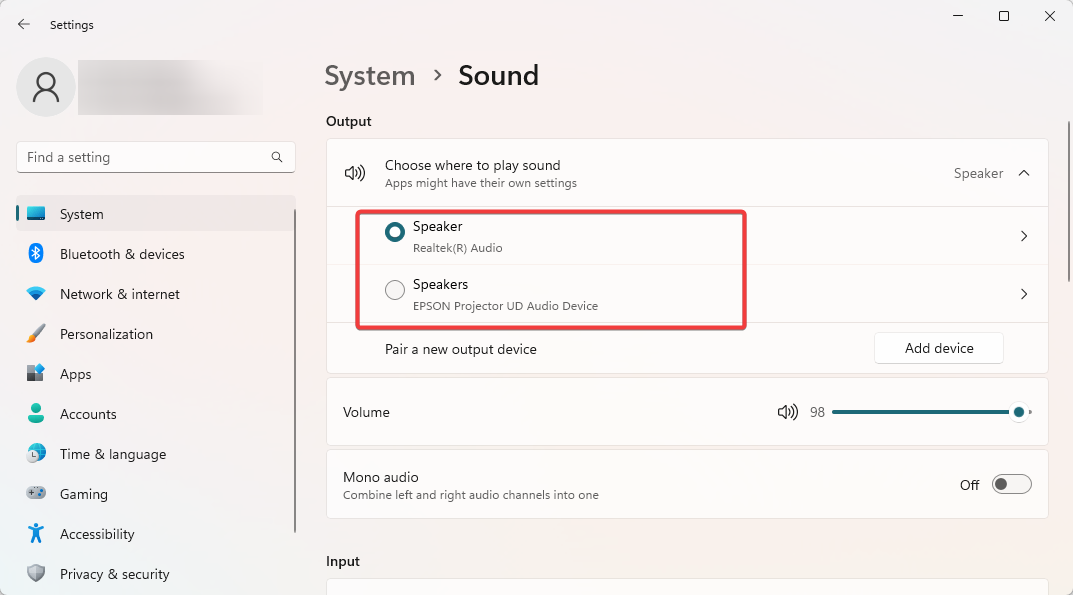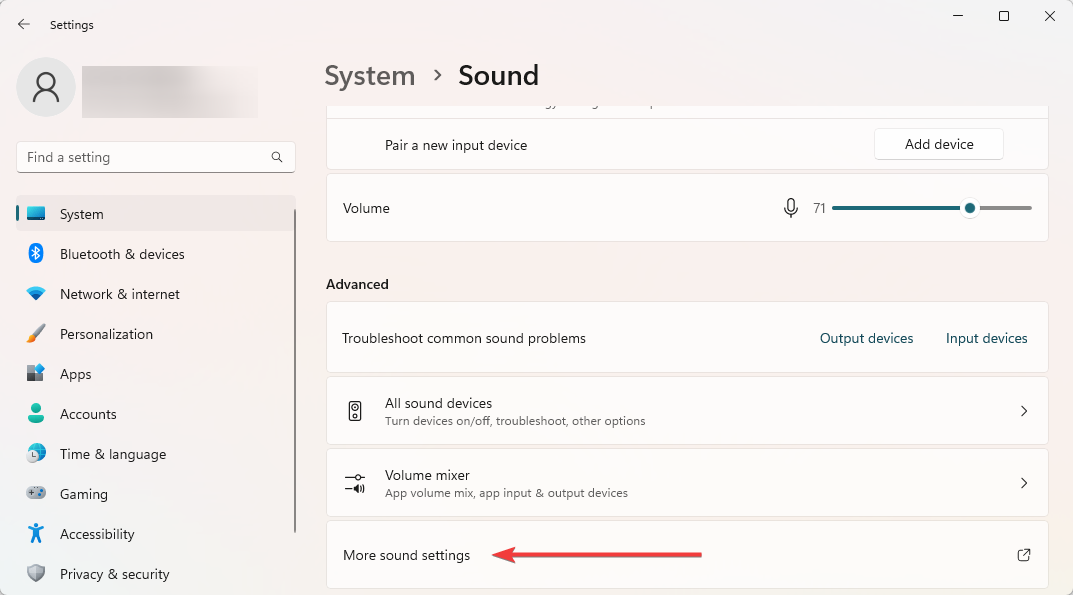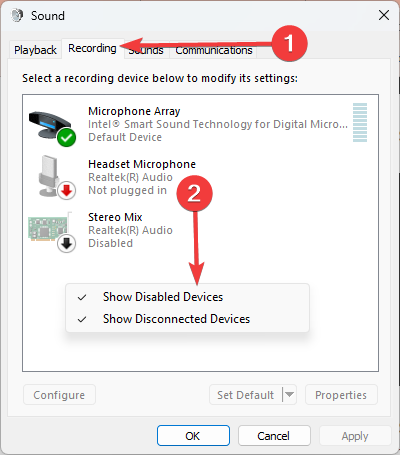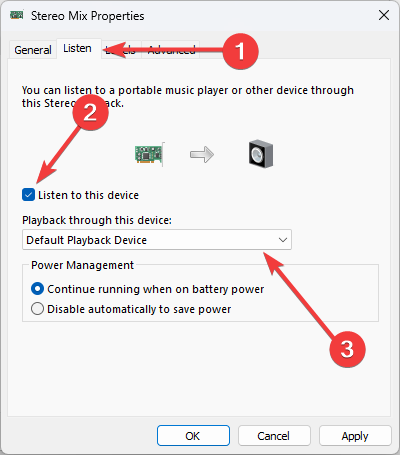Come Collegare Due Dispositivi Audio a Windows 11 - [Guida Completa]
3 min. read
Published on
Key notes
- Windows 11 è un potente sistema operativo che fornisce più uscite audio simultanee.
- Gli utenti devono assicurarsi di disporre dell’opzione Stereo Mix per avere successo con questi passaggi.

Sin dalla creazione dei computer, l’audio è stato una componente importante. Svolge numerose funzioni per utenti diversi e Windows consente significative opzioni di personalizzazione.
Quindi, se hai bisogno di sapere come utilizzare due uscite audio contemporaneamente su Windows 11, questa guida è tutto ciò di cui hai bisogno.
Senza troppi indugi, arriviamo al dunque.
Posso utilizzare due uscite audio contemporaneamente?
Su un PC Windows 11 è possibile utilizzare più uscite audio contemporaneamente.
Avrai bisogno di un’applicazione DAW (Digital Audio Workstation) che supporti l’uscita audio multicanale o una scheda audio.
Ci sono diversi vantaggi nell’utilizzare più uscite audio:
- Maggiore flessibilità: puoi inviare vari segnali audio a più dispositivi utilizzando più uscite audio. Ad esempio, potresti inviare musica agli altoparlanti e comunicazioni vocali a un auricolare.
- Controllo audio migliorato: puoi modificare il volume o applicare effetti audio a varie sorgenti audio individualmente. Potresti, ad esempio, alzare i bassi nella tua musica mantenendo i dialoghi in un film allo stesso livello.
Lascia che ti mostriamo come collegarlo al nuovo sistema operativo.
Come collego due dispositivi audio a Windows 11?
1. Aggiungi un nuovo dispositivo audio
- Premi Windows + I per aprire l’app Impostazioni e vai a Sistema e audio.
- Fai clic su Aggiungi dispositivo nella sezione Associa un nuovo dispositivo di output.
- Seleziona il tipo di dispositivo di output dalle opzioni disponibili. L’opzione Tutto il resto è la migliore se le prime due opzioni non corrispondono al tuo dispositivo.
- Assicurati che il dispositivo sia acceso e rilevabile e selezionalo dalle opzioni disponibili.
- Ora, quando torni a Impostazioni, Sistema e Suoni, dovresti essere in grado di selezionare tra i dispositivi di output aggiunti da cui proviene il suono.
Questa prima fase è fondamentale se ti chiedi come ottenere l’audio da entrambi i monitor Windows 11 o se hai bisogno di più uscite audio.
Una volta terminato, vai alla sezione successiva per completare il processo.
2. Fai in modo che due uscite audio riproducano l’audio contemporaneamente
- Scorri verso il basso e seleziona Altre impostazioni audio.
- Fai clic sulla scheda Registrazione, fai clic con il pulsante destro del mouse su qualsiasi spazio e selezionare Mostra dispositivi disabilitati.
- Fai clic con il tasto destro su Stereo Mix e selezionare Imposta come dispositivo predefinito.
- Fai clic sulla scheda Ascolta, selezionare la casella di controllo Ascolta il dispositivo e selezionare il secondo dispositivo dall’elenco a discesa.
- Fai clic su Applica e OK e il gioco è fatto.
Ed ecco fatto, ecco come utilizzare due uscite audio contemporaneamente su Windows 11. Ancora una volta, questa è un’operazione semplice e finché segui i nostri passaggi, dovresti andare bene.
Tieni presente che alcuni sistemi potrebbero non disporre dell’opzione Stereo Mix. Se questo è il tuo caso, sfortunatamente non sarai in grado di completare questo processo.
Facci sapere nei commenti qui sotto se il collegamento della tua doppia uscita audio su Windows 11 ha funzionato per te.