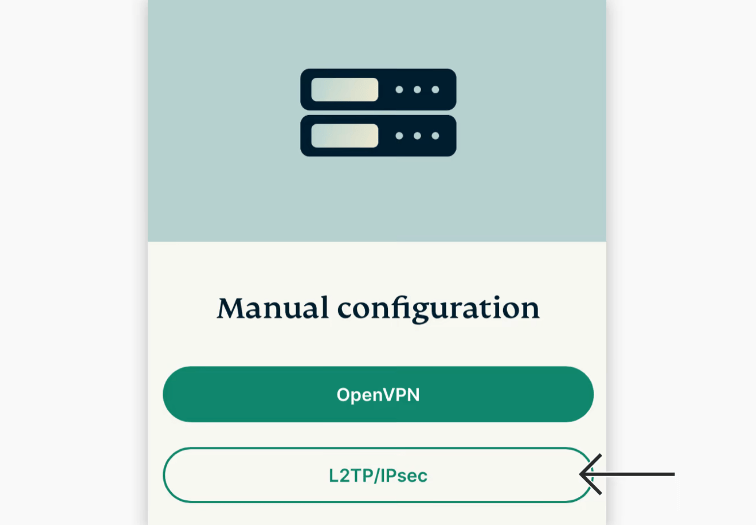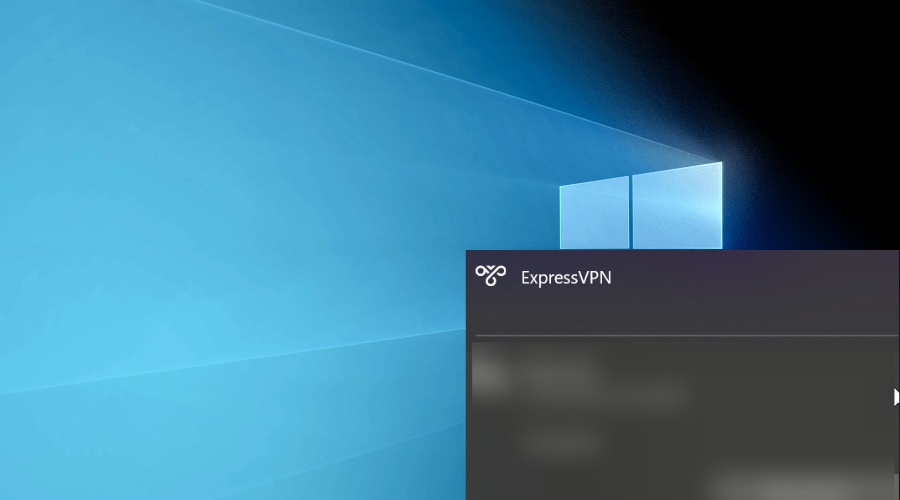Come Configurare un Client VPN IPsec su Windows 10
5 min. read
Updated on

Se devi configurare un client VPN IPsec su PC Windows 10, siamo qui per aiutarti. Usando un nascondi il tuo indirizzo IP, crittografa il tuo traffico dati e, in ultima analisi, proteggi la tua privacy online.
Ci sono numerosi vantaggi nell’usare una VPN, come trovare voli più economici online, correggere la congestione della rete o ridurre il ping nei giochi multiplayer.
Puoi anche guardare i tuoi programmi preferiti in streaming senza limiti utilizzando una VPN per aggirare i blocchi geografici e sbloccare le librerie Netflix che normalmente non sono disponibili nel tuo paese.
Cos’è un client VPN IPsec?
Un client VPN IPsec è un servizio di rete privata virtuale che supporta il protocollo IPsec. IPsec viene utilizzato dalla VPN per crittografare e proteggere i tuoi dati su Internet.
IPsec (Internet Protocol security) è un protocollo VPN che autentica e crittografa i dati trasferiti sul web. Supporta più metodi di crittografia, incluso AES a 256 bit.
Un client VPN IPsec è un client di rete privata virtuale che utilizza il protocollo IPsec. Tuttavia, IPsec non può essere utilizzato da solo perché è solo un protocollo di crittografia che fornisce sicurezza e privacy dei dati.
Una connessione VPN richiede anche un protocollo di tunneling per fornire i dati. In quanto tale, IPsec è in genere accompagnato da L2TP o IKEv2, risultando nei protocolli L2TP/IPsec e IKEv2/VPN.
Windows 10 supporta la VPN IPsec?
Windows 10 ha il supporto nativo per L2TP/IPsec. Puoi anche configurare una VPN su Windows Vista o edizioni precedenti se riesci a trovarne una ancora compatibile.
Puoi utilizzare questo protocollo per configurare la VPN di Windows integrata (per Windows 10 e 11). È anche compatibile con client VPN di terze parti che lo supportano.
È possibile creare una connessione VPN su Windows 10 utilizzando le impostazioni del sistema operativo integrate e poi aggiungere le informazioni di accesso del client VPN, ma si consiglia di utilizzare un client dedicato per ottenere prestazioni ottimali.
Come si configura un client VPN IPsec su Windows 10?
Per configurare una VPN con IPsec su Windows, hai bisogno di un client che ti offra la possibilità di connetterti utilizzando questo protocollo, e la nostra prima scelta in questo caso è ExpressVPN.
Questa VPN ha migliaia di server veloci in tutto il mondo e si è dimostrata un leader del settore dato che garantisce che i tuoi dati rimangano completamente privati grazie ad una crittografia di livello militare.
1. Ottieni le credenziali del client VPN IPsec
- Iscriviti per un abbonamento ExpressVPN.
- Nel tuo browser, apri la pagina di configurazione manuale di ExpressVPN.
- Inserisci le tue credenziali e seleziona L2TP/IPsec.
- Riceverai informazioni sul tuo nome utente e password + indirizzi del server IPsec.
- Salva queste informazioni in modo da poterle aggiungere alla tua connessione VPN.
Il nome utente e la password per la connessione IPsec saranno necessari una volta configurata la connessione VPN utilizzando le impostazioni di Windows.
2. Creare una connessione VPN

- Fai clic con il pulsante destro del mouse sul pulsante Start e vai a Connessioni di rete.
- Seleziona VPN sul lato sinistro e fai clic su Aggiungi una connessione VPN.
- Imposta il provider VPN su Windows (integrato) e scrivi un Connection name.
- In Nome del Server o indirizzo, digita uno degli indirizzi del server forniti dalla pagina di configurazione di ExpressVPN.
- Imposta il tipo di VPN su L2TP/IPsec con certificato.
- In Tipo di info di accesso, seleziona Nome utente e password.
- In Nome utente (facoltativo) e Password (facoltativo), incolla le credenziali di ExpressVPN che hai ottenuto in precedenza.
- Attiva Ricorda le mie informazioni di accesso e fai clic su Salva.
4. Modificare le impostazioni VPN IPsec
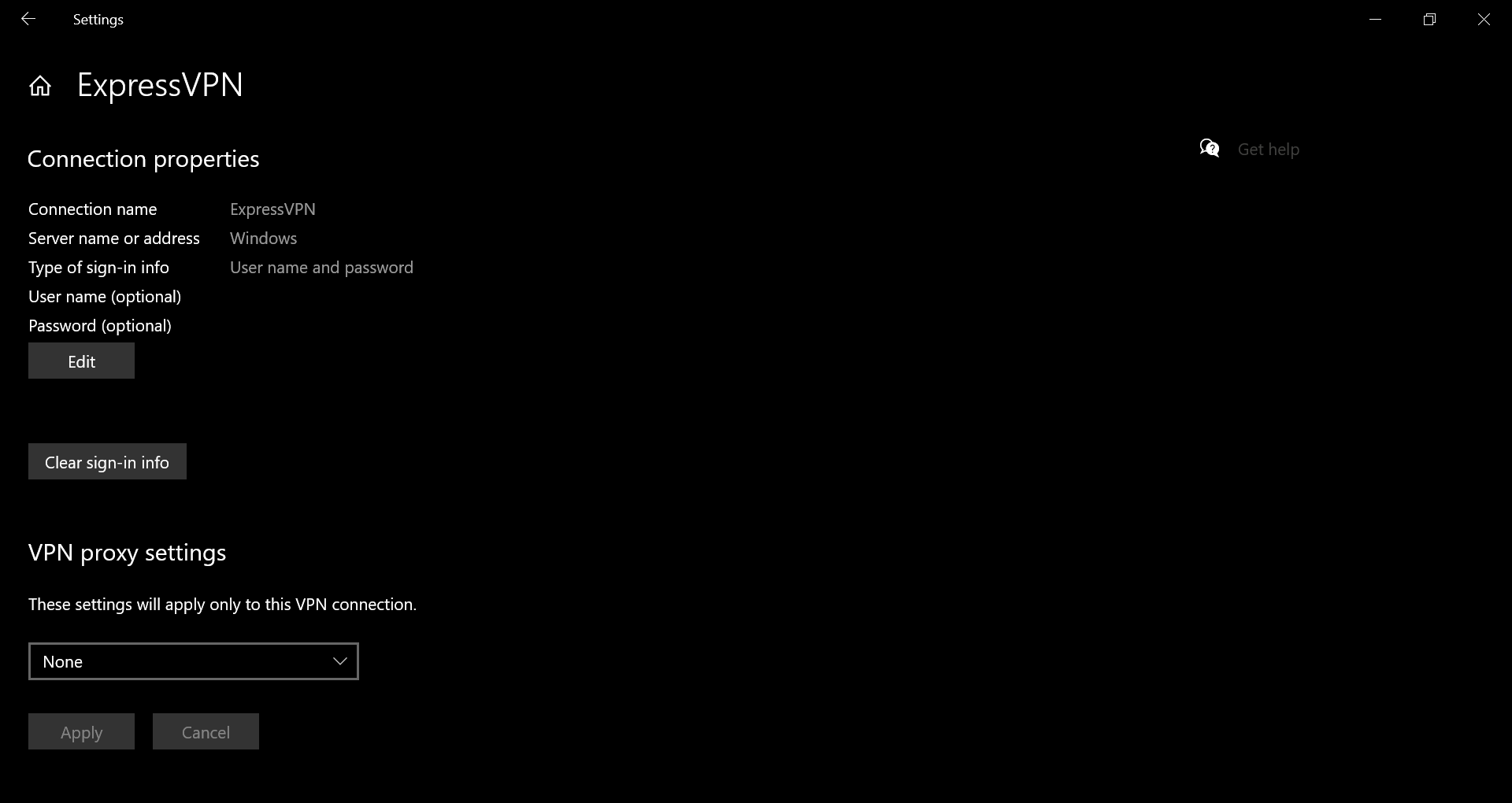
- Fai clic con il pulsante destro del mouse sul pulsante Start e vai su Connessioni di rete > VPN.
- Seleziona la connessione VPN IPsec e fai clic su Opzioni avanzate.
- In Proprietà connessione, fai clic su Modifica.
- Modifica i dettagli della connessione VPN e fai clic su Salva.
Se desideri connetterti a un server VPN diverso, puoi modificare i dettagli della connessione VPN per impostare il nuovo indirizzo o creare una nuova connessione VPN per ciascun indirizzo.
5. Rimuovere la connessione VPN IPsec
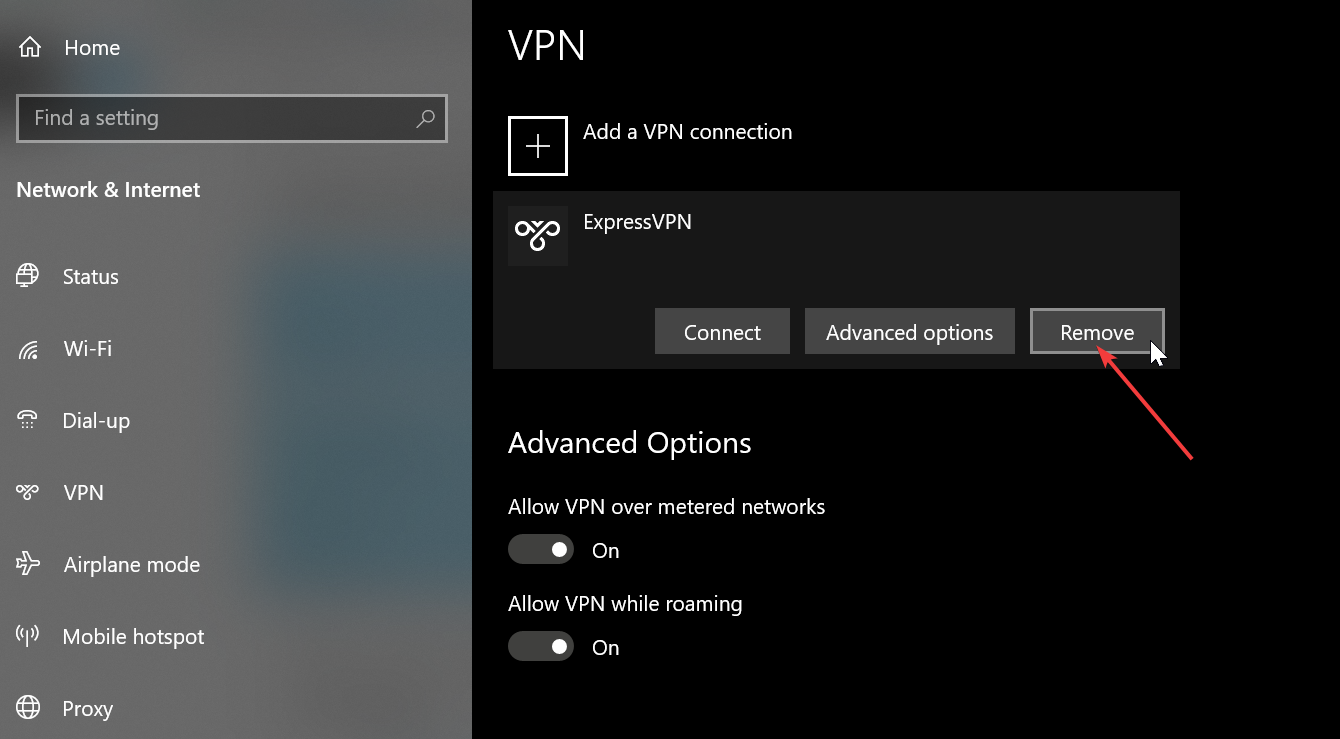
- Fai clic con il pulsante destro del mouse sul pulsante Start e vai su Connessioni di rete > VPN.
- Seleziona la connessione VPN IPsec.
- Fai clic su Rimuovi.
Perché utilizzare ExpressVPN
ExpressVPN è compatibile con tutte le piattaforme più diffuse, inclusi Mac, Linux, Android e iOS.
Puoi persino configurarlo su un router per condividere l’accesso VPN con tutti i dispositivi connessi. Altrimenti, fino a 5 dispositivi possono condividere l’account VPN per ExpressVPN.
Inoltre, ExpressVPN supporta OpenVPN e Lightway, oltre a PPTP e L2TP con IPsec.
Viene fornito con DNS privato, server ottimizzati per il gioco, server proxy SOCKS5 e Shadowsocks, port forwarding, split tunneling e kill switch.
Cos’altro dovresti sapere su ExpressVPN:
- +4000+ server in 94 paesi
- Nessun registro del traffico
- Supporto tramite chat dal vivo 24 ore su 24, 7 giorni su 7
- Garanzia di rimborso di 30 giorni
- Prova gratuita di 7 giorni

ExpressVPN
Configura rapidamente una connessione client VPN IPsec su Windows 10 utilizzando questa app VPN veloce e sicura.In conclusione, puoi configurare facilmente un client VPN IPsec su Windows 10 per proteggere la tua privacy online e la sicurezza del computer ma anche per sbloccare i servizi di streaming e la migliore VPN per Windows XP.
Dovrai solo dotarti di una VPN premium che non solo supporta il protocollo IPsec, ma che sia anche dotata di server VPN ad alta velocità con funzionalità di sicurezza superiori, come ExpressVPN.
Se ti è piaciuto questo articolo e vuoi condividere con noi la tua esperienza, lasciaci un commento nella sezione sottostante.