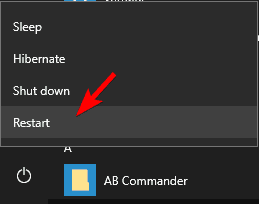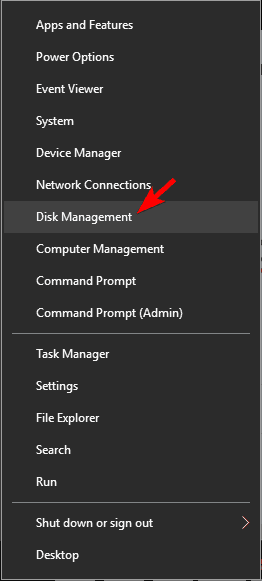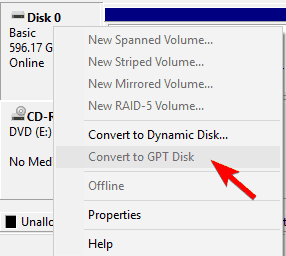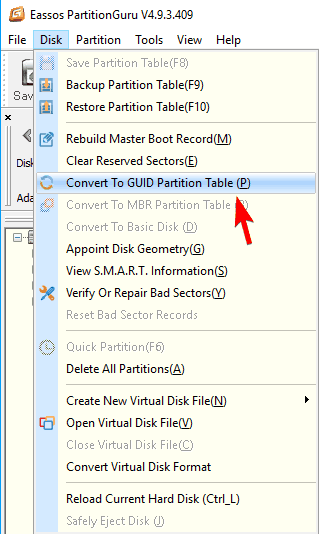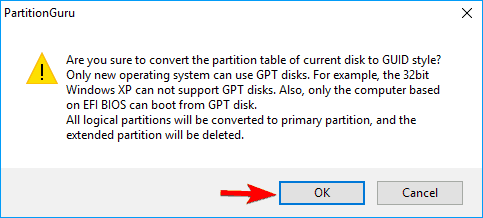Come Convertire MBR in Disco GPT senza Perdita di Dati
12 min. read
Updated on

Esistono due tipi di strutture di partizione utilizzabili dal PC, MBR e GPT. A volte potresti dover convertire il tuo disco MBR in disco GPT e oggi ti mostreremo come farlo su Windows 10.
Prima di mostrarti come convertire MBR in disco GPT, dobbiamo spiegarti la differenza tra i due.
Cos’è l’MBR?
MBR è una struttura di partizione più vecchia ed è stata introdotta nel 1983. MBR, o Master Boot Record, ha uno speciale settore di avvio che consente l’avvio del sistema operativo.
Questa struttura di partizione ha i suoi limiti e funziona solo con unità di dimensioni inferiori a 2 TB. Questo non rappresentava un problema qualche anno fa, ma con l’aumento del numero di dischi rigidi con maggiore capacità, non c’è da meravigliarsi se lo standard MBR sta diventando lentamente ma inesorabilmente obsoleto.
Utilizzando la struttura delle partizioni MBR puoi avere fino a quattro partizioni primarie, il che può essere un problema per alcuni utenti.
Che cos’è GPT?
GPT o GUID Partition Table è un nuovo standard ed è associato a UEFI. GPT non ha nessuna delle limitazioni del suo predecessore, quindi puoi avere un numero quasi illimitato di partizioni.
A differenza di MBR, GPT memorizza copie dei dati di partizionamento e avvio in posizioni diverse sul disco. Di conseguenza, il tuo sistema sarà più stabile e non si verificheranno grossi problemi se i dati vengono sovrascritti o danneggiati.
GPT supporta anche una funzione di controllo ciclico di ridondanza che verifica la corruzione dei dati. In caso di danneggiamento, GPT può tentare di recuperare i dati da un’altra posizione sul disco.
Nel complesso, GPT è uno standard più recente e offre prestazioni migliori rispetto al suo predecessore. C’è però una limitazione hardware e se utilizzi un PC con BIOS anziché UEFI, non sarai in grado di eseguire l’avvio dai dischi GPT.
GPT richiede anche una versione a 64 bit di Windows 10, 8, 7 o Vista, quindi se utilizzi una di queste versioni non avrai problemi nell’utilizzarlo.
Ora che conosci la differenza tra i due, vediamo come convertire i dischi MBR in GPT.
Come posso convertire MBR in GPT senza perdere dati?
Puoi convertire MBR in disco GPT senza perdita di dati utilizzando lo strumento Diskpart. Puoi anche utilizzare la funzione integrata di Gestione disco.
In alternativa, puoi anche utilizzare uno strumento automatico chiamato MBR2GPT, che convertirà il disco da MBR a GPT senza rimuovere alcun file.
Per maggiori istruzioni dettagliate su come convertire MBR in GPT senza perdita di dati, segui i passaggi elencati di seguito per ogni soluzione.
1. Usa Diskpart
Diskpart è un potente strumento che può aiutarti a convertire la tua partizione MBR in GPT senza perdere alcun dato. Diskpart rimuoverà tutti i file e le cartelle dal tuo disco rigido, quindi ti consigliamo vivamente di eseguire il backup dei tuoi file importanti prima di utilizzarlo.
Non puoi utilizzare Diskpart sull’unità di sistema mentre esegui Windows, ma puoi utilizzarlo per convertire facilmente qualsiasi altra unità.
- Premi il tasto Windows + X per aprire il menu di alimentazione.
- Scegli Prompt dei comandi (amministratore) dall’elenco. Se il prompt dei comandi non è disponibile, puoi invece utilizzare PowerShell.
- All’avvio del prompt dei comandi, inserisci diskpart e premi Invio.
- Inserisci list disk/elenco dischi e premi Invio.
Ora vedrai l’elenco di tutti i dischi rigidi sul tuo PC. Se hai solo un’unità, non sarai in grado di convertirla mentre sei connesso a Windows.
- Immettere select disk X. Sostituire la X con il numero corretto che rappresenta il disco rigido. È fondamentale selezionare il disco corretto, quindi fai molta attenzione.
Se non selezioni il disco corretto causerai la perdita di dati, quindi ti consigliamo di ricontrollare tutto molto attentamente prima di procedere.
Uno dei modi più semplici per selezionare il disco rigido corretto è verificarne le dimensioni. Se hai due o più dischi rigidi, sarai in grado di distinguerli facilmente in base alle loro dimensioni.
6. Ora digita clean e premi Invio. Dopo aver eseguito questo comando, tutti i file e le partizioni verranno rimossi dal disco rigido, quindi assicurati di eseguire il backup di tutti i file importanti.
7. Ora scrivi convert gpt e premi Invio.
8. Dopo aver premuto Invio, il disco rigido selezionato verrà convertito da MBR a GPT.
2. Convertire l’unità durante l’installazione di Windows
Secondo gli utenti, il tuo PC può convertire automaticamente la tua unità da MBR a GPT durante l’installazione di Windows.
Naturalmente, è necessario avviare il supporto di installazione in modalità UEFI e quindi l’unità verrà automaticamente convertita in GPT. Per farlo, segui questi passaggi:
- Avviare il supporto di installazione in modalità UEFI.
- Ti verrà chiesto di scegliere il tipo di installazione. Scegli Personalizzato.
- Ora seleziona tutte le partizioni dal tuo disco e fai clic su Elimina. Questo rimuoverà tutti i file dal tuo disco rigido, quindi assicurati di eseguire il backup dei tuoi file in anticipo. Dopo aver eliminato tutte le partizioni, vedrai un’ampia singola area di spazio non allocato.
- Seleziona lo spazio non allocato e fai clic su Avanti.
- Ora segui le istruzioni per completare la configurazione.
Questo metodo è utile se stai installando Windows su un computer nuovo di zecca o se desideri reinstallare il sistema e convertire il tuo disco rigido principale. Questo metodo è piuttosto semplice, ma per utilizzarlo è necessario disporre del supporto UEFI e avviare il supporto di installazione in modalità UEFI.
3. Utilizzare Diskpart durante l’installazione di Windows
Se vuoi convertire MBR in disco GPT, puoi farlo facilmente utilizzando Diskpart. Questo è uno strumento potente e ti consente di convertire facilmente il tuo disco. Ti abbiamo già mostrato come utilizzare Diskpart per convertire la tua unità, ma se desideri convertire l’unità di sistema su cui è presente Windows, devi farlo durante il processo di installazione. Per farlo, segui questi passaggi:
- Avvia il PC dal supporto di installazione.
- Imposta la lingua desiderata e fai clic su Avanti.
- Fai clic sull’opzione Ripara il tuo computer nell’angolo in basso a destra.
- Scegli Risoluzione dei problemi > Opzioni avanzate > Prompt dei comandi e seleziona il tuo nome utente. Se necessario, inserisci la tua password.
- Dopo aver avviato il prompt dei comandi, segui i passaggi della soluzione 1 per avviare e utilizzare Diskpart.
Dobbiamo anche menzionare che puoi avviare immediatamente il prompt dei comandi durante l’installazione di Windows utilizzando la scorciatoia Maiusc + F10.
Questo metodo è simile alla nostra prima soluzione, ma eseguendo Diskpart al di fuori di Windows puoi convertire l’unità di sistema che contiene Windows. Ancora una volta, l’utilizzo di Diskpart eliminerà tutti i file dal disco rigido selezionato, quindi fai attenzione durante l’utilizzo di questo metodo.
Tieni presente che non è necessario utilizzare il supporto di installazione per avviare il prompt dei comandi al di fuori di Windows. Puoi anche eseguire questo processo accedendo alle opzioni di avvio avanzate e avviando il prompt dei comandi da lì.
Il modo più semplice per farlo è aprire il menu Start, fare clic sul pulsante di accensione, tenere premuto il tasto Maiusc e scegliere Riavvia dal menu. Ora devi solo accedere a Risoluzione dei problemi> Opzioni avanzate> Prompt dei comandi.
Dopo averlo fatto, dovresti essere in grado di avviare il prompt dei comandi e utilizzare Diskpart senza problemi.
4. Utilizzare Gestione disco
Finora ti abbiamo mostrato principalmente strumenti da riga di comando, ma se preferisci una soluzione più user-friendly, sarai felice di sapere che puoi convertire il tuo MBR in unità GPT utilizzando un’interfaccia utente grafica.
Per farlo, devi solo avviare Gestione disco e convertire il tuo disco. Questo è piuttosto semplice e puoi farlo seguendo questi passaggi:
- Premi il tasto Windows + X e scegli Gestione disco.
- Quando si apre Gestione disco, vedrai un elenco di tutti i dischi rigidi e le partizioni sul tuo PC. Prima di poter convertire il tuo disco in GPT, devi eliminare tutti i file e le partizioni da esso. Per farlo, fai clic con il pulsante destro del mouse sulla partizione desiderata e scegli Elimina volume. Ripeti questo passaggio per tutte le partizioni sul tuo disco rigido.
- Dopo aver eliminato tutte le partizioni, fai clic con il pulsante destro del mouse sul disco rigido e scegli Converti in disco GPT dal menu.
Ricorda che questo metodo non può convertire l’unità di sistema mentre utilizzi Windows, ma puoi convertire qualsiasi altro disco rigido sul tuo PC. Come puoi vedere, questo metodo è semplice e veloce e, se preferisci utilizzare un’interfaccia grafica, sentiti libero di provarlo. Dobbiamo avvertirti: questo metodo rimuoverà tutti i tuoi file dal tuo disco rigido, quindi assicurati di eseguirne il backup in anticipo.
5. Utilizzare MBR2GPT
Convertire MBR in GPT non è difficile, ma nella maggior parte dei casi il processo di conversione rimuoverà tutti i file dal disco. Windows 10 ha introdotto un nuovo strumento chiamato MBR2GPT che ti consente di convertire il tuo disco senza rimuovere i tuoi file. Per utilizzare questo strumento, attenersi alla seguente procedura:
- Passa a Avvio avanzato. Per farlo, apri semplicemente il menu Start, premi il pulsante di accensione, tieni premuto il tasto Maiusc e fai clic su Riavvia.
- Ora vedrai un elenco di opzioni. Vai a Risoluzione dei problemi > Opzioni avanzate > Prompt dei comandi. Ora seleziona il tuo account utente e inserisci la tua password se richiesta.
- All’avvio del prompt dei comandi, esegui il comando mbr2gpt /validate.</li>
- Se tutto è in ordine e non hai ricevuto errori, inserisci il comando mbr 2gpt /convert e premi Invio. Dopo aver eseguito questo comando, il tuo disco verrà convertito da MBR a GPT.
Secondo gli utenti, puoi utilizzare questo strumento all’interno dell’ambiente Windows, ma non è consigliato poiché potresti riscontrare vari problemi. Se si desidera utilizzare questo strumento all’interno dell’ambiente Windows, è necessario aggiungere /allowFullOS dopo ogni comando. Ciò significa che dovrai eseguire questi comandi nell’ambiente Windows:
- mbr2gpt /validate /allowFullOS
- mbr2gpt /convert /allowFullOS
Vale la pena ricordare che è possibile specificare quale disco si desidera convertire utilizzando il parametro /disk:X. Ad esempio, se desideri convertire il tuo primo disco rigido, devi solo inserire mbr2gpt /convert /disk:1.
6. Utilizzare AOMEI Partition Assistant
Un’altra soluzione freeware che può aiutarti a convertire il tuo disco rigido MBR in GPT senza perdita di file è AOMEI Partition Assistant. L’applicazione è relativamente semplice da usare e puoi convertire la tua unità seguendo questi passaggi:
- Scarica AOMEI Partition Assistant e installalo.
- Avvia l’applicazione e seleziona il tuo disco. Ora scegli Converti in GPT dal menu a sinistra.
- Quando viene visualizzato il messaggio di conferma, fai clic su OK.
- Ora fai clic sull’icona Applica e inizierà il processo di conversione.
- Attendi il completamento del processo.
Al termine del processo, l’unità verrà convertita in GPT. Questa applicazione non eliminerà i tuoi file durante la conversione, quindi puoi usarla senza timore.
7. Utilizzare la procedura guidata per la partizione di MiniTool
Se vuoi convertire il tuo MBR in GPT senza perdere dati, potresti essere in grado di farlo con MiniTool Partition Wizard. Questo è uno strumento gratuito e semplice che può convertire facilmente il tuo disco. Per utilizzare questo strumento, attenersi alla seguente procedura:
- Scarica la procedura guidata per la partizione di MiniTool.
- Dopo aver installato l’applicazione, avviala e fai clic su Avvia applicazione.
- Seleziona il disco che desideri convertire e poi scegli l’opzione Converti disco MBR in disco GPT.
- Ora fai clic sull’icona Applica e quando viene visualizzato il messaggio di conferma fai clic su Sì.
- Ora inizierà il processo di conversione. Al termine del processo, fare clic su OK per salvare le modifiche.
MiniTool Partition Wizard è uno strumento semplice e puoi convertire facilmente il tuo disco rigido in GPT. L’applicazione è completamente gratuita e non rimuoverà i tuoi file, quindi sentiti libero di provarla.
8. Usa EaseUS Partition Master
Un’altra applicazione gratuita di terze parti che può aiutarti a convertire il tuo disco rigido da MBR a GPT senza perdita di dati è EaseUS Partition Master. Per convertire la tua unità utilizzando questa app, procedi nel seguente modo:
- Scarica EaseUS Partition Master dalla pagina ufficiale e installalo.
- Una volta avviata l’applicazione, seleziona il disco che desideri convertire e fai clic su Converti MBR in GPT dal menu a sinistra.
- Fai clic sull’icona Applica e quindi fare clic su Sì per confermare le modifiche.
- Attendi il completamento del processo.
Al termine del processo, l’unità verrà convertita con tutti i file intatti. EaseUS Partition Master è un’applicazione semplice e gratuita e, se desideri convertire l’unità senza perdita di file, ti suggeriamo di provarla.
9. Utilizzare il software PartitionGuru
Se vuoi convertire il tuo disco rigido senza perdere i tuoi file, potresti provare PartitionGuru. Questo è un potente strumento che ti consente di recuperare file, gestire partizioni, eliminare file, ripristinare il tuo sistema Windows, gestire dischi virtuali, ecc.
L’applicazione ti consente anche di convertire facilmente il tuo disco rigido da MBR a GPT. Per farlo, segui questi passaggi:
- Scarica PartitionGuru. C’è anche una versione portatile disponibile, quindi non devi installare l’applicazione per usarla.
- Una volta avviata l’applicazione, scegli il tuo disco rigido e vai su Disco > Converti in tabella delle partizioni GUID.
- Quando viene visualizzato un messaggio di conferma, fai clic su OK.
- Attendi il completamento del processo di conversione.
Al termine del processo, l’unità verrà convertita in GPT e tutti i file verranno conservati. Questa applicazione è gratuita e portatile e poiché può essere eseguita senza installazione, ti consigliamo vivamente di provarla.
10. Usa gptgen
Se vuoi convertire la tua unità da MBR a GPT senza perdita di file, puoi farlo facilmente con il comando gptgen. Per farlo, basta seguire questi passaggi:
- Apri il prompt dei comandi come amministratore.
- Quando si apre il prompt dei comandi, inserisci i seguenti comandi:
- gptgen.exe .physicaldriveX
- gptgen.exe .physicaldriveX
- gptgen.exe -w .physicaldriveX
- gptgen.exe -w .physicaldriveX
Prima di eseguire i comandi, assicurati di sostituire X con il disco rigido che desideri convertire. Nel nostro esempio, sarebbe Disco 1, quindi i comandi sarebbero simili a questo:
- gptgen.exe .physicaldrive1
- gptgen.exe .physicaldrive1
- gptgen.exe -w .physicaldrive1
- gptgen.exe -w .physicaldrive1
Dopo aver eseguito questi comandi, il tuo disco verrà convertito e tutti i tuoi file rimarranno intatti.
La struttura della partizione GPT ha i suoi vantaggi e alla fine sostituirà completamente il sistema di partizione <span id=”urn:enhancement-d0bc197b-dad6-783d-c3f0-9ca89ea25b7a” class=”textannotati on >MBRn>. La conversione da MBR a GPT è piuttosto semplice se disponi del supporto per UEFI.
Ti abbiamo mostrato diversi metodi per convertire il tuo disco MBR in GPT senza perdita di dati, quindi ti invitiamo a provarli per trovare quello più adatto a te.
Tieni presente che alcuni metodi rimuoveranno tutti i tuoi file dal disco rigido, quindi presta sempre molta attenzione.
Facci sapere se hai provato le nostre soluzioni lasciando un commento nella sezione qui sotto.