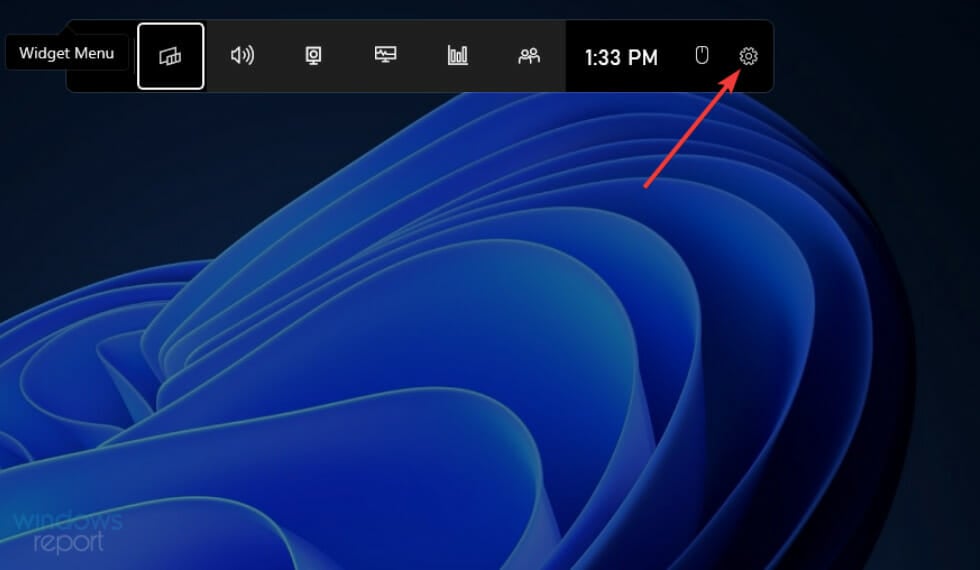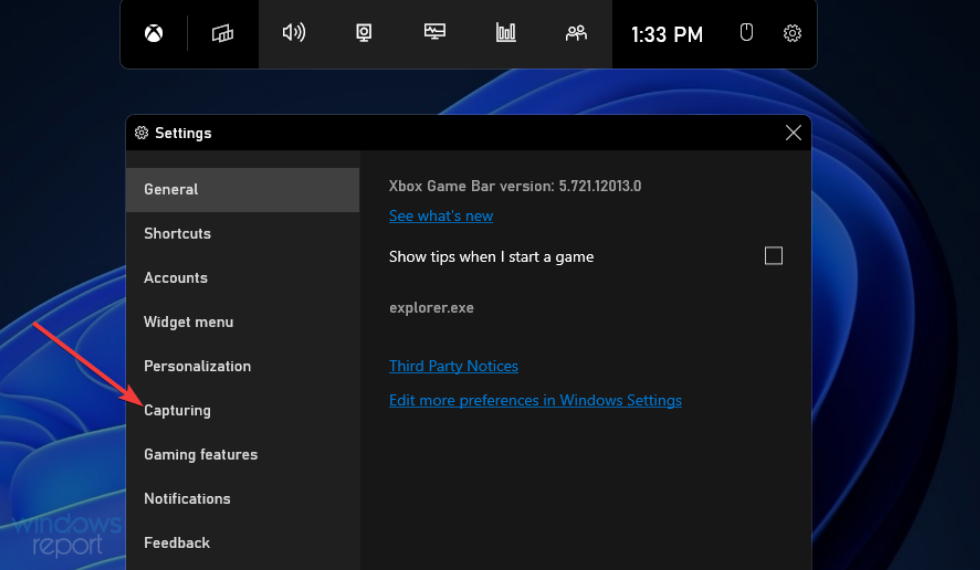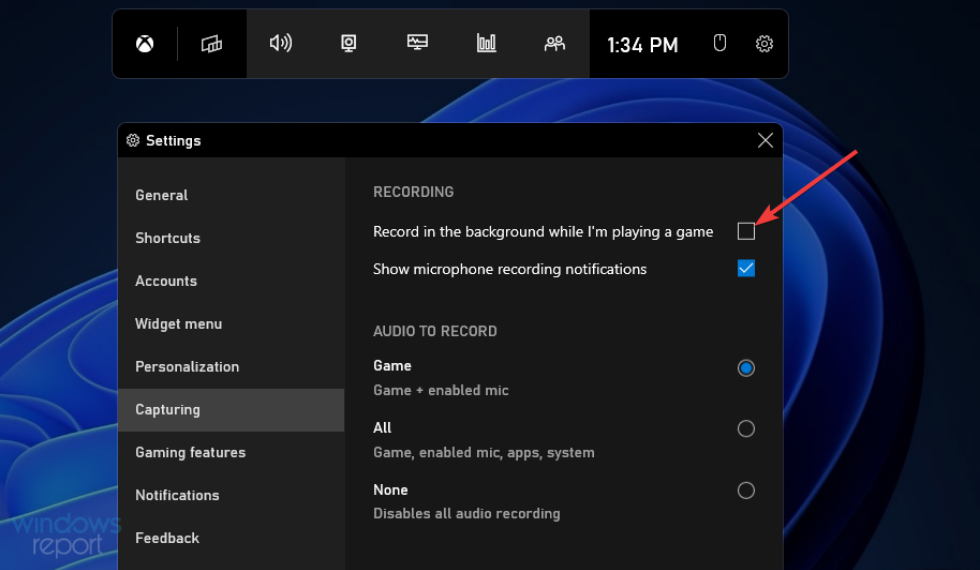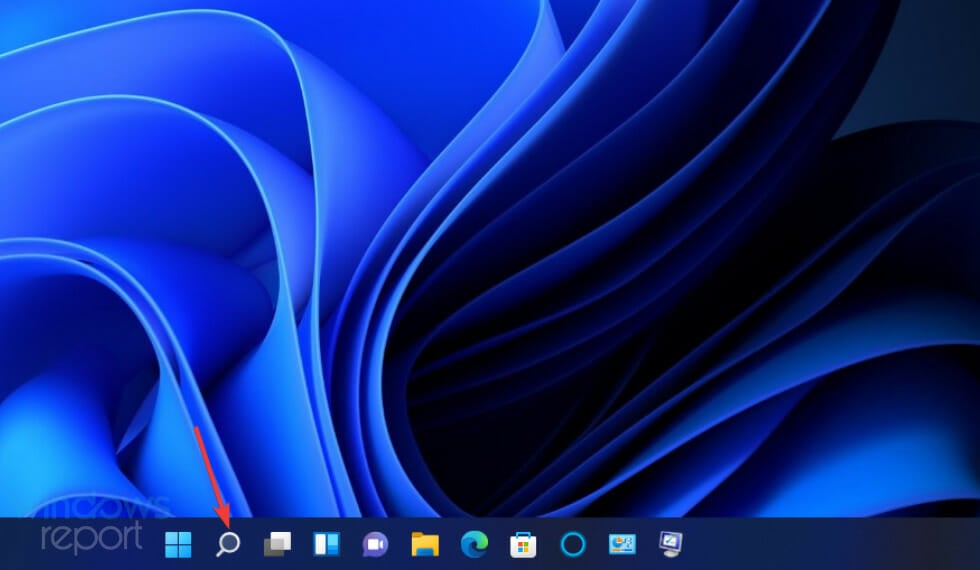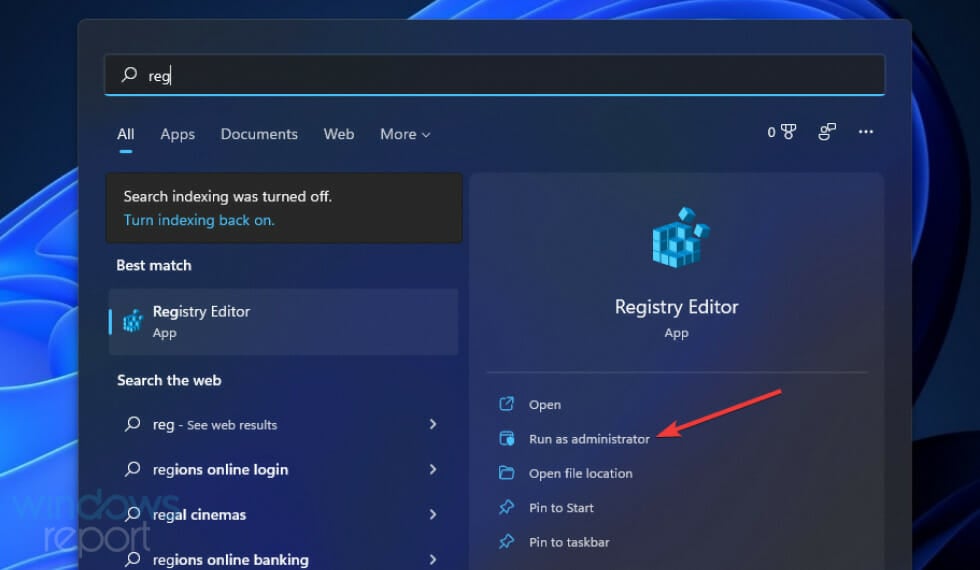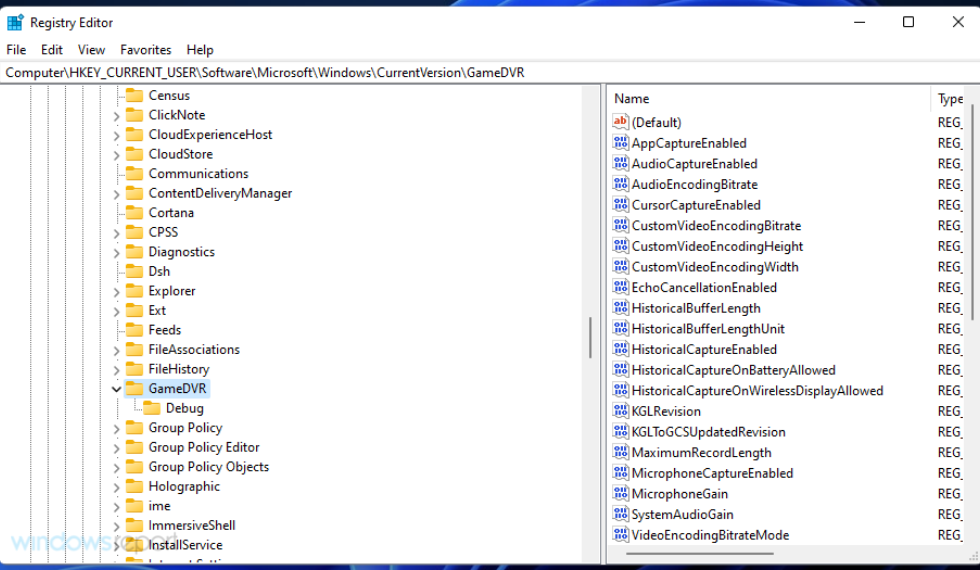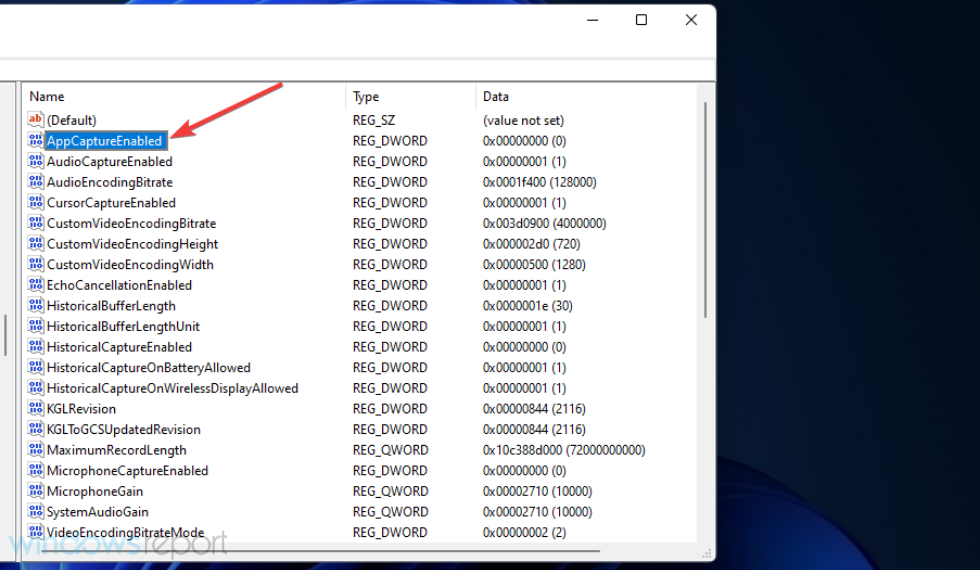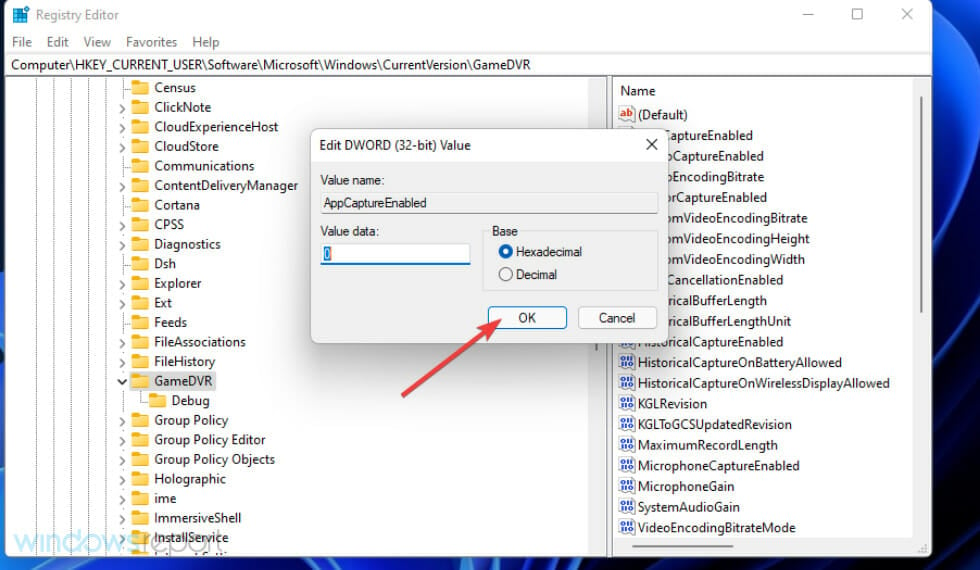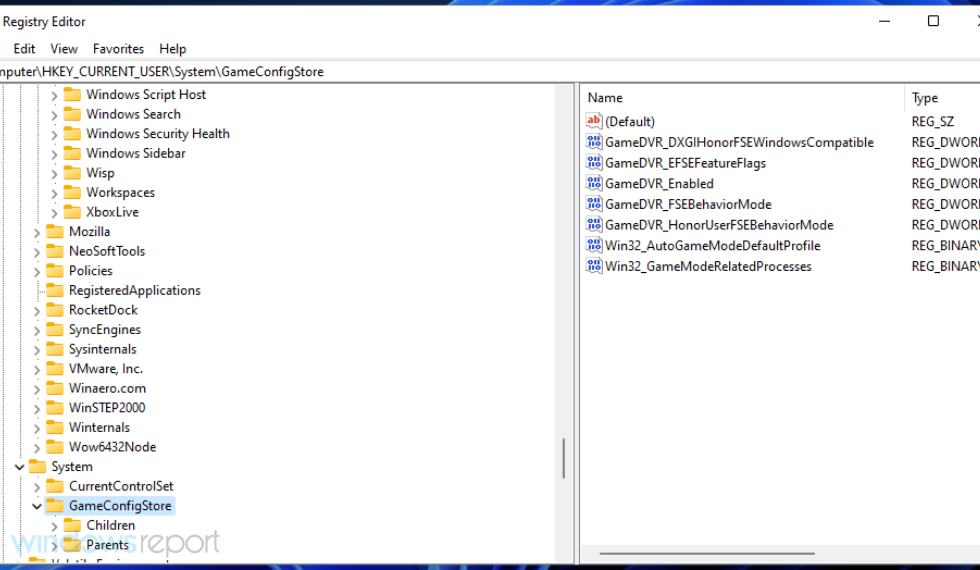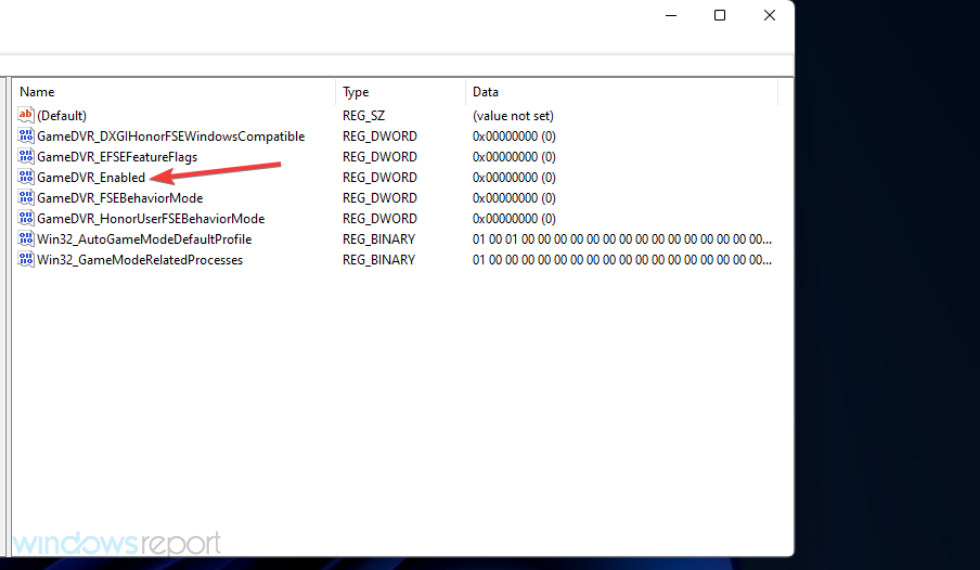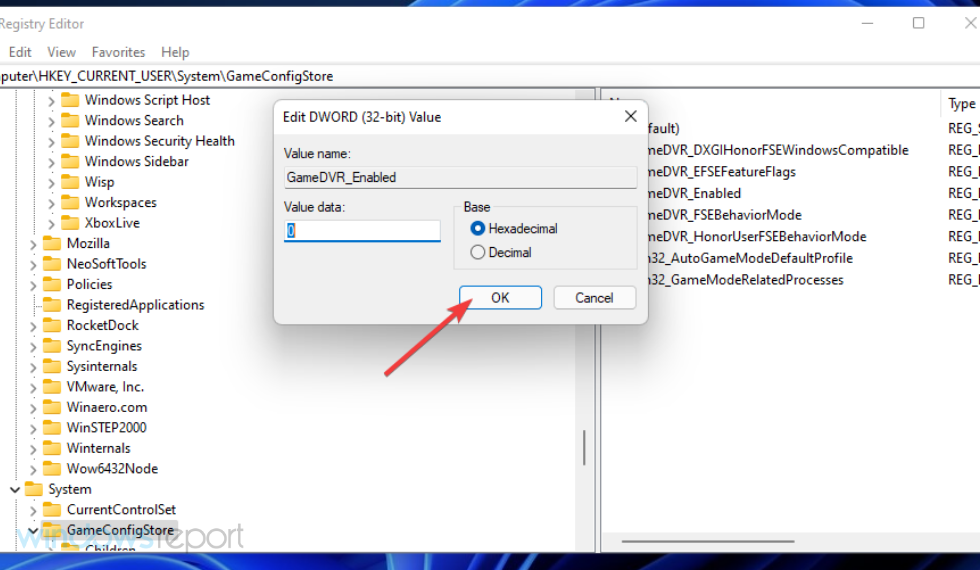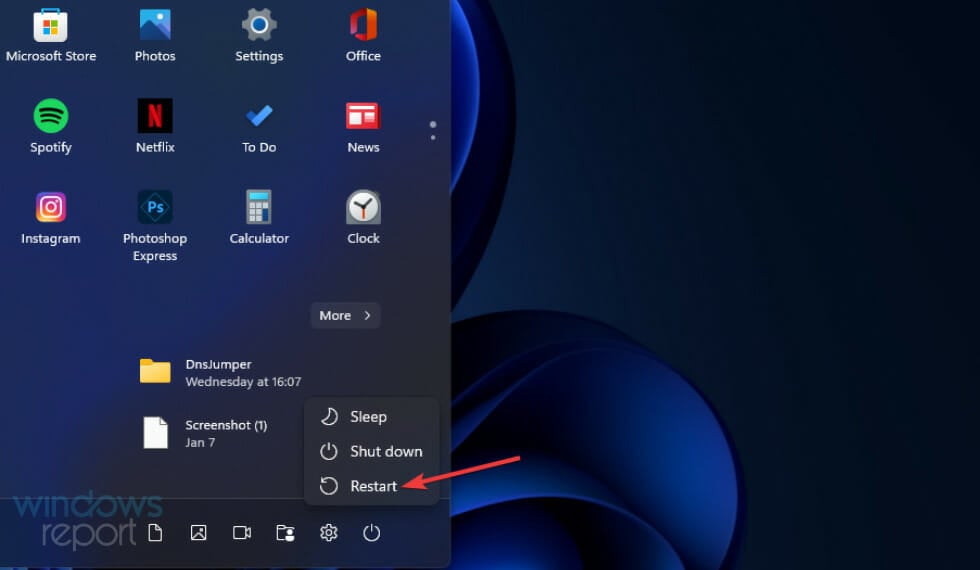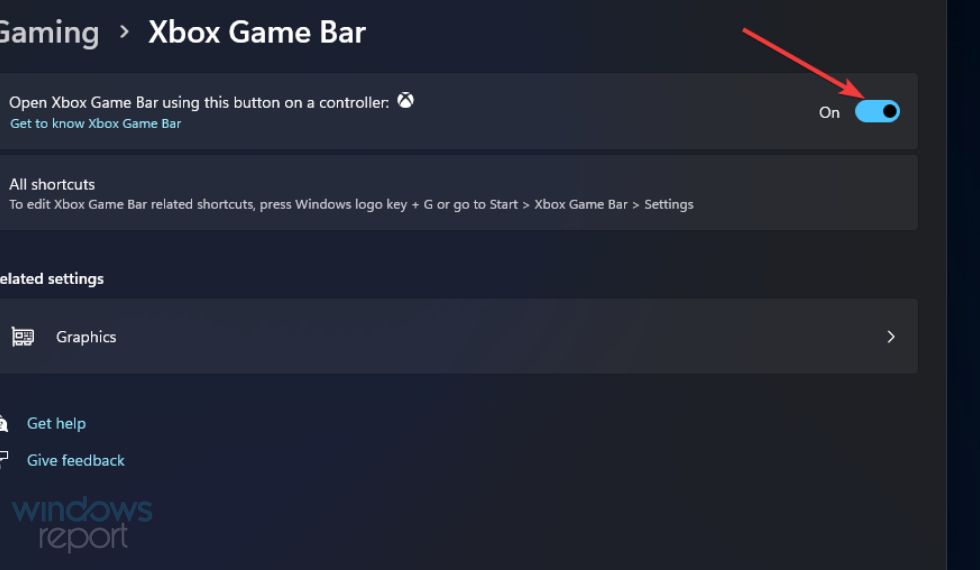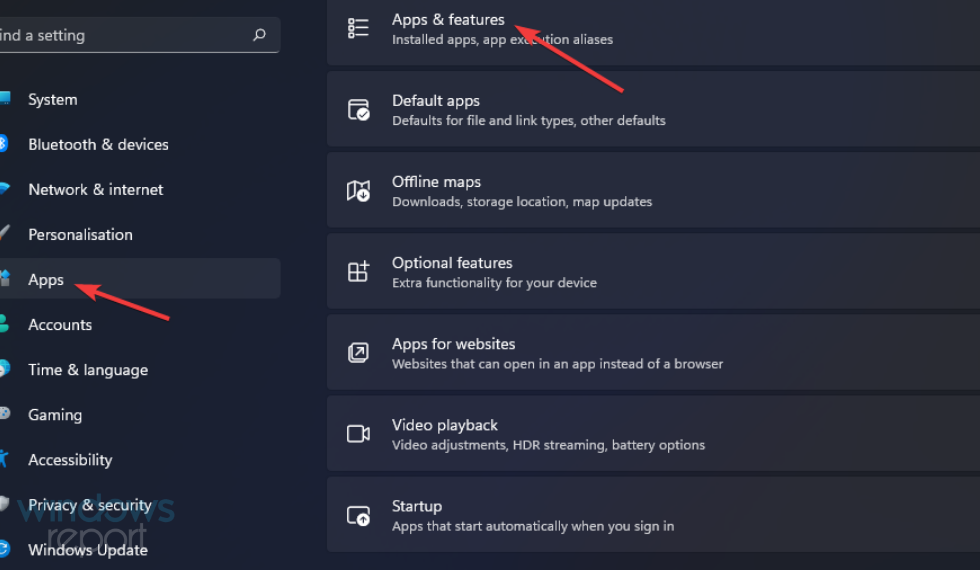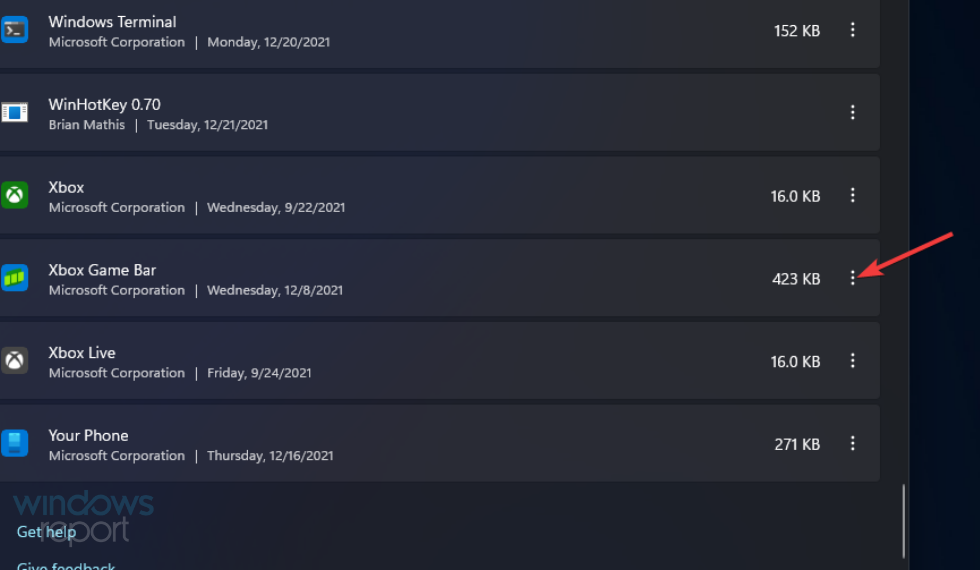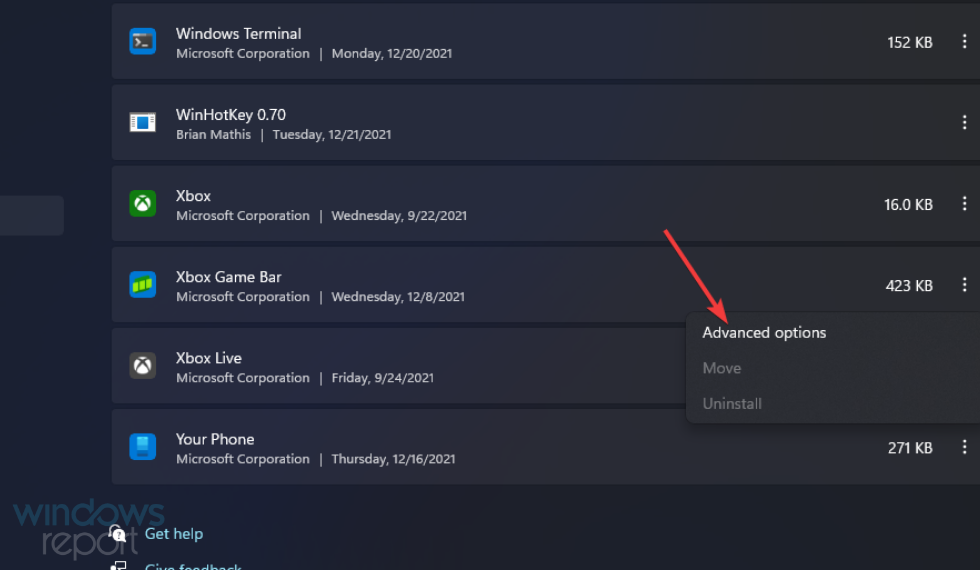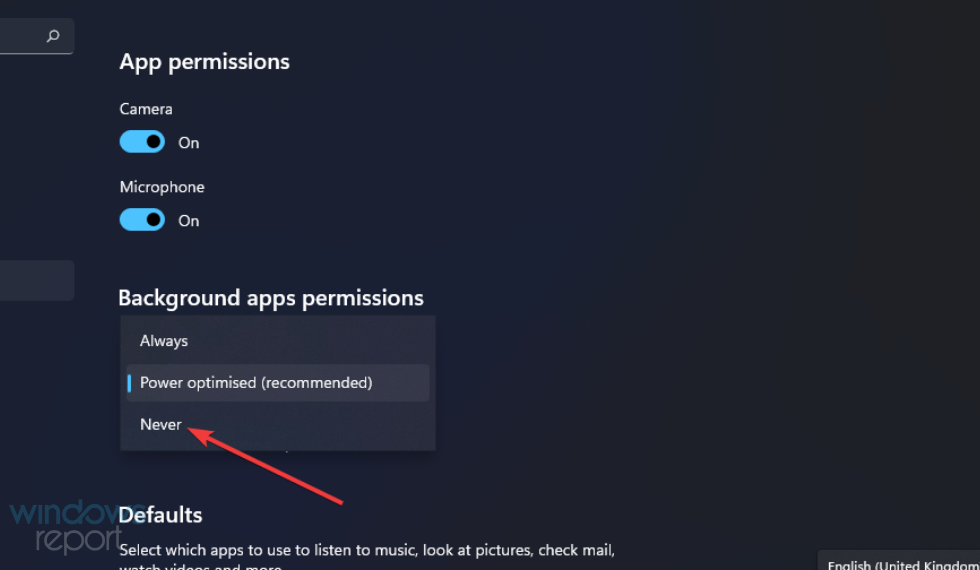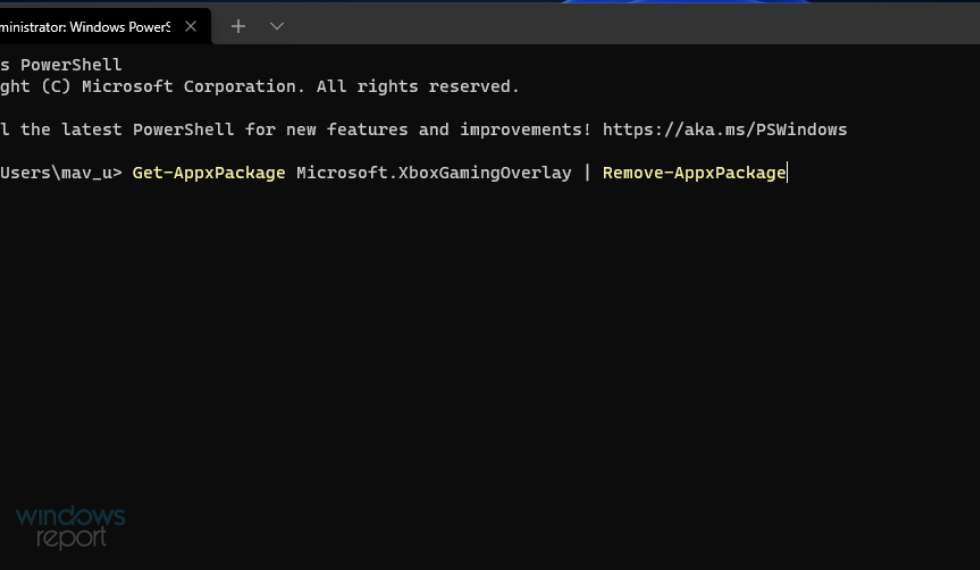Come Disabilitare il DVR in Windows 11 e Disattivare la Barra di Gioco
5 min. read
Published on
Key notes
- Puoi disabilitare il DVR in Windows 11 o l’intera barra di gioco per liberare risorse di sistema per cose più importanti.
- L’app Impostazioni include opzioni con cui puoi disabilitare la barra di gioco e la sua funzione DVR.
- La modifica del registro è un altro modo per disabilitare il DVR in Windows 11 o semplicemente per rimuoverlo completamente se non utilizzato.
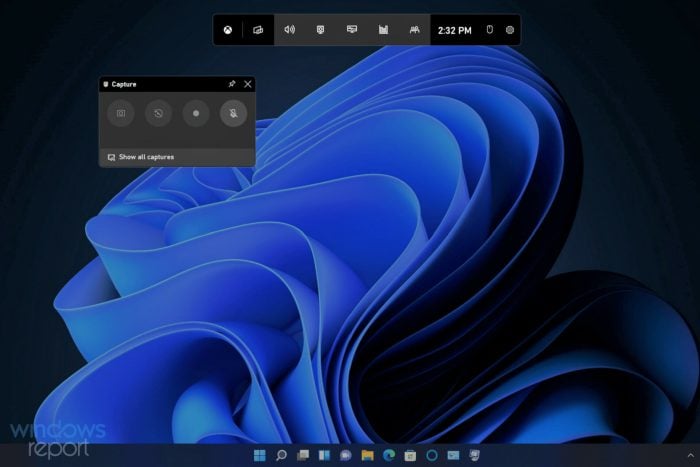
Windows 11 include alcune funzionalità di gioco. L’app Game Bar fornisce l’accesso a molti degli strumenti di gioco di quella piattaforma. Quando la barra di gioco è abilitata, i giocatori possono premere un tasto di scelta rapida Win + G per aprirla e accedere a prestazioni, widget e funzionalità di acquisizione.
La Xbox Game Bar è un’aggiunta molto gradita a Windows 11 sui PC da gioco. Tuttavia, gli utenti che non giocano a giochi Windows su PC con prestazioni inferiori non hanno bisogno della barra di gioco e delle sue funzionalità di registrazione. Se non ne hai bisogno, la barra di gioco è uno spreco di risorse di sistema.
Pertanto, gli utenti produttivi che non necessitano delle funzionalità di Game Bar preferiranno senza dubbio disabilitarla completamente. Sebbene alcuni controlli della barra di gioco di Windows 10 manchino in 11, puoi comunque disattivarli nell’ultima piattaforma desktop di Microsoft.
Cos’è il Game DVR?
Game DVR è la funzione di registrazione della Game Bar. Questa opzione consente la registrazione in background del gameplay per aiutare i giocatori a catturare momenti di gioco più spettacolari. È una funzionalità popolare tra i giocatori che condividono clip di gioco con gli amici o su YouTube.
Tuttavia, non tutti gli utenti apprezzano Game DVR. Può avere un impatto notevole sulle prestazioni di gioco su alcuni PC Windows 11. Pertanto, gli utenti che non hanno bisogno di registrare nulla potrebbero preferire disabilitare questa funzione. In questo modo puoi disabilitare il DVR e disattivare la barra di gioco in Windows 11.
Come si disabilita il DVR in Windows 11?
1. Disattiva il DVR tramite la barra di gioco
- Apri la barra di gioco premendo il tasto di scelta rapida Windows + G.
- Quindi fai clic sul pulsante Impostazioni sul lato destro della barra di gioco.
- Fare clic sulla scheda Acquisizione .
- Quindi deseleziona la casella di controllo Registra in background mentre gioco .
2. Disattiva Xbox Game DVR modificando il registro
- Fai clic sul pulsante della barra delle applicazioni dello strumento di ricerca mostrato nello screenshot direttamente sotto.
- Inserisci regedit per trovare l’editor del registro.
- Seleziona l’opzione Esegui come amministratore per il risultato della ricerca dell’editor del Registro di sistema.
- Apri questo percorso chiave nell’editor del Registro di sistema:
HKEY_CURRENT_USERSOFTWAREMicrosoftWindowsCurrentVersionGameDVR - Fare doppio clic sul DWORD AppCaptureEnabled per aprire la finestra Modifica DWORD.
- Elimina 1 nella casella Dati valore e inserisci 0 per sostituirlo.
- Quindi fare clic su OK per uscire dalla finestra Modifica DWORD.
- Apri questo percorso chiave:
HKEY_CURRENT_USERSystemGameConfigStore - Fai doppio clic sul DWORD GameDVR_Enabled nell’istantanea direttamente sotto.
- Cancellare il valore corrente, quindi immettere 0 nella casella Dati valore .
- Selezionare l’opzione OK per confermare.
- Successivamente, fare clic sui pulsanti del menu Avvio Accensione e Riavvia .
Come disabilito la barra di gioco in Windows 11?
1. Disattiva la barra di gioco e il DVR in Windows 11 tramite Impostazioni
- Apri il menu Start premendo l’icona della barra delle applicazioni di Windows.
- Fai clic su Impostazioni nella sezione dell’app aggiunta del menu Start.
Xbox Game Bar utilizzando questo pulsante su un’opzione del controller.
- Successivamente, seleziona la scheda App .
- Seleziona l’opzione App e funzionalità mostrata direttamente sotto.
- Fai clic sul pulsante a tre punti per l’app Xbox Game Bar.
- Seleziona Opzioni avanzate nel menu.
- Successivamente, scegli l’opzione Mai nel menu Autorizzazioni app in background .
- Premere il pulsante Termina .
2. Rimuovi la barra di gioco da Windows 11
- Fai clic con il pulsante destro del mouse su Start e seleziona l’opzione Terminale Windows (Amministratore) nel menu Win+X.
- Inserisci questo comando nella scheda Windows PowerShell :
Get-AppxPackage Microsoft.XboxGamingOverlay | Remove-AppxPackage - Premi il tasto Invio per rimuovere la barra di gioco.
- Attendi il completamento del processo di disinstallazione prima di chiudere Terminale Windows.
Devo disattivare anche la modalità gioco di Windows?
La modalità gioco di Windows è una funzionalità diversa che ottimizza i giochi. Questa può essere una funzionalità di gioco utile per giocare su PC con specifiche ridotte. Tuttavia, molti giocatori hanno anche riferito che disabilitare tale funzione può risolvere problemi di balbuzie, perdita di FPS e blocco del gioco.
Quindi, forse dovresti disattivarlo se i giochi Windows 11 balbettano o si bloccano spesso quando li giochi. Puoi disattivarlo nelle Impostazioni. La nostra guida Come disattivare la modalità di gioco fornisce tutte le informazioni dettagliate su come disattivare tale funzionalità in Windows 11/10.
La barra di gioco è ottima per i giochi, ma spreca risorse di sistema. Se non hai affatto bisogno della Game Bar, potresti anche rimuovere del tutto l’app da Windows 11. Puoi sempre reinstallarlo in un secondo momento scaricando l’app da MS Store.
Se desideri solo disabilitare la registrazione in background del DVR del gioco, deseleziona l’impostazione Registra della barra dei giochi in background o modifica il registro. Tieni presente che sarai comunque in grado di registrare manualmente con quella funzione disabilitata.
Quindi, scegli il metodo che preferisci per disabilitare la barra di gioco o la sua funzionalità DVR in Windows 11. Puoi anche discutere della barra di gioco e della sua funzionalità DVR nella sezione commenti qui sotto. Sentiti libero di aggiungere eventuali domande sulla disabilitazione della barra di gioco/DVR.