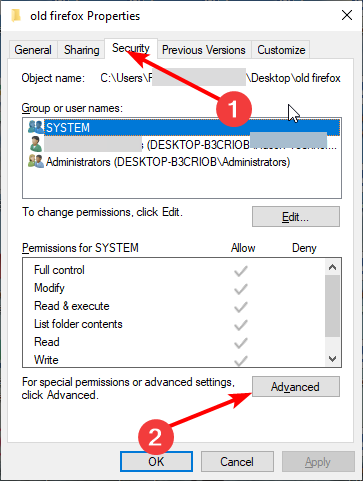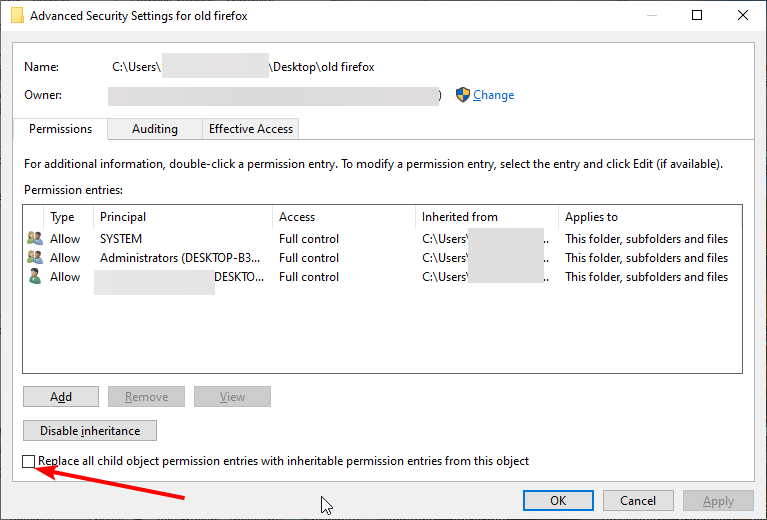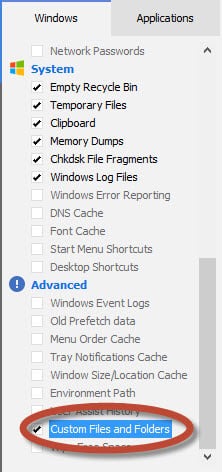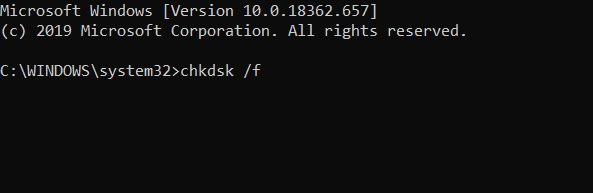Come forzare l'Eliminazione di una Cartella su Windows 10
9 min. read
Updated on
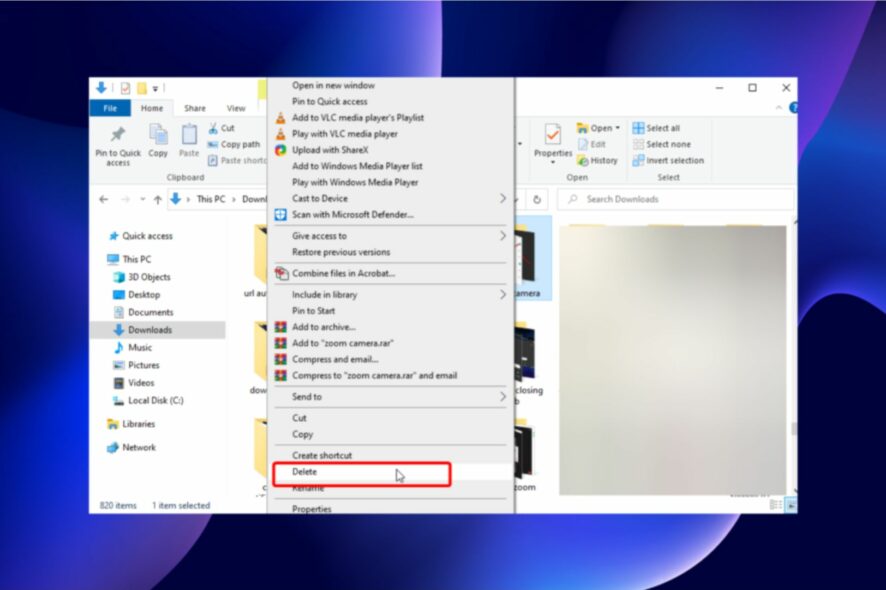
Tra gli errori principali su questo sistema operativo ci sono i problemi di cartelle e file, utenti che si lamentano di non poter rinominare le cartelle su Windows 10. Ultimamente, molte persone hanno problemi a eliminare alcuni file o cartelle.
Questa guida contiene correzioni semplici ed efficaci che ti aiutano a eliminare anche le cartelle più ostinate su Windows 10 e 11. Segui le istruzioni attentamente per risolvere il problema.
Perché non riesco a eliminare una cartella su Windows 10?
Ecco alcune delle cause più comuni che ti impediscono di eliminare una cartella in Windows 10:
- Impossibile eliminare la cartella in uso: per risolvere il problema, è necessario chiudere tutte le applicazioni che potrebbero utilizzare questa directory.
- Impossibile eliminare i file che richiedono l’autorizzazione: si tratta solo di una variazione di questo errore, ma nella maggior parte dei casi è possibile risolverlo semplicemente modificando le autorizzazioni di sicurezza.
- Impossibile eliminare la cartella aperta in un altro programma: per impostazione predefinita, Windows ti impedisce di eliminare i file attualmente utilizzati da altre applicazioni. Per correggere questo errore, assicurati che altre applicazioni non stiano utilizzando quel file.
- Impossibile eliminare file con nomi lunghi: Windows non può funzionare correttamente con file che superano un limite di caratteri specifico.
- Impossibile eliminare i file che richiedono l’autorizzazione: questa è solo una variazione di questo errore, ma nella maggior parte dei casi è possibile risolverlo semplicemente modificando le autorizzazioni di sicurezza.
- Impossibile eliminare la cartella Windows 10 non è riuscito a trovare questo elemento, non più presente: questo accade quando la cartella è già stata eliminata, ma l’icona continua a essere visualizzata.
- Impossibile eliminare la cartella Windows 10 come amministratore: puoi accedere alla modalità provvisoria e riprovare a eliminare la cartella come amministratore.
- Forza l’eliminazione della cartella Windows 10 la directory non è vuota: dai un’occhiata alla soluzione numero sette per sapere come forzare l’eliminazione di una cartella.
Senza ulteriori indugi, vediamo come risolvere il problema!
Come faccio a eliminare una cartella che non eliminerà Windows 10?
1. Riavvia il sistema
A volte, è necessario riavviare il computer e il problema scomparirà.
La mancanza di risposta non si verifica solo in questo caso: molte persone hanno riferito di non poter aprire il menu di avvio ma che, a volte, quando riavviano il computer, tutto funziona correttamente.
Se il riavvio del PC non ha risolto il problema, puoi provare una delle seguenti soluzioni.
2. Forza l’eliminazione della cartella in Windows 10 utilizzando CMD
- Premi il tasto Windows e digita cmd.
- Fai clic con il tasto destro su Prompt dei comandi e seleziona Esegui come amministratore.
- Immetti del, seguito dal percorso della cartella o del file che si desidera eliminare, come mostrato nel comando seguente: :
del c:usersJohnDoeDesktoptext.txt - Premi Invio per eseguire il comando.
- Puoi ripetere il processo per tutti i file e le cartelle che non riesci ad eliminare.
Se hai provato e non riesci a rimuovere una cartella e non è riuscito, devi forzare l’eliminazione. Il modo più semplice per forzare l’eliminazione di una cartella che si riesce a cancellare su Windows 10 è tramite il prompt dei comandi, noto anche come cmd.
Tutto quello che devi fare è aprire lo strumento e inserire un comando per rimuovere la cartella di cui vuoi sbarazzarti.
Questo metodo funziona anche per altri strumenti da riga di comando come Powershell, nel caso in cui non si disponga del prompt dei comandi sul dispositivo.
3. Utilizzare un software specializzato per la pulizia del PC
Se questo è un problema ricorrente e non hai il tempo necessario per provare diversi possibili trucchi per risolverlo, ti consigliamo di utilizzare software dedicato alla manutenzione e ottimizzazione del PC.
Questi strumenti sono veloci e facili da usare e possono eseguire una scansione completa del tuo PC per rimuovere qualsiasi disordine non necessario.
Al termine della scansione, riceverai un rapporto diagnostico di tutti gli impedimenti rilevati, inclusi i file duplicati e costruiti.
Successivamente, gli strumenti specializzati elimineranno i file intasati e ripareranno eventuali componenti rotti, aumentando istantaneamente la salute del tuo sistema.
Sono un’ottima soluzione per mantenere veloce il tuo PC, aiutando a pulire il browser, rimuovere i file temporanei, aggiornare il sistema operativo e altro ancora.
4. Modificare la proprietà del file/cartella
- Fai clic con il pulsante destro del mouse sul file che desideri eliminare e scegli Proprietà.
- Nella scheda Sicurezza, fai clic sul pulsante Avanzate.
- Apparirà la finestra Impostazioni di sicurezza avanzate e individuerai il proprietario.
- In alcuni casi, SYSTEM è elencato come proprietario e in altri è TrustedInstaller.
- Fai clic sull’opzione Modifica accanto al nome del proprietario.
- Inserisci il nome utente che desideri diventi il proprietario del file e fai clic sul pulsante Controlla nomi.
- Ora fai clic sul pulsante OK.
- Seleziona la casella Sostituisci proprietario su sottocontenitori e oggetti.
- Ora, fai clic sul pulsante Applica.
- Chiudi le proprietà di sicurezza di Windows (Windows richiederà un riavvio).
- Ora, fai nuovamente clic con il pulsante destro del mouse sul file e seleziona Proprietà>Sicurezza>Avanzate.
- Seleziona la casella Sostituisci tutte le voci di autorizzazione dell’oggetto figlio con voci di autorizzazione ereditabili da questo oggetto.
- Successivamente, fai clic su Modifica.
- Nella finestra Inserimento autorizzazione, seleziona Controllo completo e premi OK.
- Prova a eliminare nuovamente il file/cartella.
5. Controlla il tuo antivirus
Il software antivirus è necessario e molti strumenti antivirus hanno funzioni utili che proteggono i tuoi file. Grazie a questa funzione, le applicazioni e gli utenti dannosi non saranno in grado di eliminare i tuoi file.
Anche se questa funzione è valida, può anche impedirti di eliminare una cartella anche se sei un amministratore su Windows 10.
Per risolvere questo problema, controlla le impostazioni dell’antivirus e verifica se questa funzione è abilitata. In tal caso, disabilitalo per i file che desideri eliminare e controlla se questo risolve il problema.
Se non riesci a trovare questa funzione, puoi rimuovere il tuo antivirus e verificare se questo aiuta.
Se la rimozione dell’antivirus risolve il problema, dovresti prendere in considerazione il passaggio a una soluzione antivirus diversa come ad esempio ESET NOD32. È un software di sicurezza affidabile in grado di proteggere il tuo PC e, naturalmente, i file essenziali sul tuo PC. Questo software di risorse leggere può anche aumentare la protezione da malware senza influire su altri servizi di sistema.
Ti consigliamo di affidarti ad un antivirus affidabile con un alto tasso di rilevamento. Proteggi il tuo sistema mentre scegliendo la soluzione più adatta per il tuo PC.
6. Abilita l’account amministratore nascosto
Il problema potrebbe essere la mancanza di privilegi di sicurezza se non è possibile eliminare una cartella specifica su un desktop o in altre posizioni. Tuttavia, puoi sempre provare a rimuovere quei file utilizzando un account di amministratore nascosto.
Infatti, Windows 10 ha un account amministratore nascosto, che puoi utilizzare per risolvere vari problemi.
7. Utilizzare software di terze parti per rimuovere i file bloccati
- Il software di terze parti è consigliato perché può sbloccare e rimuovere i file bloccati dal PC. È possibile scegliere file, tipi di file e cartelle specifici da includere nelle operazioni di Cleaner.
- Per includere file e cartelle nel processo di pulizia, è necessario selezionare File e cartelle personalizzati e selezionare la casella nell’elenco della schermata delle opzioni.
- È quindi possibile aggiungere Includi Statement (tutti quelli necessari) seguendo ogni volta questi passaggi:
- Fai clic sull’icona Opzioni dalla barra laterale sinistra.
- Premi il pulsante Includi.
- Aggiungi un nuovo statement facendo clic su Aggiungi.
- Completa con i dettagli nella finestra di dialogo Includi.
In alternativa, puoi utilizzare un software di riparazione del PC per aiutarti a riparare vari problemi di Windows nel tuo sistema. In questo modo sarai in grado di forzare l’eliminazione di una cartella su Windows 10 con il software.
8. Rimuovere l’utility di disinstallazione AMD
A volte, le applicazioni di terze parti possono causare la comparsa di questo problema. Ad esempio, se non riesci a eliminare file o cartelle sul tuo PC, il problema potrebbe essere causato dall’utility di disinstallazione AMD.
Trova questa applicazione sul tuo PC e rimuovila per risolvere questo problema. Esistono diversi modi per farlo, ma il modo migliore è utilizzare il software di disinstallazione.
Questi strumenti sono progettati per rimuovere le applicazioni e tutti i file e le voci di registro associate all’applicazione desiderata.
Dopo aver rimosso completamente l’applicazione problematica, il problema dovrebbe essere risolto e sarai in grado di eliminare nuovamente i file.
9. Usa lo strumento di risoluzione dei problemi di Microsoft
- Scarica lo strumento per la risoluzione dei problemi.
- Avvia lo strumento di risoluzione dei problemi e fai clic su Avanti.
- Segui le istruzioni sullo schermo per completare il processo di risoluzione dei problemi.
Al termine dello strumento di risoluzione dei problemi, verifica se il problema persiste.
10. Usa la modalità provvisoria
- Apri il menu Start.
- Fai clic sul pulsante di accensione.
- Tieni premuto il tasto Maiusc e scegli Riavvia dal menu.
- Attendi il riavvio del PC e seleziona Risoluzione dei problemi.
- Seleziona Opzioni avanzate e fai clic su Impostazioni di avvio.
- Ora fai clic sul pulsante Riavvia.
- Seleziona qualsiasi versione della modalità provvisoria premendo il tasto della tastiera appropriato.
Una volta entrato in modalità provvisoria, prova a eliminare nuovamente il file o la directory problematica.
Tieni presente che questa è solo una soluzione alternativa, ma può essere utile se devi rimuovere solo un paio di file o cartelle da una directory specifica.
Se non riesci ad avviare in modalità provvisoria, puoi provare a farlo dal menu di accensione o con l’aiuto di software di terze parti.
11. Utilizzare il comando chkdsk in cmd per verificare la presenza di errori del PC
- Esegui il prompt dei comandi come amministratore, come mostrato nella soluzione 3.
- Digita il seguente comando e premi Invio per eseguire:
chkdsk /f - Fai clic su SÌ quando richiesto se si desidera eseguirlo al prossimo avvio.
- Riavvia il PC.
La scansione chkdsk risolverà eventuali errori. Alcuni utenti hanno segnalato di aver risolto questo problema dopo averlo eseguito, quindi perché non provarlo?
Cosa devo fare se non riesco a eliminare una cartella su Windows 11?
Se non riesci a eliminare una cartella su Windows 11, potresti non avere il permesso. Puoi risolvere questo problema seguendo i passaggi mostrati in questa guida.
Se non riesci a eliminare una cartella su Windows 10 e 11, non hai l’opportunità di creare spazio per altri file. Con le correzioni che ti proponiamo in questa guida, dovresti essere in grado di farlo rapidamente.
Se hai soluzioni alternative a questo problema e vuoi condividerle con noi, scrivile nei commenti qui sotto. I nostri lettori saranno sicuramente interessati, e anche noi!