Non riesci a modificare la risoluzione dello schermo? 5 soluzioni
6 min. read
Updated on
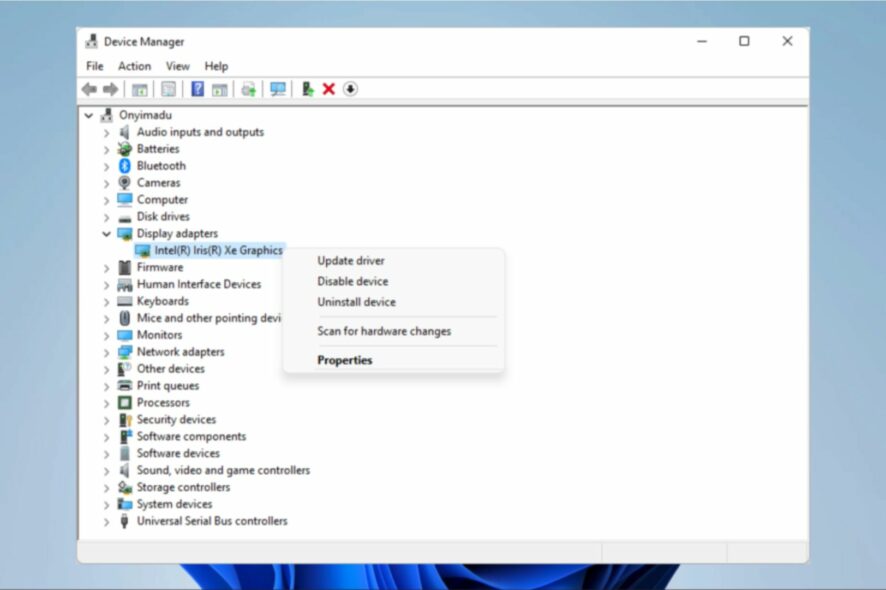
Dopo l’aggiornamento a Windows 10, alcuni utenti hanno segnalato di non riuscire a modificare la risoluzione dello schermo sui propri dispositivi Windows 10, il che può essere piuttosto fastidioso e influenzare diverse attività online.
Per godere di una buona esperienza di visualizzazione, le impostazioni di risoluzione dello schermo sul tuo computer sono impostate in modo da poterle modificare o regolare in base alle tue preferenze.
Si tratta di un problema comune, in cui lo schermo si blocca alla risoluzione di base o trovi l’impostazione disattivata e non puoi modificarla.
In questo articolo, ti mostreremo alcuni modi per modificare la risoluzione dello schermo.
Perché non riesco a modificare la risoluzione del monitor?
La causa principale di questo problema sono le impostazioni errate del driver. Quando i driver non sono compatibili, possono scegliere una risoluzione inferiore per motivi di sicurezza. Ti consigliamo di aggiornare il driver grafico o di ripristinare una versione precedente.
Sulle schede grafiche NIVIDA o AMD, l’opzione di ridimensionamento della GPU potrebbe causare questo problema e potrebbe essere necessario abilitarlo. Utilizzando questa funzione, l’immagine può essere ridimensionata orizzontalmente e verticalmente per adattarla allo schermo.
Inoltre, dovresti sapere che i tuoi driver sono la causa più comune alla base di questo problema. Per questo motivo le nostre soluzioni sono incentrate principalmente su di essi.
Quando si verifica questo errore e cosa posso aspettarmi?
Esaminiamo rapidamente alcuni problemi simili segnalati dai nostri lettori:
- Impossibile modificare la risoluzione dello schermo sul secondo monitor/terzo monitor/monitor esterno Windows 10: questo problema riguarda solo i monitor collegati e dovresti risolverlo utilizzando le soluzioni che ti proponiamo.
- Il pannello di controllo dello schermo non è in grado di modificare le impostazioni dello schermo: in questo caso, la soluzione più probabile è l’aggiornamento della scheda grafica.
- Risoluzione bloccata in Windows 10: ti consigliamo di riavviare il computer e assicurarti che i driver siano aggiornati.
- Impossibile modificare la risoluzione dello schermo in Windows 11 /10/7/Windows Server 2019: questa è un’altra variante del problema sul sistema operativo server.
- Il pannello di controllo di Nvidia non mi consente di modificare la risoluzione: dovresti provare a scaricare e reinstallare il driver.
- Impossibile modificare la risoluzione dello schermo in 1920×1080: se non è possibile passare a una soluzione specifica, potrebbe essere necessario reinstallare i driver grafici.
- Impossibile modificare la risoluzione dello schermo dopo la sospensione/riavvio: ancora una volta, dovresti prima provare un aggiornamento del driver grafico.
Il problema è solitamente il risultato di driver video incompatibili o obsoleti che entrano in conflitto con Windows 10. Per questo motivo, non è possibile regolare la risoluzione dello schermo.
Questo articolo esplorerà tutte le soluzioni che puoi utilizzare per risolvere l’errore Windows non riesce a modificare lo schermo a questa risoluzione.
Cosa faccio se non riesco a modificare la risoluzione dello schermo?
1. Aggiorna il driver della scheda video
1.1. Utilizza Windows Update
- Fai clic sul menu Start e seleziona l’app Impostazioni.
- Fai clic su Windows Update nel riquadro di sinistra.
- Se sono presenti aggiornamenti, dovresti fare clic su Scarica e installa.
Se hai provato a riavviare il computer e Windows 10 non riesce ancora a modificare la risoluzione, aggiorna il driver della scheda video con gli Aggiornamenti di Windows.
1.2. Affidati a un software avanzato
Se riscontri problemi nella regolazione della risoluzione dello schermo su Windows 10, prova ad aggiornare i driver con uno strumento in grado di scansionare il tuo dispositivo e fornirti un rapporto accurato.
Se desideri aggiornare tutti i driver senza visitare il sito Web di ciascun produttore, ti consigliamo di utilizzare Outbyte Driver Updater, una soluzione automatizzata che trova e aggiorna tutti i driver.

Outbyte Driver Updater
Assicurati di avere tutti i tuoi driver aggiornati grazie a questo pratico strumento di aggiornamento dei driver.2. Disinstallare e reinstallare il driver dello schermo
- Fai clic con il pulsante destro del mouse sul menu Start e seleziona Gestione dispositivi.
- Espandi Schede video, fai clic con il pulsante destro del mouse sul nome del driver video e scegli Disinstalla dispositivo.
- Conferma di voler continuare con la disinstallazione.
Una volta disinstallati i file del driver, riavviare il computer per installare automaticamente il driver dello schermo generico. Gli utenti hanno affermato che questa procedura li ha aiutati a risolvere il problema di risoluzione sui propri PC.
3. Aggiorna i driver Bluetooth
- Fai clic con il pulsante destro del mouse sul menu Start e seleziona Gestione dispositivi.
- Fai clic su Schede video. Successivamente, fai clic con il pulsante destro del mouse sui dispositivi grafici e seleziona Aggiorna driver.
- Fai clic su Cerca automaticamente i driver.
- Riavvia il computer e controlla.
L’aggiornamento dei driver Bluetooth è un altro metodo che può essere utile quando non puoi modificare la risoluzione dello schermo sul tuo dispositivo. Puoi anche andare sul sito del produttore per installare i driver.
Ricordati che puoi anche scaricare i driver visitando il sito Web del produttore. Quindi, per i driver HP, ad esempio, dovrai visitare il sito ufficiale di HP.
4. Installa i driver in modalità compatibilità
- Scarica il driver dal sito Web del produttore.
- Fai clic con il pulsante destro del mouse sul menu Start e seleziona Gestione dispositivi.
- Fai clic con il tasto destro sul driver e poi fai clic su Proprietà.
- Fai clic sulla scheda Compatibilità e seleziona la casella Esegui questo programma in modalità compatibilità per e seleziona Windows 10.
- Fatto ciò, riavvia il computer e controlla se il problema persiste
Ti consigliamo di scaricare i driver in modalità compatibilità per risolvere il problema di risoluzione dello schermo. Una volta effettuato l’accesso alla scheda Compatibilità, segui i passaggi precedenti e riavvia il dispositivo.
5. Ripristinare il driver grafico
- Fai clic con il pulsante destro del mouse sul menu Start e seleziona Gestione dispositivi.
- Fai clic con il tasto destro sul driver e poi su Proprietà.
- Se non è disattivato, seleziona l’opzione Ripristina driver.
6. Utilizzare il pannello di controllo della scheda grafica
- Fai clic con il pulsante destro del mouse sul desktop.
- Seleziona il pannello di controllo NVIDIA.
- Vai a Visualizzazione.
- Cambia la risoluzione e regola di conseguenza.
Se il pannello di controllo dello schermo non può modificare la risoluzione, vai al menu NVIDIA come mostrato sopra e modifica la risoluzione dall’opzione Schermo.
Perché la risoluzione è disattivata?
Molti clienti che hanno installato o aggiornato Windows 10 hanno notato che la scelta della risoluzione dello schermo è disattivata. Tuttavia, la tua scheda grafica è la causa più comune di questa situazione. Il driver più recente per la tua scheda grafica è disponibile per il download sul sito Web dell’azienda che ha realizzato il tuo computer.
Se non riesci a modificare la risoluzione dello schermo su un secondo o terzo monitor oppure non puoi modificarla su 1920×1080, dovresti provare una delle nostre soluzioni consigliate per risolvere il problema.
Sei riuscito a regolare la risoluzione dello schermo dopo aver utilizzato una di queste correzioni? Faccelo sapere nella sezione commenti qui sotto.


















