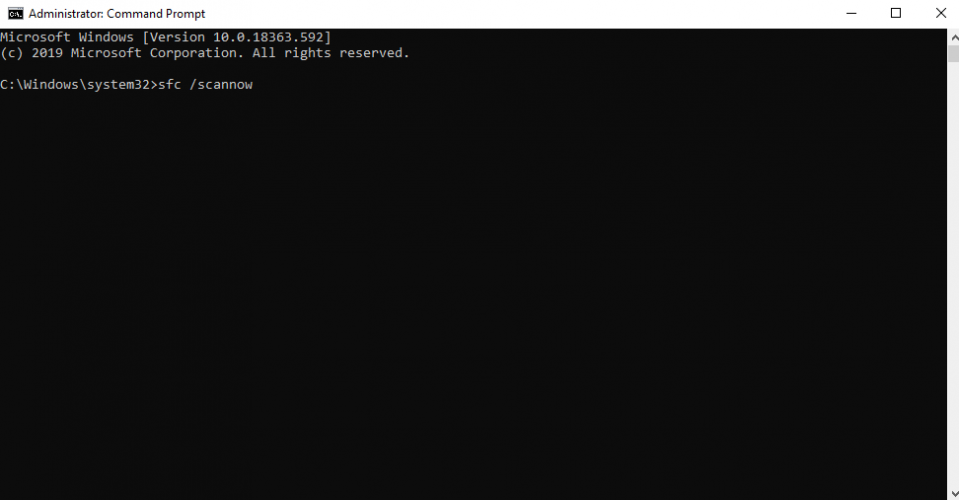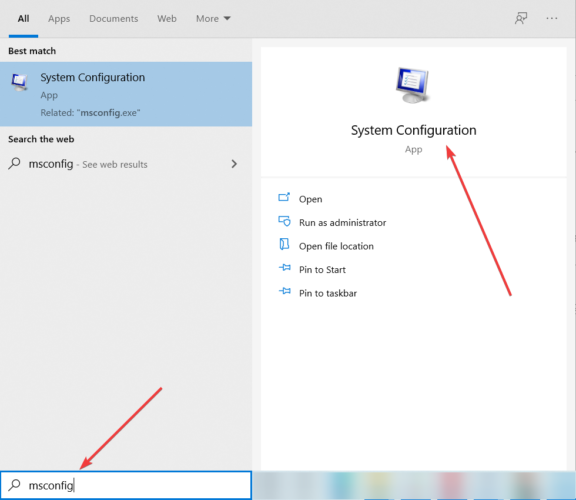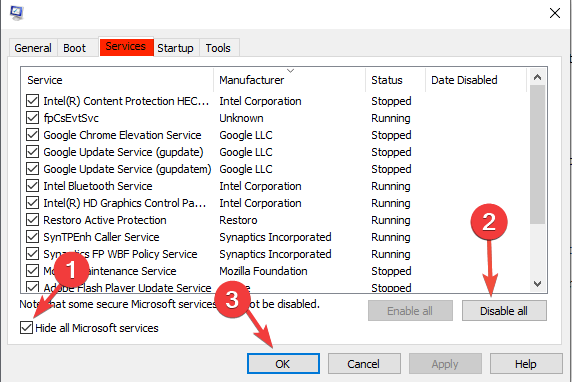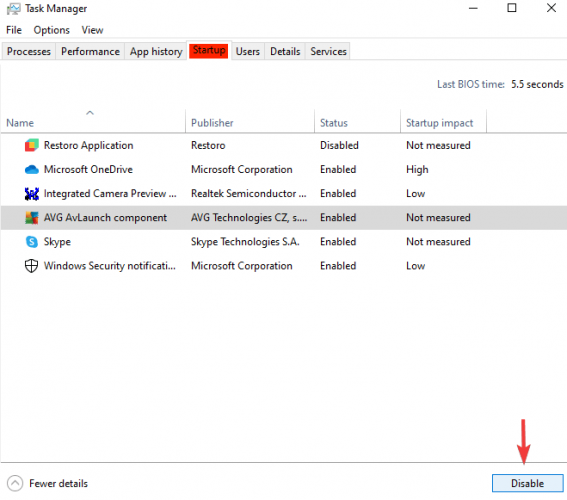Come Reinstallare DirectX 12 - Guida Completa
3 min. read
Published on
Key notes
- Come componente essenziale del tuo sistema operativo Windows 10, reinstalla DirectX 12 in caso di problemi con il programma.
- Puoi utilizzare un ottimo strumento integrato di Windows per trovare e correggere i file di sistema se DirectX è danneggiato.
- Molte funzionalità vengono installate dagli aggiornamenti di Windows, quindi assicurati di mantenere aggiornato il tuo computer.
- Se DirectX 12 non funziona, controlla quali sono i programmi che ne impediscono l’esecuzione.

DirectX 12 è l'ultima versione di DirectX, un insieme di interfacce di programmazione di applicazioni indispensabili per scopi di programmazione multimediale, video e di giochi.
Se già installato nel sistema operativo, DirectX si aggiornerà automaticamente ogni volta che Windows verifica la presenza di aggiornamenti. Tuttavia, il tuo sistema potrebbe funzionare su versioni precedenti di DirectX.
Può accadere perché alcuni programmi impediscono la reinstallazione della versione più recente o perché il processo di aggiornamento non è riuscito dopo l'aggiornamento/reinstallazione di Windows 10.
Innanzitutto, dovresti controllare quale versione di DirectX sta utilizzando il tuo sistema operativo. Per fare ciò, premi i tasti Windows + R sulla tastiera, digita dxdiag nella casella Esegui e premi invio.
Se DirectX 12 non è elencato e poiché non esiste un pacchetto autonomo per questa versione, consigliamo le seguenti soluzioni.
Come reinstallo DirectX 12?
1. Controlla gli aggiornamenti
If you need to properly reinstall DirectX 12, you can check for Windows updates with the simple steps presented below.
1. Open the u003cstrongu003eStart menuu003c/strongu003e and select u003cstrongu003eSettingsu003c/strongu003e.
u003cspanu003e2. Select u003c/spanu003eu003cstrongu003eUpdate u0026amp; Securityu003c/strongu003eu003cspanu003e.u003c/spanu003e
u003cspanu003e3. Click u003c/spanu003eu003cstrongu003eCheck for updatesu003c/strongu003eu003cspanu003e.u003c/spanu003e
Di solito, Windows viene aggiornato automaticamente. Ma se mancano degli aggiornamenti, questa azione dovrebbe risolvere il problema. Attendi il completamento del processo e fai un altro tentativo per vedere la versione di DirectX.
2. Eseguire il programma di installazione runtime dell'utente finale di DirectX
Reinstallare DirectX utilizzando il programma di installazione Web Runtime per l'utente finale di DirectX disponibile nell'Area download Microsoft per provare a ripristinare i file mancanti, se presenti.
Controlla ancora una volta la presenza di aggiornamenti e verifica se il problema è stato risolto. Se riscontri ancora problemi con una corretta installazione del componente grafico, dai un'occhiata a questo articolo dedicato che elenca alcune opzioni alternative.
3. Utilizzare lo strumento SFC per i file mancanti
- Digita Prompt dei comandi nella barra delle applicazioni e fai clic su Esegui come amministratore.
- Digita sfc /scannow e premi Invio.
- Aspetta i risultati.
Questa scansione potrebbe richiedere alcuni minuti. SFC è uno strumento integrato che dovrebbe riparare eventuali file danneggiati nel sistema o installare quelli mancanti, dopo un'installazione difettosa del sistema operativo.
4. Eseguire un avvio pulito
- Digita Configurazione di sistema nella barra delle applicazioni e seleziona Esegui come amministratore.
- Nella scheda Servizi seleziona Nascondi tutti i servizi Microsoft e quindi seleziona Disabilita per tutti.
- Nella scheda Avvio , apri Task Manager e Disattiva tutti gli elementi.
- Chiudere il Task Manager e fare clic su OK nella finestra Configurazione di sistema.
- Riavvia il dispositivo e reinstalla DirectX utilizzando il collegamento per il download del programma di installazione Web Runtime per l'utente finale DirectX come menzionato prima e verifica se è d'aiuto.
Questo dovrebbe mostrare se qualche altro programma installato impedisce l'esecuzione di DirectX 12, quindi puoi disinstallarlo dal Pannello di controllo.
Successivamente, imposta il dispositivo per l'avvio normale aprendo la Configurazione di sistema come mostrato in precedenza e nella scheda Generale, seleziona Avvio normale, quindi OK.
Per disinstallare completamente un programma, puoi utilizzare una soluzione di disinstallazione di terze parti per assicurarti che non rimangano residui nel tuo sistema.
Questi strumenti ti aiuteranno a rimuovere i programmi più ostinati, a sbarazzarti dei plug-in dannosi e pubblicitari installati nel tuo browser a tua insaputa e a rimuovere i resti dei programmi disinstallati in precedenza.
Se non riesci a installare DirectX sul tuo sistema Windows 10, puoi consultare la nostra guida dedicata e scoprire come correggere facilmente gli errori di installazione di DirectX.
Le soluzioni di cui sopra ti aiuteranno a installare l'ultima DirectX sul tuo computer. Se hai suggerimenti o domande, scrivici un commento qui sotto.