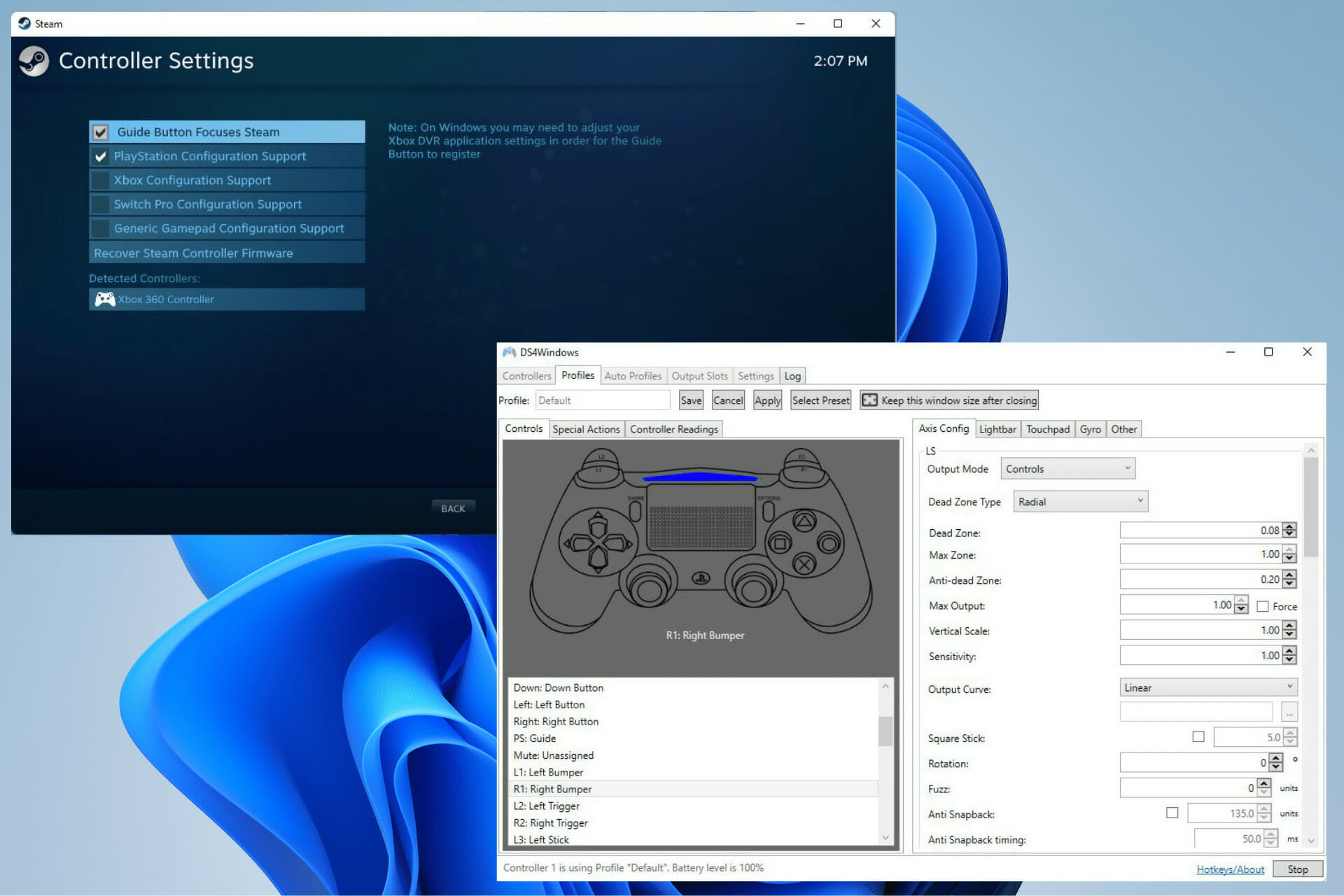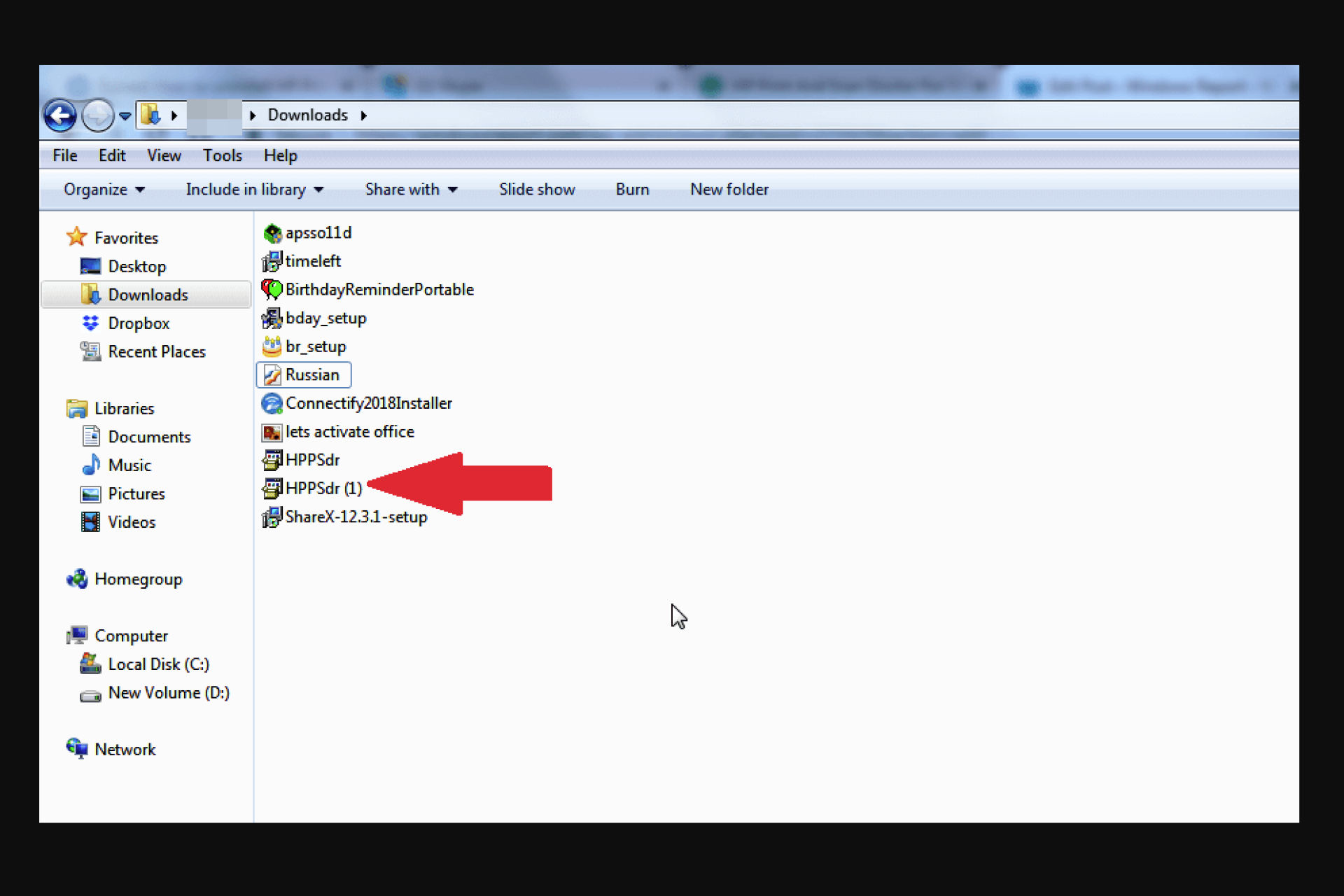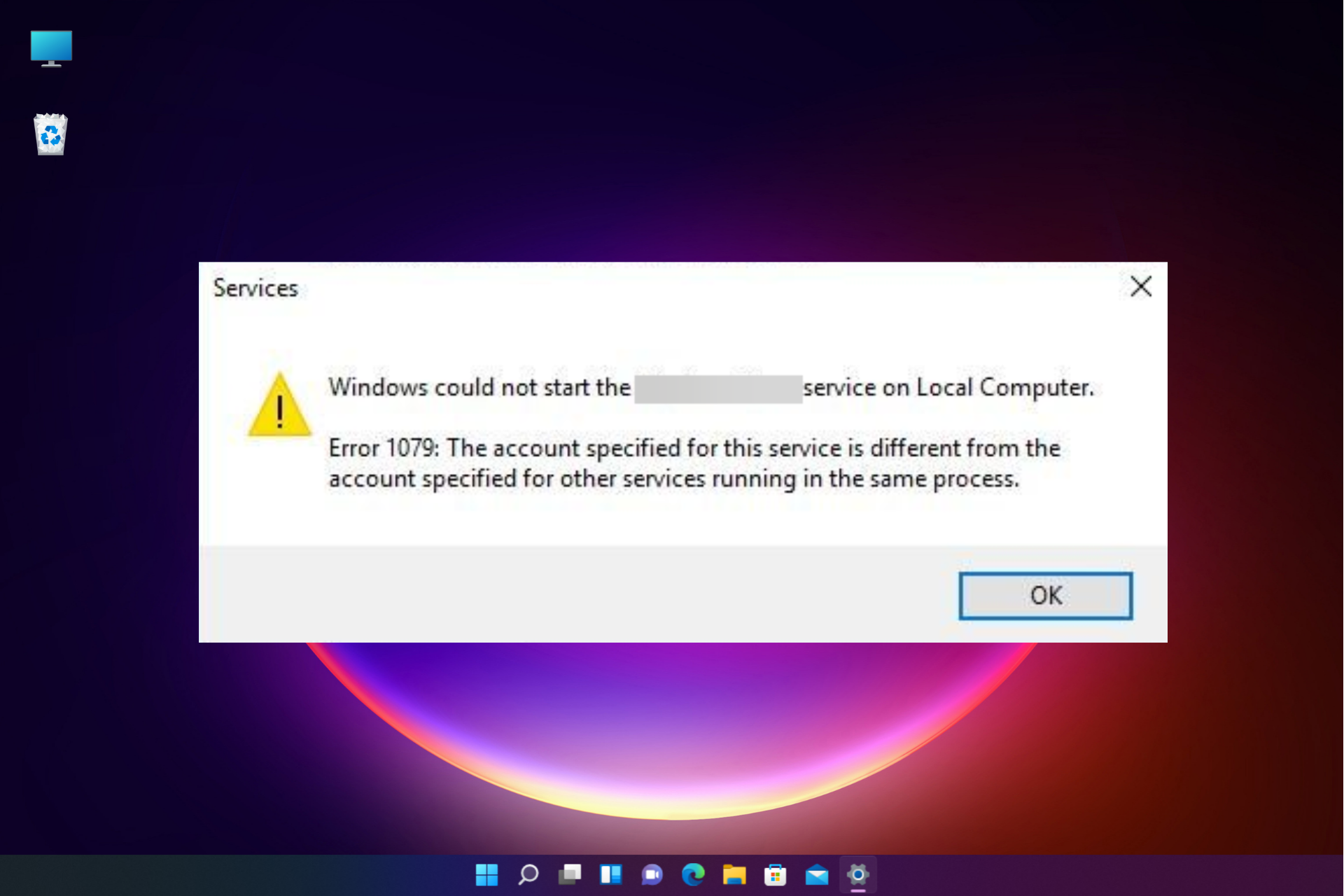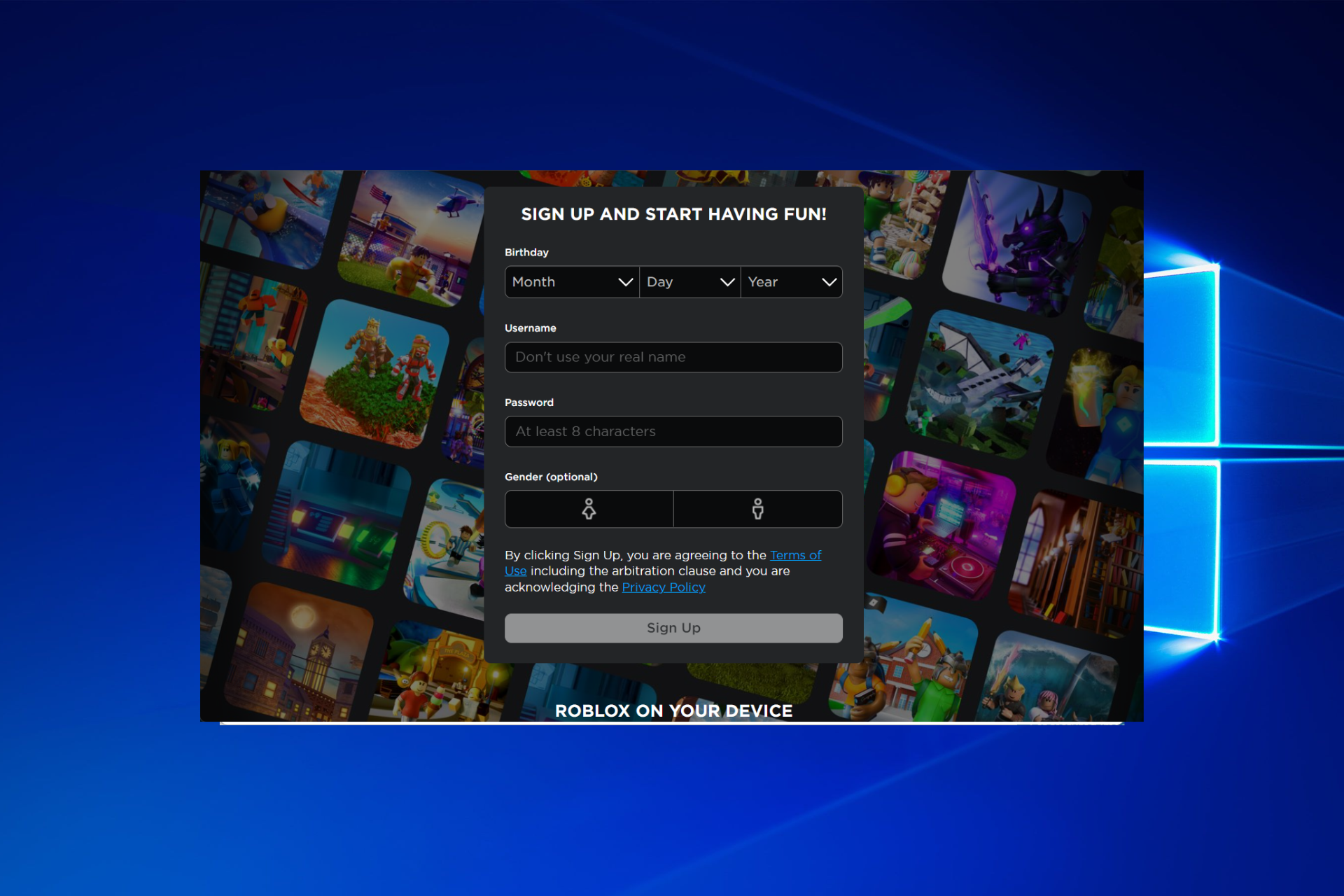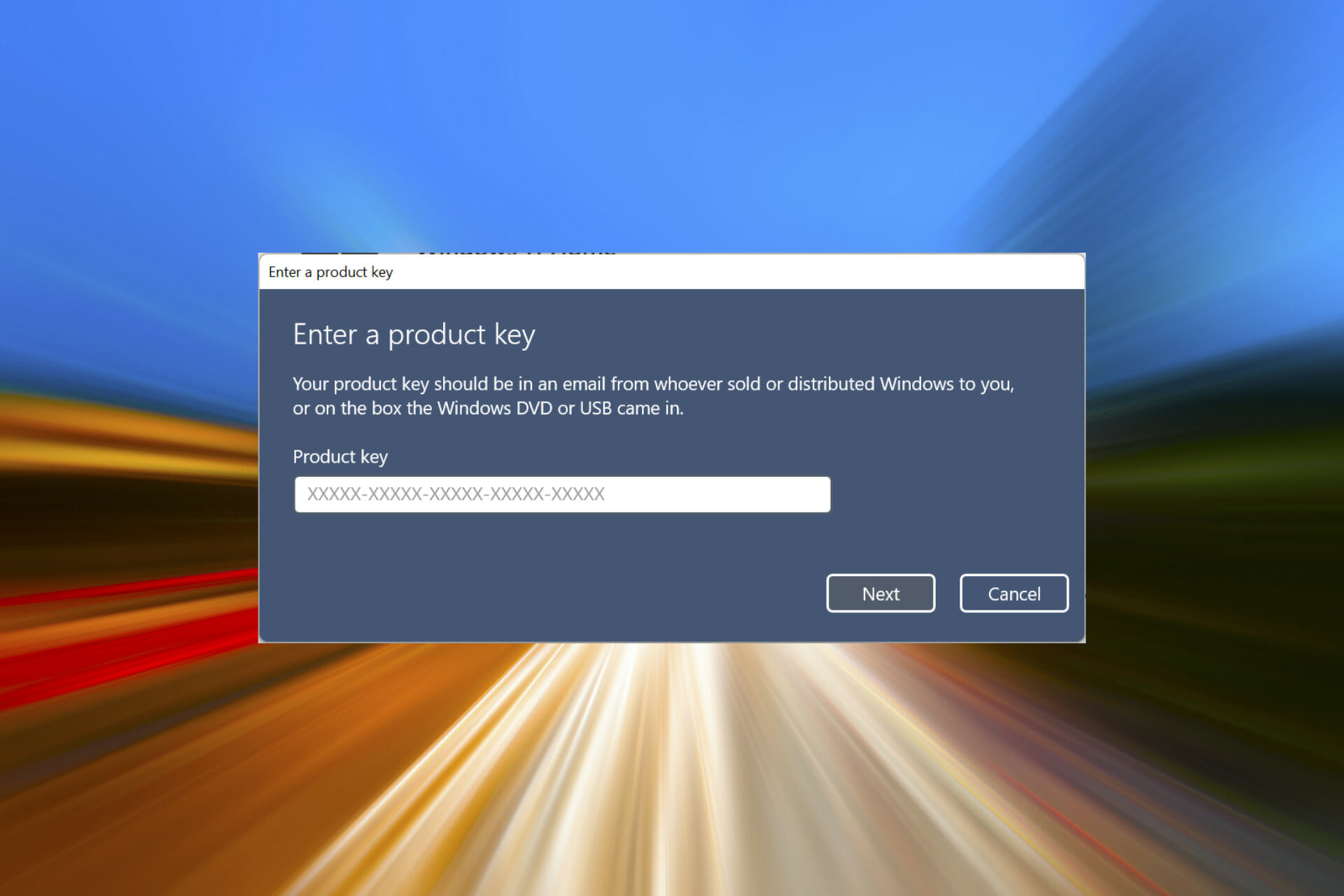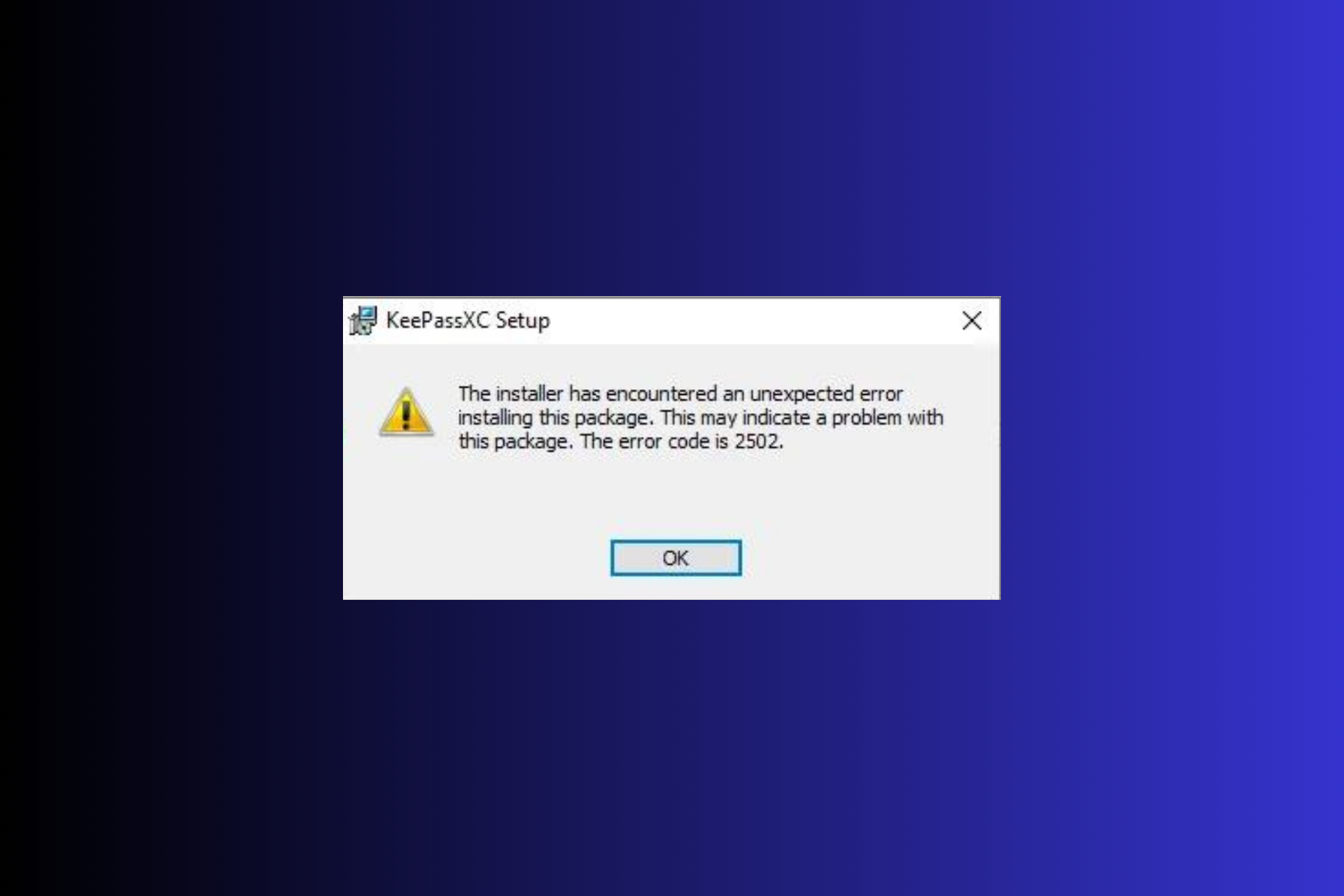Windows 11: Come Rimuovere il Layout della Tastiera - 3 Modi per Farlo
5 min. read
Published on
Key notes
- Se non riesci a rimuovere un layout di tastiera in Windows 11, probabilmente si tratta di un bug minore, ma esistono modi per risolvere il problema in pochissimo tempo.
- Puoi aggiungere e rimuovere manualmente il layout problematico oppure provare gli altri metodi qui.
- Inoltre, scopri come modificare il layout della tastiera in Windows 11 in pochissimo tempo.
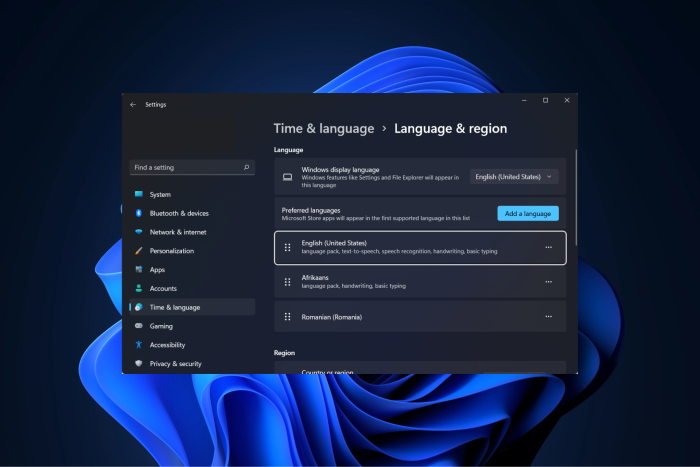
I layout della tastiera sono un ottimo modo per inserire più lingue nel computer senza richiedere hardware specializzato.
Tuttavia, diversi utenti hanno segnalato di non poter rimuovere un layout di tastiera in Windows 11.
Anche se questo non rappresenta un problema significativo, c’è sempre la possibilità di scegliere erroneamente il layout di tastiera sbagliato.
Inoltre, molti utenti preferiscono un PC ordinato, senza impostazioni o applicazioni non necessarie che possano ostacolare i progressi e, quindi, la necessità di rimuovere layout di tastiera aggiuntivi.
Quindi, se hai provato ma non riesci a rimuovere il layout della tastiera in Windows 11, ecco le soluzioni più efficaci al problema.
Come posso rimuovere un layout di tastiera in Windows 11?
1. Utilizza l’app Impostazioni
- Premi Windows + I per avviare l’app Impostazioni e seleziona Ora e lingua dalle schede nel riquadro di navigazione a sinistra.
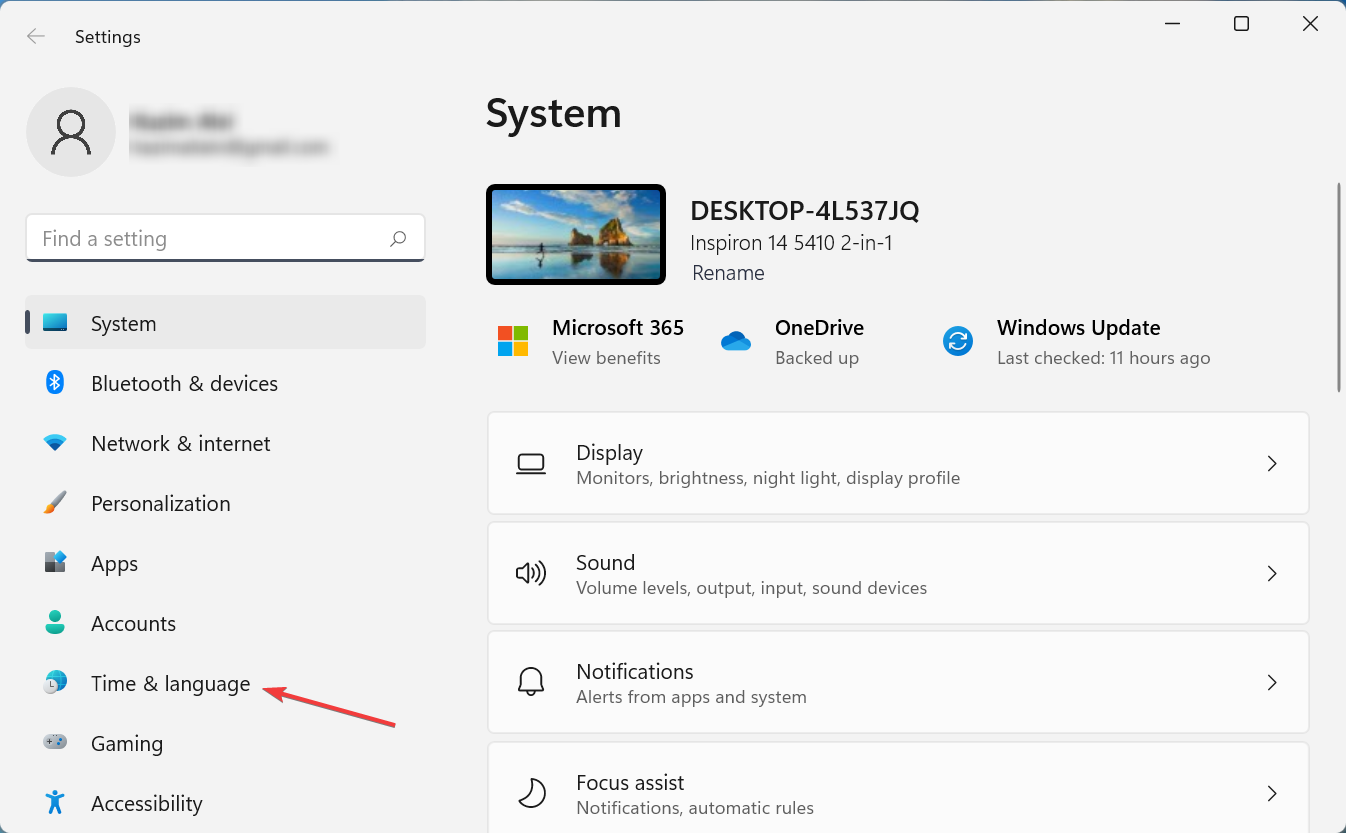
- Fai clic su Lingua e regione a destra.
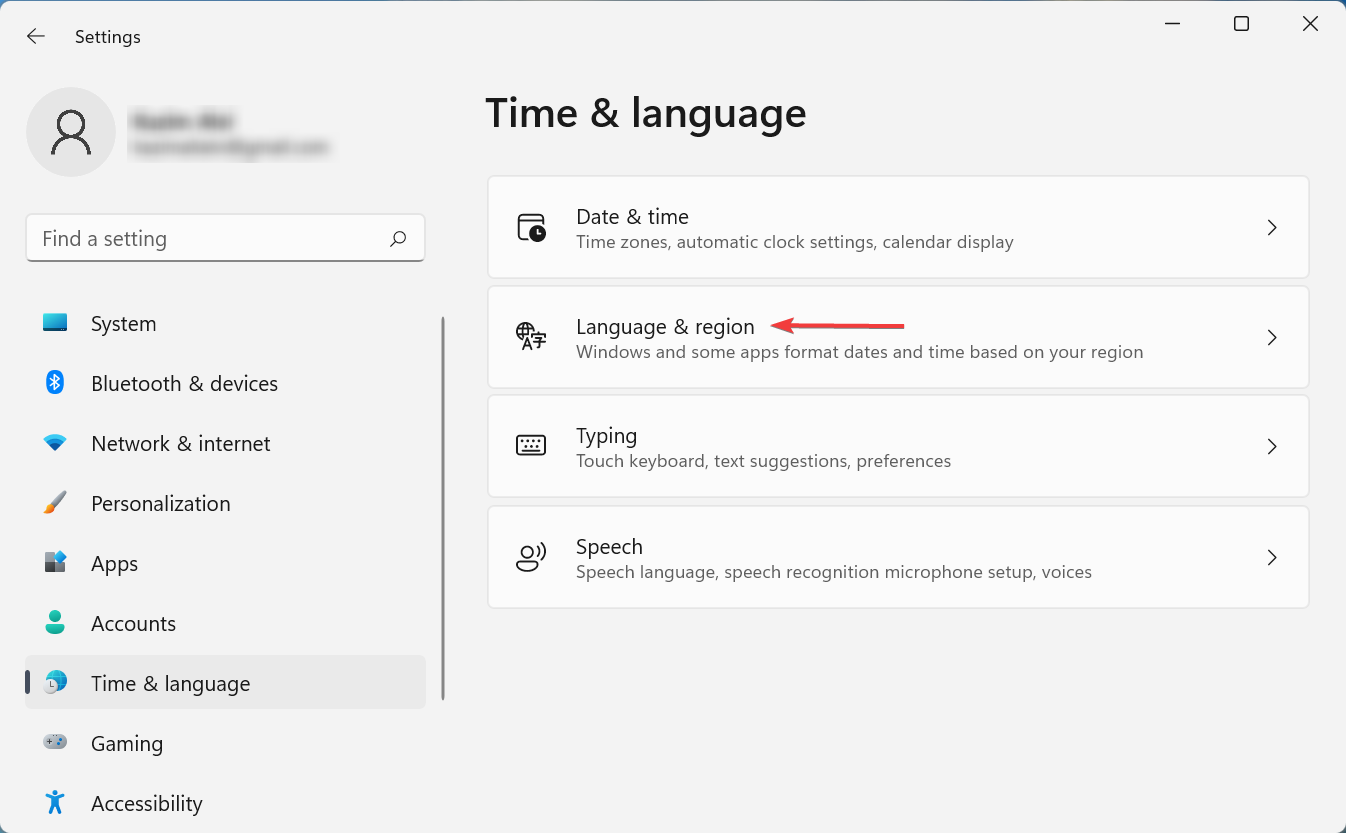
- Ora fai clic sui puntini di sospensione accanto alla lingua in cui viene visualizzato il layout che desideri rimuovere e seleziona Opzioni lingua.
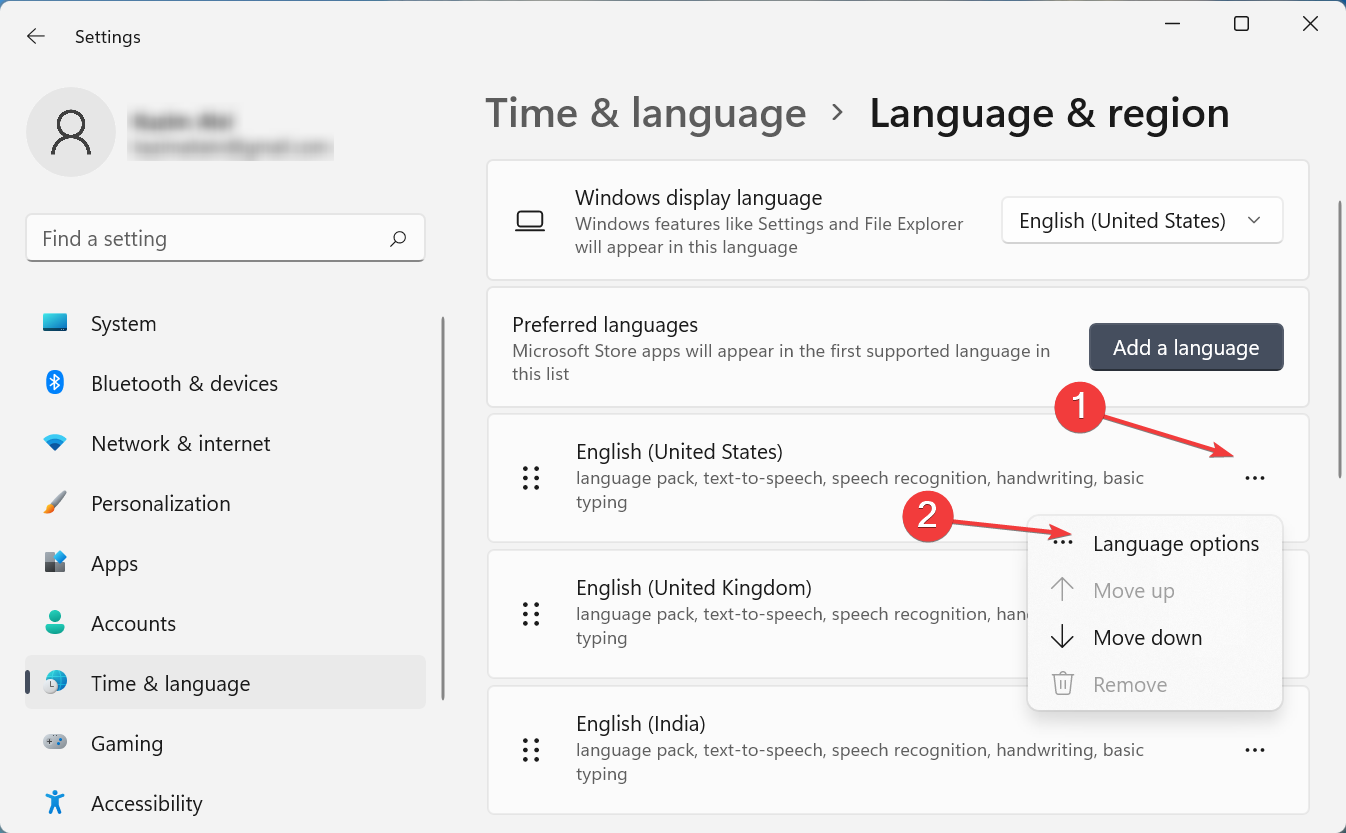
- Fai clic sul pulsante Aggiungi una tastiera accanto a Tastiere installate.
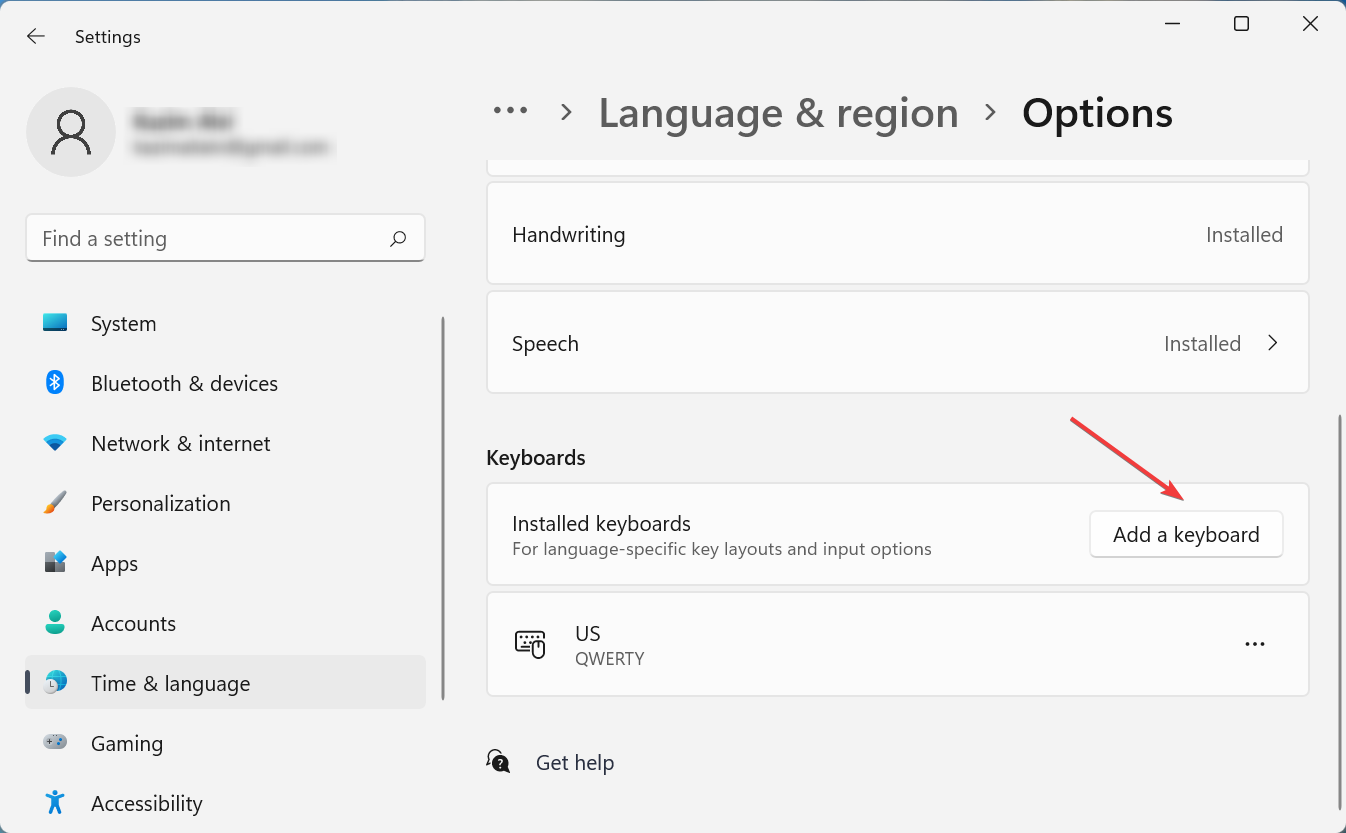
- Seleziona dall’elenco lo stesso layout che hai difficoltà a rimuovere.
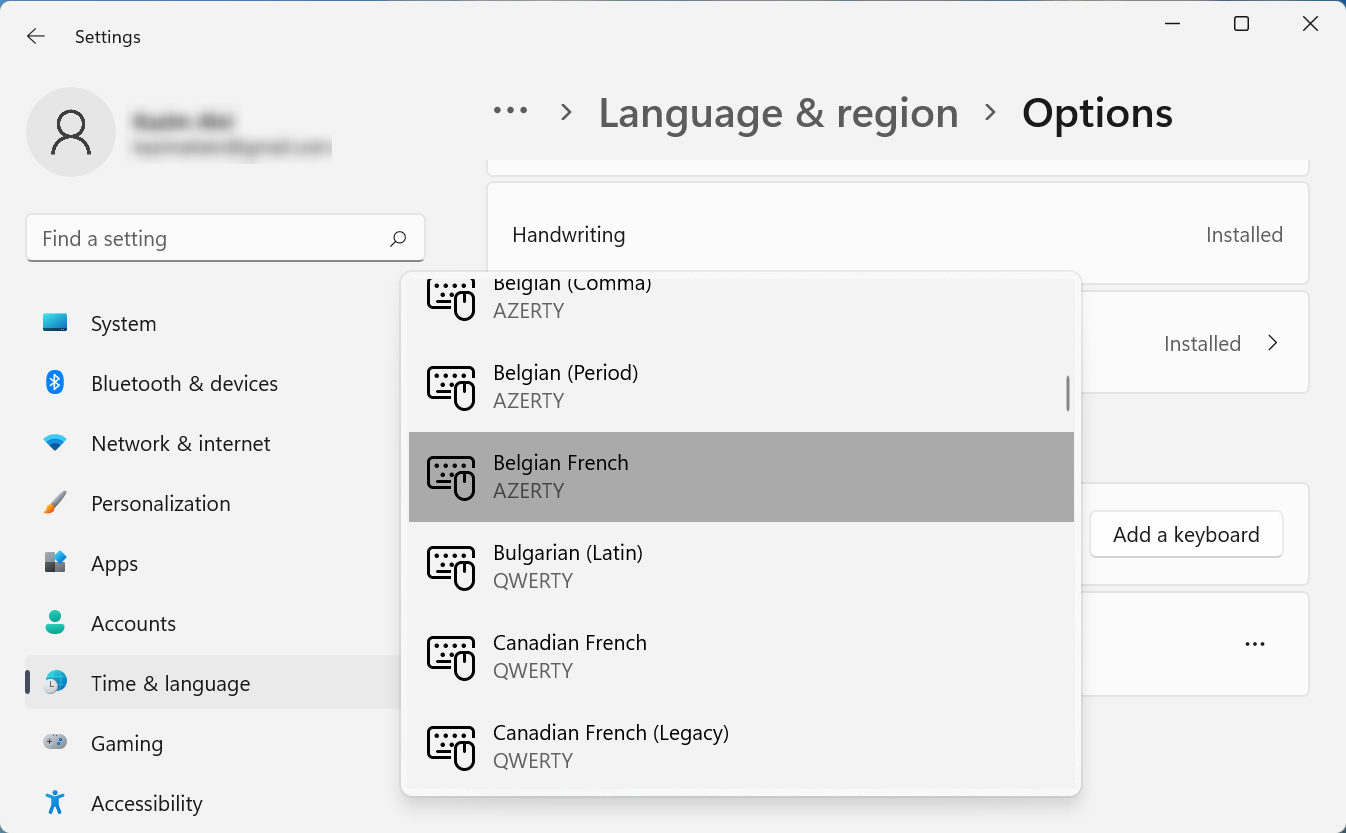
- Una volta terminato, chiudi l’app Impostazioni e riavvia il computer.
- Ora, di nuovo, vai su Opzioni lingua.
- Fai clic sui puntini di sospensione accanto al layout che stavi tentando di eliminare e seleziona Rimuovi dal menu a comparsa.
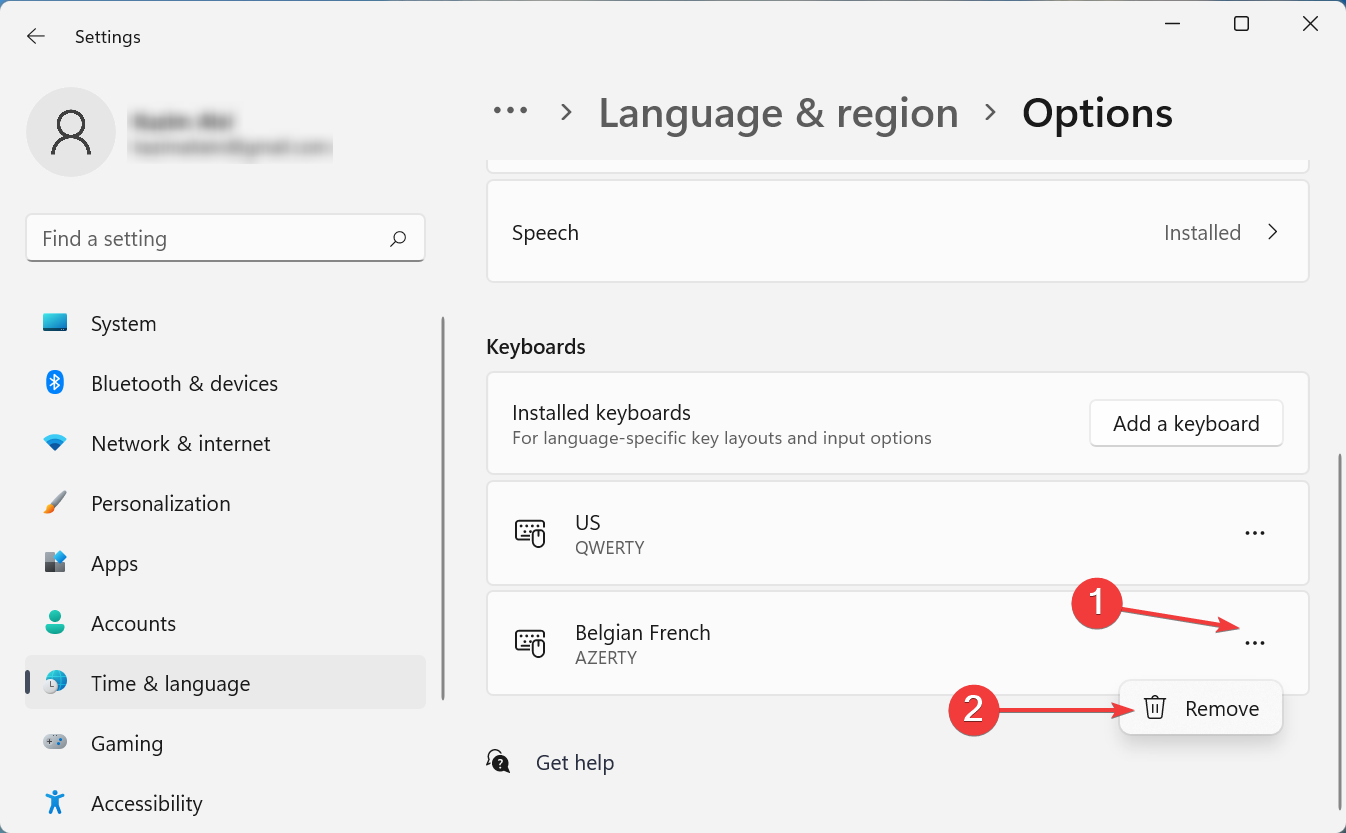
- Ancora una volta, riavvia il computer affinché le modifiche abbiano effetto.
Una volta acceso il computer, il layout verrà rimosso. Questo metodo è molto efficace se non riesci a rimuovere il layout della tastiera in Windows 11 su Dell, Lenovo o HP.
L’idea è quella di aggiungere il layout che continua ad apparire e quindi rimuoverlo manualmente. Problemi simili sono stati riscontrati nell’iterazione precedente, ovvero Windows 10.
Nel caso in cui questo metodo non funzioni, passa a quello successivo.
2. Utilizza Windows PowerShell
- Premi Windows + S per avviare il menu Cerca, inserisci Terminale nel campo di testo in alto, fai clic con il pulsante destro del mouse sul risultato della ricerca pertinente e seleziona Esegui come amministratore dal menu contestuale.
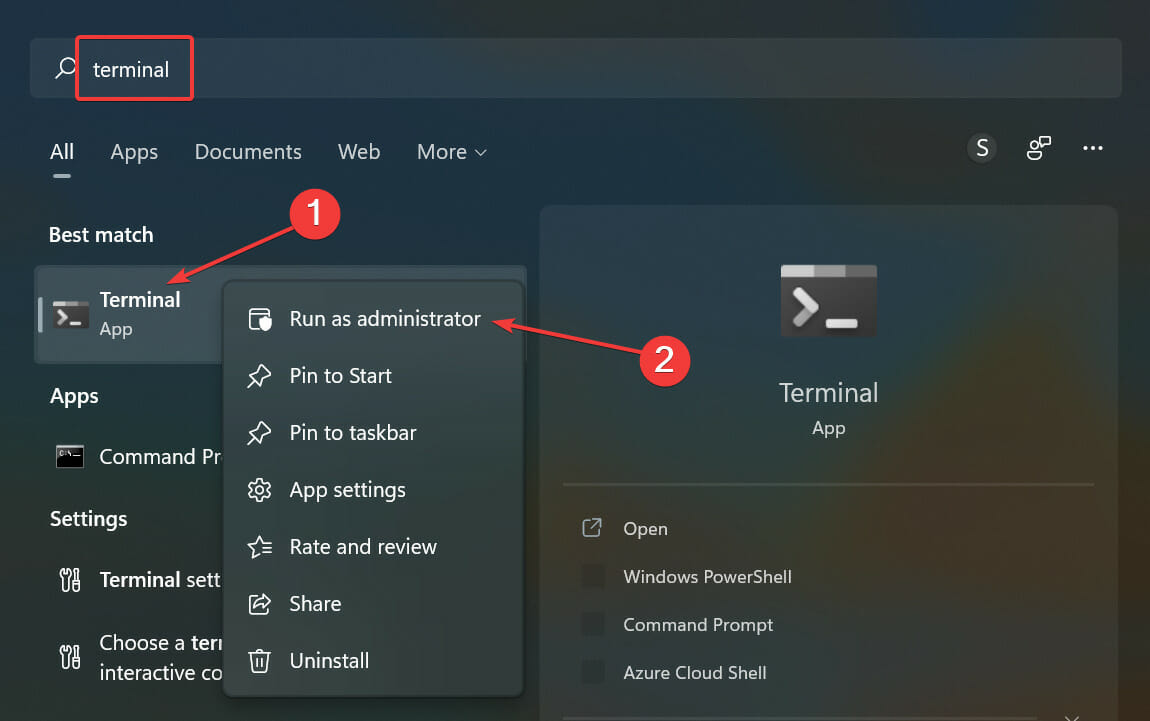
- Fai clic su Sì nel messaggio UAC (Controllo account utente) che viene visualizzato.
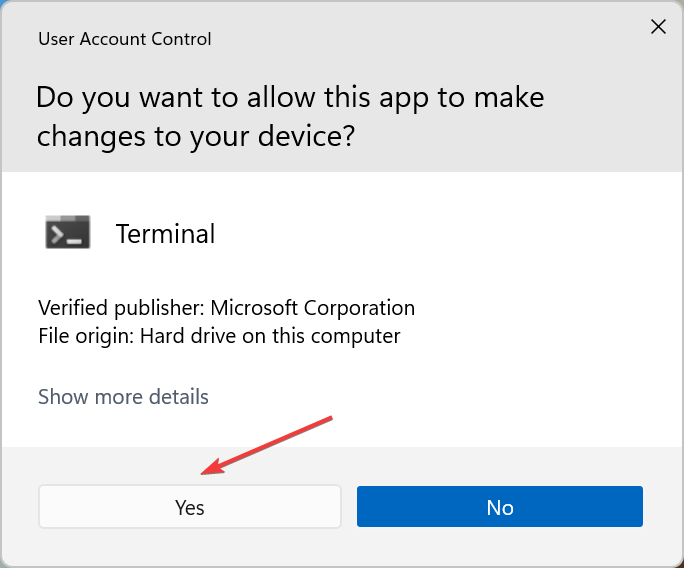
- Ora incolla il seguente comando e premi Invio per elencare tutti i layout di tastiera aggiunti al sistema:
Get-WinUserLanguageList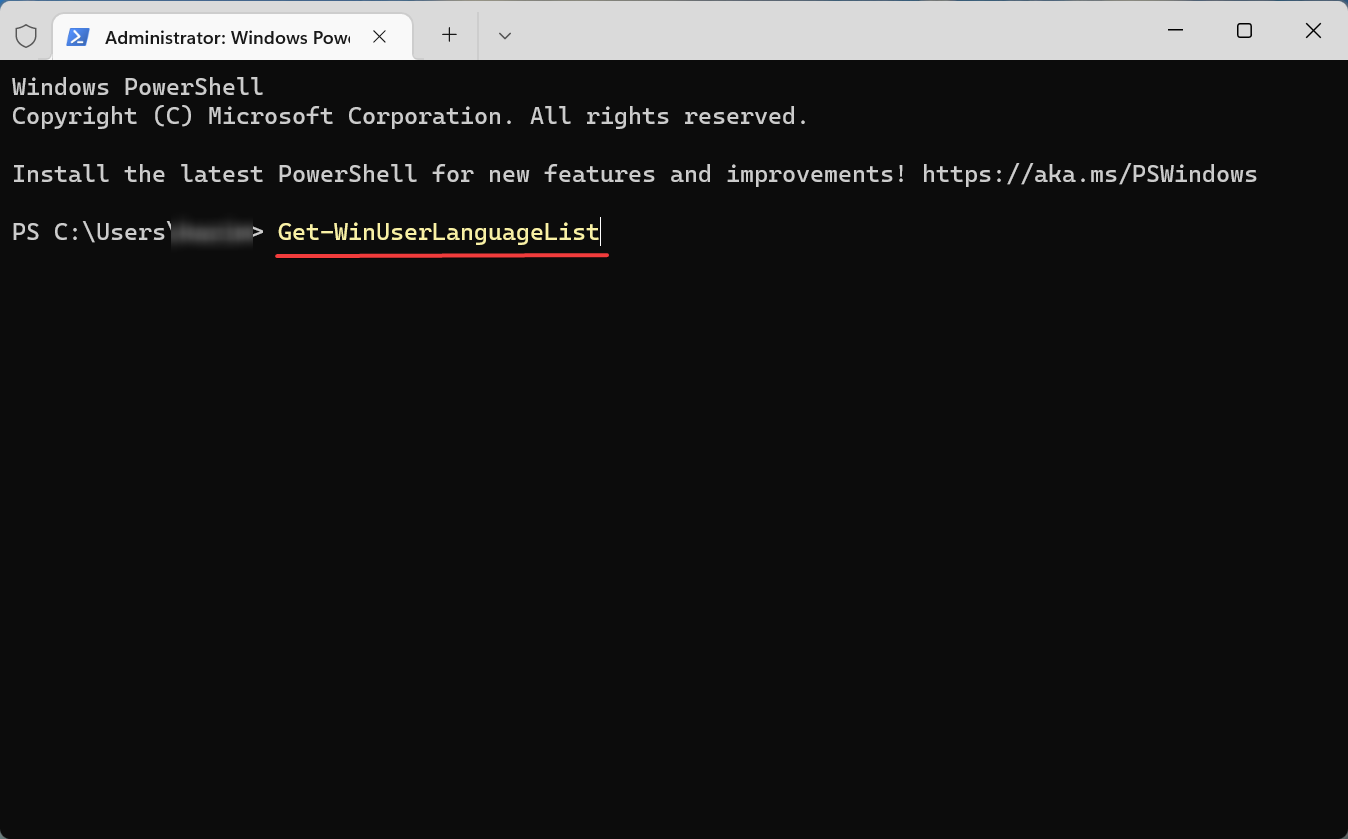
- Prendi nota del valore elencato accanto a LanguageTag per il layout che desideri rimuovere.
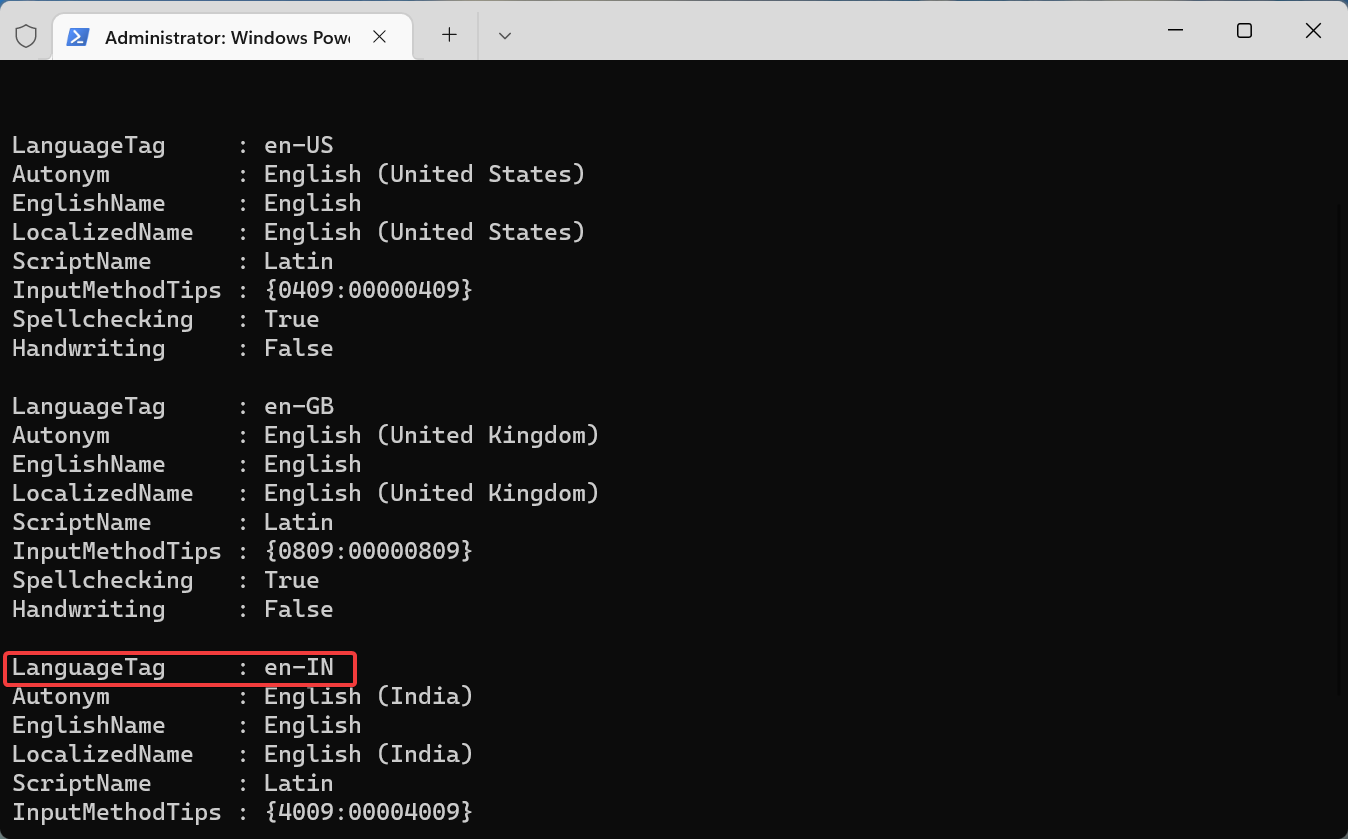
- Successivamente, esegui i seguenti quattro comandi uno alla volta sostituendo <LanguageTag> nel secondo comando con quello annotato in precedenza:
$LangList = Get-WinUserLanguageList$MarkedLang = $LangList | where LanguageTag -eq <LanguageTag>$LangList.Remove($MarkedLang)Set-WinUserLanguageList $LangList -Force - Ad esempio, se desideri rimuovere il layout con LanguageTag come en-IN , i quattro comandi diventano i seguenti:
$LangList = Get-WinUserLanguageList$MarkedLang = $LangList | where LanguageTag -eq en-IN$LangList.Remove($MarkedLang)Set-WinUserLanguageList $LangList -Force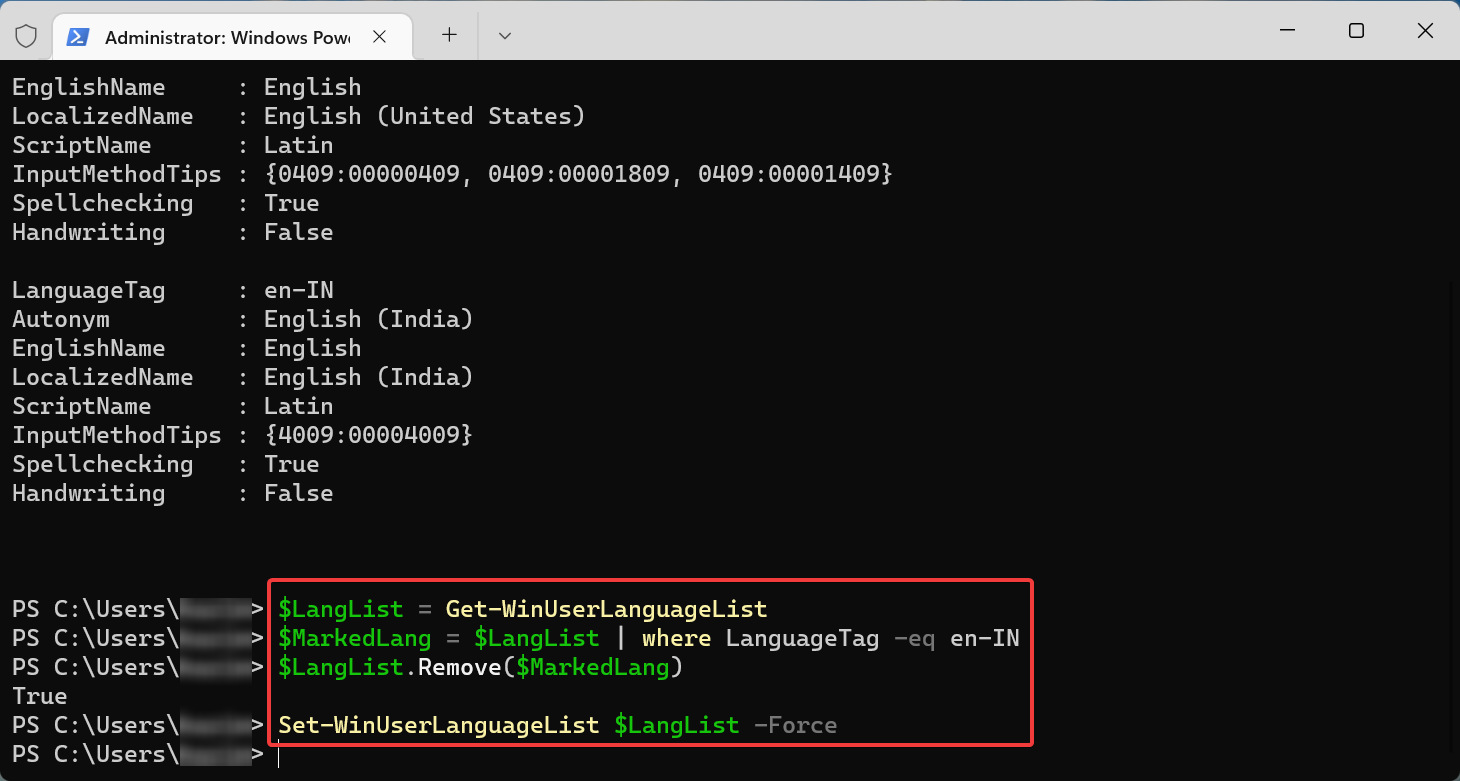
- Una volta terminato, riavviare il computer affinché le modifiche abbiano effetto.
Per coloro che preferiscono eseguire applicazioni da riga di comando, questo metodo dovrebbe funzionare se non è possibile rimuovere il layout della tastiera in Windows 11.
3. Modifica il Registro
- Premi Windows + R per avviare la finestra di dialogo Esegui comando, inserisci regedit nel campo di testo e fai clic su OK o premi Invio per avviare l’ editor del registro.
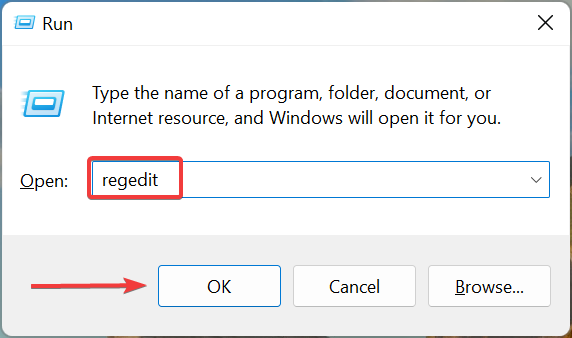
- Fare clic su Sì nel prompt UAC che viene visualizzato.
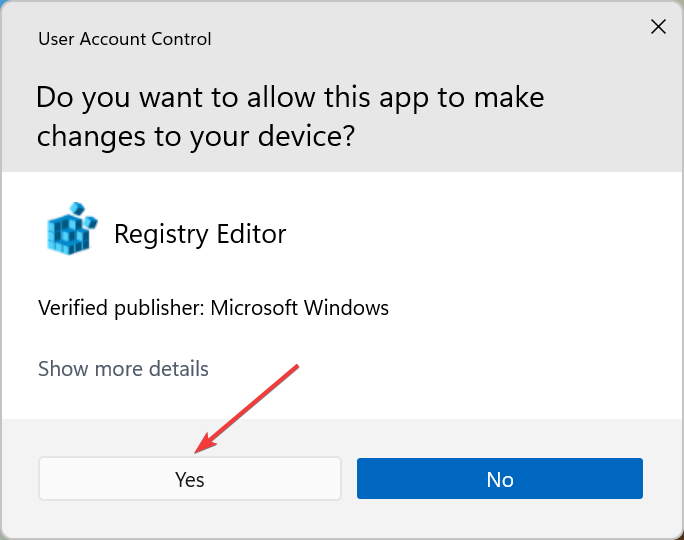
- Incolla il seguente percorso nella barra degli indirizzi in alto e premi Invio. In alternativa, puoi spostarti utilizzando il riquadro di sinistra:
ComputerHKEY_USERS.DEFAULTKeyboard LayoutPreload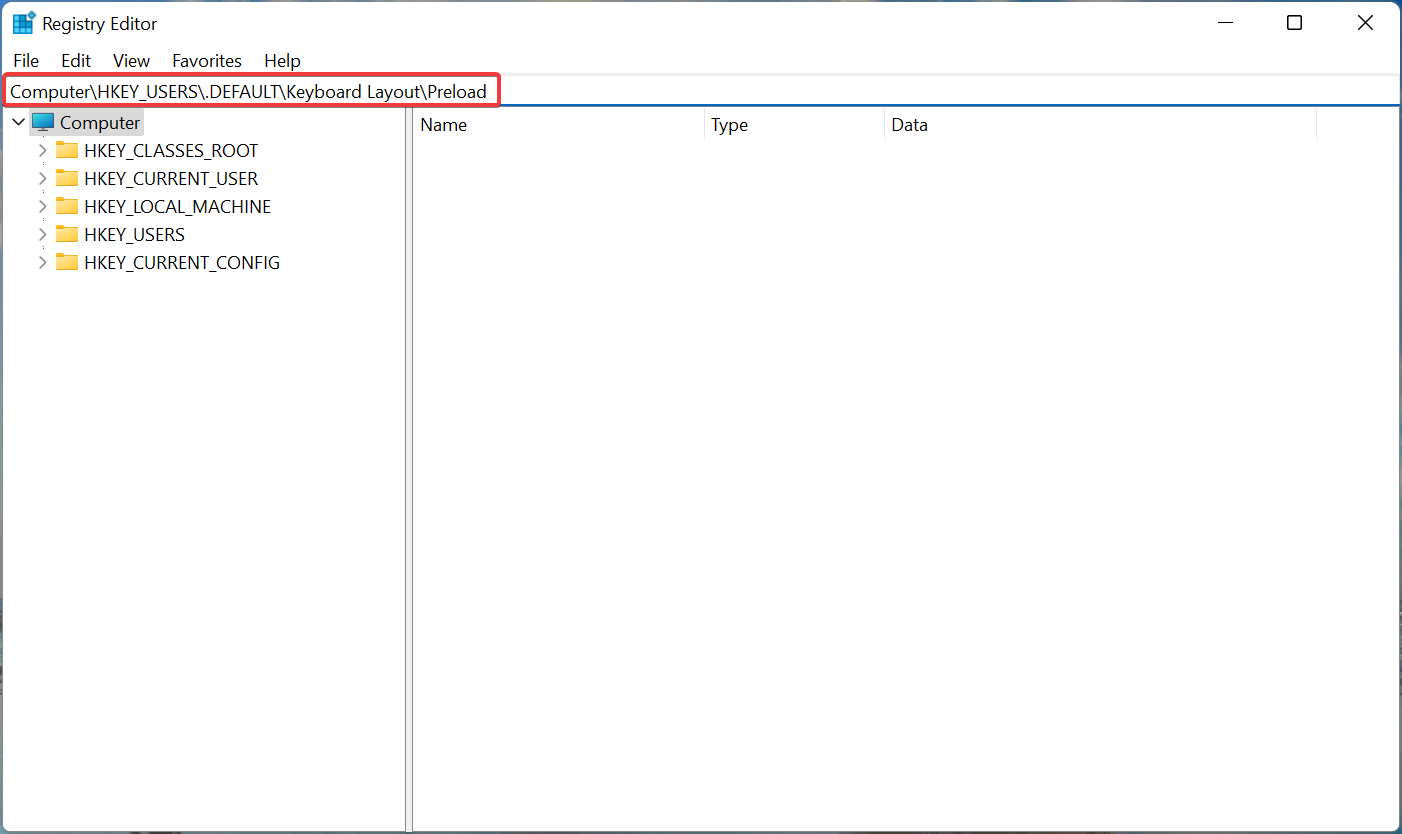
- Ora troverai un elenco di voci sulla destra, ciascuna denota un particolare layout di tastiera aggiunto al PC. Controlla il sito Web ufficiale di Microsoft per l’identificatore della tastiera per trovare quello che desideri rimuovere.
- Una volta identificato il layout da rimuovere, fai clic destro su di esso e seleziona Elimina dal menu contestuale.
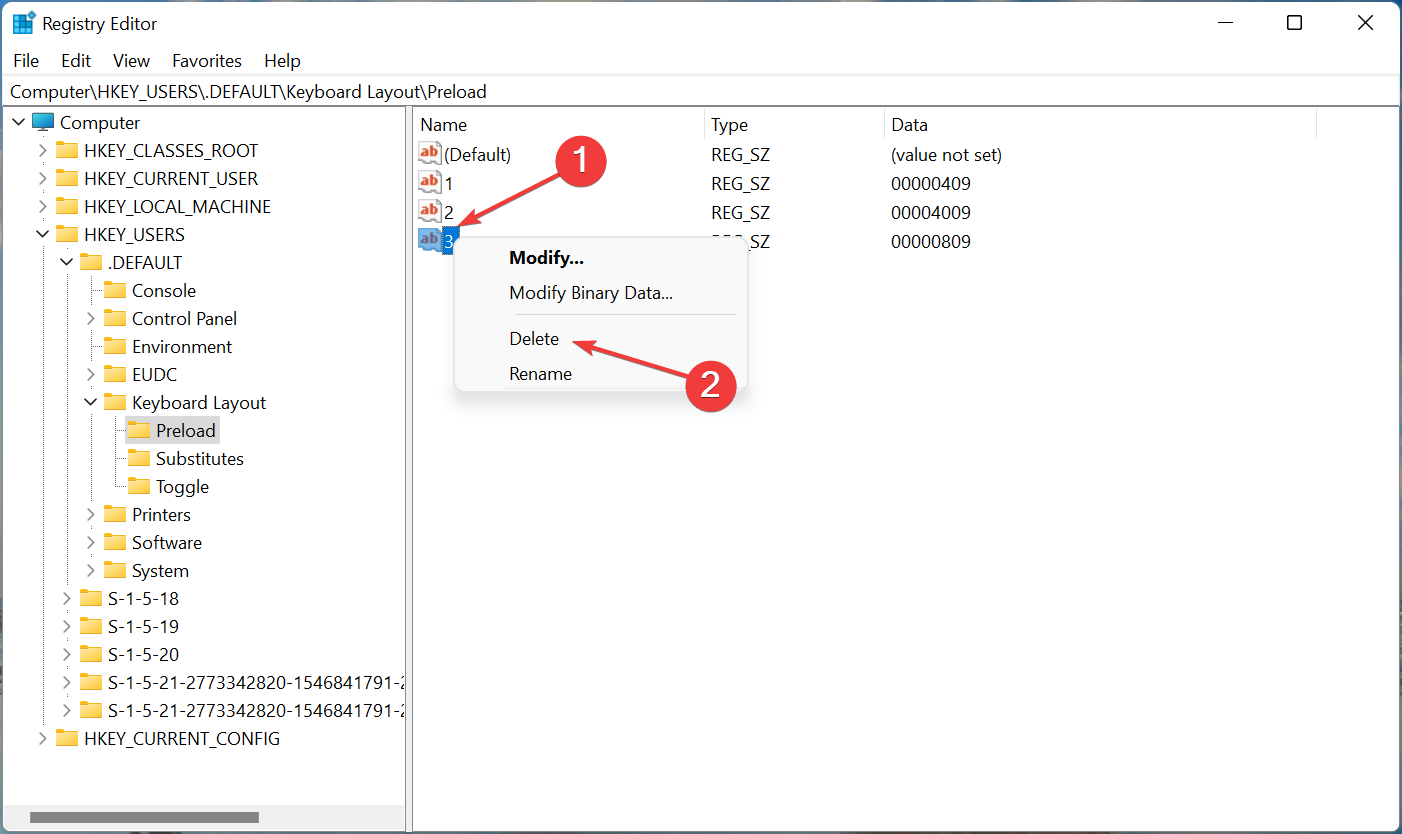
- Fai clic su Sì nella richiesta di conferma visualizzata.
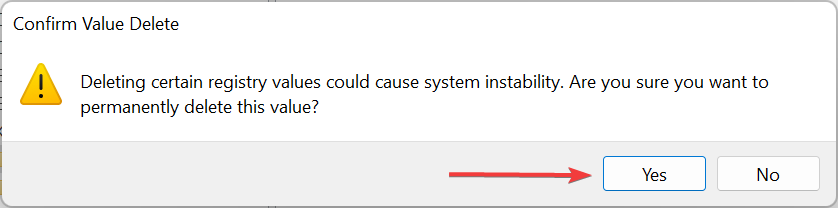
- Riavvia il computer affinché le modifiche diventino effettive.
Questo è tutto! Ora hai rimosso con successo il layout della tastiera utilizzando il Registro di sistema in Windows 11.
Il processo è piuttosto semplice, ma assicurati di identificare correttamente il layout della tastiera e di non apportare altre modifiche al Registro di sistema tranne quelle elencate qui.
Come posso modificare il layout della tastiera in Windows 11?
Cambiare il layout della tastiera è piuttosto semplice in Windows 11 e anche nelle iterazioni precedenti del sistema operativo.
Per modificare il layout della tastiera per la stessa lingua, premi Ctrl + Maiusc, quindi premi il tasto Maiusc per selezionarne un’altra.
Se desideri selezionare un’altra lingua, premi Windows + barra spaziatrice , quindi premi la barra spaziatrice per navigare tra le voci elencate e sceglierne una.
Questo è tutto ciò che c’è da sapere sul concetto e sulle soluzioni più efficaci se non riesci a rimuovere un layout di tastiera in Windows 11. Inoltre, questi metodi aiuterebbero a rimuovere un layout di tastiera in Windows 10.
Inoltre, scopri cosa fare se la lingua della tastiera cambia automaticamente in Windows 11.
Il problema è dovuto a un aggiornamento problematico, applicazioni in conflitto, impostazioni configurate in modo errato o un registro danneggiato.
Se hai altre domande o conosci un metodo non elencato qui, lascia un commento nella sezione seguente.