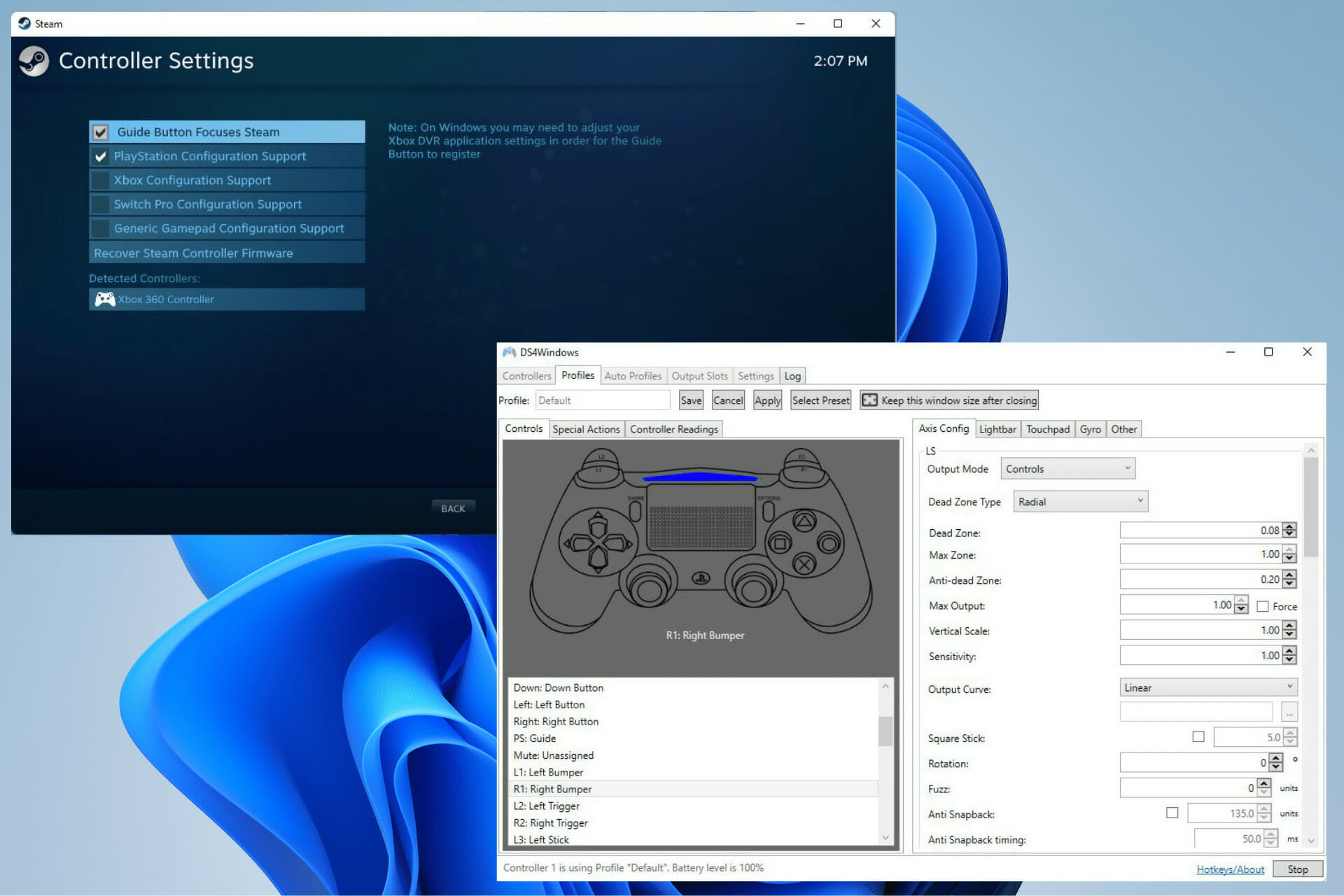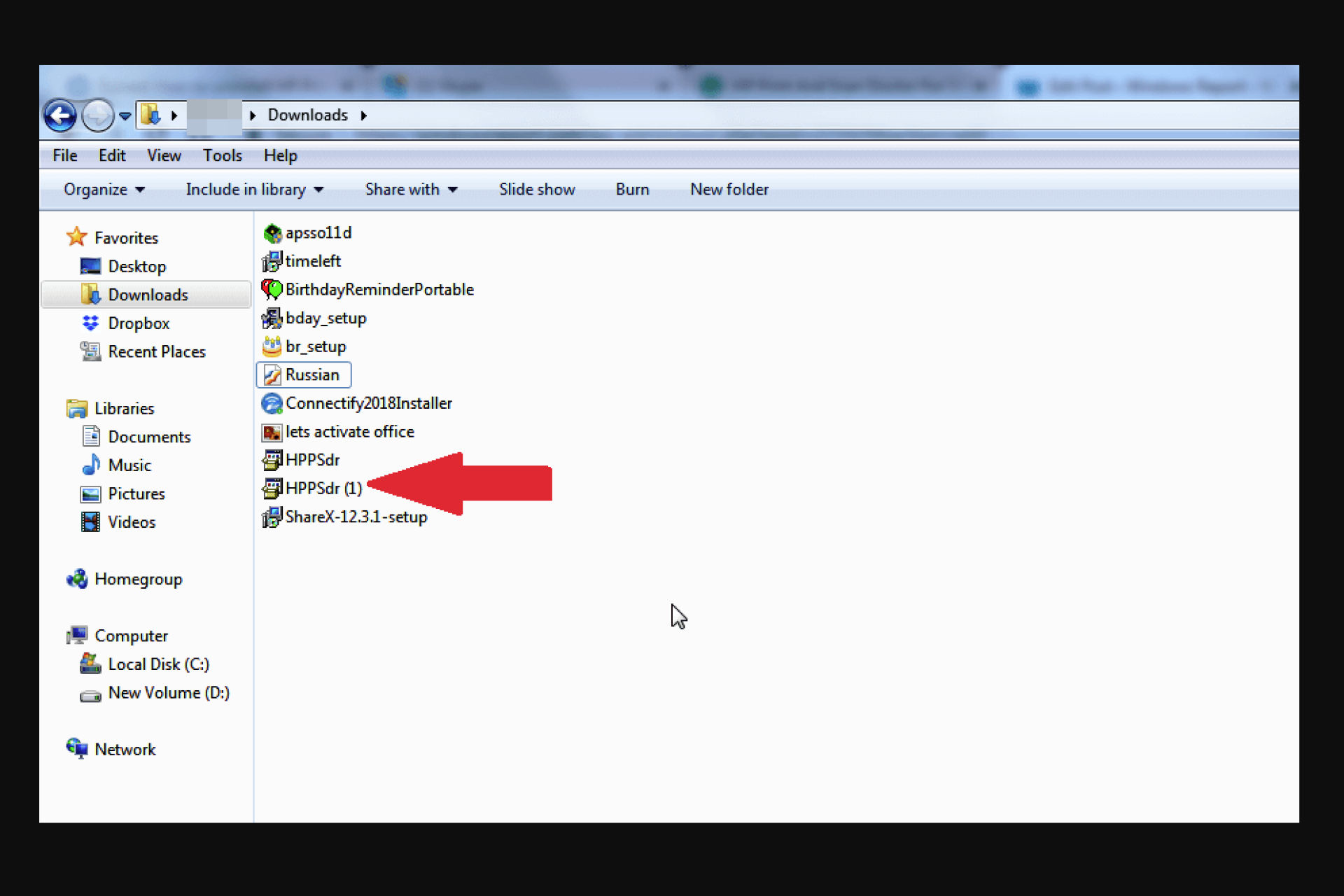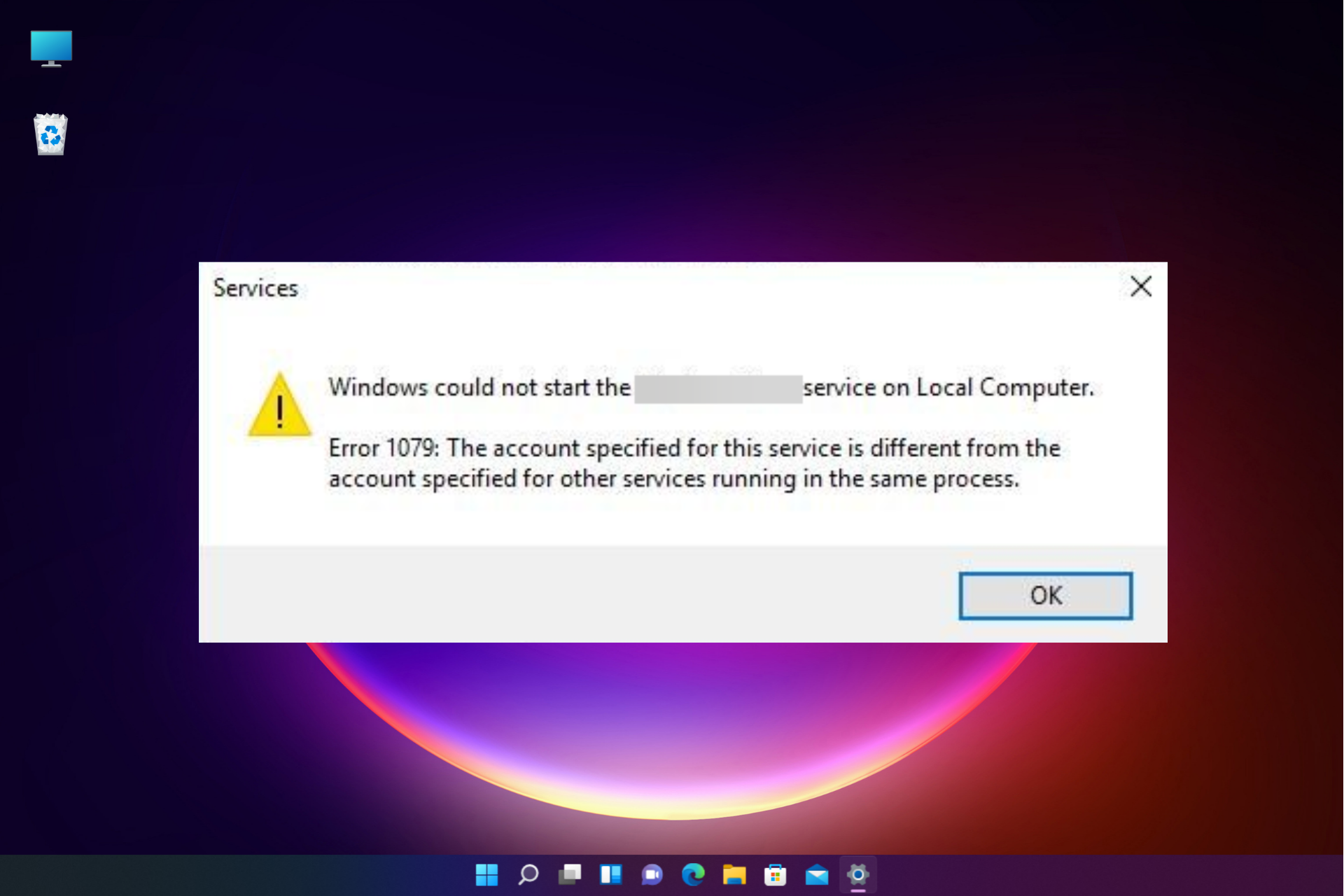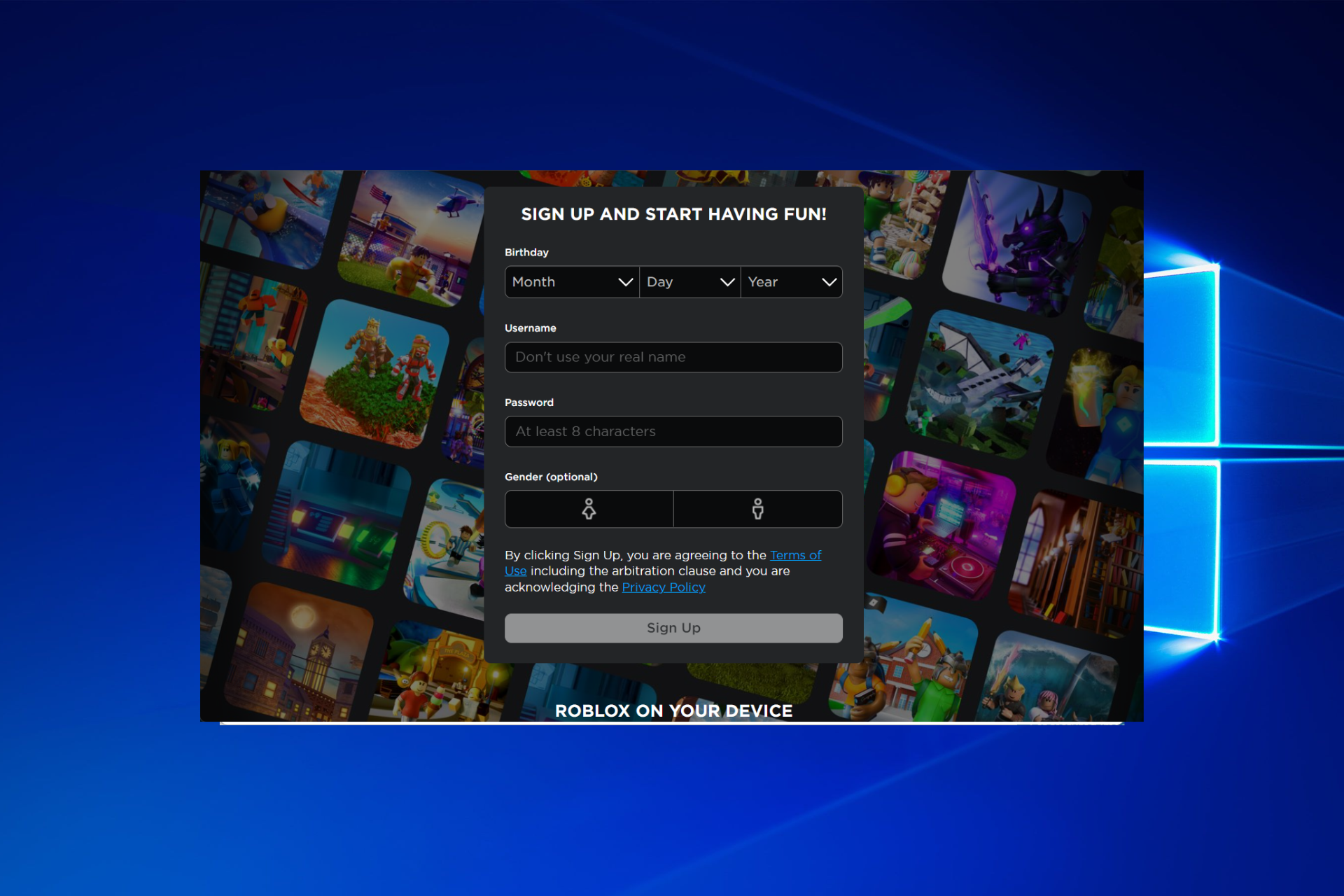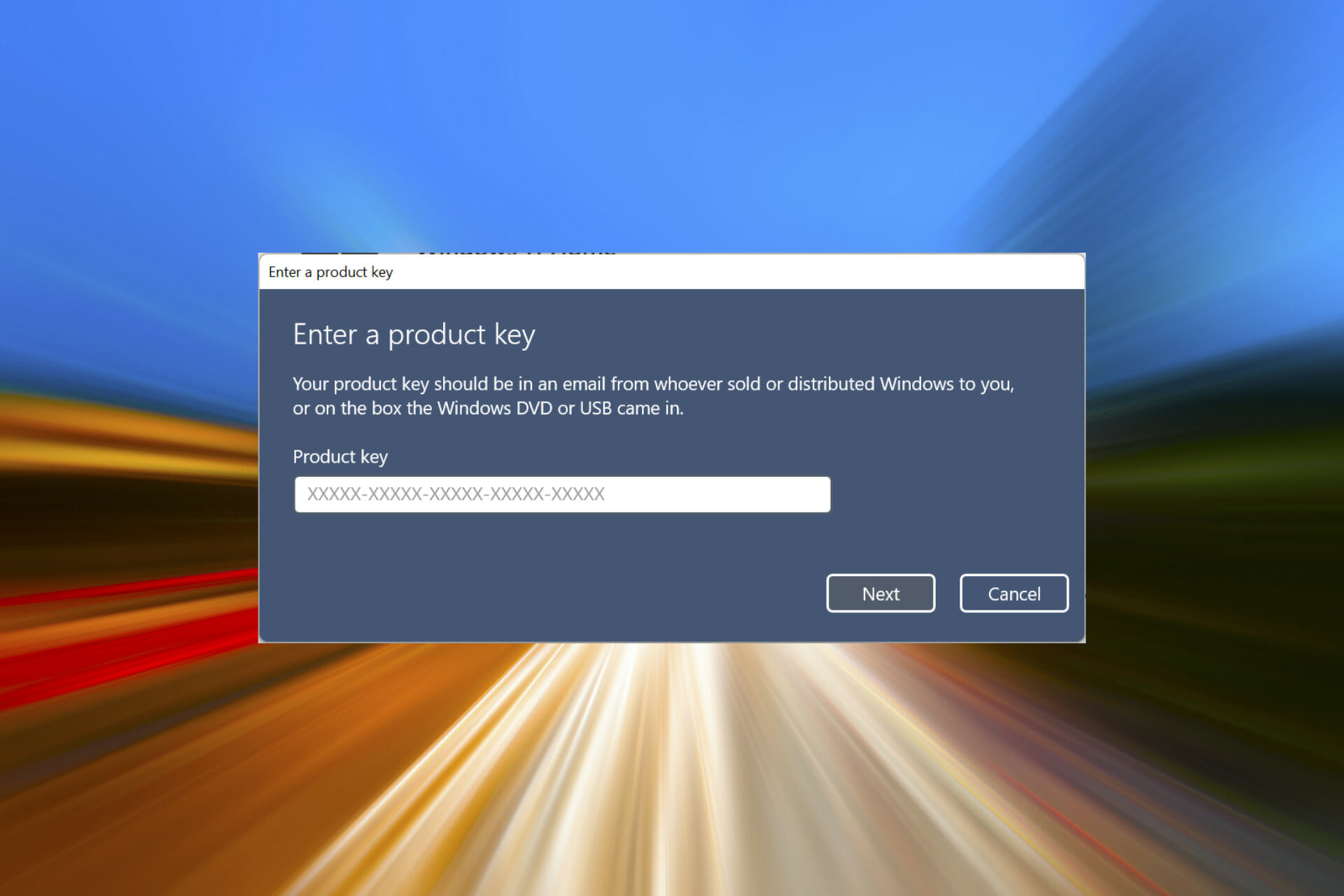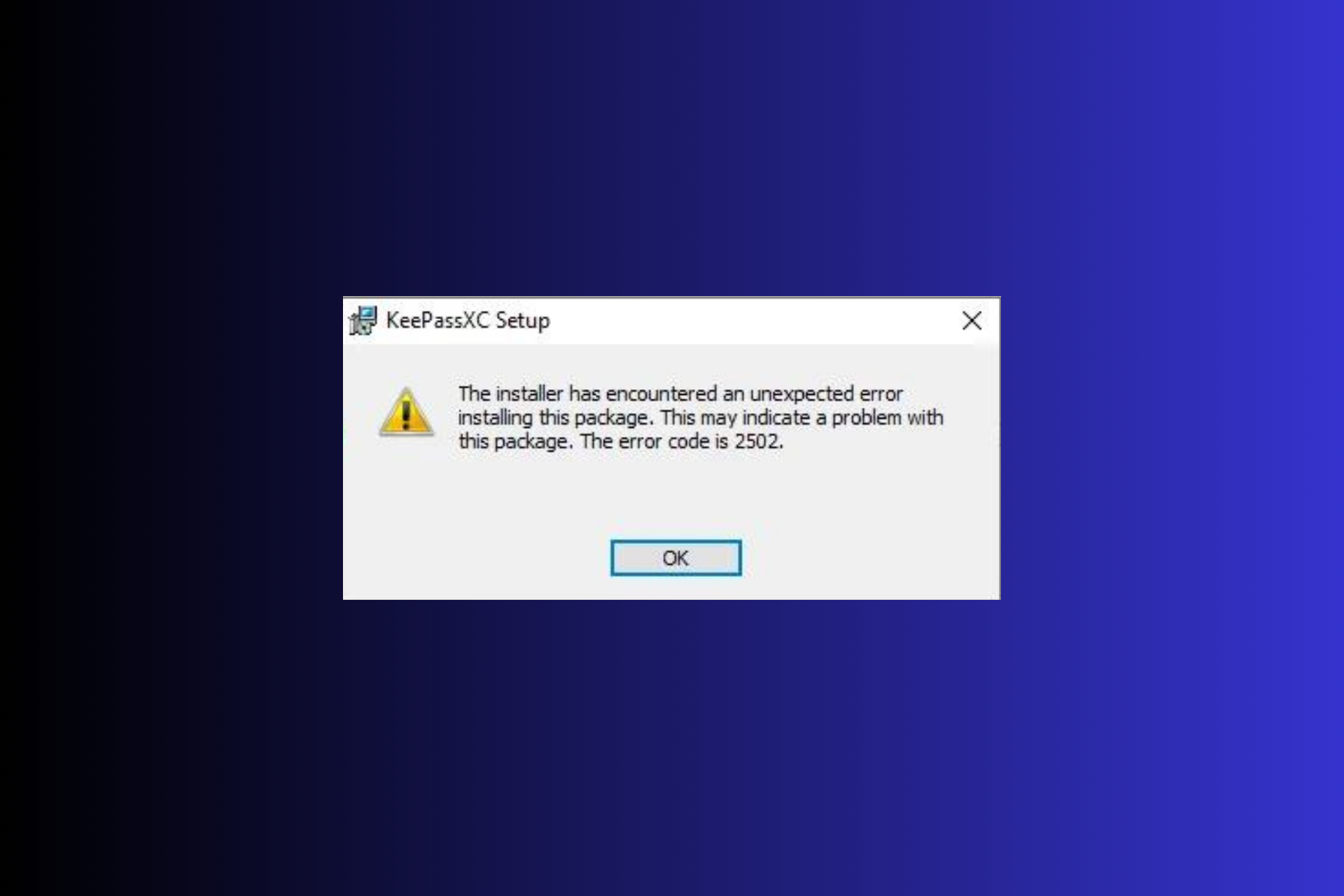Come Ruotare e Salvare i PDF in Windows - [Guida Rapida]
3 min. read
Published on
Key notes
- Questa breve guida ti insegnerà come ruotare il PDF e salvarlo in questo modo.
- Se desideri ruotare un PDF in Windows, puoi utilizzare Microsoft Edge.
- La rotazione permanente di un PDF nel sistema Windows può essere eseguita in diversi modi.
- Servizi e app specializzati potrebbero essere un’opzione migliore poiché sono più facili da usare.
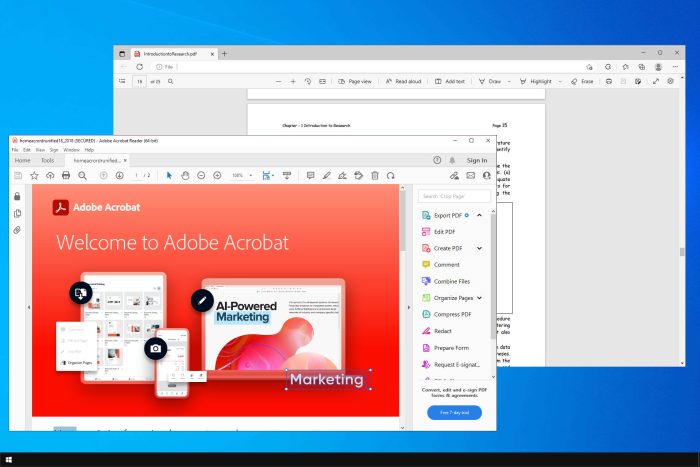
Se desideri ruotare un PDF su Windows, puoi utilizzare diverse opzioni. La scelta più ovvia è il sinonimo software di PDF.
Un modo per farlo è utilizzare app di lettura PDF, ma cosa succede se il tuo software non supporta la rotazione? Bene, ci sono altri metodi che puoi utilizzare e li esploreremo in questa guida.
Unisciti a noi mentre diamo uno sguardo più da vicino ai modi migliori per ruotare i documenti PDF sul tuo PC.
Come posso ruotare un PDF e salvarlo in modo permanente?
1. Utilizza Adobe Acrobat Reader
- Per ruotare il PDF in Adobe, innanzitutto apri il programma sul tuo PC. Successivamente, scegli il file PDF che desideri aprire.
- Vai a Strumenti. Successivamente, seleziona Organizza pagine.
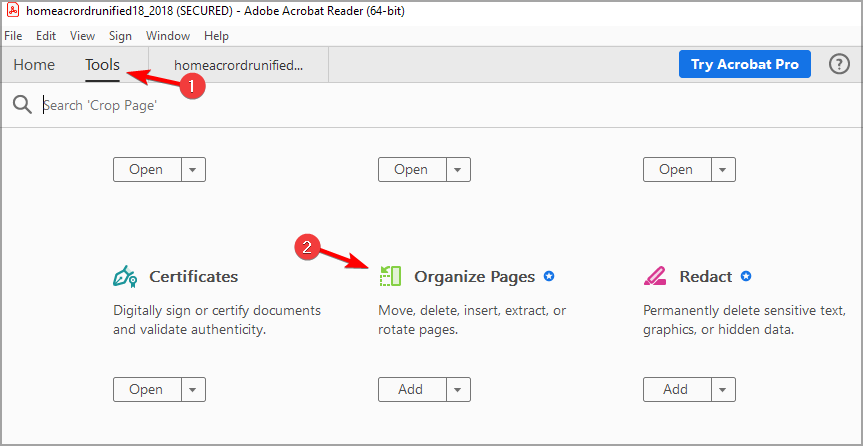
- Seleziona le pagine che desideri ruotare.
- Ora utilizza i pulsanti di rotazione per ruotare le pagine desiderate.
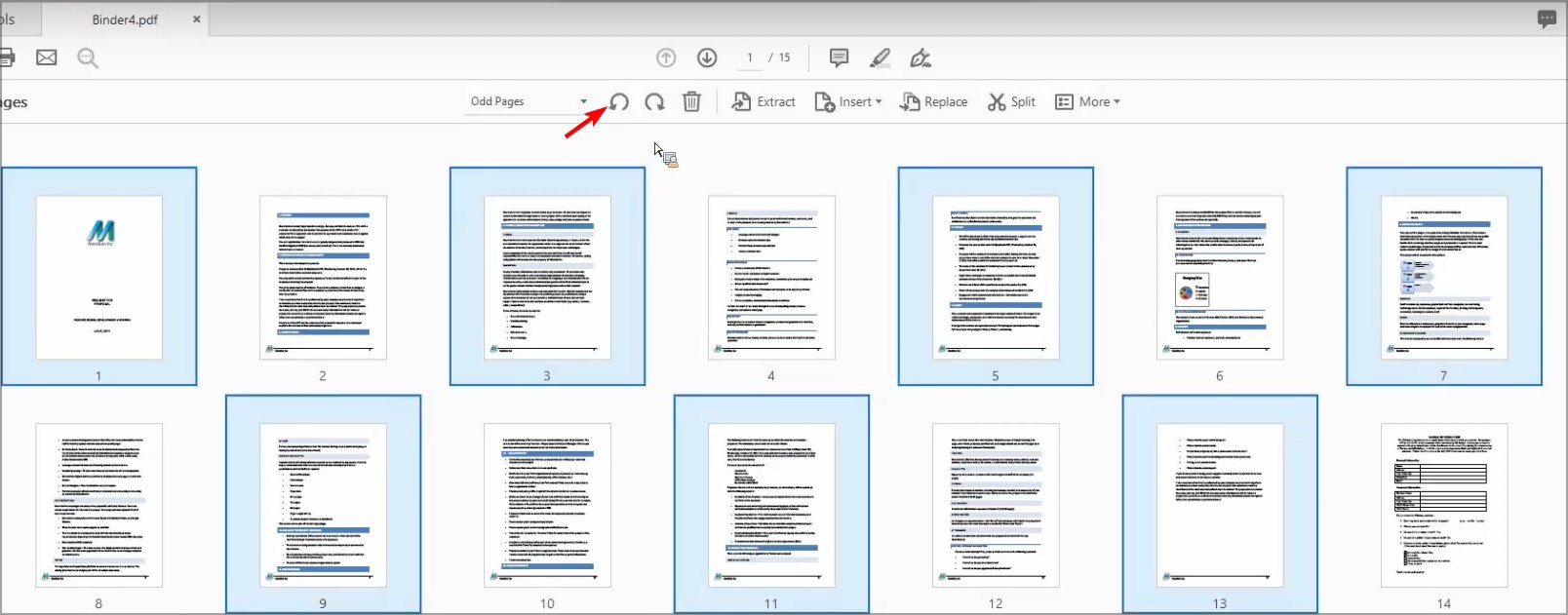
- Infine, salva le modifiche.
Ecco come ruotare un PDF in Windows 10 e salvarlo in modo permanente. Ovviamente, lo stesso funziona se vuoi ruotare il PDF in Windows 11.
In Edge o Chrome, puoi ruotarlo solo in modalità di visualizzazione, non verrà salvato il modo in cui lo ruoti.
Adobe Reader ha fatto molta strada sin dalla sua nascita quasi 30 anni fa. Al giorno d’oggi, è un pacchetto completo che ti consente di modificare documenti PDF e persino di convertirli in altri formati.

Adobe Acrobat Reader
Probabilmente il miglior lettore PDF perché puoi anche apportare modifiche, ruotare, modificare e salvare documenti PDF.2. Utilizza Microsoft Edge
- Per ruotare un PDF, fai clic sul documento e fai clic su Ruota a destra o premi CTRL + ].
2. La funzione Cambia layout ti permette di passare tra i layout di Una Pagina e Due Pagine. Fai clic sul documento e fai clic su Layout.
3. Lettura ad alta voce è un’altra nuova funzionalità che permette a uno dei 3 narratori di leggere ad alta voce il contenuto del documento. Puoi scegliere tra le 3 voci e regolare la velocità di lettura.
4. Condividi PDF è una fantastica funzionalità per la condivisione rapida e semplice di documenti tramite posta elettronica, Twitter, Skype e altri. Inoltre, puoi inviarlo direttamente a OneDrive o OneNote con un solo clic.
5. Con l’opzione Aggiungi note, puoi utilizzare la penna fisica sullo schermo touchscreen o aggiungere note con il mouse. La scelta è tua
Il Lettore è ottimo, tuttavia, uno non può fare a meno di chiedersi: come faccio a ruotare permanentemente un PDF senza Acrobat? Ogni browser supporta almeno l’accesso e la visualizzazione dei file PDF.
Questo formato è una norma per la modifica e, soprattutto, la lettura dei documenti. Microsoft Edge, proprio come gli altri, è stato in grado di includere i PDF nel suo flusso di lavoro fin dall’inizio.
Ruotare i PDF è stata una delle funzionalità che hanno aggiunto e ciò ha raccolto molti feedback positivi. Nonostante quanto semplice possa sembrare, l’assenza di questa opzione ha notevolmente ridotto le capacità di lettura dei PDF di Edge.
Ora, come puoi vedere, puoi ruotare i PDF in Edge e molto altro in modo piuttosto semplice. Inoltre, possiamo aspettarci molti miglioramenti dalle future iterazioni di Edge.
Questo è un altro metodo semplice per ruotare PDF su Windows, quindi non esitare a provarlo.
3. Utilizza i servizi online
- Visita il sito web RotatePDF, un servizio che ti permetterà di ruotare i tuoi PDF in Windows gratuitamente.
- Scegli Seleziona il PDF da ruotare o semplicemente trascina e rilascia il file desiderato.
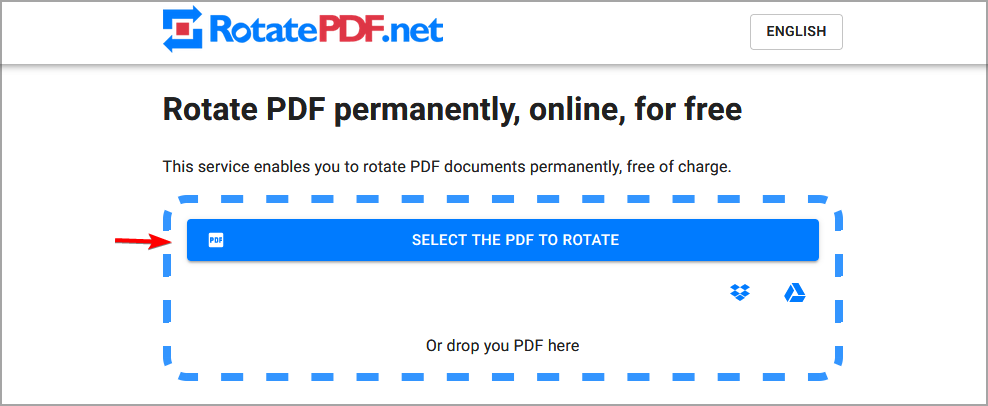
- Ruota il file nella posizione desiderata e fai clic su Ruota PDF.
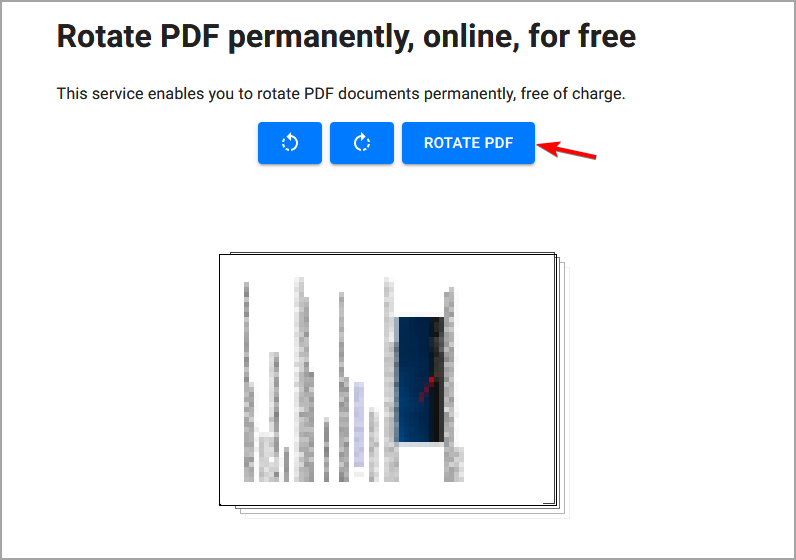
- Infine, clicca su Scarica PDF ruotato.
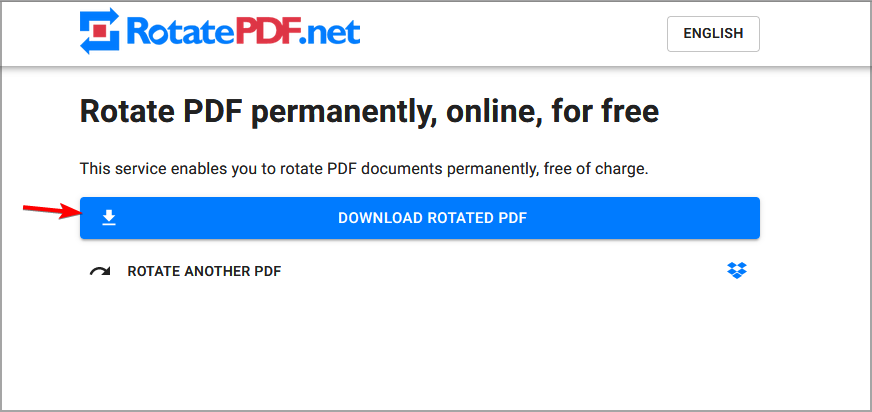
Se non sei un fan degli strumenti di terze parti, puoi sempre utilizzare lo strumento di rotazione PDF online di Acrobat.
Qualunque di essi funzionerà e tutto ciò che devi fare è aggiungere il tuo file, quindi scaricarlo localmente sul tuo PC e salvarlo.
Dal momento che non ti chiedi più se puoi ruotare in modo permanente i file PDF e se prevedi di lavorare di più con i file PDF, ti suggeriamo di utilizzare i convertitori da PDF a Word poiché potrebbero offrire funzionalità simili.
Se hai ulteriori domande o suggerimenti riguardanti la visualizzazione, la rotazione e la modifica dei PDF, assicurati di comunicarcelo nella sezione commenti qui sotto.