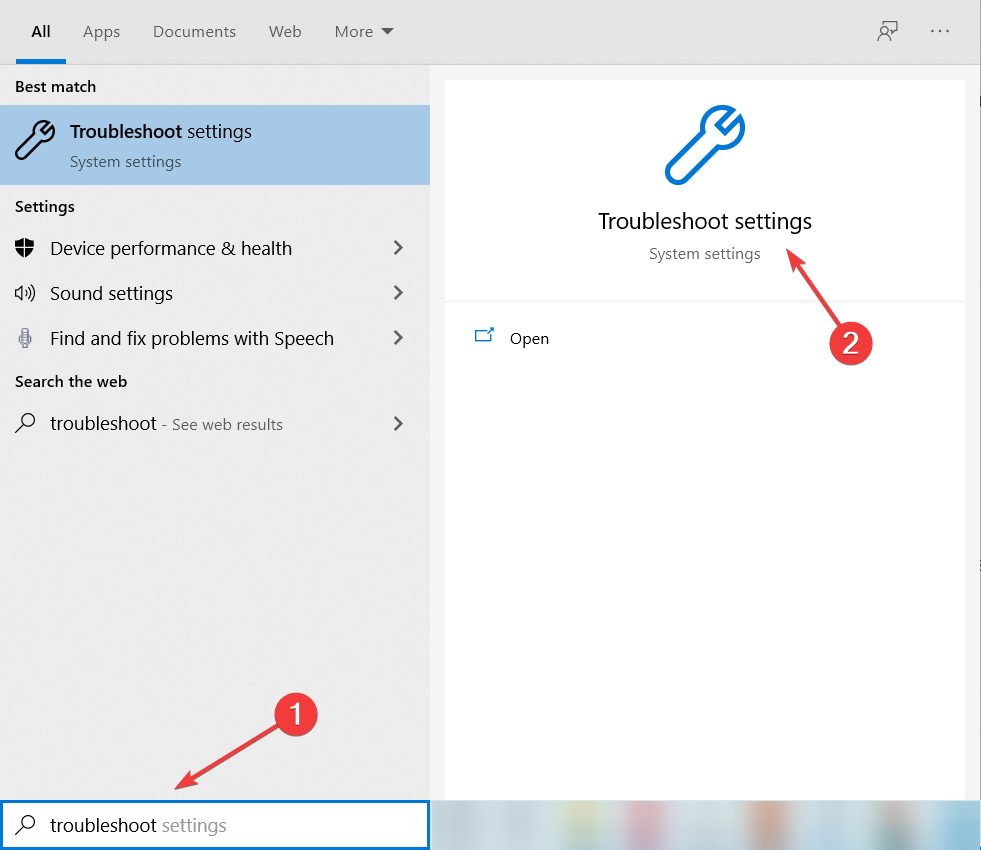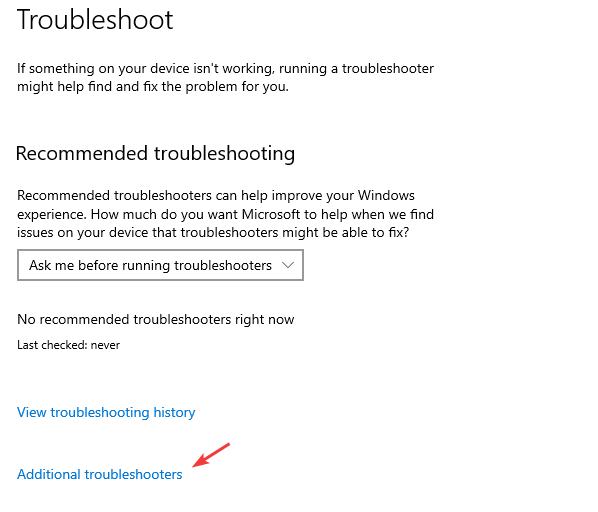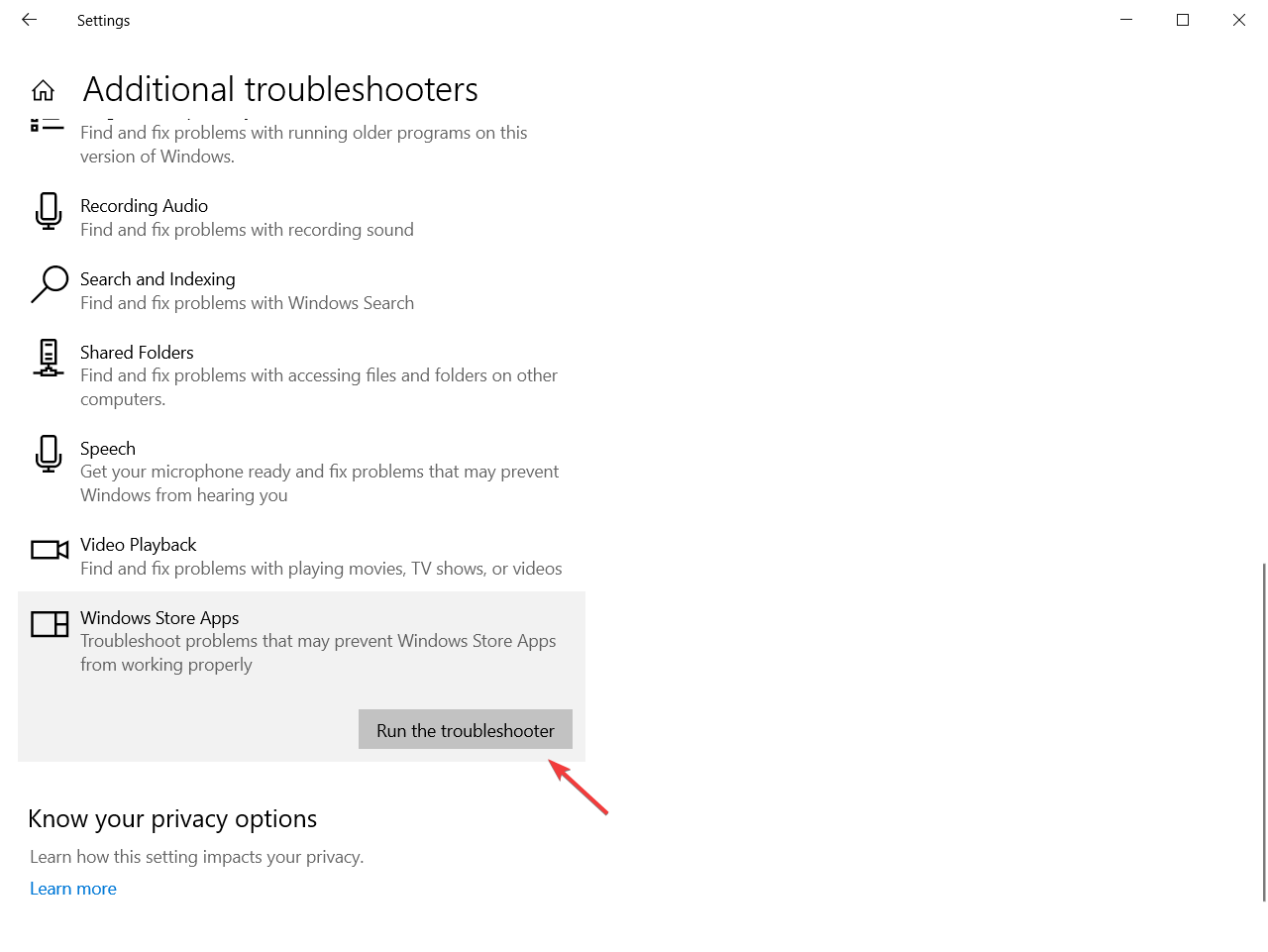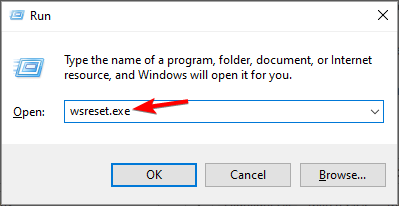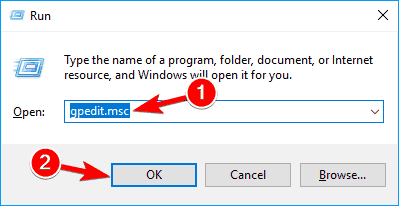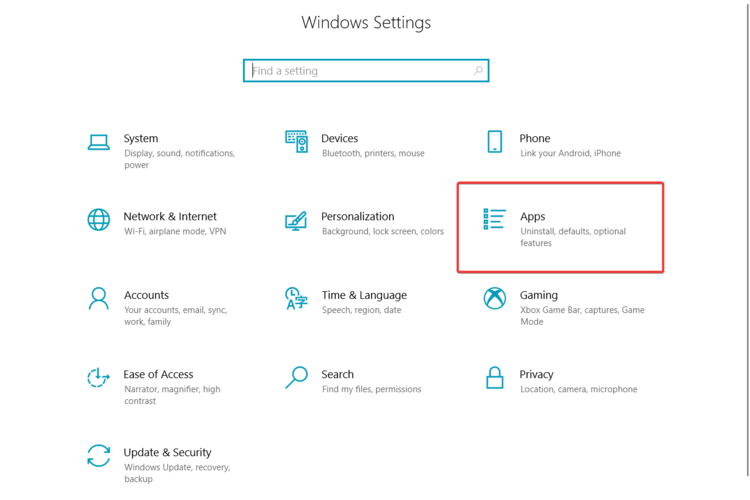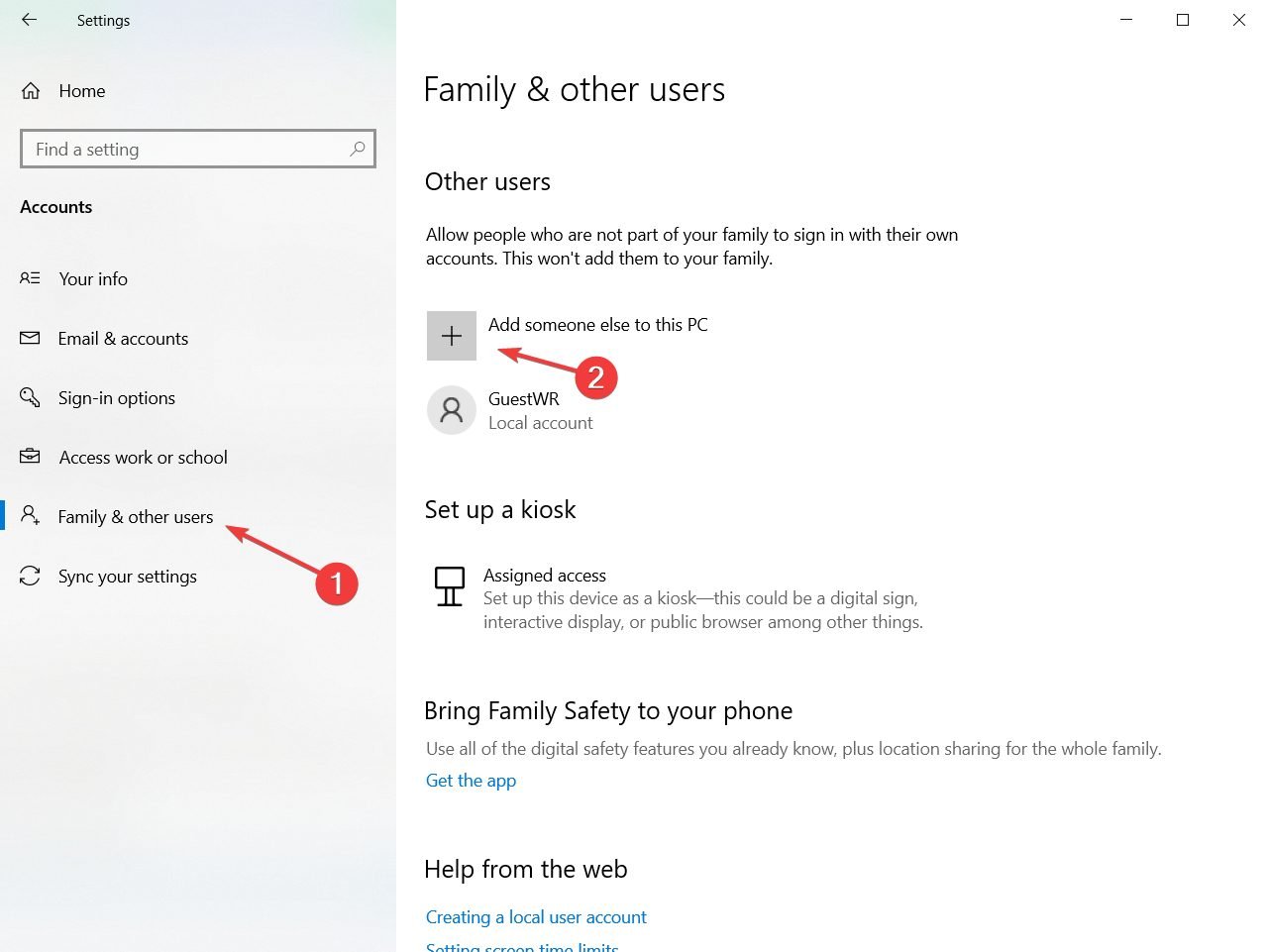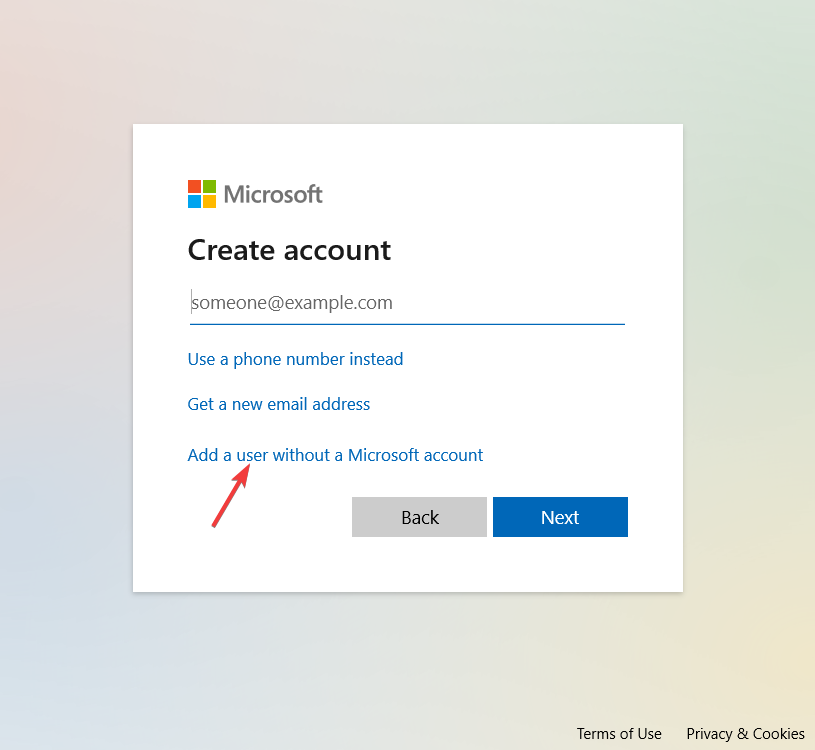Come Sbloccare Microsoft Store su Windows 10
5 min. read
Updated on
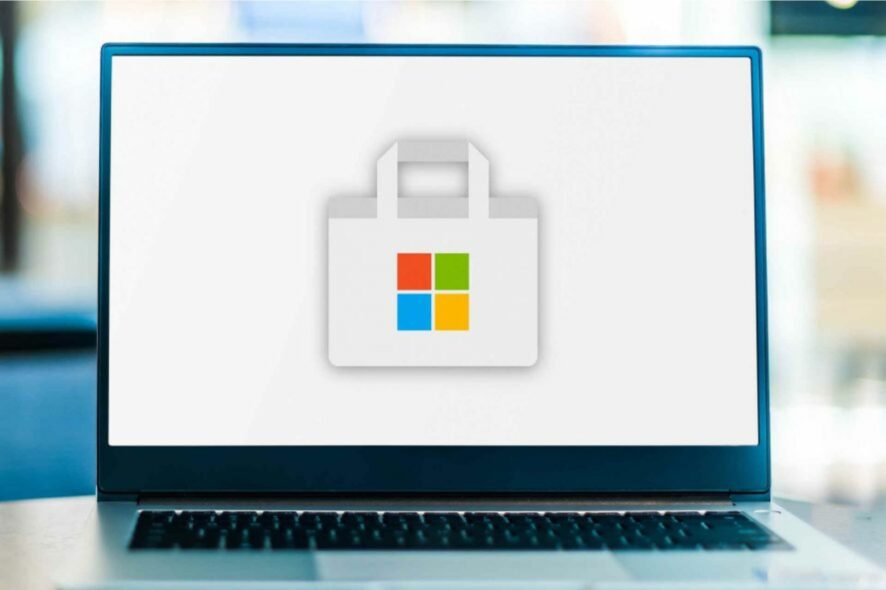
Alcuni utenti hanno dichiarato nei post del forum che Microsoft Store è bloccato e alcuni di loro hanno anche ricevuto il codice di errore 0x800704ec quando hanno tentato di accedere all’app.
Questo problema può avere molteplici cause. Ad esempio, l’amministratore di sistema potrebbe avere bloccato l’app da Criteri di gruppo o modificato il registro.
Un altro possibile motivo potrebbe essere che qualche programma stia bloccando l’app. Anche il tuo antivirus potrebbe essere responsabile del blocco.
In questo articolo forniremo tutte le possibili soluzioni per risolvere il problema del blocco di Microsoft Store e sarai in grado di trovare una soluzione efficace.
Consiglio rapido:
Dovresti provare a utilizzare un browser per visitare Microsoft Store. Prima di creare queste soluzioni, abbiamo intrapreso la risoluzione dei problemi nel browser Opera One.
Abbiamo provato su Opera One perché ha una VPN e può sbloccare applicazioni, giochi e altri contenuti con restrizioni. Puoi anche verificare le tue credenziali di accesso e se sono presenti limitazioni imposte dal tuo ISP.

Opera One
Accedi tramite il web crawler e verifica l’accesso limitato o il contenuto bloccato.Come riparare Microsoft Store se è bloccato?
1. Apri lo strumento di risoluzione dei problemi delle app di Windows Store
- Digita risoluzione dei problemi nella ricerca di Windows e seleziona Risoluzione dei problemi delle impostazioni dai risultati.
- Fai clic su Ulteriori soluzioni per la risoluzione dei problemi nel riquadro di destra.
- Seleziona App di Windows Store per premere il pulsante Esegui la risoluzione dei problemi.
- Successivamente, gli utenti possono eseguire le soluzioni suggerite nello strumento di risoluzione dei problemi delle app di Windows Store.
- Esegui i passaggi aggiuntivi richiesti per completare lo strumento di risoluzione dei problemi.
Innanzitutto, prova ad aprire lo strumento di risoluzione dei problemi delle app di Windows Store su Windows 10. Lo strumento di risoluzione dei problemi può risolvere tutti i tipi di problemi delle app UWP.
Segui le linee guida sopra per aprire lo strumento di risoluzione dei problemi delle app di Windows Store.
2. Svuota la cache di Microsoft Store
- Premi il tasto Windows + R per avviare l’app Esegui.
- Digita wsreset.exe e premi Invio o fai clic su OK.
- Il ripristino richiederà alcune impostazioni e lo Store si aprirà nuovamente.
Il Microsoft Store è bloccato da un problema di bypass potrebbe essere dovuto a una cache di MS Store danneggiata.
Gli utenti possono correggere la cache cancellandola. È molto semplice farlo se segui i semplici passaggi descritti sopra.
3. Abilita Microsoft Store dall’Editor criteri di gruppo
- Premi Windows + R, digita gpedit.msc e fai clic su OK o premi Invio.
- Passa al seguente percorso sulla barra laterale sinistra:
Computer ConfigurationAdministrative TemplatesWindows ComponentsStore - Nel riquadro di destra individuare il criterio Disattiva applicazione Store.
- Fai clic destro su di esso e seleziona Modifica.
- Se l’impostazione è Abilitata, modifica la sua funzionalità su Non configurato o Disabilitata. Successivamente, premi i pulsanti Applica e OK.
- Riavvia il computer affinché le modifiche abbiano effetto e apri nuovamente l’app Store.
Se hai ricevuto il messaggio Microsoft Store è bloccato, contatta il tuo amministratore o Microsoft Store. Questa app è stata bloccata dall’amministratore di sistema. I passaggi precedenti ti aiuteranno a risolvere il problema.
4. Reimposta l’app Microsoft Store
- Premi il tasto Windows + I per avviare l’app Impostazioni.
- Fai clic su App.
- Individua l’app Microsoft Store, fai clic su di essa e seleziona Opzioni avanzate.
- Scorri verso il basso e fai clic sul pulsante Ripristina. Ricorda che questa operazione cancellerà tutti i dati, le preferenze e i dettagli di accesso dell’app.
Il ripristino di Microsoft Store cancellerà sostanzialmente tutti i suoi dati, quindi è come se lo reinstallassi di nuovo.
5. Prova a utilizzare un account utente diverso
- Premi il pulsante Start e fai clic sull’opzione Impostazioni.
- Seleziona Account e fai clic su Famiglia e altri utenti.
- Seleziona l’opzione Aggiungi qualcun altro a questo PC.
- Fai clic su Non ho le informazioni di accesso di questa persona.
- Seleziona l’opzione Aggiungi un utente senza un account Microsoft.
- Inserisci quindi i dettagli dell’account richiesti nelle caselle di testo e premi il pulsante Avanti.
- Riavvia Windows dopo aver configurato il nuovo account.
- Accedi al nuovo account utente.
Se disponi di un account utente alternativo a cui puoi accedere, prova a scaricarlo all’interno di quell’account. L’app potrebbe essere scaricata correttamente all’interno di un altro account.
In alternativa, gli utenti possono impostare un nuovo account utente. I passaggi precedenti ti aiuteranno a configurare un nuovo account Windows 10.
6. Controlla gli aggiornamenti di Windows 10
- Digita aggiornamento nella ricerca di Windows e fai clic su Controlla aggiornamenti.
- Fai clic sul pulsante Controlla aggiornamenti.
- Premi il pulsante Installa ora se sono disponibili aggiornamenti.
Alcuni utenti hanno confermato che gli aggiornamenti di Windows hanno risolto l’errore, quindi potrebbe valere la pena verificare e installare gli aggiornamenti.
7. Disattiva il software antivirus di terze parti
Il software antivirus di terze parti potrebbe essere un altro potenziale fattore dietro l’errore di blocco di Microsoft Store. Per assicurarti che non sia così, disabilita le utilità antivirus di terze parti.
La barra delle applicazioni a destra della barra delle applicazioni di Windows 10 include le icone delle utilità antivirus su cui gli utenti possono fare clic con il pulsante destro del mouse per aprire le opzioni del menu contestuale per il software installato.
Questi menu contestuali di solito includono un’impostazione di disabilitazione di qualche descrizione che gli utenti possono selezionare per disattivare le utilità antivirus.
Tali risoluzioni potrebbero risolvere l’errore per alcuni utenti e far sì che possano utilizzare nuovamente Microsoft Store.
Ci auguriamo che tu sia riuscito a risolvere il problema grazie alle nostre soluzioni. Se hai altre domande o consigli, non esitare a condividerli con noi e con gli altri lettori nella sezione commenti qui sotto.