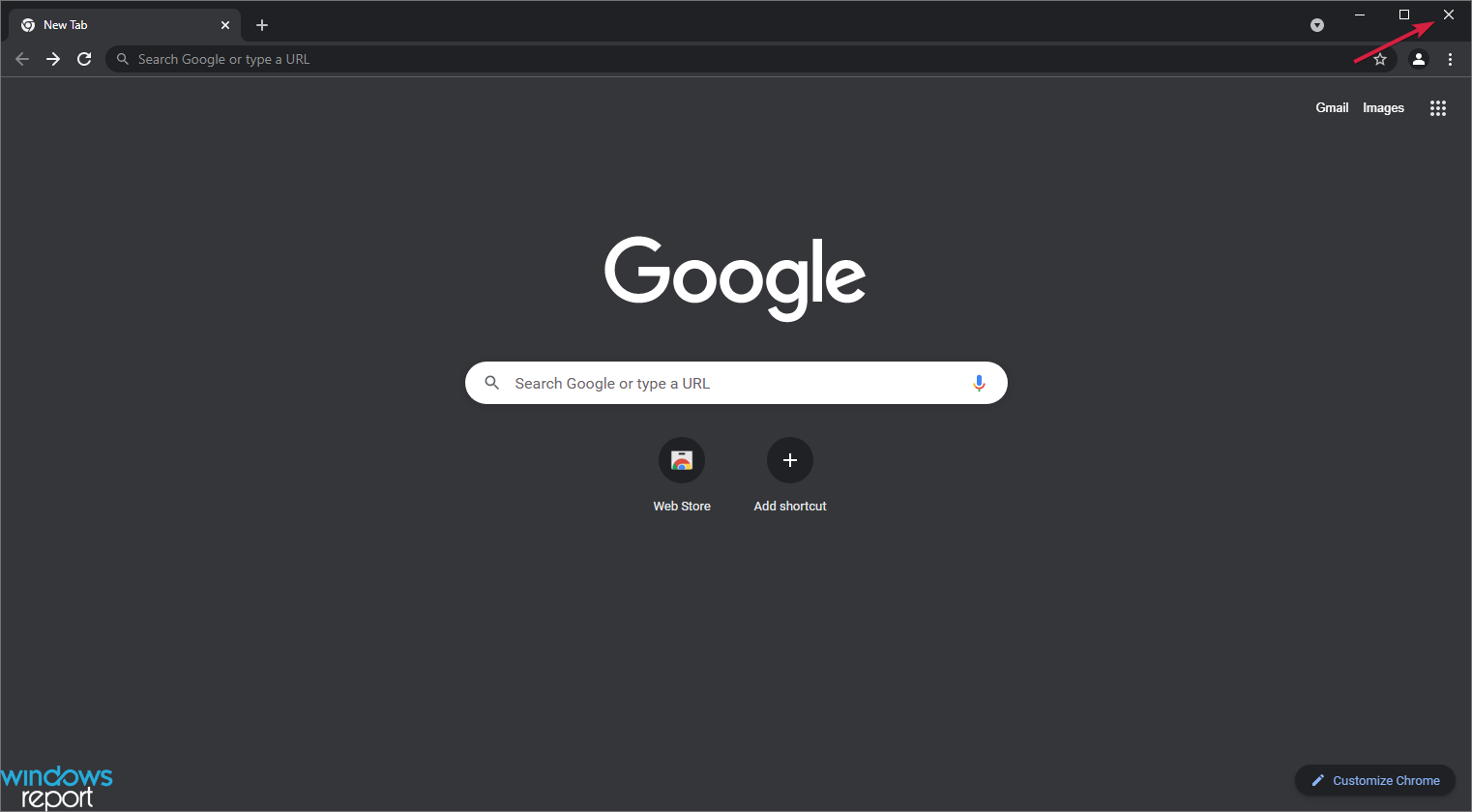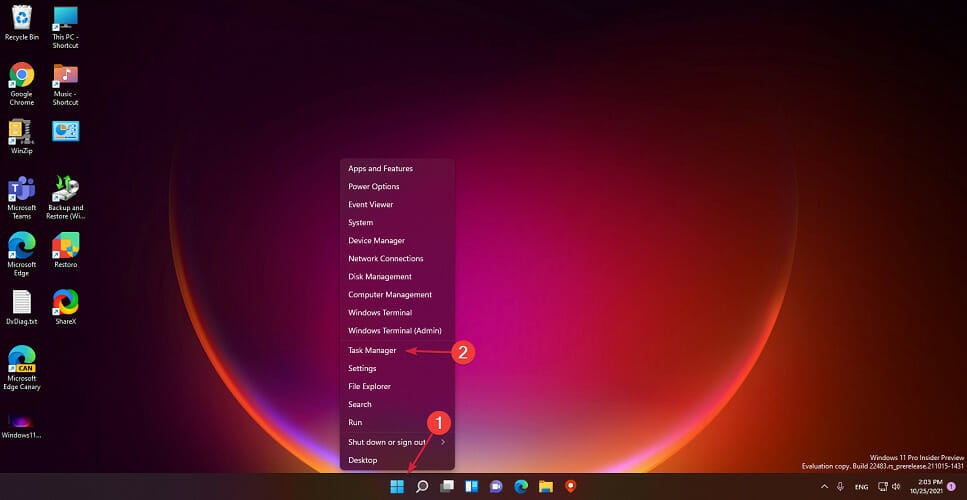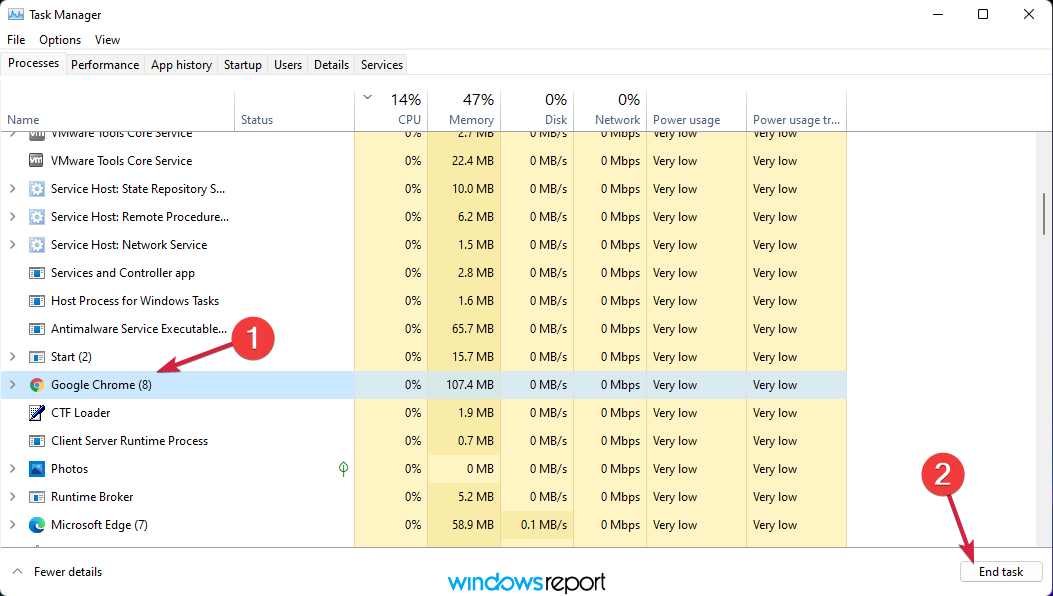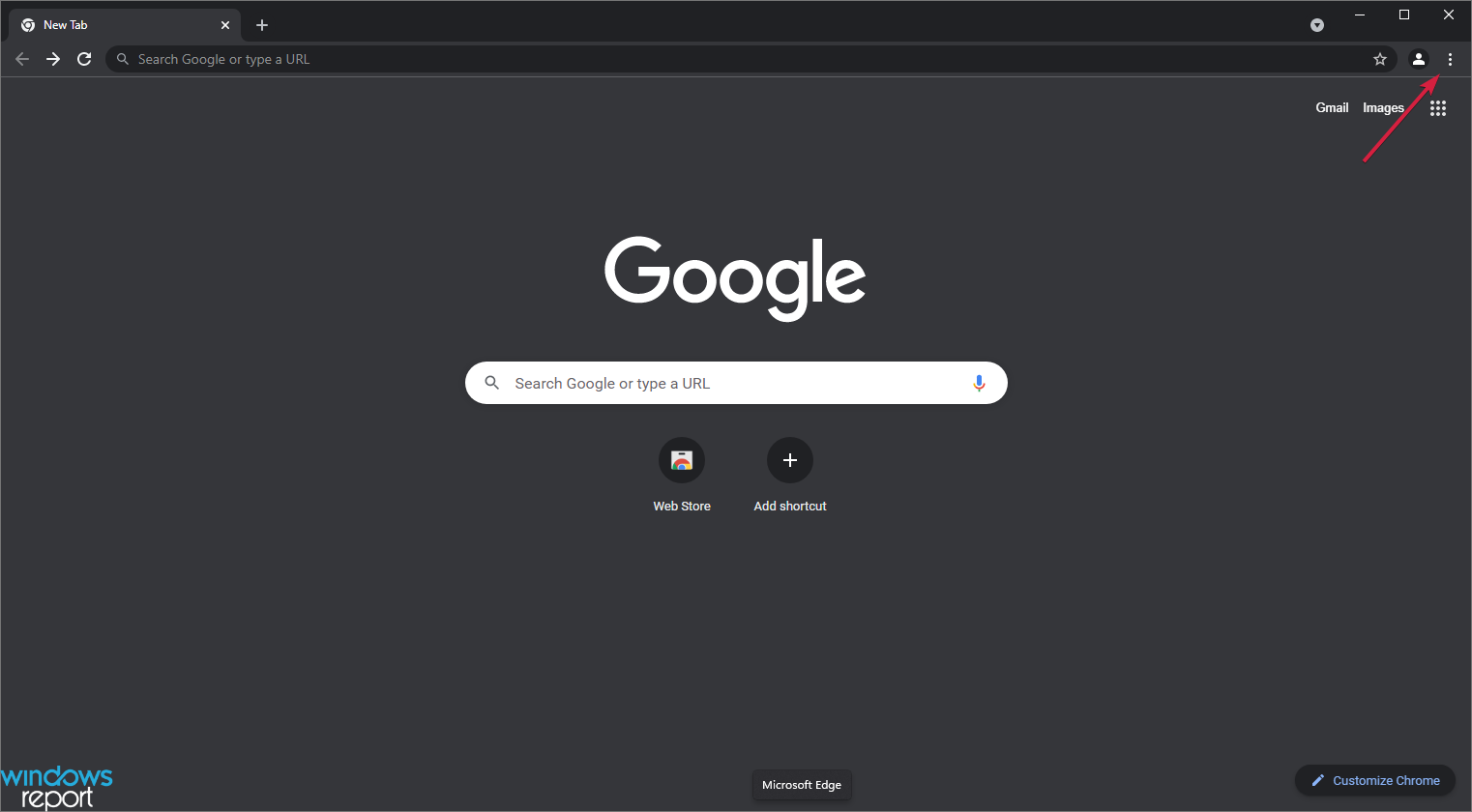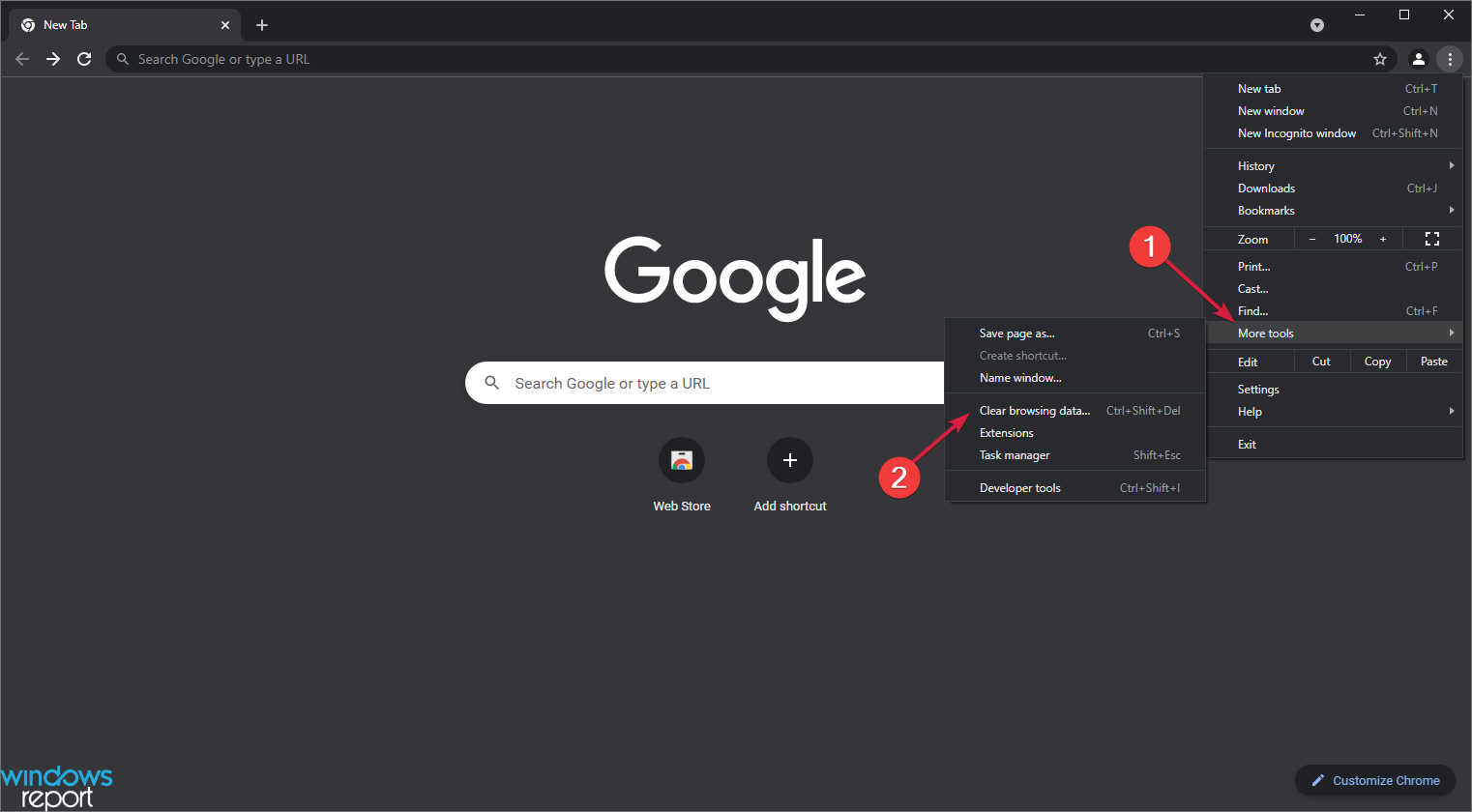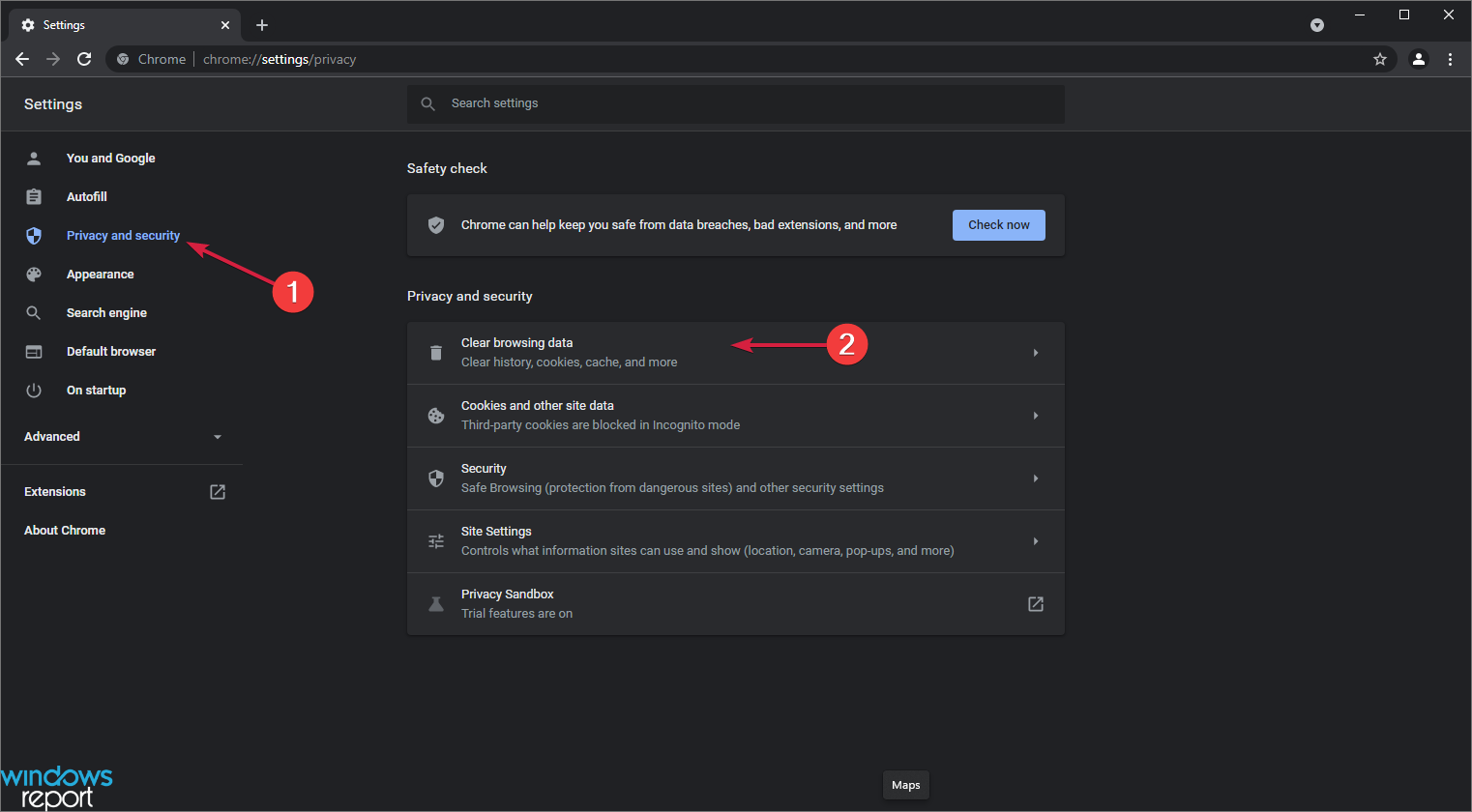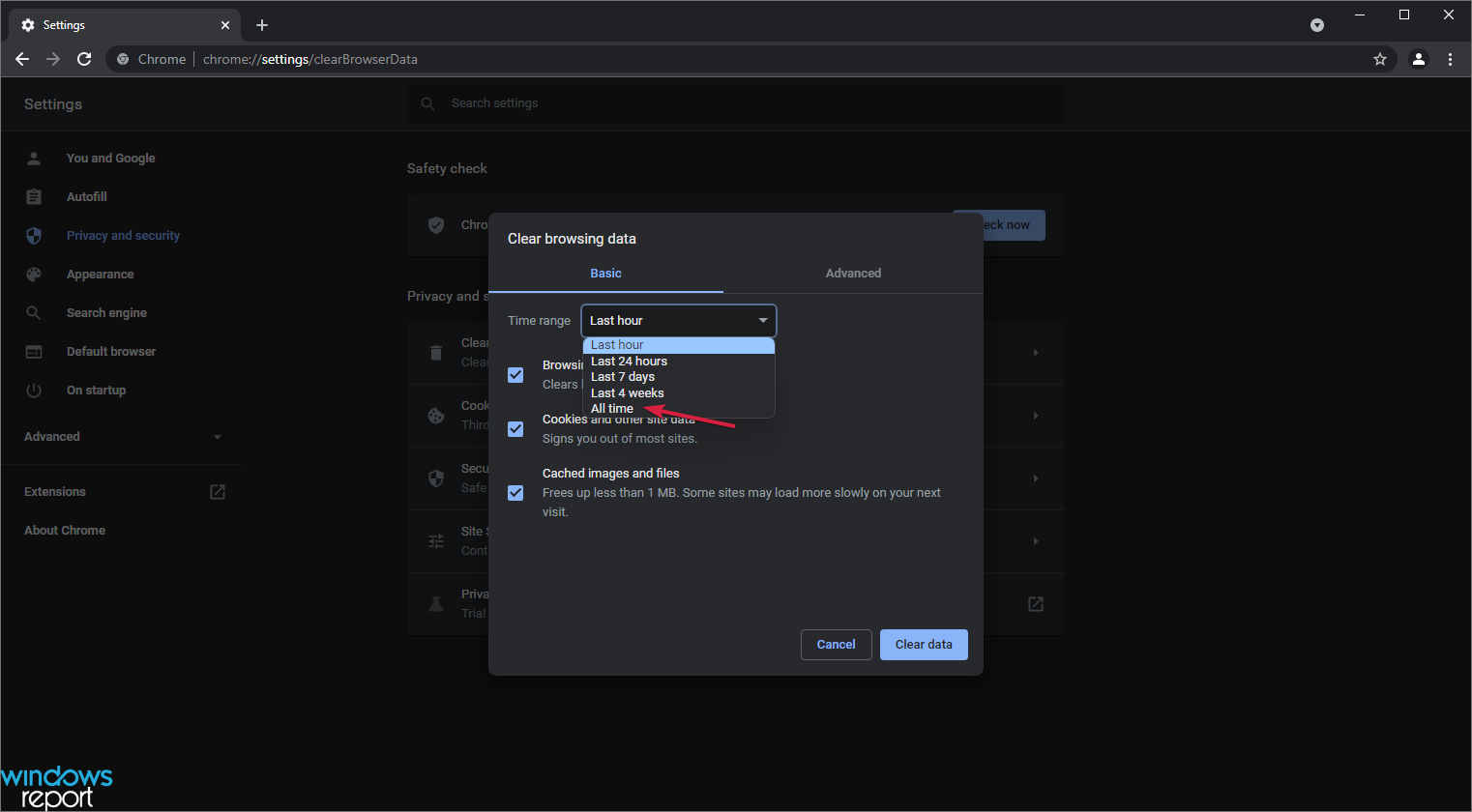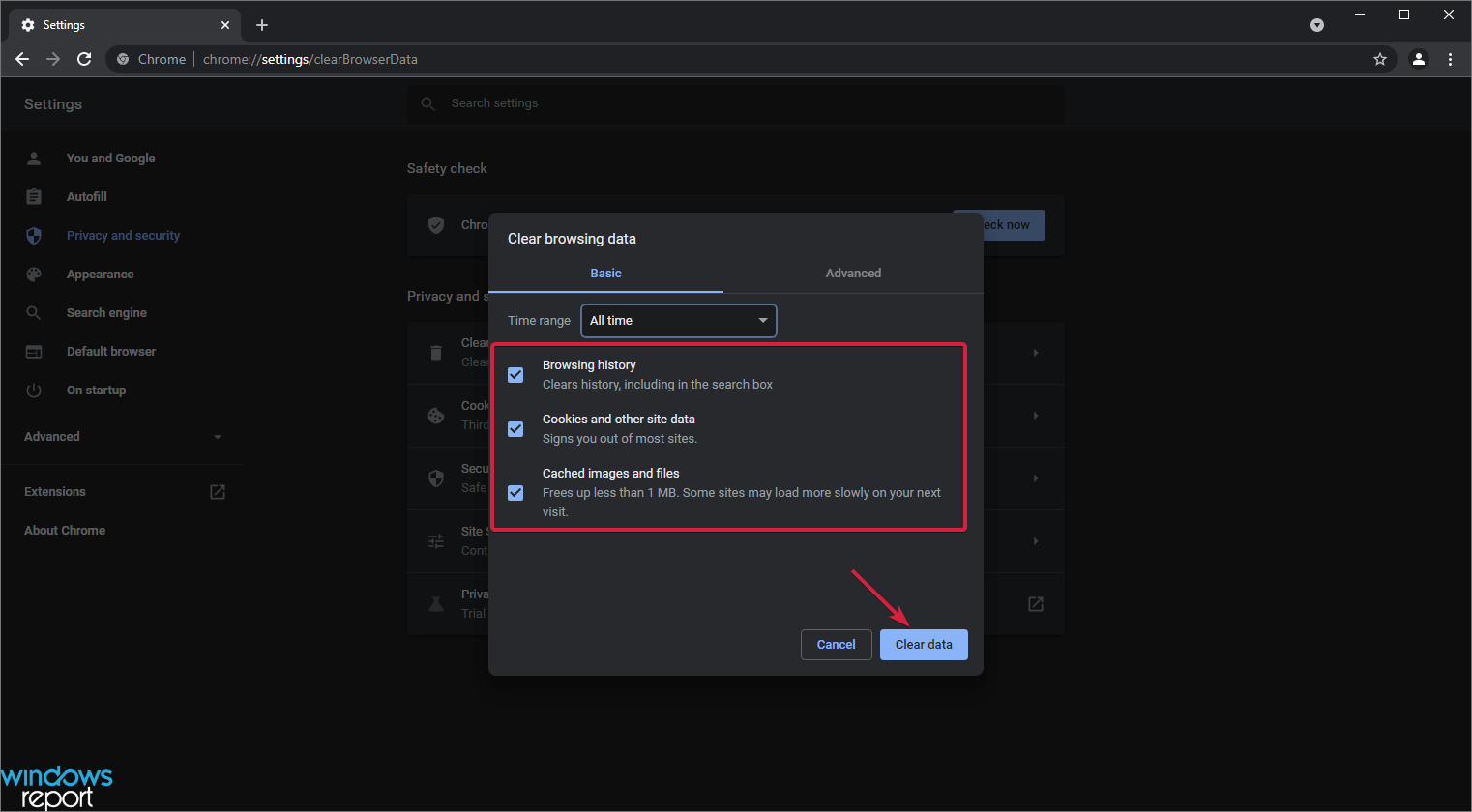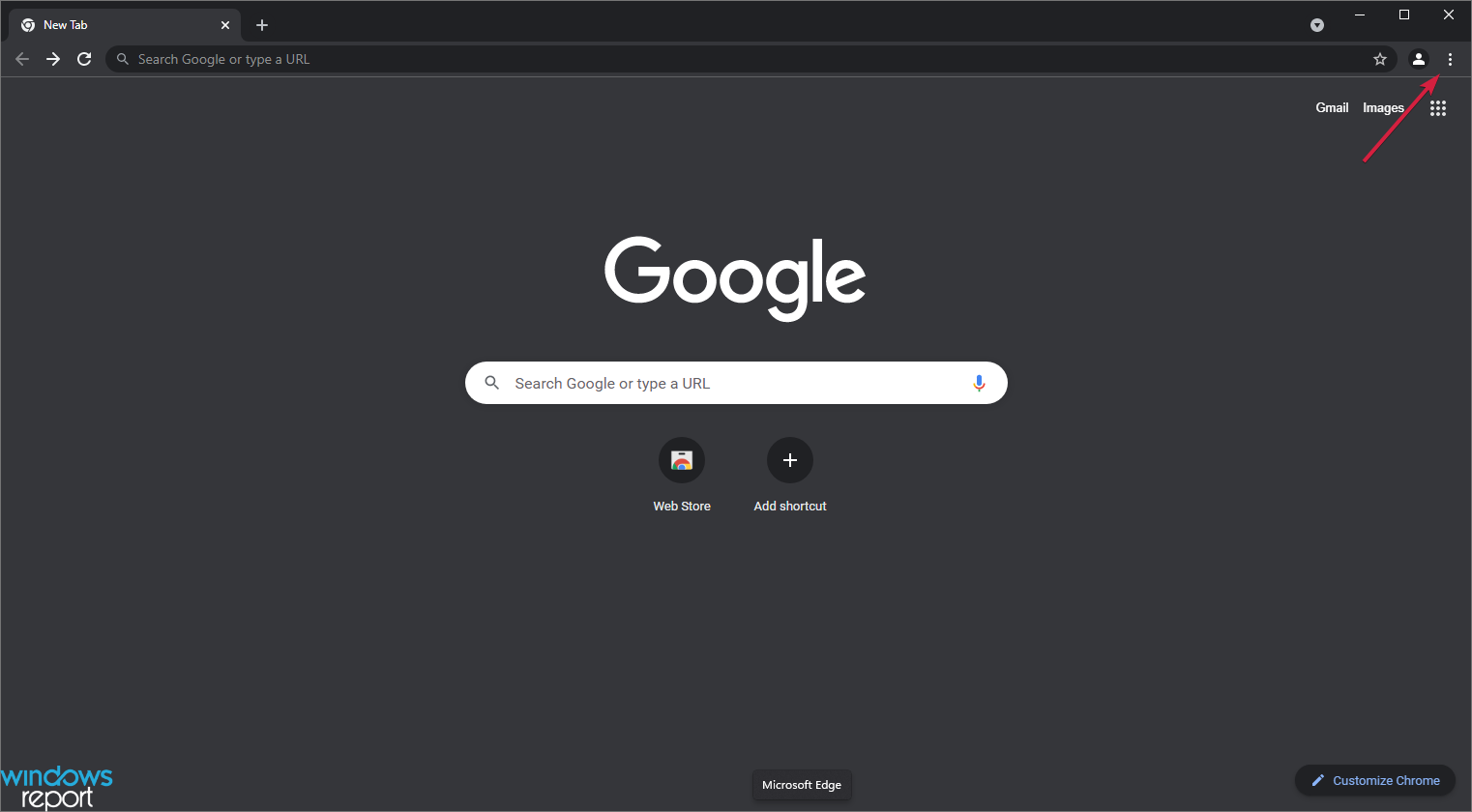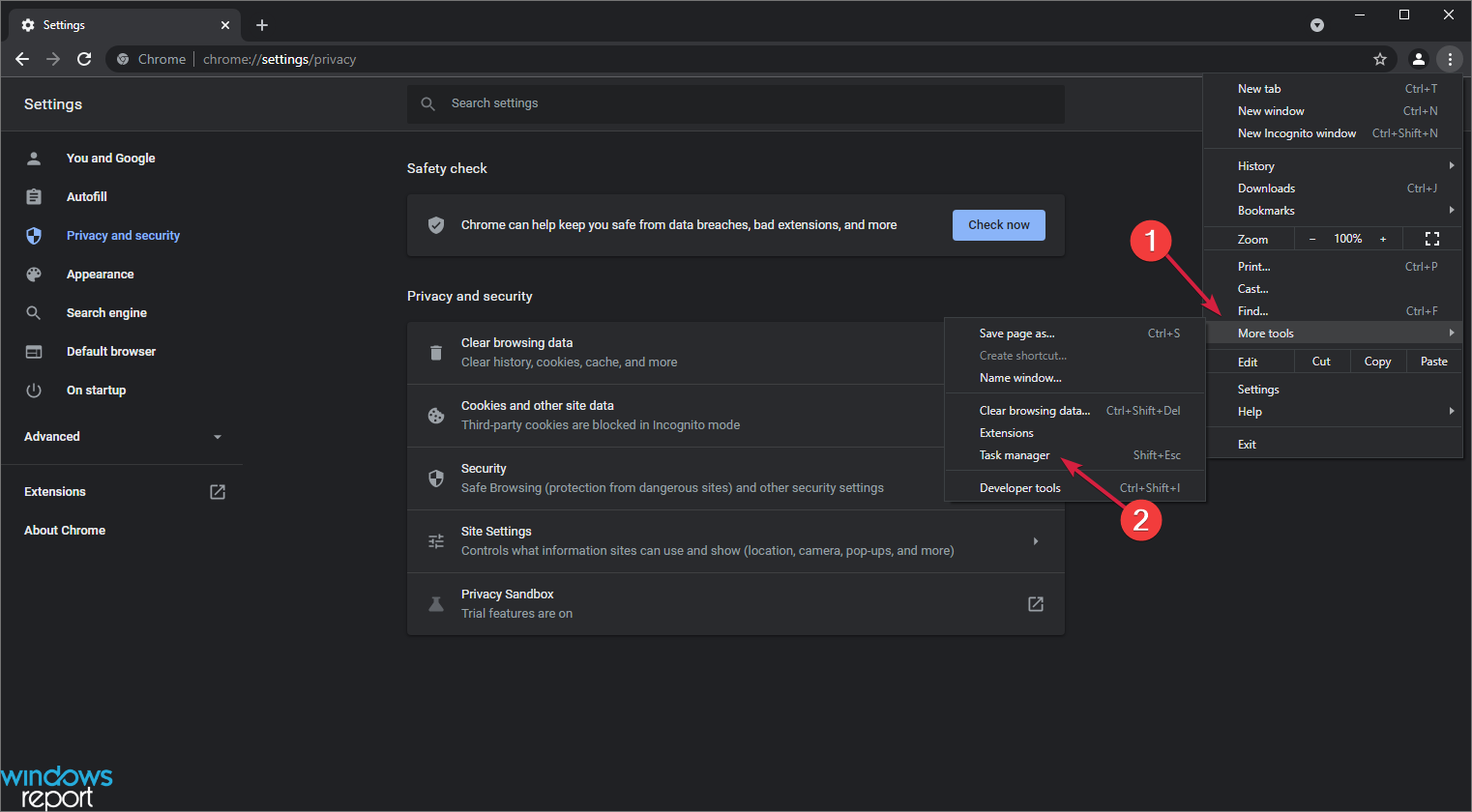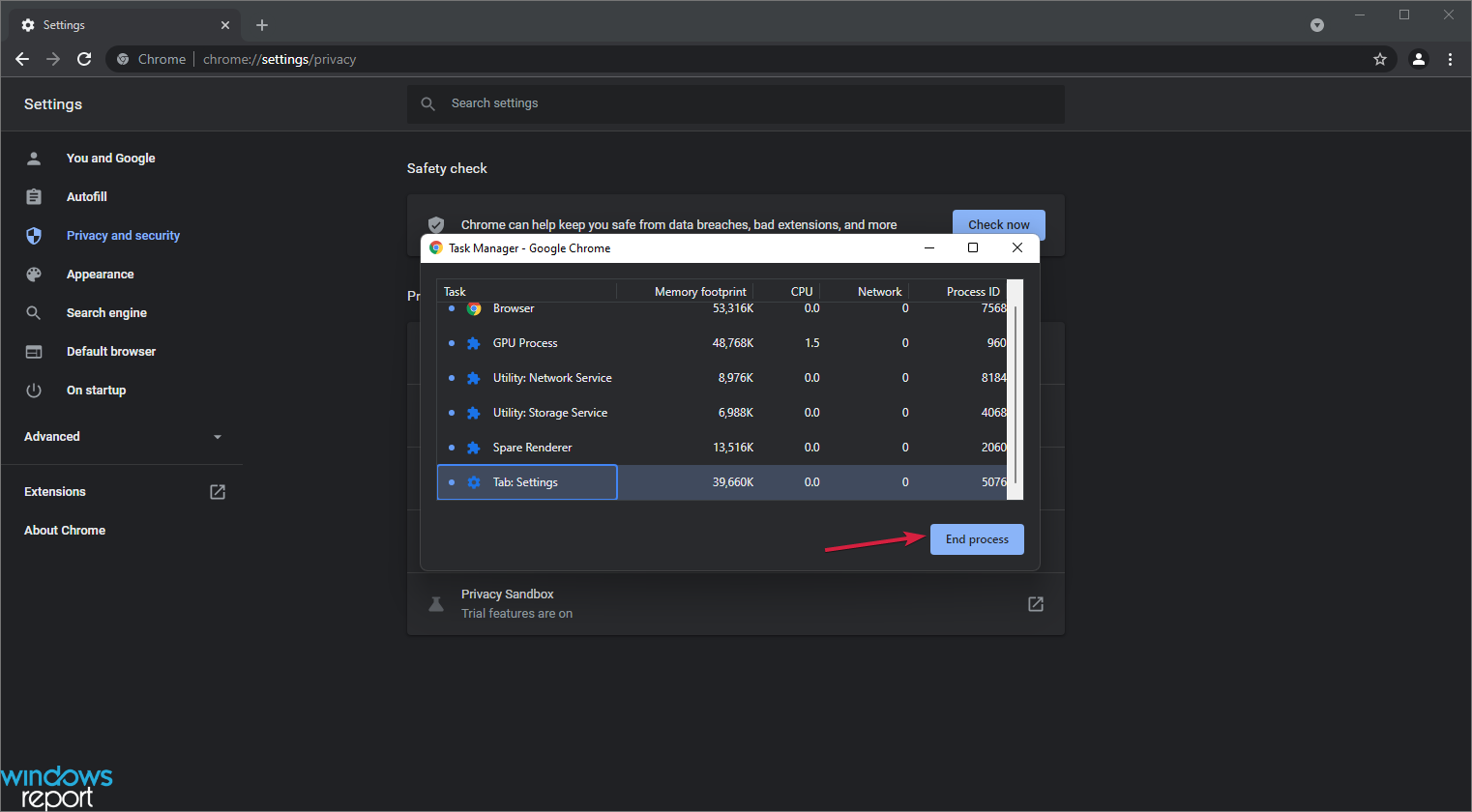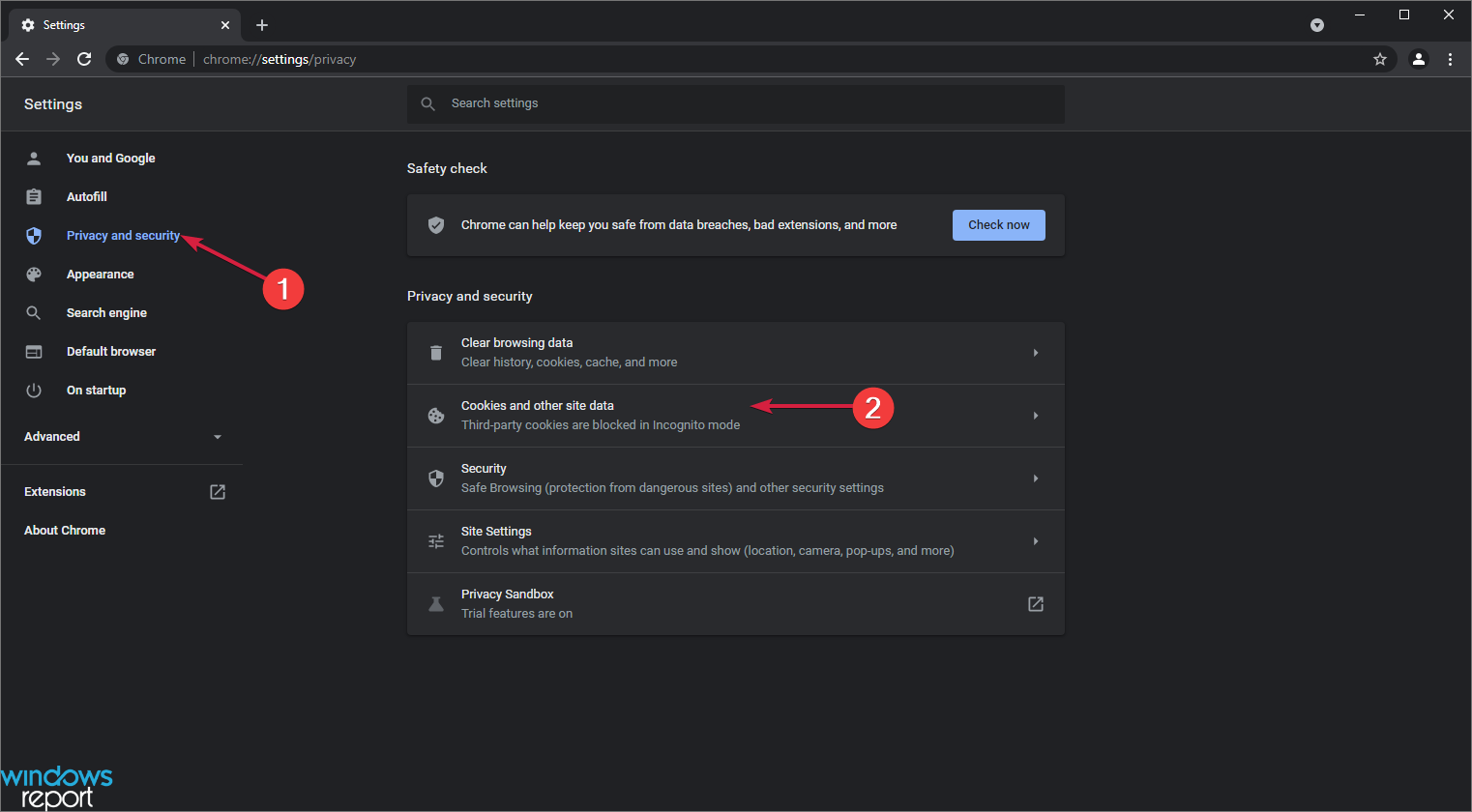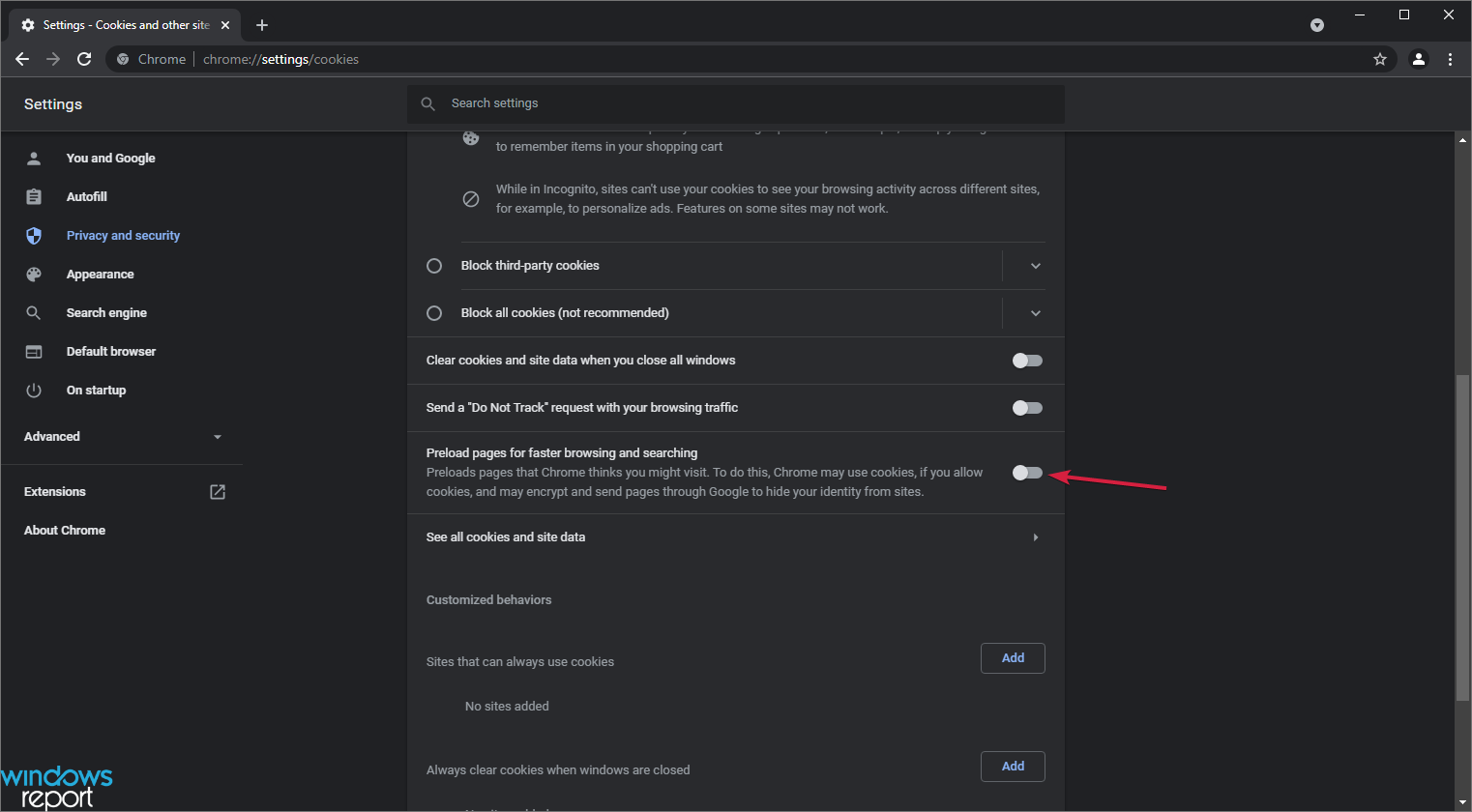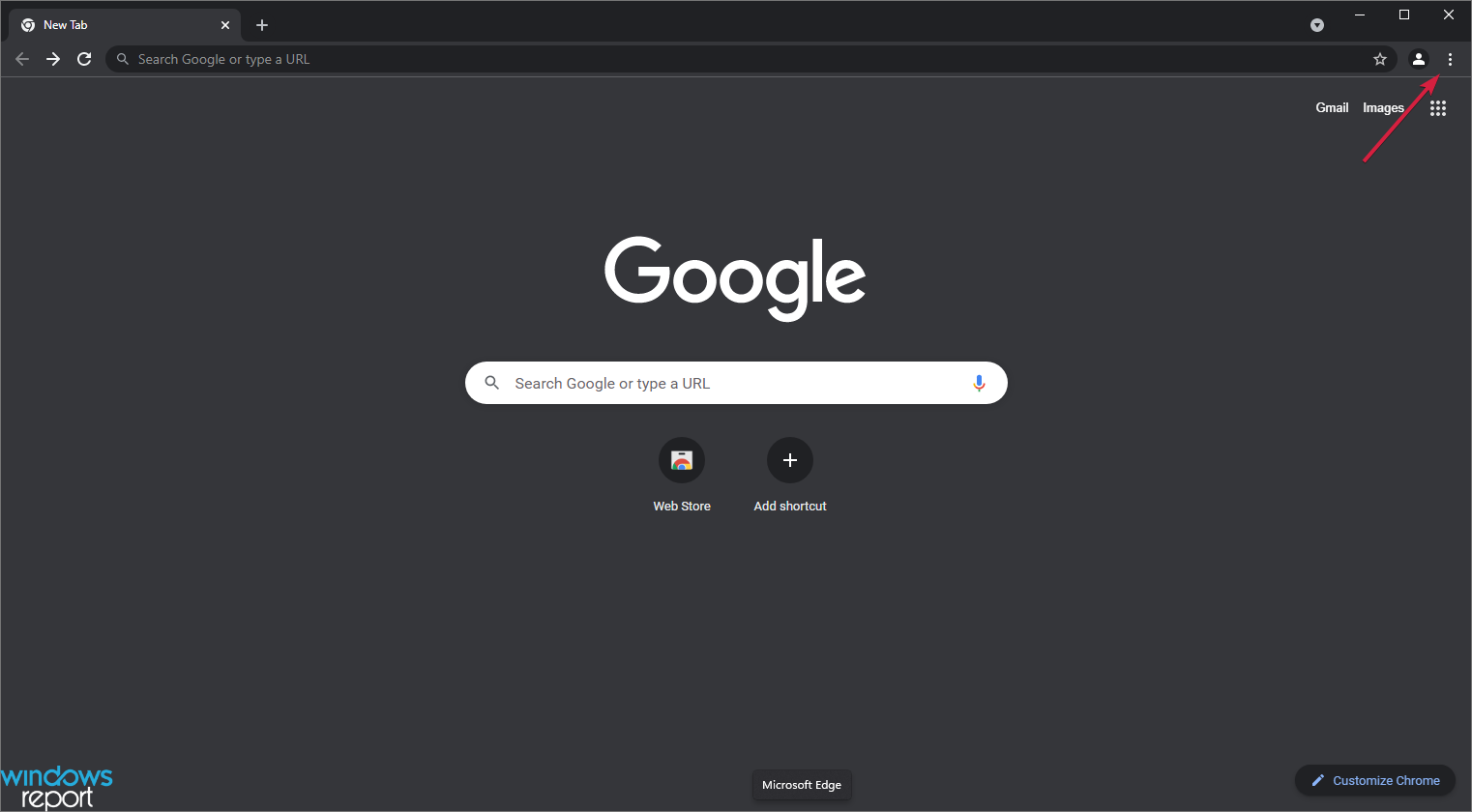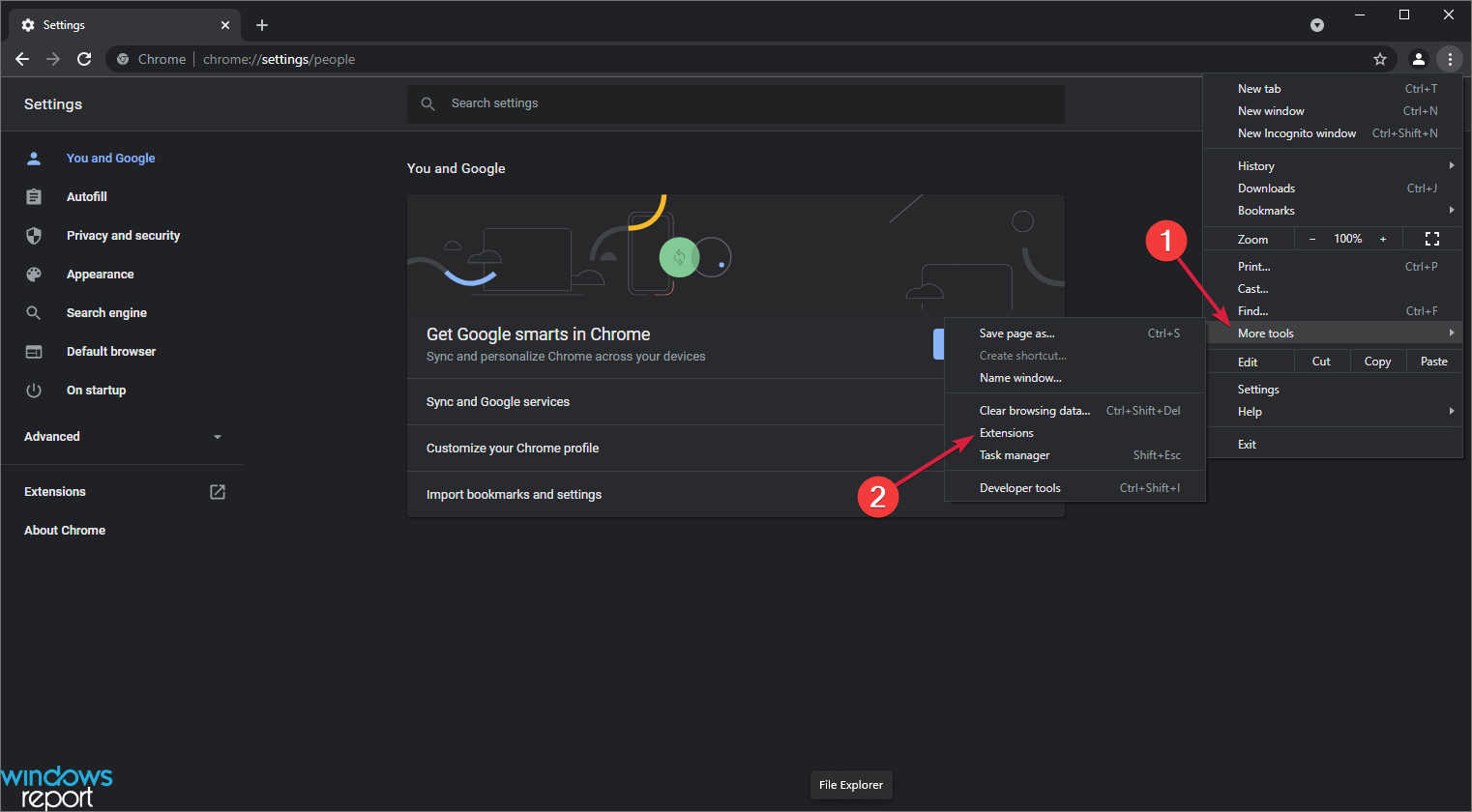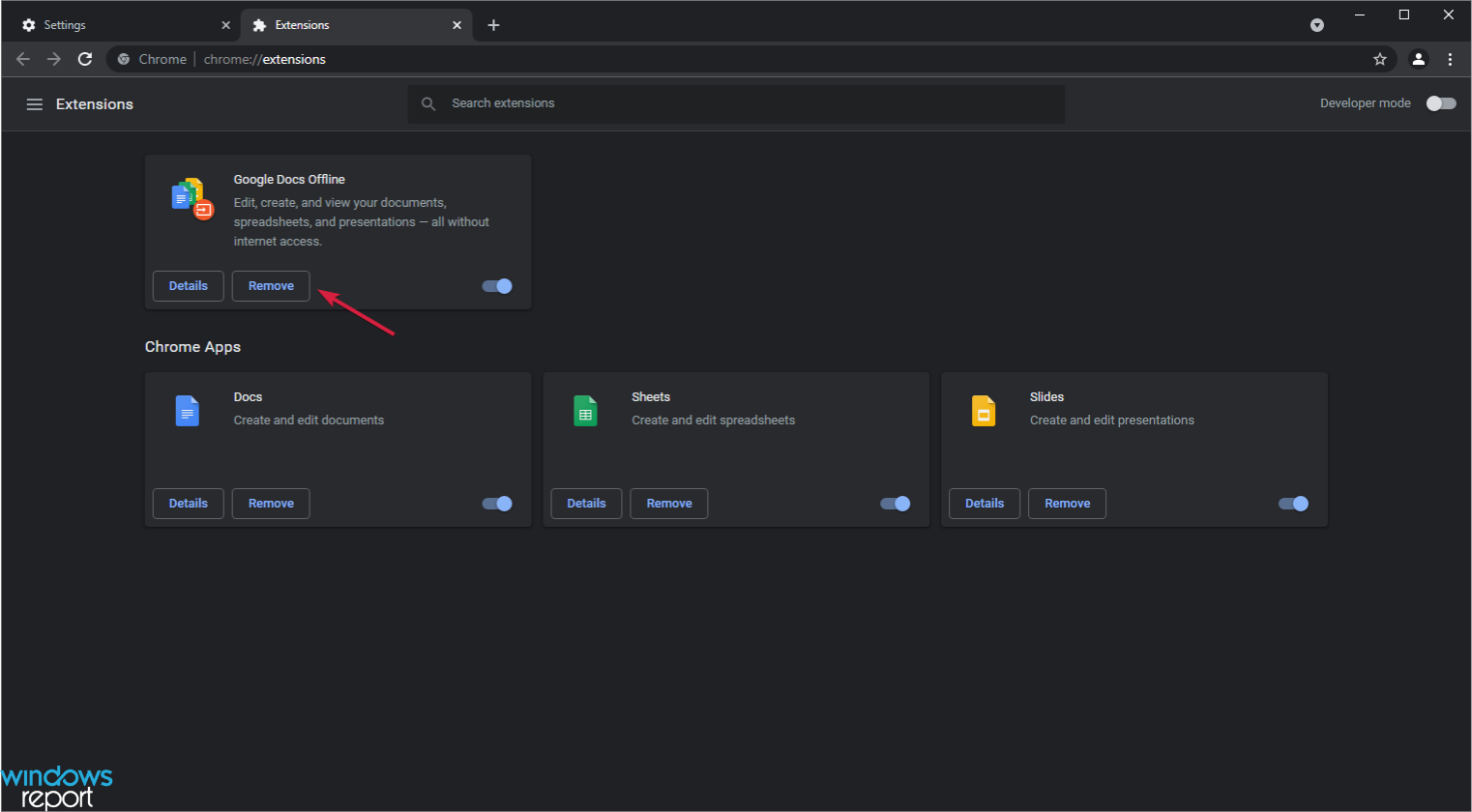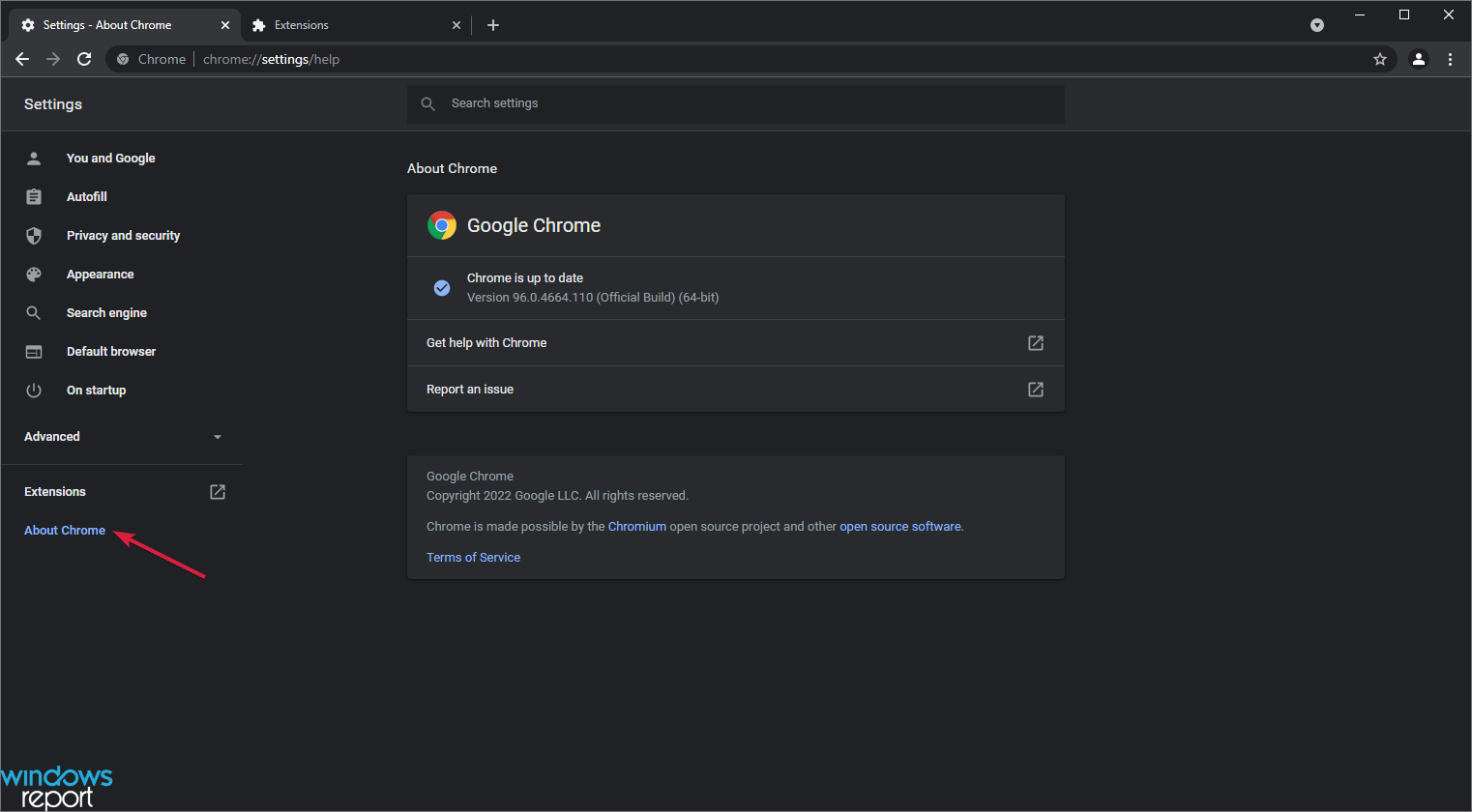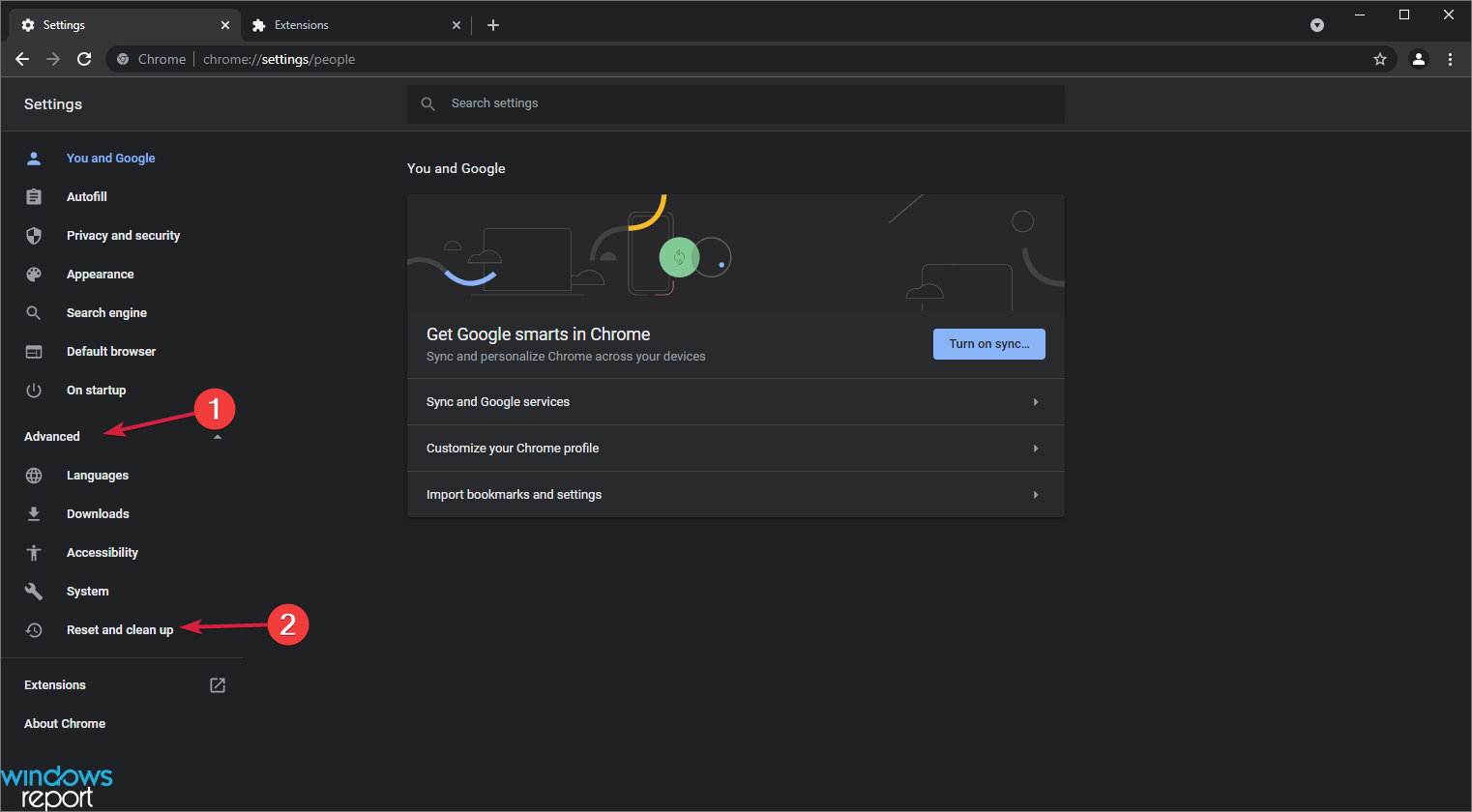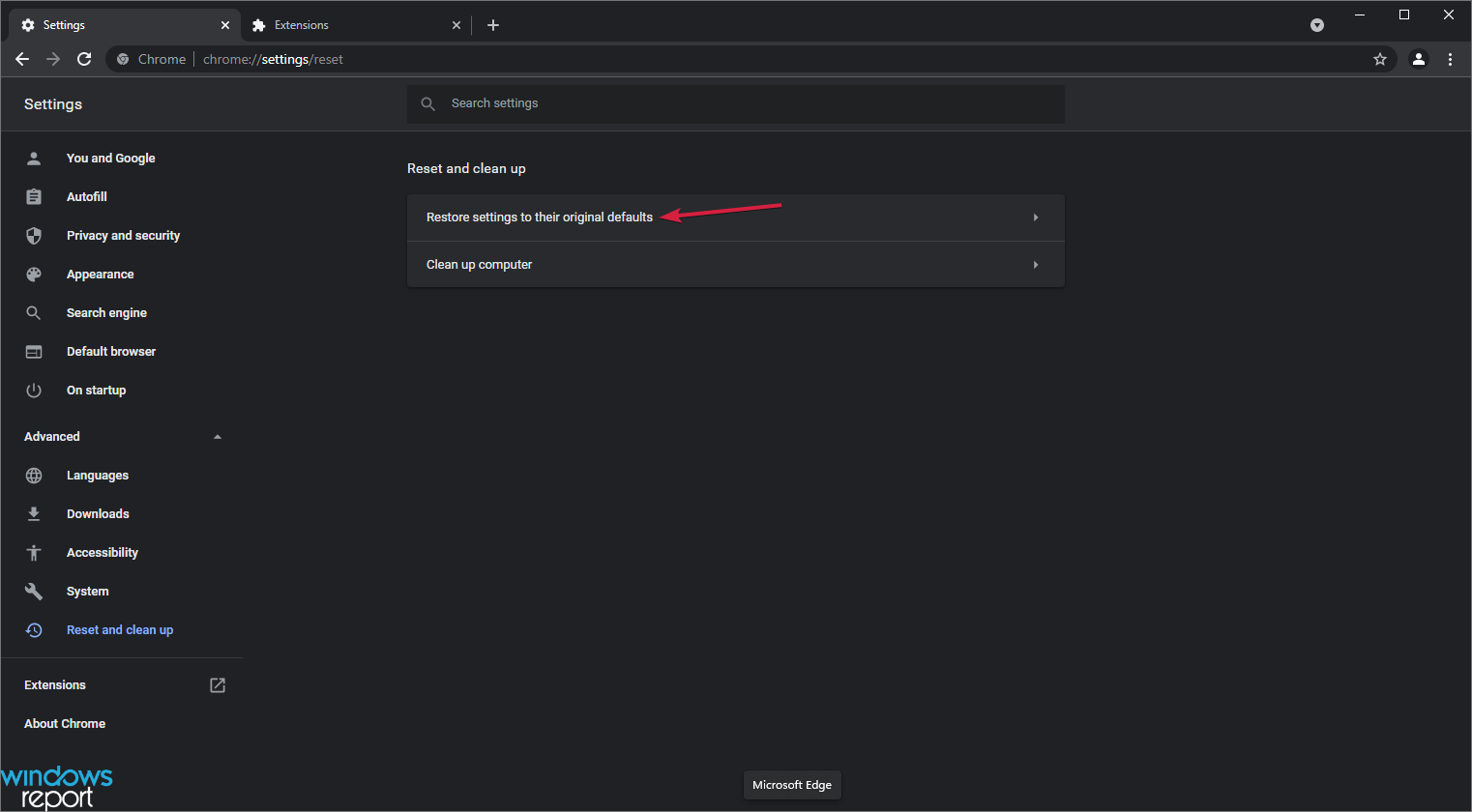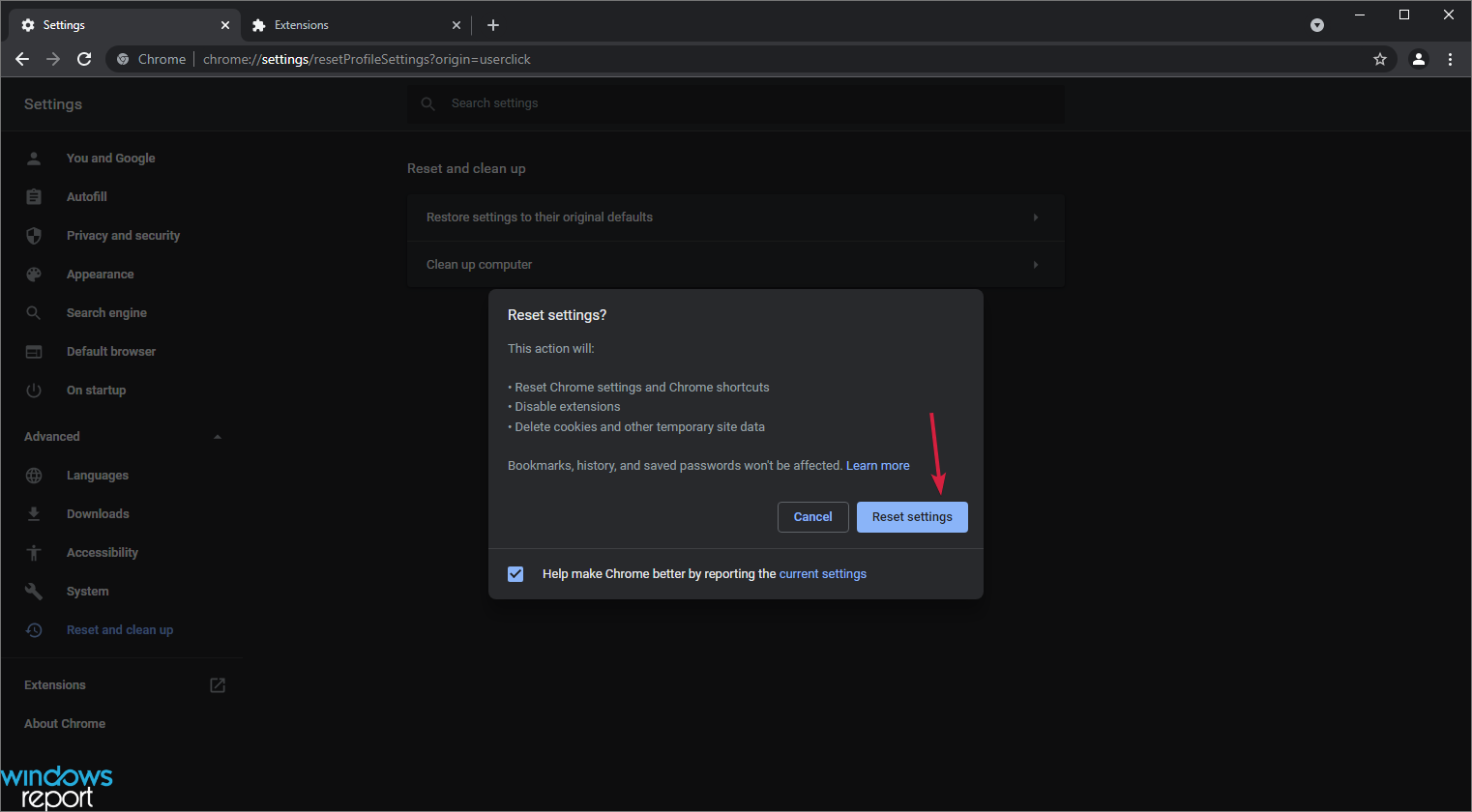Come Velocizzare Chrome su Windows 11 - Guida Completa
Chrome può diventare lento a causa dei dati della cache o della cronologia
8 min. read
Published on
Key notes
- Se Chrome è lento, ciò può dipendere da molte ragioni, come blocchi di caching, software obsoleti, eccessivo utilizzo delle risorse e altro ancora.
- Eliminare la cache e la cronologia può alleggerire il carico del browser e risolvere questo problema, almeno temporaneamente.
- Tuttavia, prima di provare una qualsiasi delle nostre soluzioni, assicurati di avere una connessione Internet stabile.
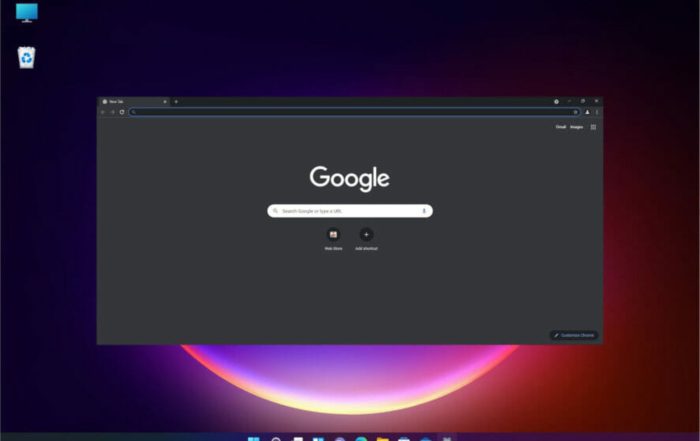
Google Chrome è il browser Internet leader e sei utenti su dieci lo utilizzano per navigare in rete. Una delle ragioni predominanti di questo alto livello di adozione è la sua velocità, affidabilità e performance.
Tuttavia, molti dei nostri lettori hanno segnalato che Chrome è lento su Windows 11 e che la loro esperienza di navigazione risulta compromessa.
Ci sono diverse ragioni diverse che possono influenzare la velocità e le prestazioni di Chrome. Alcune possibili ragioni includono un alto utilizzo del disco, troppi tab aperti, alcune estensioni, un elevato volume di cache e altro ancora.
Prima di risolvere il problema, diamo un’occhiata più approfondita alle possibili cause del perché Chrome è lento in Windows 11.
Perché Chrome è improvvisamente così lento?
Chrome può rallentare per molte ragioni, che vanno dall’uso intensivo della memoria a una versione obsoleta.
➡ Cache
Chrome può rallentare quando si hanno troppi tab aperti poiché trattiene nella memoria la cache o i file temporanei per un lungo periodo.
Sebbene questo possa velocizzare la tua esperienza di navigazione, conservare troppo la cronologia di navigazione può anche rallentare il browser.
➡ Browser obsoleto
Un browser obsoleto può rallentare la tua esperienza di navigazione in quanto potrebbe non avere le ultime patch/fix.
Gli aggiornamenti avvengono spesso automaticamente, ma per qualche motivo, se ciò non avviene nel tuo sistema a causa delle impostazioni esistenti, potresti doverlo fare manualmente.
➡ Utilizzo delle risorse
Un’altra probabile ragione è l’eccessivo utilizzo delle risorse. Chrome utilizza più thread per migliorare la tua esperienza di navigazione, il che a volte può richiedere molte risorse.
Sebbene sia difficile individuare esattamente la causa, alcune delle altre possibili cause potrebbero essere:
- L’uso estensivo di add-on ed estensioni di Chrome
- Aprire troppi tab
- Una grande cronologia del browser
- Connessione Internet scadente
Fortunatamente, ci sono molti modi semplici per risolvere questo problema di lentezza di Chrome su Windows 11, e dovrai seguire la nostra guida qui sotto.
Quick Tip:
Anche se Chrome può diventare lento e impacciato a causa dei dati della cache o della cronologia, puoi provare un browser più veloce e affidabile come Opera One.
Utilizzando questo browser al posto di altri, otterrai una sicurezza online migliorata grazie al suo VPN gratuito o al blocco degli annunci integrato. Di conseguenza, otterrai una velocità migliorata per navigare liberamente sul tuo PC.

Opera One
Beneficia di una navigazione più veloce con questo browser e di un utilizzo ridotto delle risorse sul tuo PC Windows 11.Come posso fare in modo che Chrome funzioni più velocemente su Windows 11?
1. Riavvia il tuo browser
- Clicca sul pulsante X nell’angolo in alto a destra per chiudere il browser e prova a riavviarlo nuovamente. Se non funziona, prova il passaggio successivo per chiudere completamente il browser.
- Fai clic con il pulsante destro del mouse sul pulsante Start e seleziona Gestione attività dall’elenco.
- Fai clic su Google Chrome dall’elenco dei processi e seleziona l’opzione Fine attività nell’angolo in basso a destra.
- Ora prova a riavviare Chrome e controlla se riscontri lo stesso problema.
La soluzione più semplice è spesso la più efficace, almeno nel mondo dei computer! Basta chiudere Chrome e riavviarlo. Una volta fatto, il problema del rallentamento di Google Chrome in Windows è risolto.
2. Cancella i dati di navigazione
- Nell’angolo in alto a destra, cerca tre punti allineati verticalmente e cliccaci sopra.
- Vai su Altri strumenti, poi clicca su Cancella dati di navigazione.
- Clicca su Privacy e sicurezza nel riquadro di sinistra, quindi seleziona l’opzione Cancella dati di navigazione.
- Clicca sulla scheda Intervallo di tempo e seleziona Tutto il tempo dalla lista delle opzioni.
- Ora, decidi quali dati vuoi rimuovere (preferibilmente tutti) e poi scegli Cancella dati.
- Riavvia Chrome e verifica se ora funziona più velocemente rispetto prima.
Un’altra possibile ragione per un Chrome lento in Windows 11 è l’eccesso di dati memorizzati. Chrome conserva tutti i tuoi dati, inclusi i siti che visiti, i cookie dei siti web, le immagini in cache, i file, ecc.
Questi livelli di dati possono accumularsi rapidamente, a seconda di quanto tempo trascorri navigando in Internet.
Poiché Chrome deve caricare tutti i dati all’avvio, può essere lento. Pertanto, considera di eliminare i dati non desiderati e la cronologia di navigazione in modo che Chrome si carichi più velocemente.
3. Utilizza il Task Manager di Chrome
- Fai clic sul pulsante dei tre puntini verticali nell’angolo in alto a destra per accedere al menu di Chrome.
- Seleziona Altri strumenti e scegli Gestione attività dalla lista.Puoi anche aprire il Task Manager di Chrome utilizzando la combinazione di tasti Shift + Esc .
- Cerca i processi non utili che consumano più risorse CPU, clicca su di essi, quindi premi il pulsante Fine processo nell’angolo in basso a destra. Alcuni processi non possono essere chiusi da Chrome, se li termini, Chrome li riavvierà immediatamente.
Chrome esegue molti processi in background, che possono utilizzare molte delle risorse CPU, causando un rallentamento di Windows 11.
Un ottimo modo per risolvere questo problema è aprire il Task Manager di Chrome per esaminare i processi e terminare quelli non desiderati.
4. Disattiva l’opzione di precaricamento
- Fai clic sui tre punti allineati verticalmente nell’angolo in alto a destra e seleziona Impostazioni dall’elenco.
- Vai alla voce Privacy e sicurezza nel riquadro di sinistra, quindi seleziona Cookie e altri dati dei siti
- Cerca un’opzione chiamata Precarica pagine per una navigazione e una ricerca più veloci e disabilitala.
- Riavvia Chrome e verifica se ora è più veloce.
Chrome utilizza la tua cronologia di navigazione per prevedere quali pagine è probabile che aprirai e le precarica per te.
Sebbene possa essere comodo, spesso è uno spreco di risorse e può causare rallentamenti di Chrome in Windows 11.
Per evitare questo problema, disabilita l’opzione di precaricamento seguendo i passaggi sopra indicati.
Questa opzione aumenterà significativamente la velocità e le prestazioni di Chrome ed è una soluzione adeguata per risolvere il problema di Chrome che funziona lentamente in Windows 11.
5. Rimuovi le estensioni di Chrome
- Fai clic sui tre puntini allineati verticalmente nell’angolo in alto a destra.
- Vai su Altri strumenti e clicca su Estensioni.
- Esamina l’elenco e rimuovi quelli che non ti servono cliccando sul pulsante Rimuovi in ciascuna estensione. Puoi anche disattivarle attivando l’interruttore nell’angolo in basso a destra, in modo che non vengano caricate.
L’utilizzo di molte estensioni può causare rallentamenti di Chrome in Windows 11. Prima di tutto, controlla le estensioni del browser installate e rimuovi quelle che non ti servono.
Infine, riavvia Chrome e verifica se è più veloce.
6. Aggiorna Chrome
- Fai clic sui tre puntini allineati verticalmente nell’angolo in alto a destra e seleziona Impostazioni.
- Nella pagina Impostazioni, seleziona Informazioni su Chrome nel riquadro di sinistra.
- Se il tuo browser è aggiornato, lo vedrai, in caso contrario, Google si aggiornerà automaticamente quando apri questa pagina.
Google rilascia regolarmente aggiornamenti sotto forma di build di Chromium che affrontano i problemi e le vulnerabilità esistenti.
È una buona idea installare questi aggiornamenti mensilmente per assicurarti che il tuo browser sia aggiornato all’ultima versione.
Se Chrome è ancora lento dopo un aggiornamento di Windows 11, dovresti ripristinare il browser.
7. Ripristina Google Chrome
- Fai clic sui tre puntini verticali nell’angolo in alto a destra e seleziona Impostazioni.
- Seleziona l’opzione Avanzate nella parte sinistra e, una volta espansa, clicca su Ripristina e pulisci.
- Scegli Ripristina le impostazioni ai valori predefiniti originali.
- Ora devi solo fare clic su Ripristina impostazioni.
Quindi, questi sono alcuni modi per affrontare i problemi di lentezza di Chrome in Windows 11. Pertanto, dovresti provare tutte queste opzioni per vedere quale funziona per te.
Cancellare la cronologia rende Chrome più veloce?
Per rendere il tuo browser più veloce, è necessario liberarlo del maggior numero possibile di dati.
Anche se la cronologia del browser è solo una parte dei dati e, in alcuni casi, può sembrare insignificante, eliminarla ridurrà la quantità di dati memorizzata dal browser e potrebbe renderlo più veloce in generale.
Tuttavia, nella realtà, la differenza potrebbe essere minima e trascurabile.
In conclusione, il fatto che Chrome sia lento ad aprire in Windows 11 può dipendere da molte ragioni, e ti consigliamo vivamente di eseguire ciascuna delle opzioni sopra elencate, poiché una di esse è sicuramente in grado di risolvere il tuo problema, a seconda della causa sottostante.
Nota che se tutti i browser sono lenti in Windows 11, potresti considerare una scansione antivirus dell’intero sistema.
Inoltre, alcuni utenti di Chrome su Windows 11 hanno riportato che disabilitare l’accelerazione hardware ha anche aiutato.
Conclusione
In conclusione, se Chrome è lento in Windows 11, ci sono diverse soluzioni che puoi provare per migliorare le prestazioni del browser.
Queste includono la pulizia della cronologia di navigazione, la disattivazione di estensioni non necessarie, l’aggiornamento del browser, il ripristino delle impostazioni predefinite e la disabilitazione dell’accelerazione hardware.
Se tutte le opzioni falliscono e altri browser sono anche lenti, potrebbe essere necessario eseguire una scansione antivirus del sistema per verificare la presenza di malware.
Seguendo questi passaggi, dovresti essere in grado di migliorare significativamente la velocità di Chrome su Windows 11 e ripristinare un’esperienza di navigazione fluida.