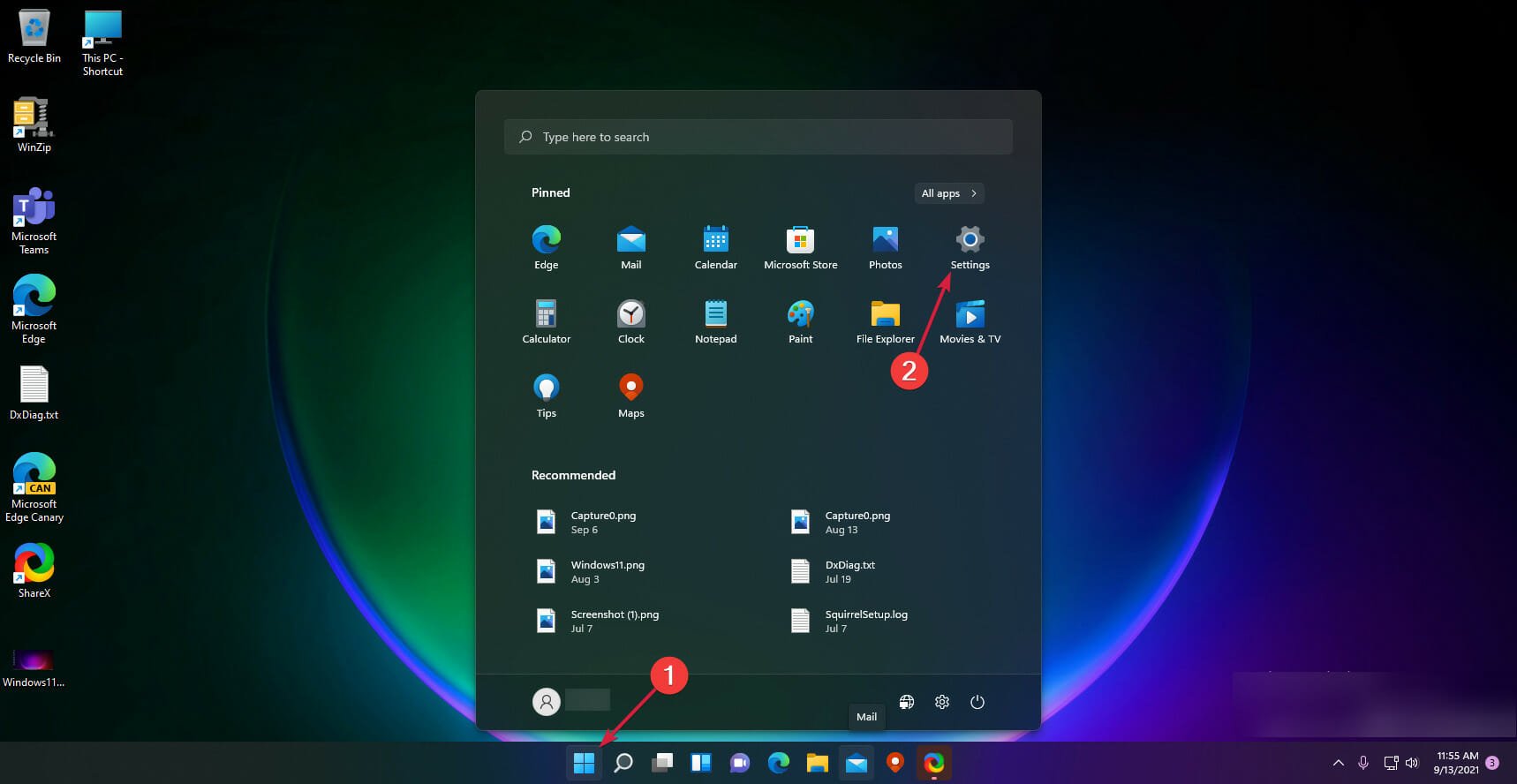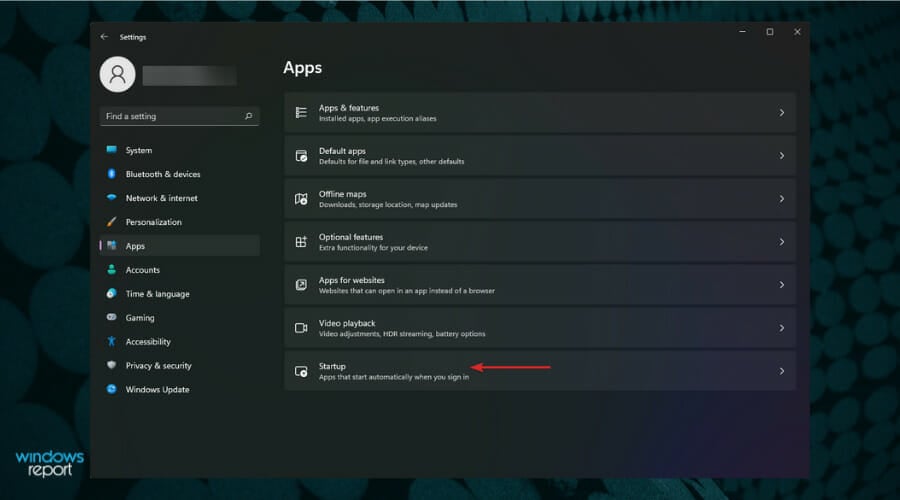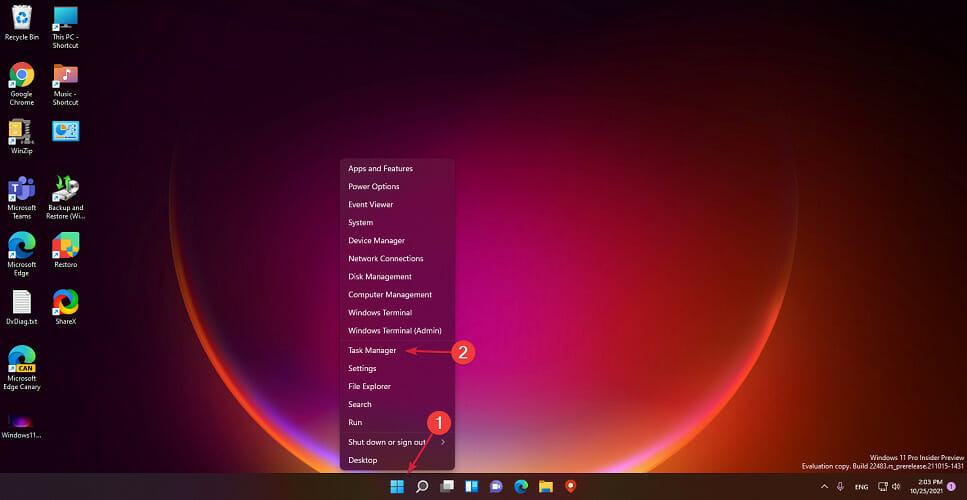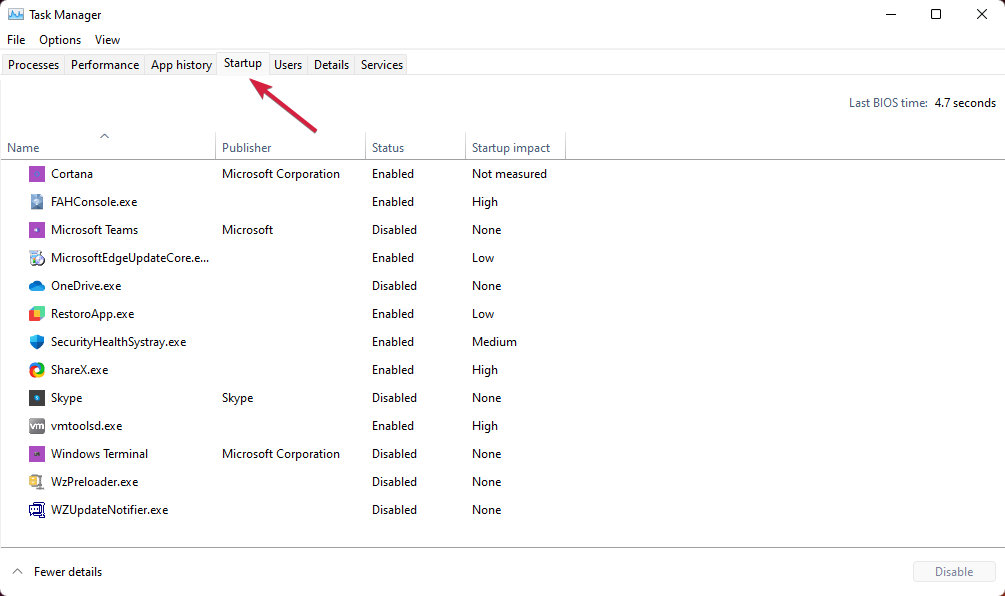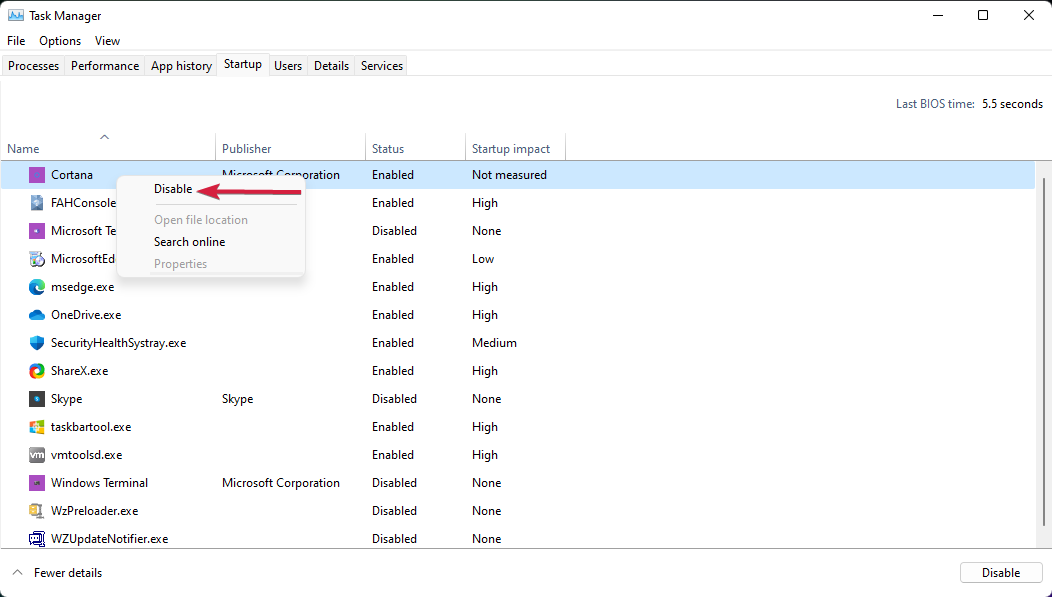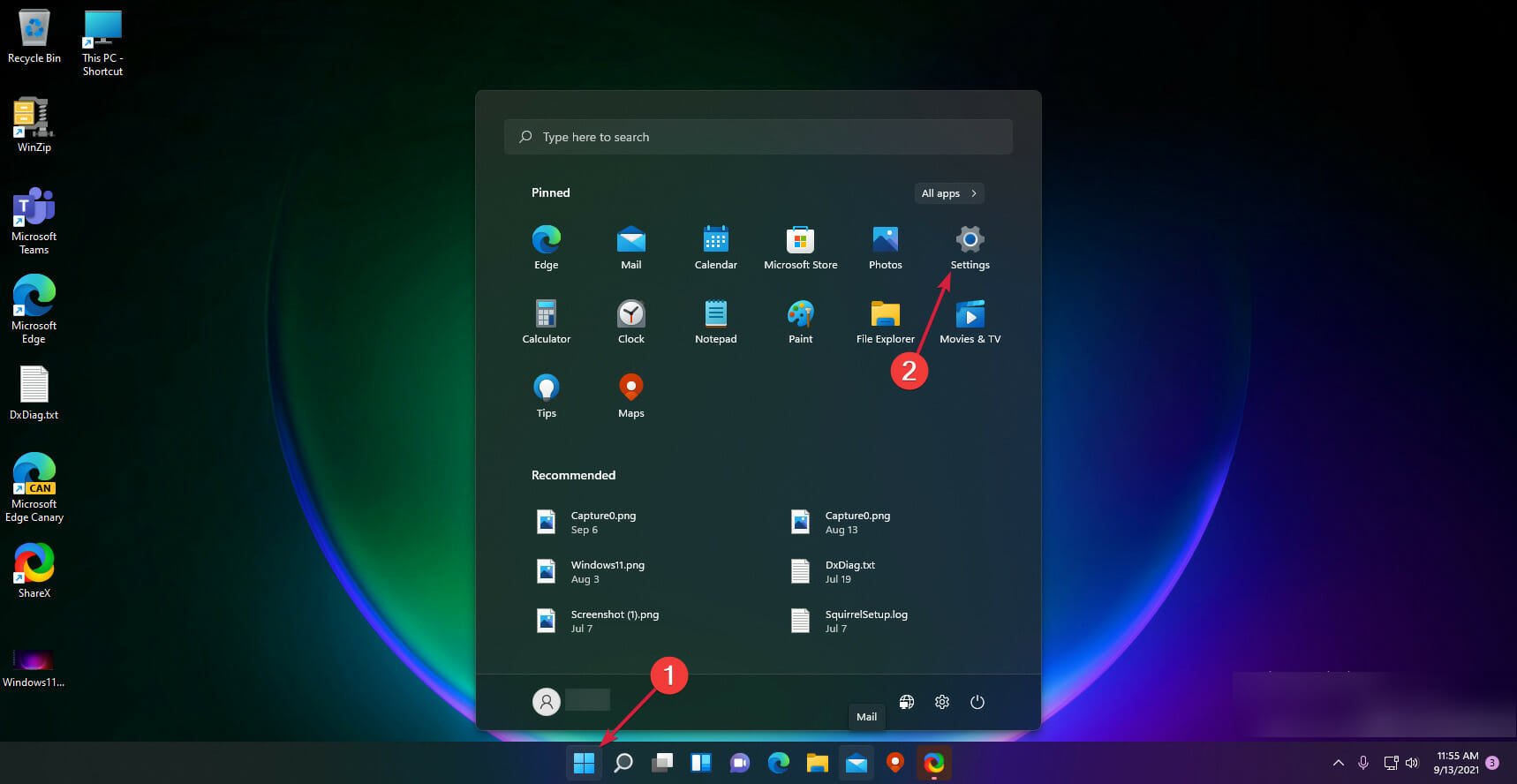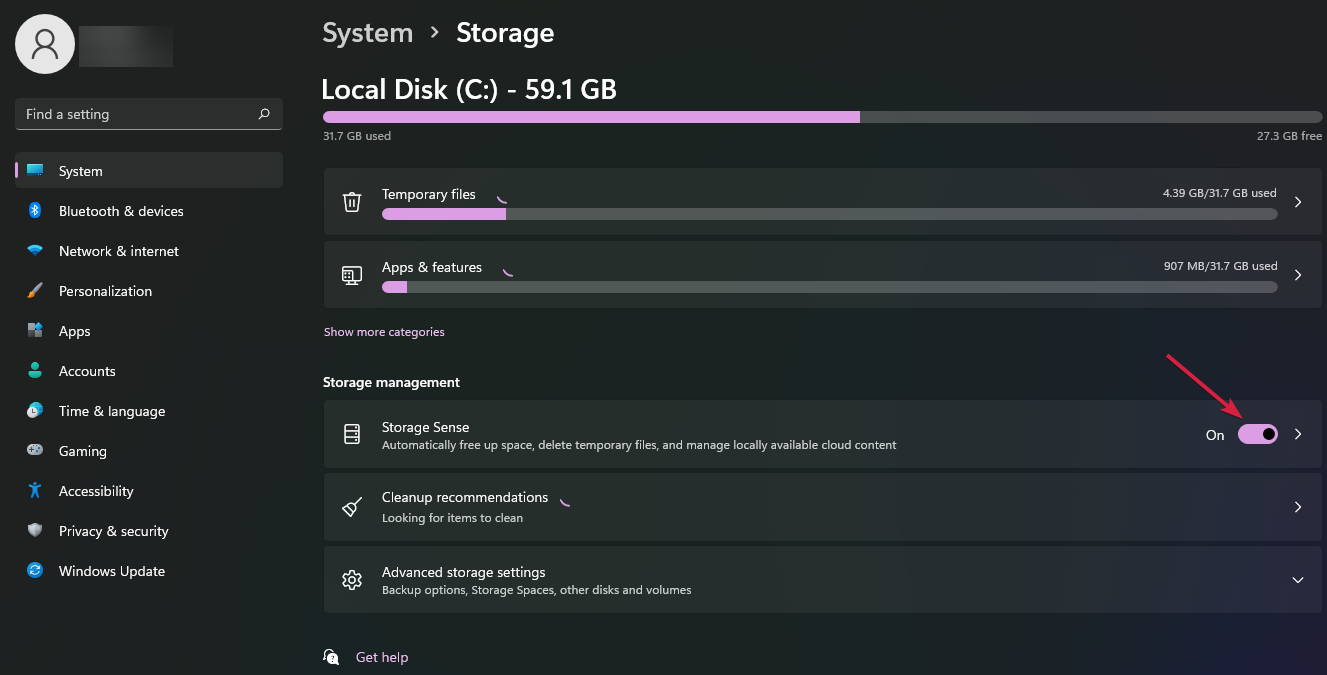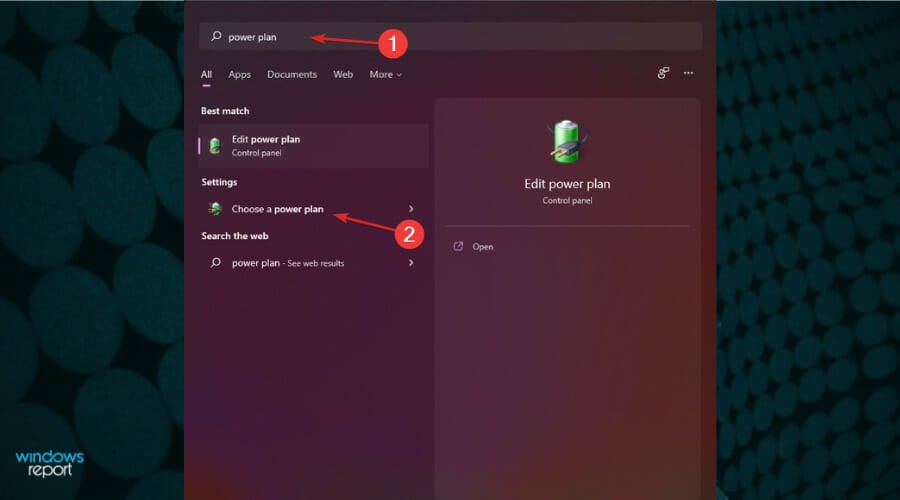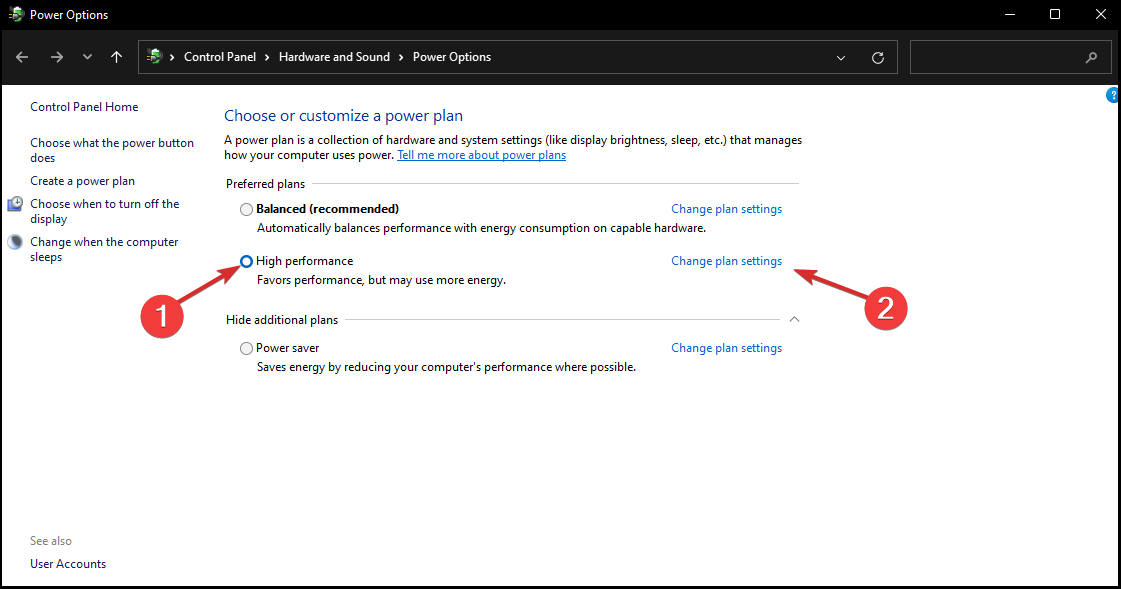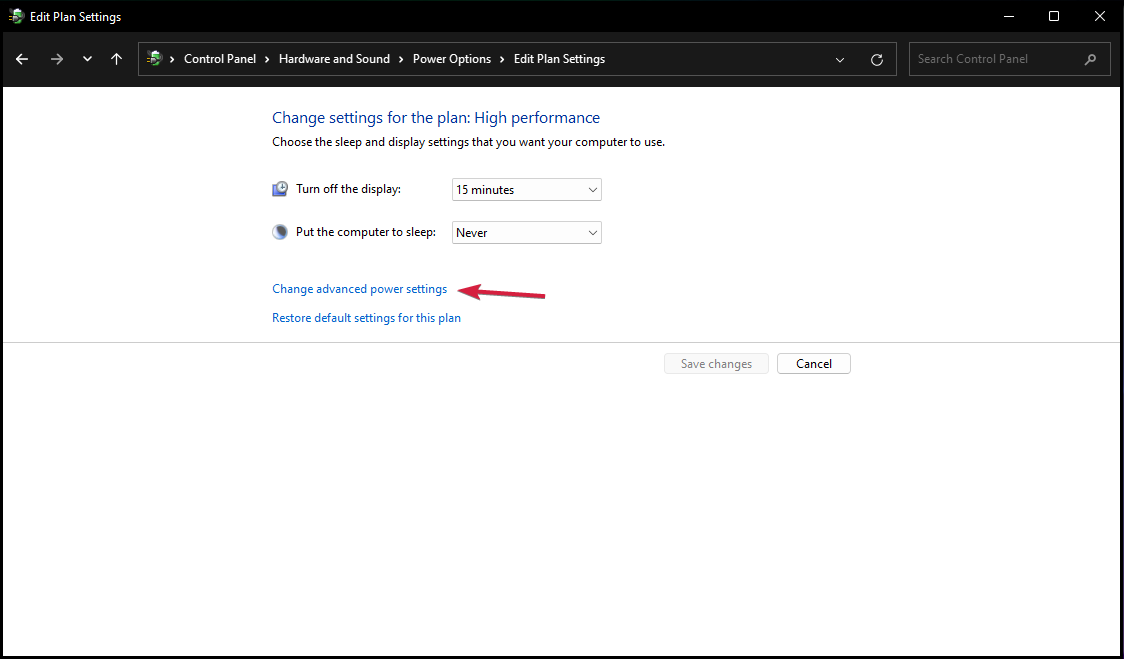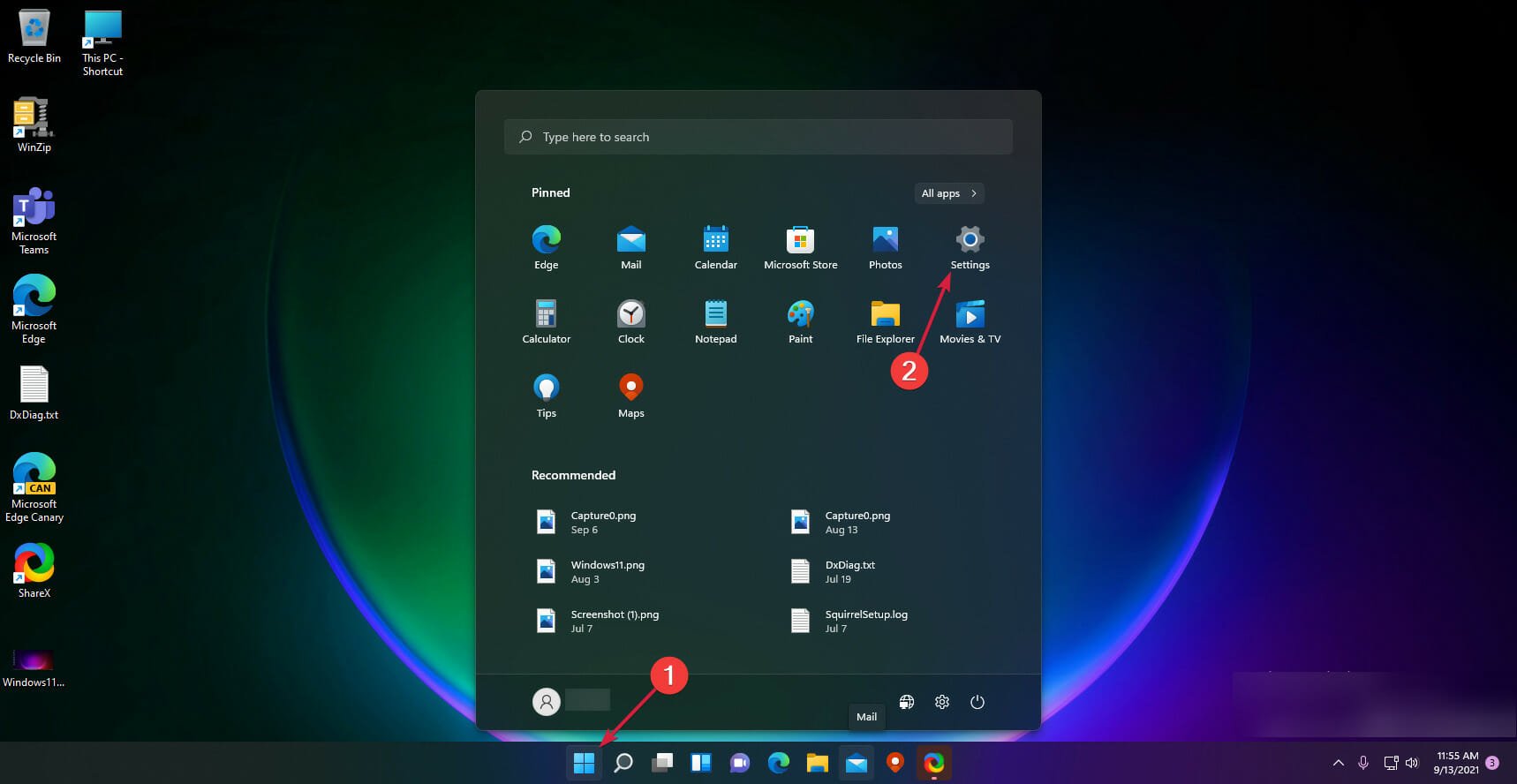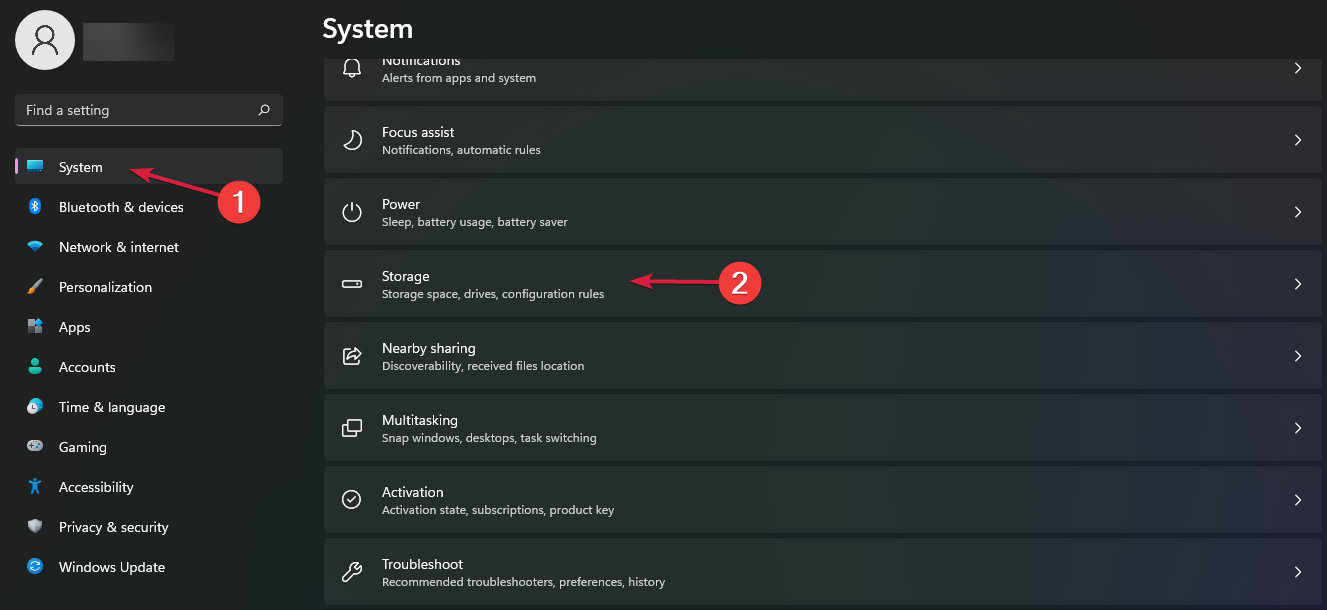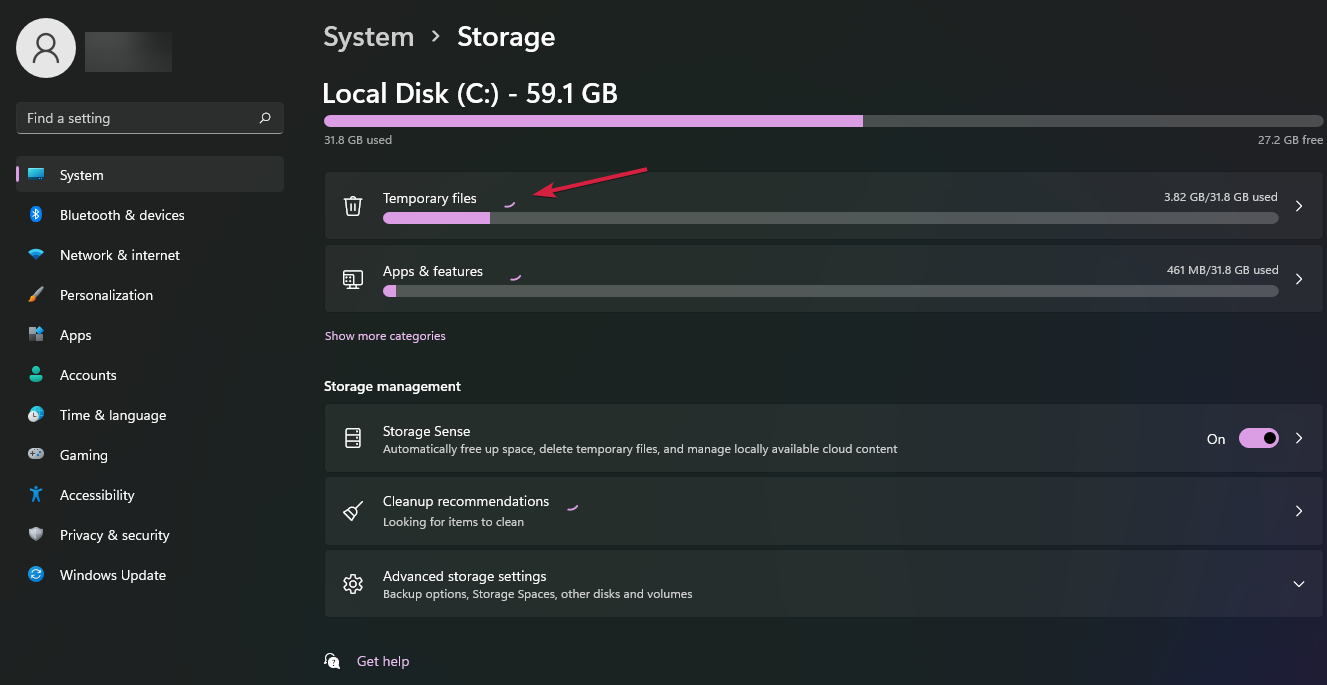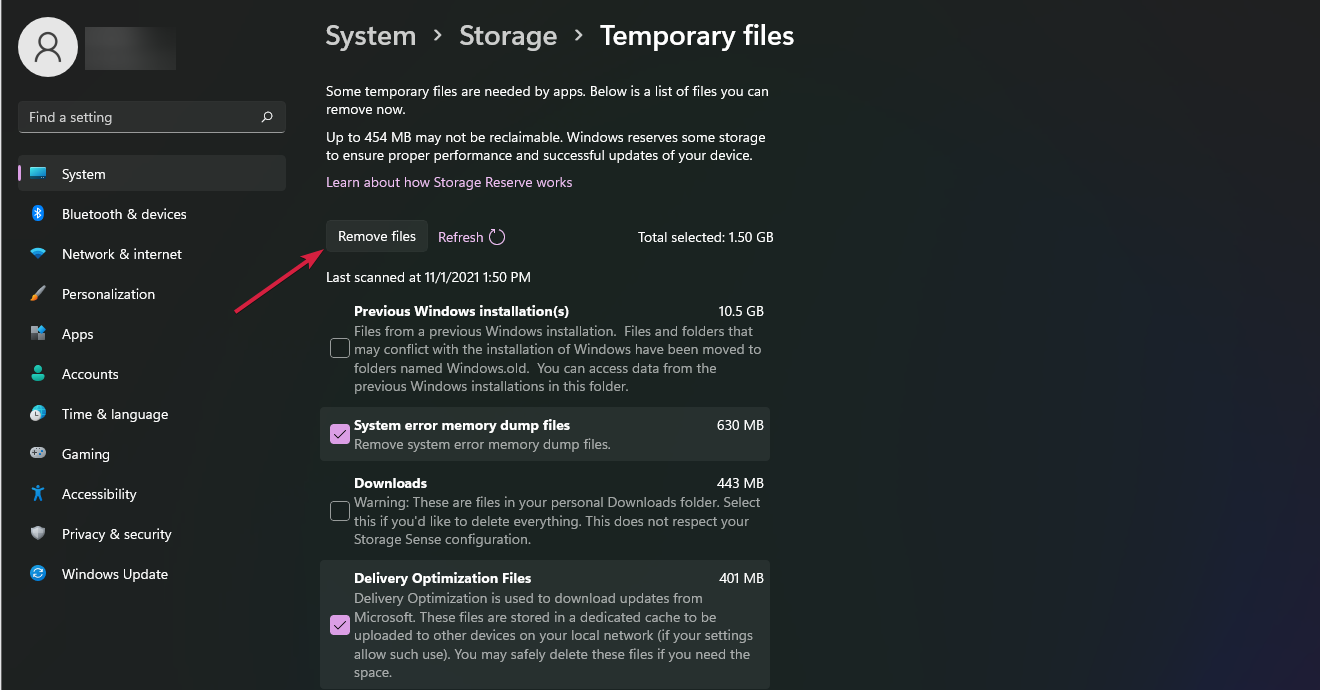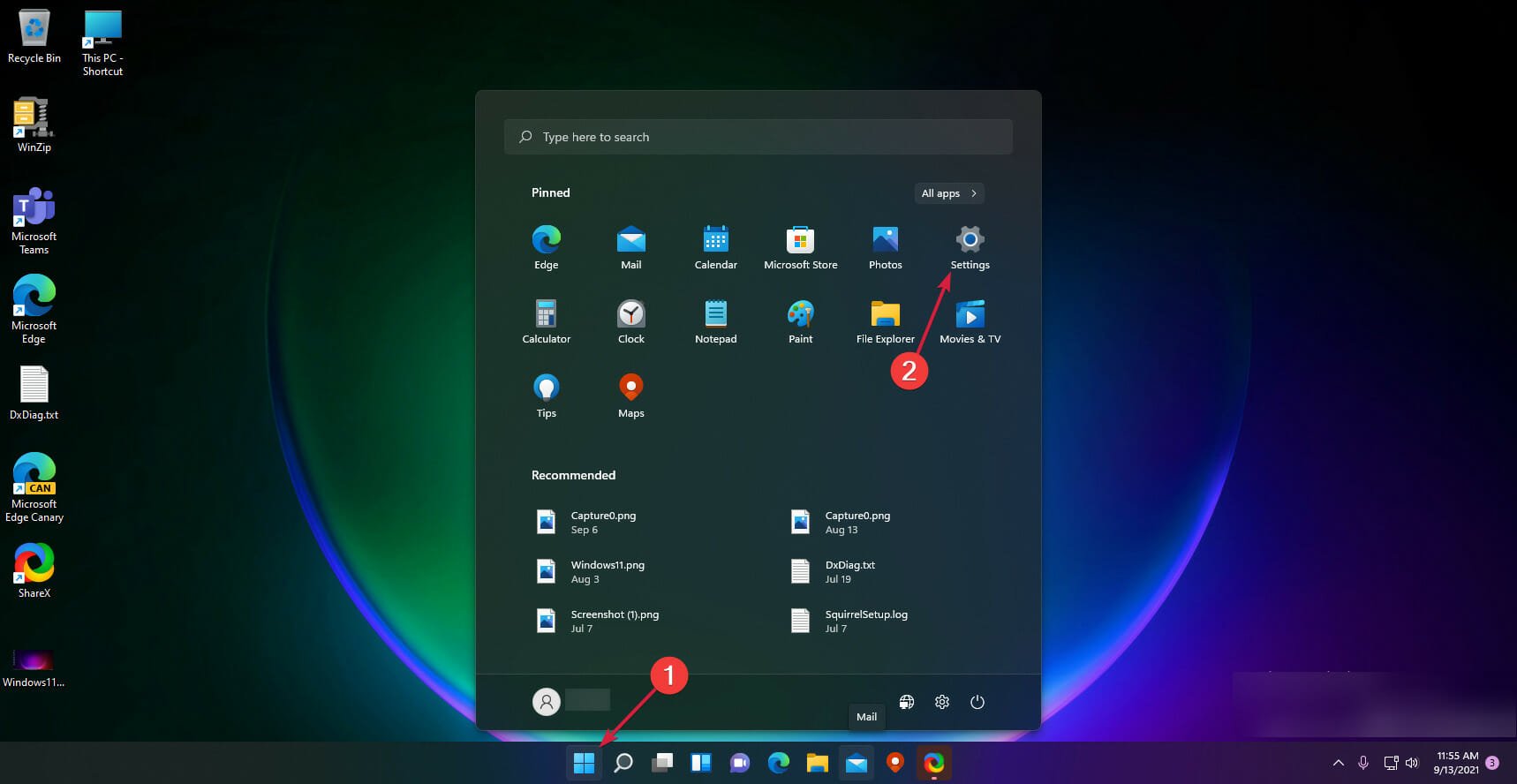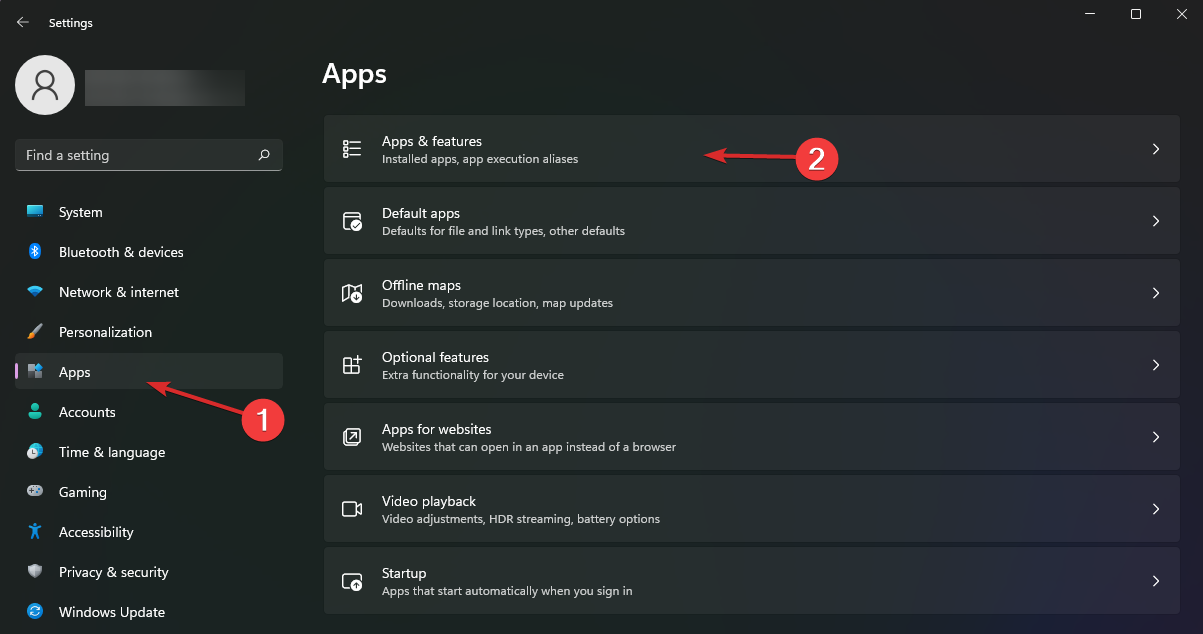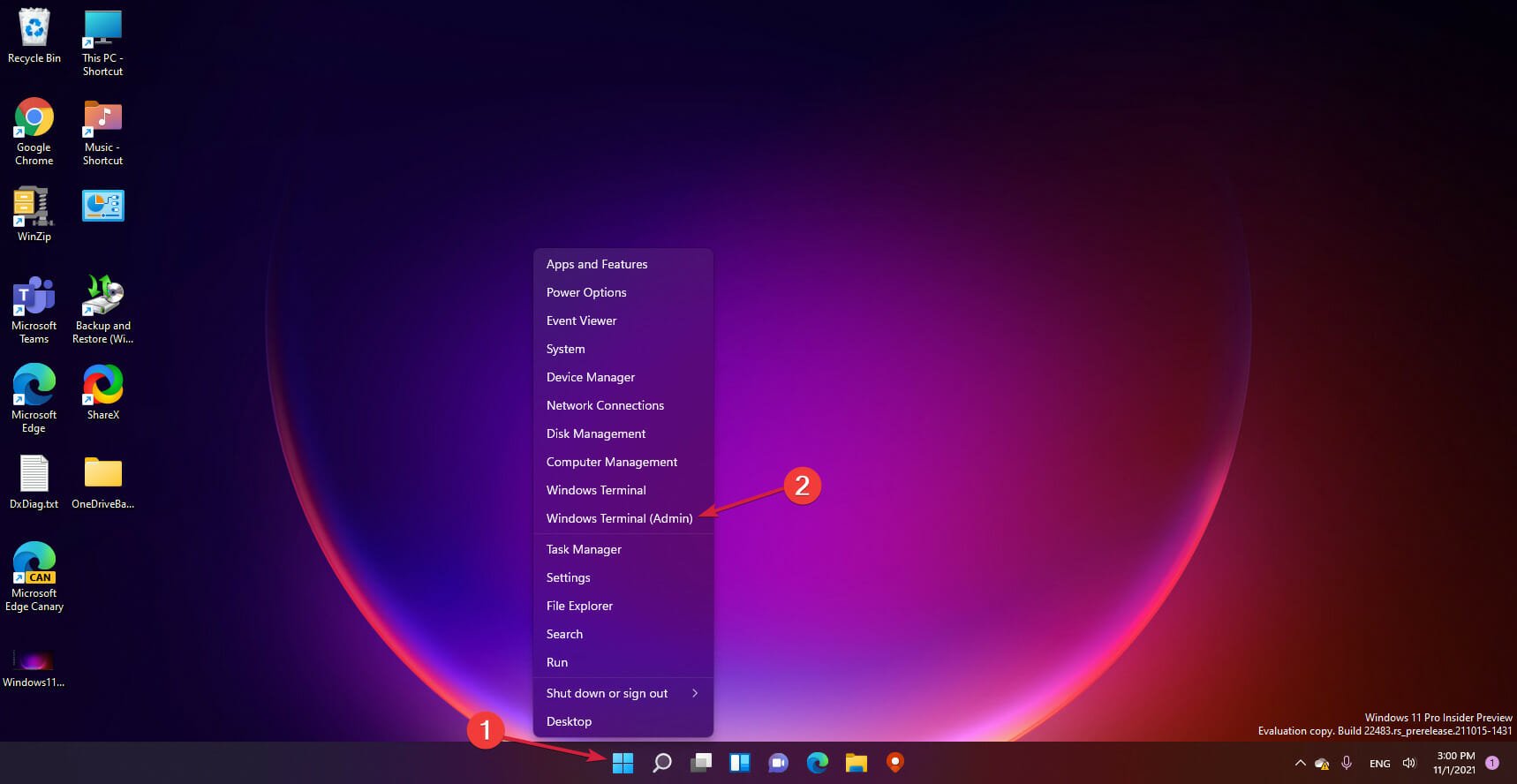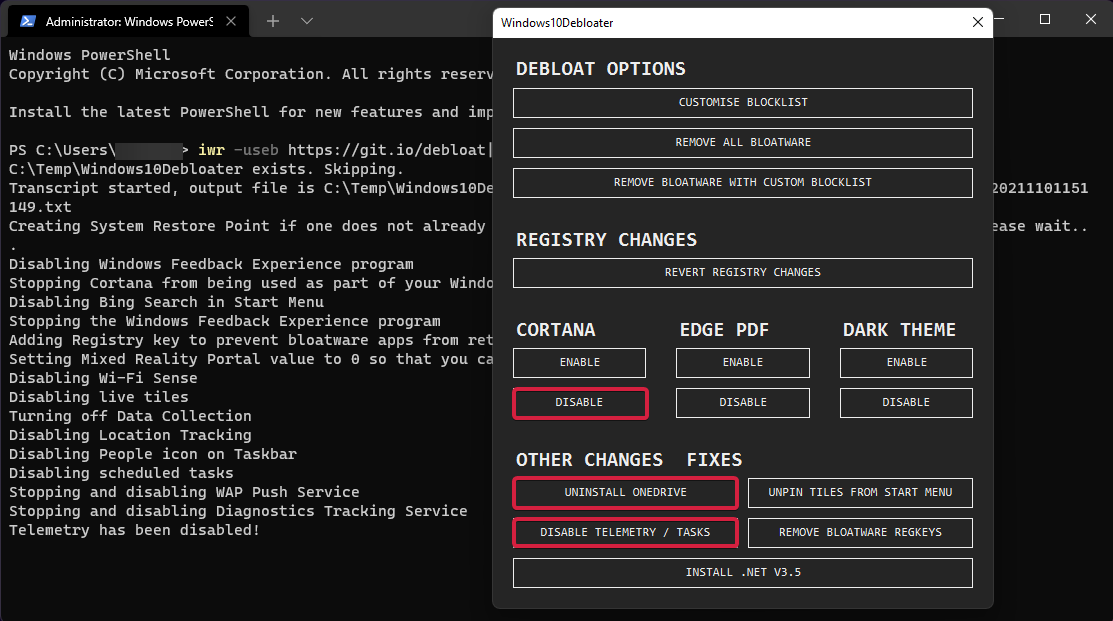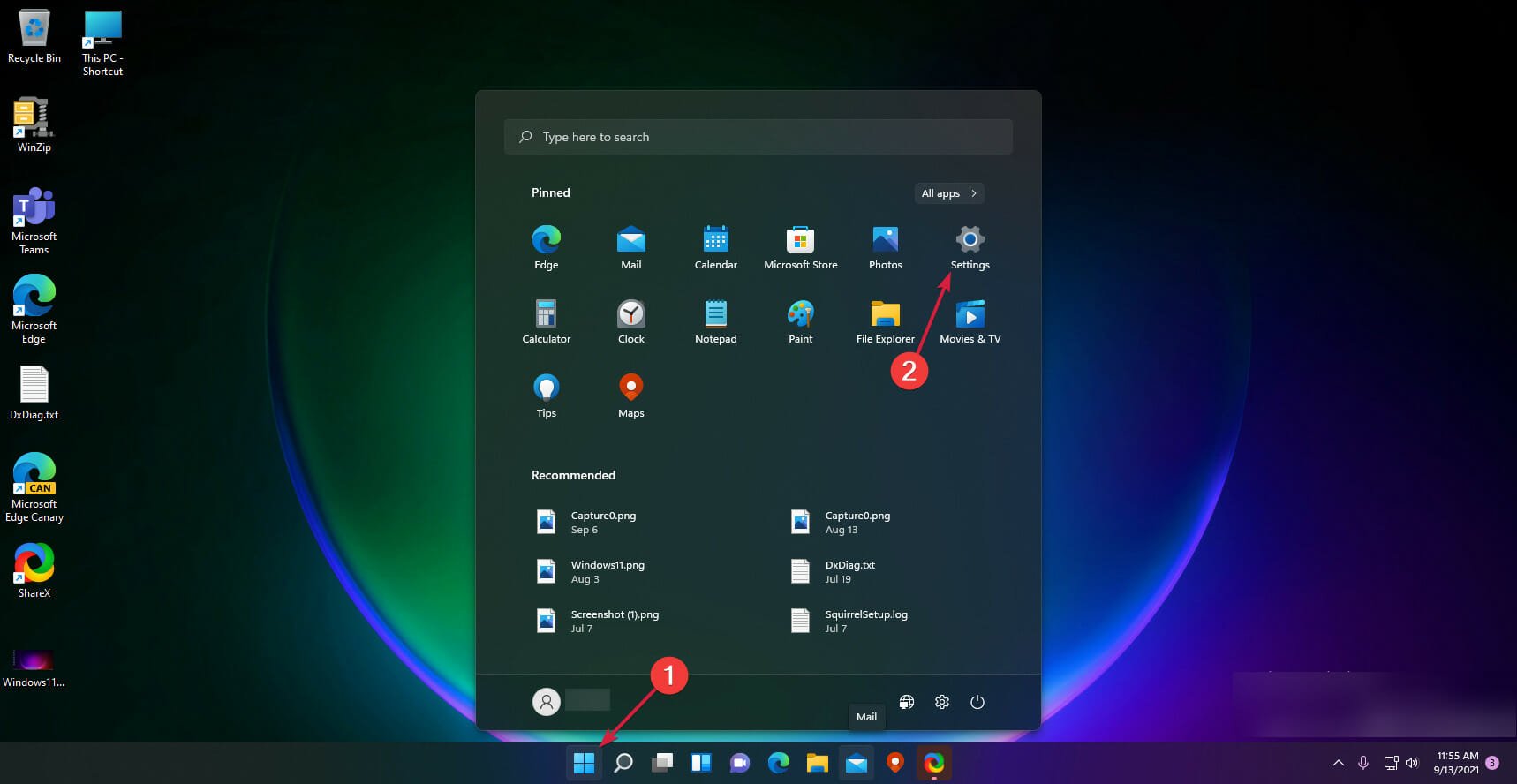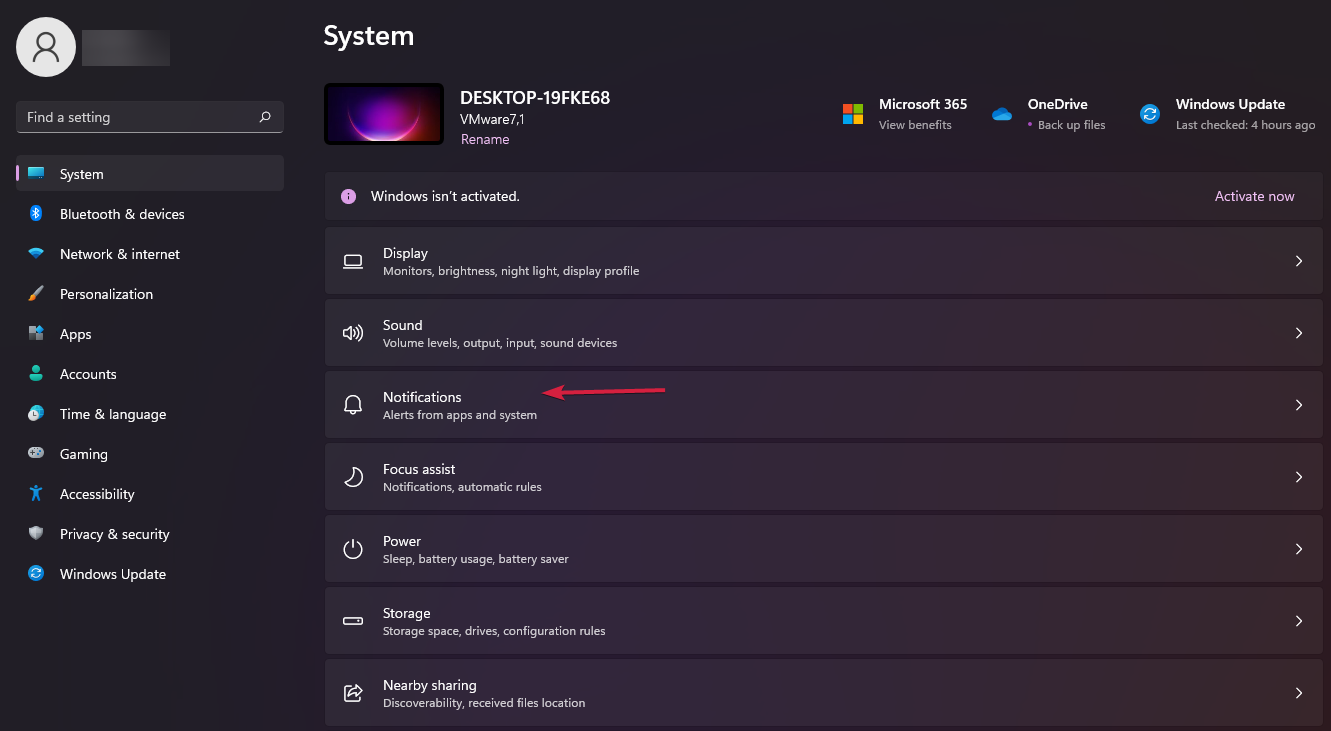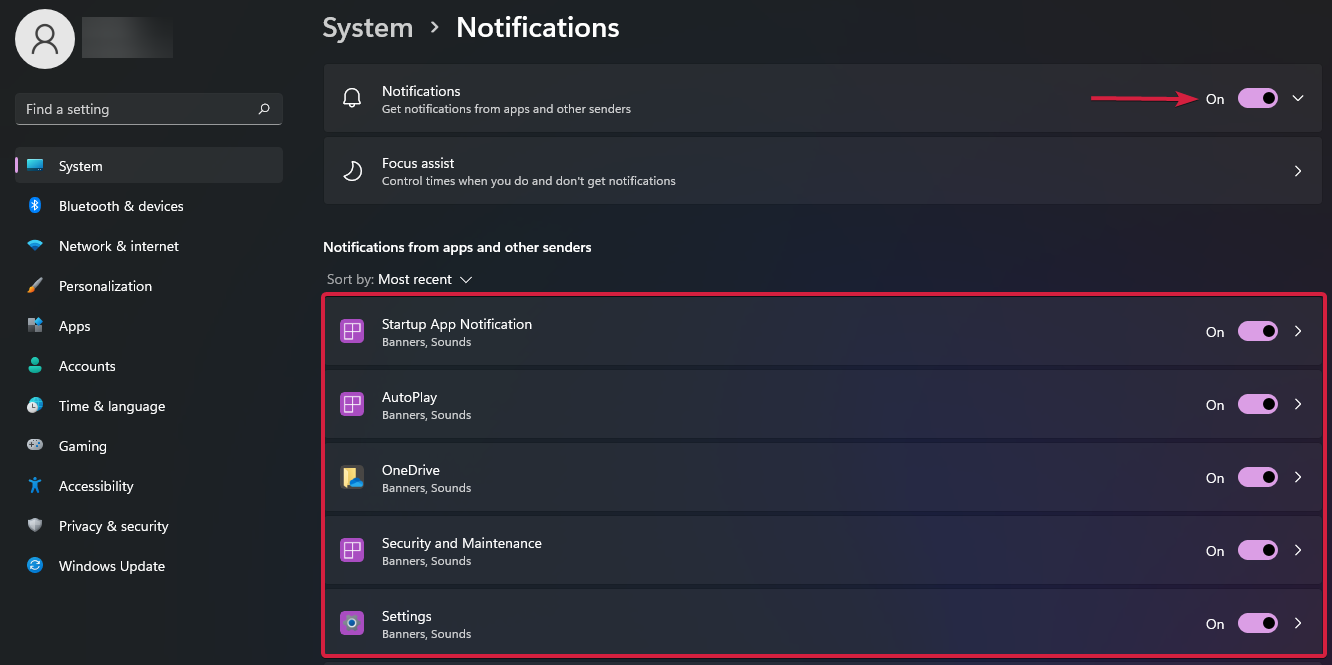Come Velocizzare Windows 11 - [Guida alle Prestazioni Ottimali]
10 min. read
Published on
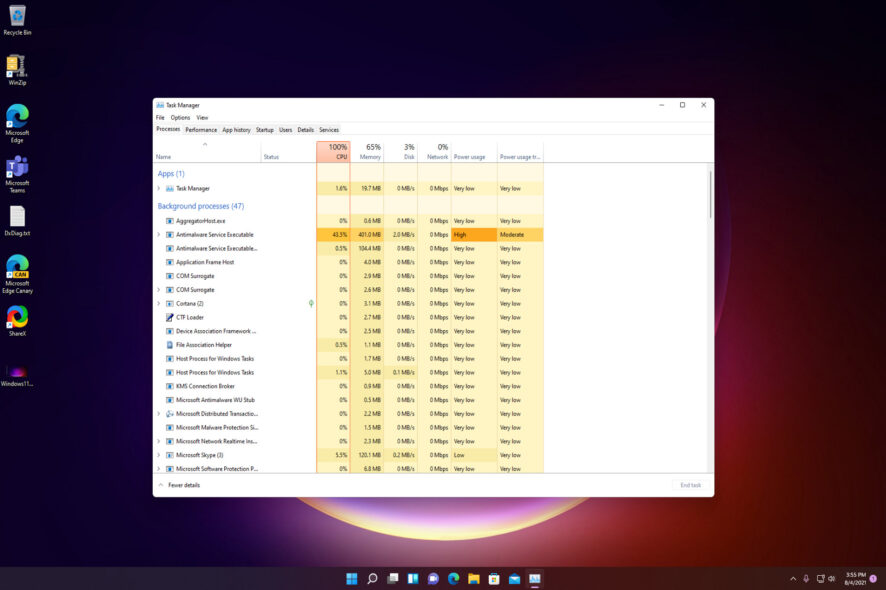
Benvenuti alla nostra guida completa su come velocizzare Windows 11 e ottenere prestazioni ottimali dal vostro sistema operativo.
In questo articolo, esploreremo una serie di trucchi e suggerimenti progettati per ottimizzare le performance di Windows 11, rendendo l’esperienza d’uso del vostro PC più fluida, reattiva e efficiente.
Che siate nuovi utenti o esperti del sistema, questi consigli vi aiuteranno a massimizzare le prestazioni del vostro Windows 11, garantendovi un’esperienza informatica senza intoppi.
Scopriremo come affrontare diverse aree, dalla gestione delle risorse al miglioramento delle impostazioni di sistema, per assicurarvi di sfruttare al massimo il vostro sistema operativo.
Pronti a rendere il vostro Windows 11 più veloce che mai? Continuate a leggere per scoprire tutti i dettagli nella nostra guida alle prestazioni ottimali.
Indubbiamente, Windows 11 funziona in modo più fluido e molto più veloce del sistema operativo precedente. Questo però avviene solo su PC performanti e non su dispositivi vecchi.
Anche se presenta numerosi miglioramenti rispetto a Windows 10, alcuni utenti sembrano interessati a rendere Windows 11 più veloce. E noi siamo qui per aiutarti a fare proprio questo!
Perché Windows 11 è così lento?
Dai un’occhiata al seguente elenco e scopri alcune delle spiegazioni più comuni per il tuo PC lento:
- Avere troppe app di avvio : Questi sono i programmi configurati per caricarsi all’avvio, aumentando così il tempo di avvio e influenzando negativamente le prestazioni di Windows.
- Esaurimento della RAM: Se il tuo sistema operativo si trova senza memoria RAM, potrebbe utilizzare una parte del disco di archiviazione come memoria virtuale, causando una riduzione delle prestazioni. Puoi risolvere questo problema utilizzando software per la pulizia della RAM.
- Dispositivi datati o frammentati : Questi possono compromettere le prestazioni del computer a livelli non sostenibili. Come già accennato, considera che Windows 11 non supporta i dispositivi più vecchi come pensavamo.
- Esaurimento dello spazio su disco (come HDD o SSD) : Questo è simile all’esaurimento della RAM, basandosi sulla stessa spiegazione. E se hai bisogno di più spazio, puoi sempre fare l’upgrade a un nuovo SSD.
- Malware e virus : Possono essere contratti da fonti non affidabili durante il download di diverse app o programmi. Assicurati quindi di controllarli attentamente prima e utilizza una delle migliori opzioni antivirus per Windows 11.
- Aggiornamenti scadenti di Windows o dei driver : il mancato aggiornamento costante dei componenti software e hardware può causare gravi arresti anomali del PC. Puoi anche utilizzare Outbyte Driver Updater , che aggiorna automaticamente i driver grafici mancanti o obsoleti, con vantaggi significativi sulle prestazioni complessive di Windows 11.
Se stai cercando di velocizzare Windows 11, abbiamo apportato alcune modifiche e ottimizzazioni alle prestazioni per migliorare le prestazioni e far funzionare senza problemi il tuo computer o laptop.
Come posso rendere Windows 11 più veloce?
Prima di provare le soluzioni leggermente elaborate, vediamo alcune rapide modifiche alle prestazioni di Windows 11:
- Riavviare il computer. È il modo più semplice per dare una rapida spinta al tuo PC e dovrebbe fornire un sollievo temporaneo.
- Lasciare uno spazio ottimale attorno alla CPU affinché l’aria calda possa essere rilasciata in modo efficace.
- Esegui la scansione del tuo PC alla ricerca di malware utilizzando un antivirus efficace poiché è stato riscontrato che questi influiscono sulle prestazioni.
- Elimina i file indesiderati. Potrebbero essere file che non usi più, configurazioni del programma di installazione dell’app o file zippati, il cui contenuto è già stato estratto, tra gli altri.
Una volta terminato, ti consigliamo di procedere con i metodi elencati di seguito e, una volta terminati, Windows 11 sarà molto più veloce.
1. Controlla gli aggiornamenti
- Seleziona il pulsante Windows e scegli Impostazioni.
- Fai clic su Windows Update nel riquadro di sinistra e premi il pulsante Controlla aggiornamenti.
- Se il sistema trova nuovi aggiornamenti, li installerà e ti verrà richiesto di riavviare.
Anche se può sembrare insolito, il problema potrebbe essere causato da un bug in Windows 11 e, se Microsoft lo risolvesse, potresti sperare di trovare una patch da installare.
L’aggiornamento dovrebbe essere l’approccio principale se ti stai chiedendo come rendere Windows 11 più veloce e fluido.
2. Utilizza un browser intuitivo
Quando il tuo PC soddisfa i requisiti minimi per l’installazione di Windows 11, avrai bisogno anche di un browser con poche risorse per una connessione più veloce.
Opera GX è uno di questi browser intelligente in termini di utilizzo della memoria e dotato anche di funzionalità di gestione delle risorse integrate.
Una delle funzionalità più intriganti è il GX Control, che include una limitazione di RAM e CPU. Prova Opera GX se vuoi essere in grado di decidere quanta RAM può utilizzare il browser.
Inoltre, se vuoi che il tuo browser sia molto colorato e configurabile, questo browser rappresenta la svolta.
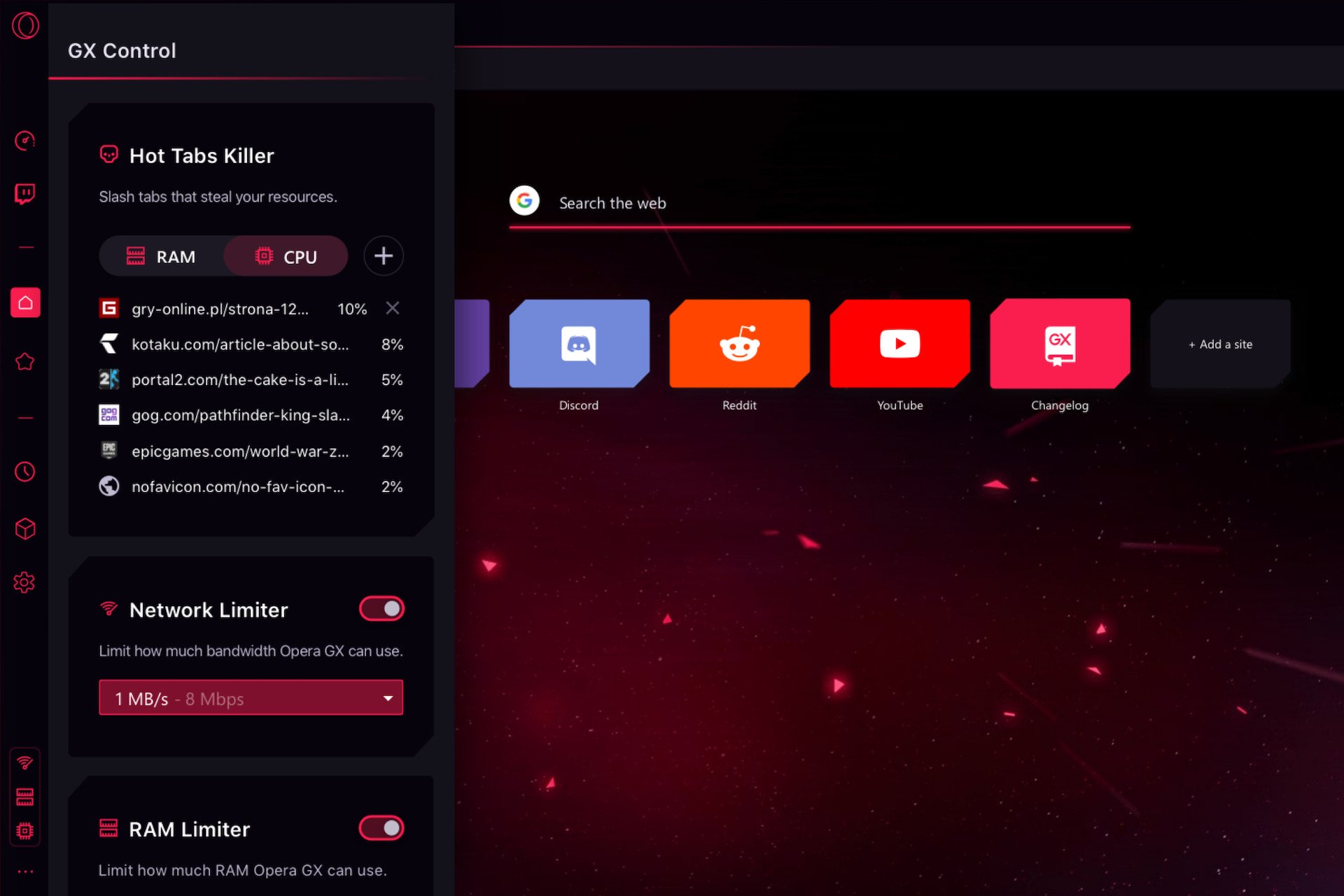
Il Limitatore di rete ti consente di impostare limiti massimi per il caricamento e il download sulla quantità di larghezza di banda della tua rete che desideri dedicare al tuo browser.
Opera GX si atterrà a questo limite, il che significa che qualsiasi app o servizio al di fuori del browser funzionerà in modo più fluido con una larghezza di banda di rete maggiore a disposizione.
Opera GX
Imposta i limitatori di larghezza di banda e controlla la quantità di RAM e CPU che il tuo browser può utilizzare.3. Disattiva gli effetti visivi per rendere Windows 11 più veloce
1. Premi il tasto Windows , digita visualizza avanzate, quindi seleziona Visualizza impostazioni di sistema avanzate.

2. Clicca sulla scheda Avanzate e seleziona Impostazioni.
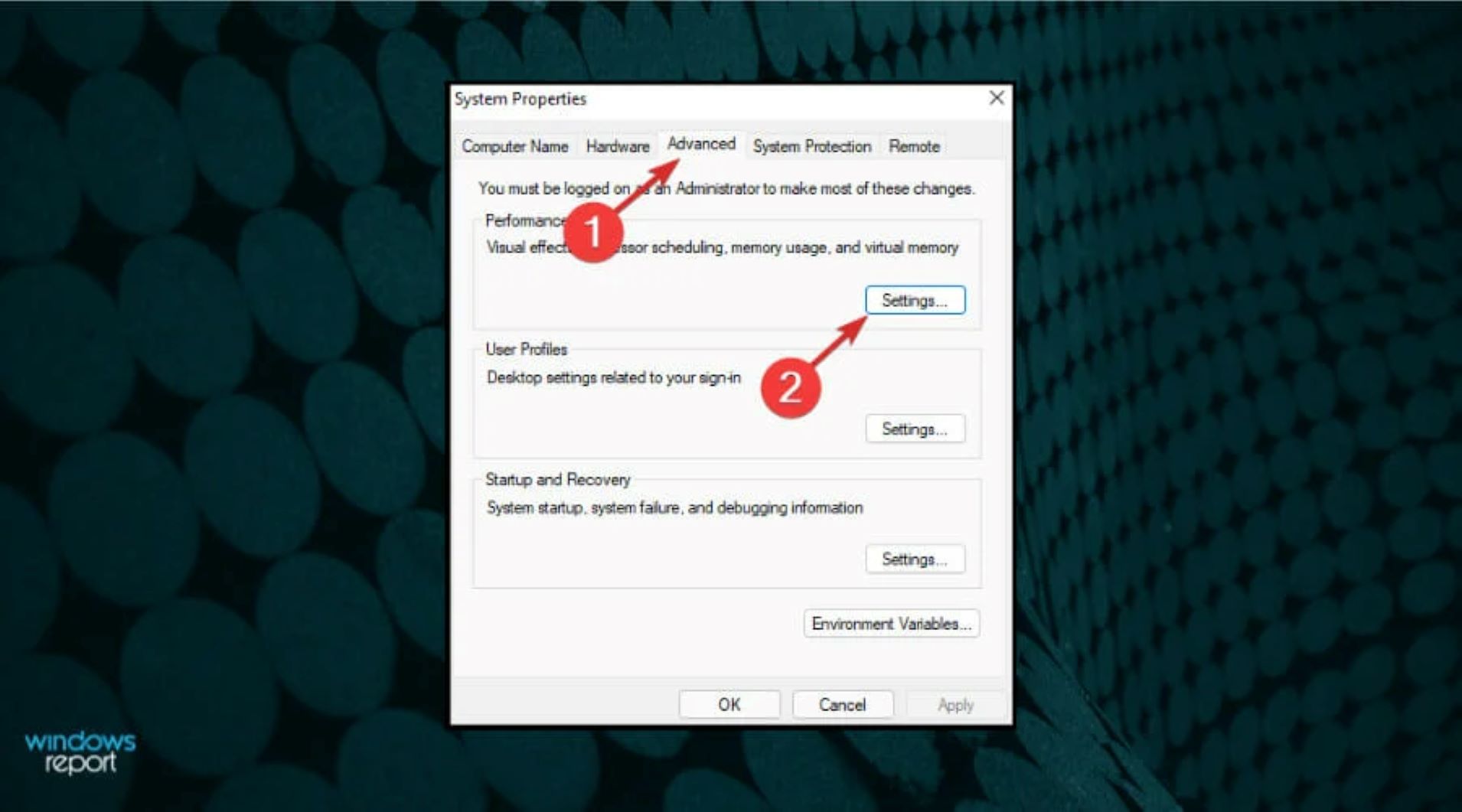
3. Aggiungi un segno di spunta all’opzione Regola per le migliori prestazioni.
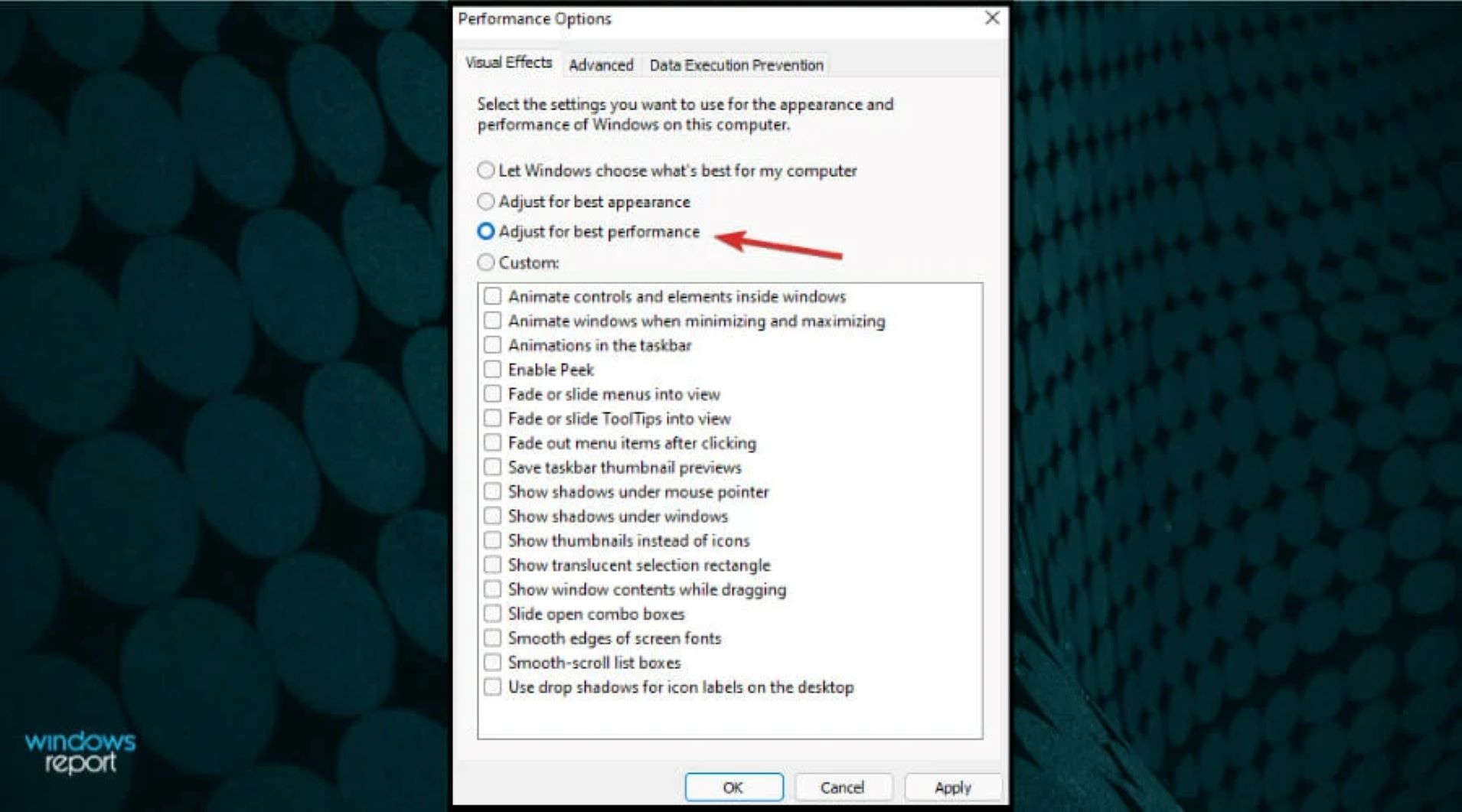
4. Dalla lista Personalizzata, aggiungi un segno di spunta alle seguenti opzioni: Mostra anteprime al posto delle icone e Rendi più scorrevoli i contorni dei font dello schermo.

5. Clicca su Applica, quindi su OK per salvare le modifiche.
Anche se gli effetti visivi possono creare un’esperienza visiva più unica, richiedono molte risorse di sistema. Alla fine, ciò rallenterà i PC con hardware più datato.
4. Disattiva le app e i programmi di avvio per velocizzare Windows 11
4.1 Disattiva le app
- Fai clic sul pulsante Start e selezionare Impostazioni.
- Vai su App.
- Scegli Avvio.
- Disabilita l’interruttore per le app che non ti servono per avviarle in modo automatico.
4.2 Disattiva i programmi
- Fai clic con il pulsante destro del mouse sul pulsante Start e selezionare Task Manager.
- Fai clic sulla scheda Avvio.
- Fai clic con il pulsante destro del mouse su qualsiasi programma che non desideri caricare all’avvio e seleziona Disabilita.
Se ti stavi chiedendo come accelerare il tempo di avvio di Windows 11, disabilitare le app di avvio dovrebbe farlo. Dopo averli disabilitati tutti, noterai un tempo di avvio considerevolmente più veloce.
5. Abilita Sensore memoria
- Premi il pulsante Windows sulla tastiera o seleziona il pulsante Start e scegli Impostazioni dall’elenco.
- Vai su Sistema, quindi seleziona Archiviazione.
- Seleziona l’opzione Sensore memoria, quindi attivala regolando il pulsante di attivazione/disattivazione.
L’attivazione del senso di archiviazione ti aiuterà automaticamente a liberare spazio, eliminare file temporanei e gestire i contenuti cloud disponibili localmente.
6. Regola le impostazioni del piano di risparmio energia
- Fai clic sul pulsante Start, digitare il piano di risparmio energia, quindi selezionare Scegli piano di risparmio energia.
- Seleziona la sezione Prestazioni elevate, quindi seleziona Modifica impostazioni piano.
- Se non lo vedi nell’elenco dei piani, fai clic su Mostra piani aggiuntivi.
- Fai clic su Modifica impostazioni di alimentazione avanzate.
- Vai a Gestione alimentazione processore e assicurati che lo stato minimo e massimo del processore sia al 100%.
7. Elimina i file temporanei
- Apri Impostazioni facendo clic sul pulsante Start e selezionandolo dall’elenco.
- Vai su Sistema, quindi seleziona Archiviazione.
- Fai clic su File temporanei.
- Seleziona tutti i file che non desideri, quindi seleziona Rimuovi file.
Se vuoi rendere il tuo Windows 11 più veloce, rimuovere i file temporanei è efficace. Include cronologia Internet, cookie e cache.
Occupano molto spazio sul tuo dispositivo, quindi eliminarli libera molto spazio di archiviazione, velocizzando così il tuo PC.
8. Disinstalla il software non necessario
- Fai clic sul pulsante Start in Windows 11 e selezionare Impostazioni.
- Seleziona l’opzione App dal riquadro di sinistra, quindi fai clic su App e funzionalità.
- Fai clic sui tre punti verticali a destra dell’app di cui vuoi sbarazzarti e seleziona Disinstalla.
Il tuo sistema operativo e il tuo computer sono precaricati con alcune app, denominate Bloatware, che molte persone non utilizzeranno e queste consumano risorse di sistema.
Dovresti disinstallarli e noi possiamo aiutarti a rimuovere tutto il bloatware in Windows 11.
9. Rimuovi il bloatware con uno strumento dedicato
- Fai clic con il pulsante destro del mouse sul pulsante Start e selezionare Terminale Windows (Amministratore) dall’elenco.
- Digita il seguente comando e premi Invio per eseguirlo:
iwr -useb https://git.io/debloat|iex - Il comando scaricherà l’app Debloater di Windows 10 che ti aiuterà a eliminare un paio di bloatware indesiderati sul tuo PC. Non preoccuparti, l’abbiamo testato su Windows 11 e funziona perfettamente.
- Ora ti consigliamo di disabilitare Cortana (se non la usi, ovviamente), di disinstallare OneDrive (lo stesso qui) e di disabilitare la telemetria e le attività. L’ultimo disattiva la raccolta dei dati, il rilevamento della posizione e altri servizi simili che utilizzano molta memoria.
Questo piccolo strumento non si limiterà a debloccare Windows 11 ma può fare molto di più. Se non sei sicuro del risultato, è meglio non giocare con altre impostazioni.
10. Aggiungi più memoria al tuo PC per velocizzarlo
Aumentare la memoria RAM o SSD può velocizzare definitivamente i tuoi dispositivi. Un SSD caricherà tutto più velocemente e la RAM può far funzionare più cose contemporaneamente. Se ti stavi chiedendo come rendere Windows 11 più veloce per i giochi, questo dovrebbe farlo.
Assicurati che quando inserisci il modulo RAM, le manopole dello zoccolo si adattino alle cerniere del modulo RAM. Devono scattare in posizione.
Se il tuo computer inizia a comportarsi in modo strano solo dopo aver aperto tantissime schede, dovrai sicuramente provare ad aumentare la RAM.
Ci sono anche momenti in cui il computer non utilizza tutta la RAM disponibile, quindi dovresti prendere in considerazione anche questa opzione.
11. Disattiva le notifiche per rendere Windows 11 più veloce
- Fai clic sul pulsante Start, quindi selezionare Impostazioni dall’elenco.
- Successivamente, fai clic su Notifiche.
- Ora puoi disabilitare tutte le notifiche con l’interruttore generale sopra o passare attraverso le app una per una e disabilitare le loro notifiche individualmente.
Disabilitare le notifiche in Windows 11 non renderà direttamente il tuo PC più veloce, ma influenzerà la tua produttività perché non sarai disturbato durante il tuo lavoro.
Come posso mantenere la velocità del mio PC?
Ora che conosci i motivi per cui il tuo sistema rallenta e come rendere Windows 11 più veloce, dai un’occhiata ad alcuni dei nostri suggerimenti per mantenerlo così in futuro:
- Non installare bloatware : alcuni software richiedono di installare altri programmi che possono essere eseguiti anche in background; non consentirne l’installazione.
- Elimina i file temporanei e la cache il più spesso possibile : questi file possono rallentare il tuo sistema, quindi non aspettare che intasino il tuo sistema.
- Chiudi i programmi non necessari : la memoria del tuo PC è limitata e se ci sono troppi processi, il tuo sistema funzionerà lentamente, non importa quanto sia pulito. Puoi anche avere una temperatura elevata della CPU. Tienili d’occhio in Task Manager.
- Verifica le impostazioni del tuo antivirus: Alcuni antivirus utilizzeranno molte risorse durante l’esecuzione di una scansione completa.
- Controlla i processi in esecuzione: A volte, il software può iniziare a consumare improvvisamente troppe risorse, causando anche un’elevata temperatura della CPU. Tieni d’occhio questi processi nel Task Manager.
Come puoi vedere, abbiamo individuato quelle opzioni che renderanno Windows 11 più veloce di prima e miglioreranno le sue prestazioni al massimo livello.
C’è sempre la possibilità di utilizzare programmi di ottimizzazione dedicati. Abbiamo un ottimo elenco di software di ottimizzazione di Windows 10 che funziona anche per Windows 11.
Concludiamo la nostra guida su come velocizzare Windows 11 con la speranza che questi consigli vi aiutino a ottimizzare le prestazioni del vostro sistema.
Ricordate, mantenere un sistema operativo efficiente non solo garantisce una migliore esperienza d’uso, ma contribuisce anche a prolungare la vita utile del vostro PC.
Se avete ulteriori domande o volete approfondire un argomento specifico, siamo qui per aiutarvi.
Eventuali altri pensieri o domande su come migliorare le funzionalità del sistema operativo? Assicurati di descriverli nella sezione commenti qui sotto.