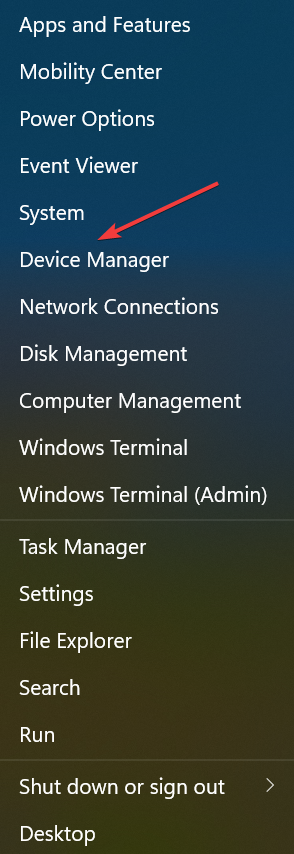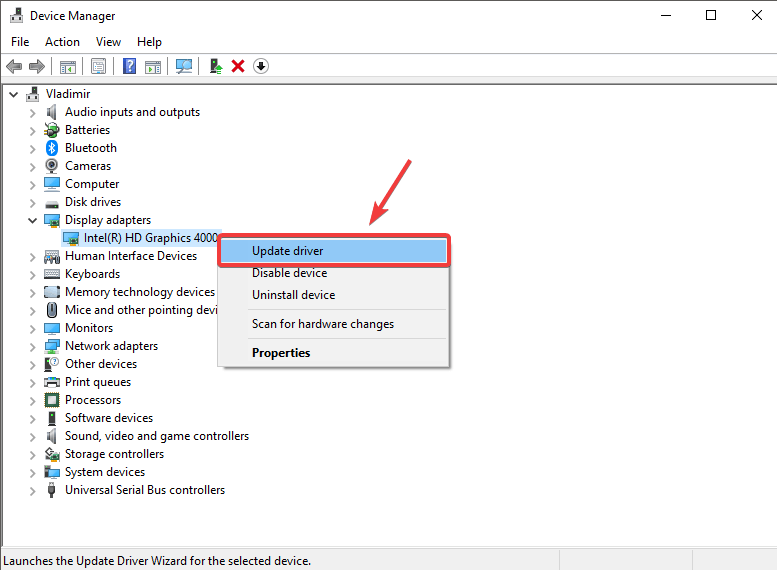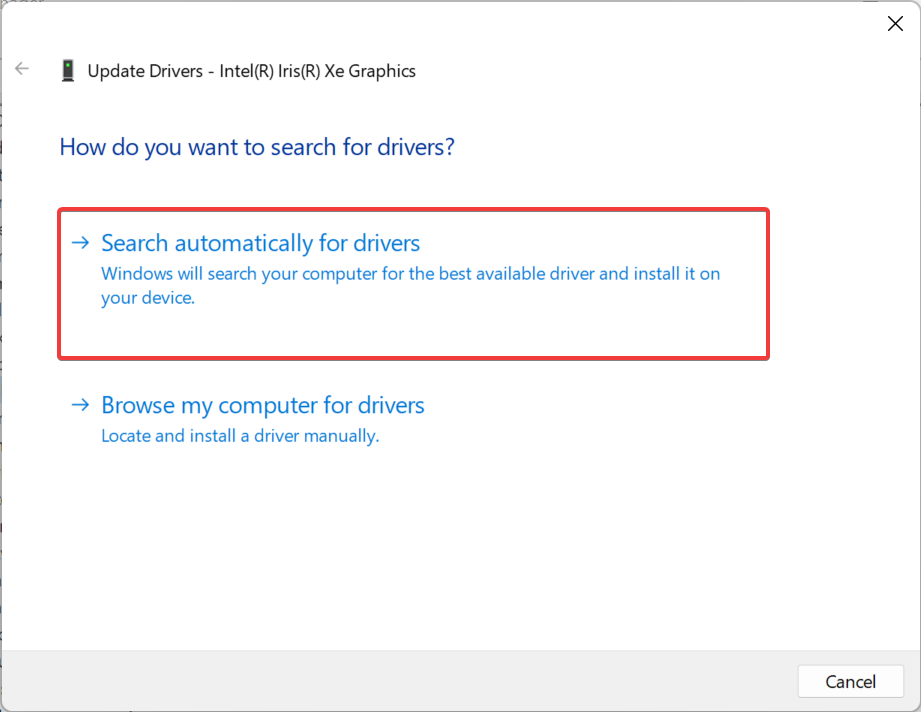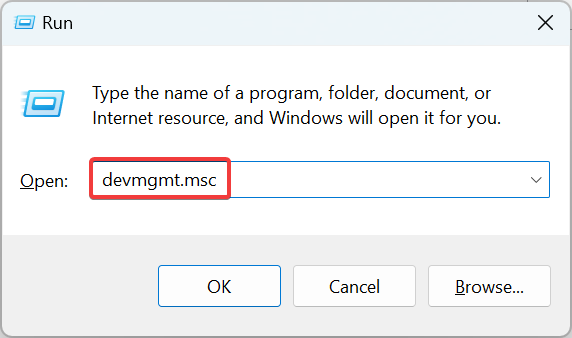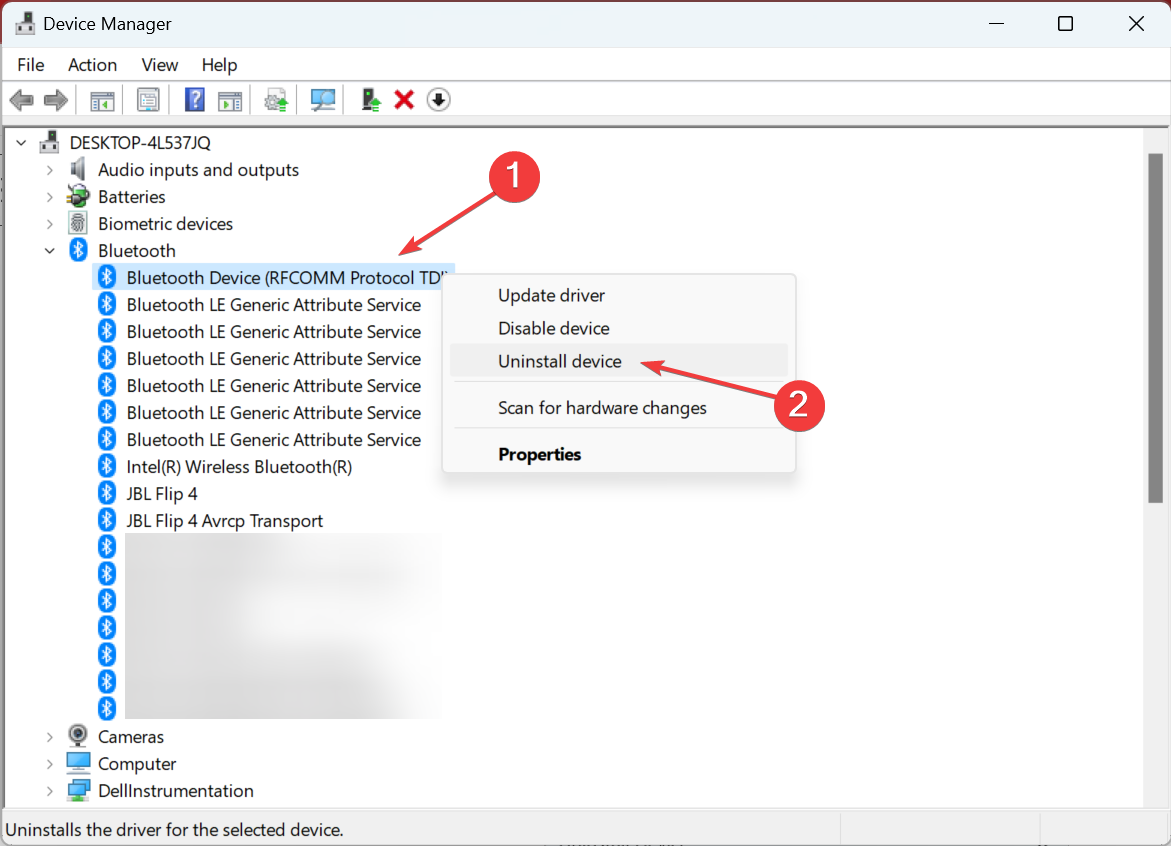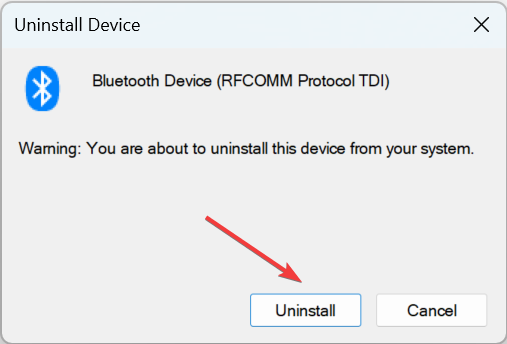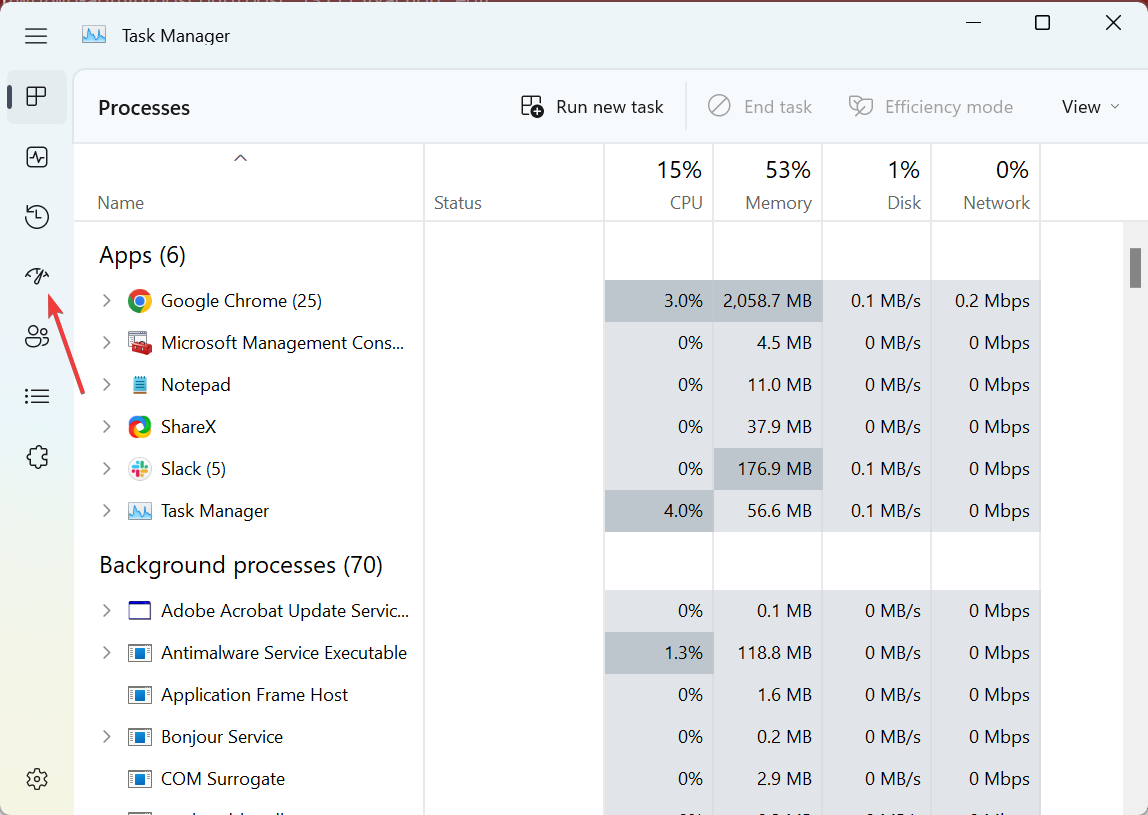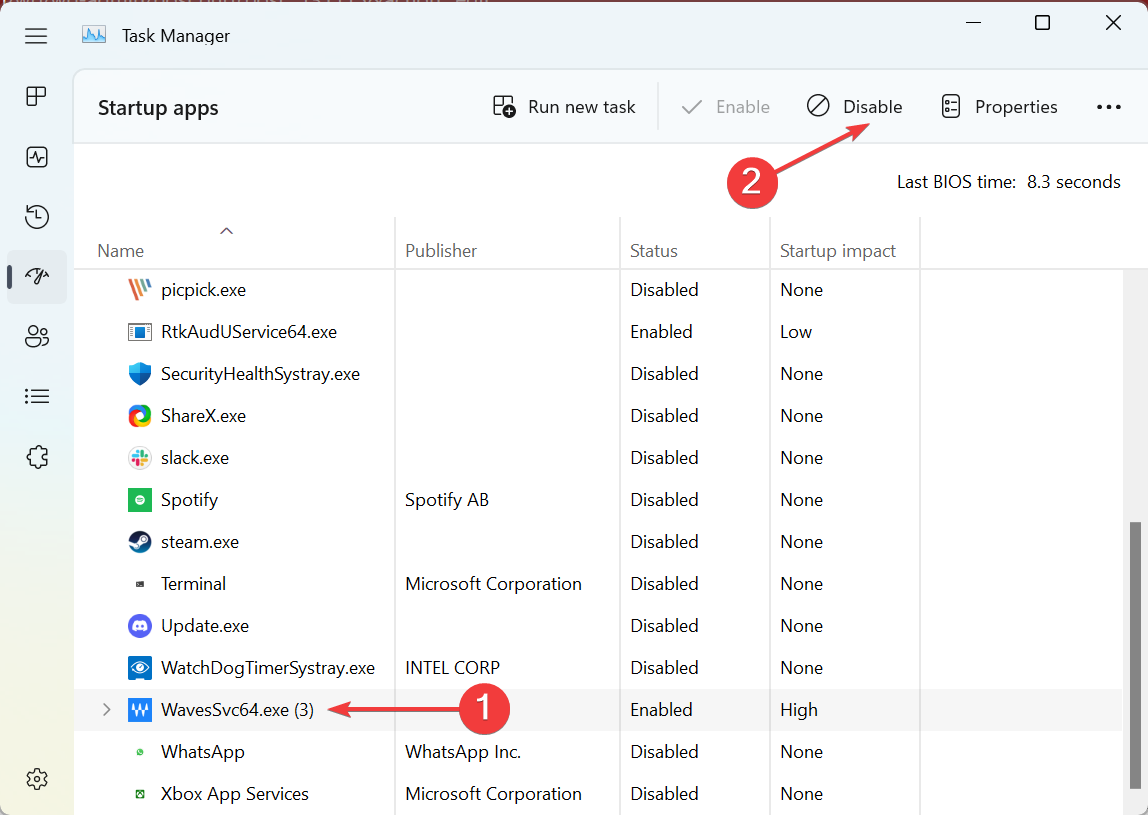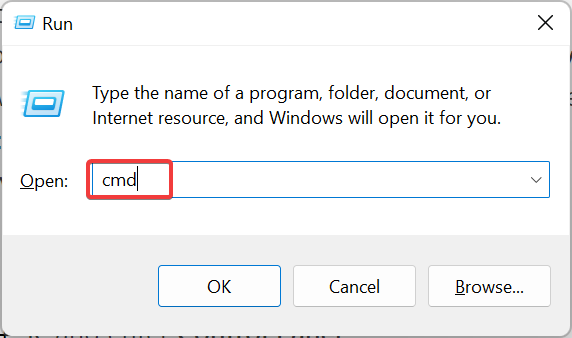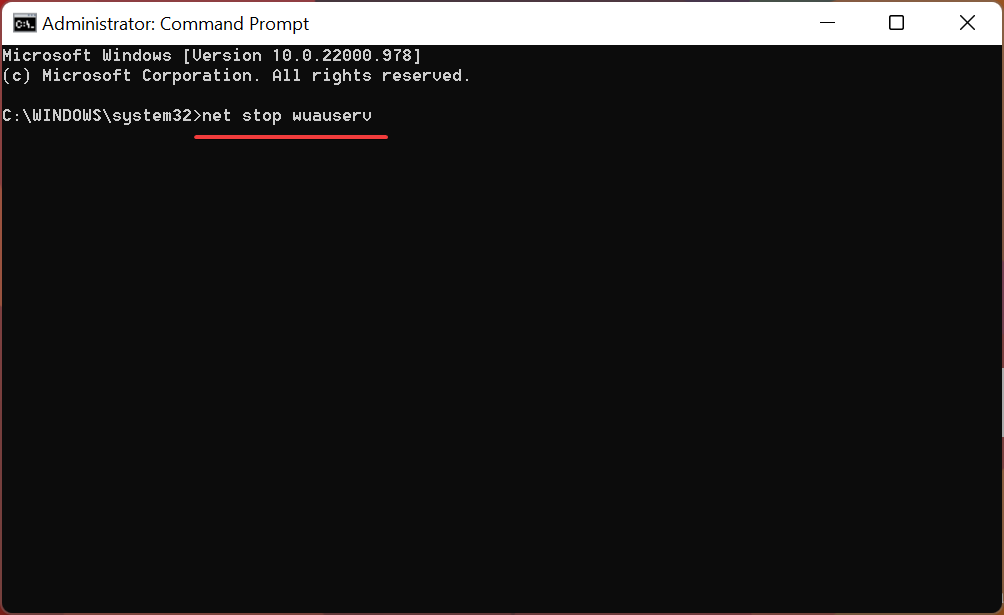Computer Bloccato al Riavvio: 7 Modi per Risolvere
7 min. read
Updated on
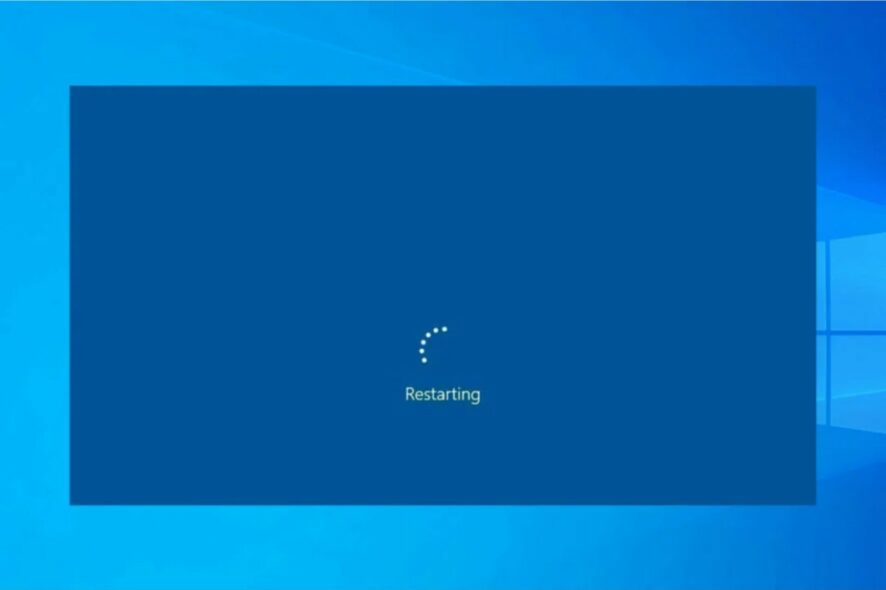
Se quando accendi il computer l’avvio risulta lento o il computer si blocca completamente, ciò potrebbe influire sull’intero flusso di lavoro. Nel peggiori dei casi, può capitare che il computer continui a riavviarsi in modo casuale, senza ci sia alcun processo evidente in background.
In alcune situazioni, il processo di riavvio viene completato dopo pochi minuti, mentre in altre il processo potrebbe richiedere delle ore.
Perché il riavvio del computer richiede così tanto tempo?
- Problemi con i processi in background: i processi in background possono spesso non rispondere o essere in conflitto con il processo di riavvio.
- Problemi con driver o programmi installati: se un particolare driver o programma non si carica o non genera errori, il computer potrebbe riavviarsi.
- Aggiornamenti in sospeso che il computer sta tentando di installare: un computer si riavvia per installare un aggiornamento, ma se il processo incontra un bug, il computer entrerà in un ciclo di avvio/riavvio.
- Malfunzionamento della RAM: la RAM è uno dei componenti hardware più critici e i problemi con essa possono causare errori di riavvio.
Perché il mio PC continua a riavviarsi in modo casuale?
- Surriscaldamento: Un computer si riavvia automaticamente quando viene raggiunta una certa temperatura (dipende dalle impostazioni del BIOS ma solitamente nell’intervallo 70-100 °C) per evitare danni ai componenti, quindi è imperativo controllare che non ci sia un surriscaldamento.
- Interruzione di corrente o fluttuazioni: se il computer (desktop) non dispone di un’alimentazione stabile, continuerà a riavviarsi in modo casuale.
- Problemi con l’hardware: se la RAM o la CPU si guastano, il computer si riavvierà senza nessun avviso.
- Un’app, un processo o un driver problematico che causa il riavvio: ognuno di questi elementi può causare un riavvio, quindi dovrai verificarli tutti.
- Bug nella versione installata del sistema operativo: molti utenti hanno segnalato il problema dopo aver aggiornato il sistema operativo, che si verifica a causa di un bug nell’ultima versione installata. Puoi aspettare una nuova versione o tornare alla versione precedente.
Perché il mio computer continua a riavviarsi prima del caricamento di Windows?
Se i computer continuano a riavviarsi prima del caricamento di Windows e il logo può essere visualizzato, è probabile che si tratti di un guasto hardware o di problemi con l’MBR (Master Boot Record).
Per identificare un guasto hardware, verifica i vari componenti, in particolare la RAM e la CPU, insieme alle connessioni. Inoltre, è altrettanto probabile che un BIOS corrotto sia la causa del blocco di un computer Dell al riavvio.
Cosa devo fare se il mio PC si blocca al riavvio?
Prima di passare alle soluzioni leggermente più complesse, proviamo alcuni metodi rapidi e vediamo se aiutano a risolvere il problema del computer che continua a riavviarsi in modo casuale.
- Spegnere il computer utilizzando il pulsante di accensione e poi accenderlo. In molti casi il riavvio forzato del computer ha funzionato.
- Rimuovere le periferiche esterne collegate al computer, in quanto potrebbero causare un aumento o una caduta di tensione.
- Verificare il surriscaldamento. Spesso passa inosservato sui desktop poiché la CPU potrebbe non essere direttamente visibile. Scopri come ridurre il surriscaldamento.
- Assicurati che la ventola della CPU sia in funzione. Puoi anche controllare manualmente la ventola della CPU e configurarla per funzionare a una velocità maggiore per una migliore dissipazione del calore.
- Rimuovi qualsiasi overclock se la tua CPU non è in grado di sopportare la tensione attualmente impostata.
Se nessuna di queste soluzioni funziona, passiamo alle seguenti:
1. Aggiorna i driver obsoleti
- Se il computer impiega un’eternità a riavviarsi, premi Windows + X e scegli Gestione dispositivi.
- Seleziona una categoria per vedere i nomi dei dispositivi sotto di essa.
- Ora, fai clic con il pulsante destro del mouse su quello che ritieni stia causando il problema e seleziona Aggiorna driver.
- Seleziona Cerca automaticamente i driver e attendi che Windows individui automaticamente il miglior driver e lo installi sul computer.
Segui la stessa procedura per aggiornare i driver per altri dispositivi elencati qui. Potrebbe esserci un conflitto di driver, quindi assicurati di utilizzare la tastiera e il mouse mentre è in corso il processo di aggiornamento per riparare il tuo computer se continua a riavviarsi in modo casuale.
I driver che appartengono ad un hardware diverso potrebbero entrare in uno stato di conflitto e ciò potrebbe causare il problema del blocco del riavvio, che può essere eseguito manualmente o con l’aiuto di software di terze parti.
2. Reinstallare i driver corrotti
- Premi Windows + R per aprire Esegui e digita devmgmt.msc nel campo di testo e premi Invio.
- Se vedi un dispositivo con un segnale di avviso nell’angolo dell’icona, fai clic con il pulsante destro del mouse su di esso e seleziona Disinstalla dispositivo.
- Fai clic su Disinstalla nella richiesta di conferma per risolvere il problema del riavvio del laptop che impiega un’eternità.
Al termine, verifica se il computer continua a riavviarsi in modo casuale o se il problema è stato risolto. Nel primo caso, vai al seguente metodo.
3. Disabilita le app di avvio
- Se il laptop si riavvia da molto tempo, premi Ctrl + Maiusc + Esc per avviare Task Manager e seleziona la scheda App di avvio da sinistra.
- Individua i programmi con la scritta Abilitato nella colonna Stato, selezionali e fai clic su Disabilita.
Mentre disabiliti le app di avvio, tieni a mente due cose. Innanzitutto, disabilita tutte le app di terze parti che compaiono nell’elenco. In secondo luogo, se un programma o un processo critico è elencato e abilitato, mantienilo tale. Questo dovrebbe risolvere il problema di Windows 10 che si blocca al riavvio.
4. Controlla la RAM
Una RAM problematica può spesso causare il problema del computer che si blocca sulla schermata di riavvio e la causa sottostante potrebbe essere correlata all’hardware o al software. Quindi, per prima cosa, spegni il computer, rimuovi tutte le memory stick, puliscile delicatamente per rimuovere eventuali depositi carboniosi e riposizionale saldamente.
Esegui lo strumento di diagnostica della memoria di Windows integrato se stai ancora avendo problemi. Questo strumento aiuta ad identificare i problemi con la RAM e risolvere automaticamente.
Per un’indagine più dettagliata sui problemi della RAM, puoi eseguire Memtest86+, uno strumento open source che esegue molti test sulle memory stick, anche singolarmente, ed elenca ogni problema.
Se la RAM è difettosa, sostituirla dovrebbe essere la soluzione per il problema del computer continua a riavviarsi in modo casuale.
5. Riavvia l’aggiornamento bloccato
- Premi Windows + R per aprire Esegui, digita cmd e premi Ctrl + Maiusc + Invio per aprire il prompt dei comandi con privilegi amministrativi.
- Fai clic su Sì nel prompt UAC.
- Digita il seguente comando e premi Invio:
net stop wuauserv - Ora inserisci i seguenti comandi e premi Invio dopo ciascuno di essi:
cd %systemroot%ren SoftwareDistribution SD.oldnet start wuauserv
Se il computer si blocca durante o dopo l’aggiornamento, riavvia il processo e il problema dovrebbe essere risolto.
6. Eseguire lo strumento di risoluzione dei problemi
- Premi Windows + R per aprire la finestra di dialogo Esegui, accedi al Pannello di controllo e fai clic su OK.
- Fai clic sul menu a discesa Visualizza per e selezionare Icone grandi dall’elenco.
- Scegli Risoluzione dei problemi.
- Selezionare Visualizza tutto da sinistra.
- Fare clic su Manutenzione del sistema.
- Segui le istruzioni sullo schermo per completare il processo.
- Una volta fatto, verifica se il computer continua a riavviarsi in modo casuale. Se così fosse, prova con la soluzione successiva.
Se il tuo computer si blocca al riavvio, dovresti provare a utilizzare lo strumento di risoluzione dei problemi di Windows. Tutti i PC Windows dispongono di uno strumento di risoluzione dei problemi integrato in grado di rilevare e risolvere i problemi sul tuo PC.
7. Aggiorna il BIOS
Se finora non ha funzionato nessuna soluzione e il tuo laptop (che sia Dell, HP o qualsiasi altra marca) è bloccato al riavvio, è necessario aggiornare il BIOS.
Questo è un processo è complesso e critico, quindi ti consigliamo di prestare particolare attenzione e seguire i passaggi molto attentamente. Per ulteriori informazioni sull’aggiornamento del BIOS, leggere le istruzioni sul sito Web dell’OEM.
I metodi sopra elencati dovrebbero risolvere il problema del computer che continua a riavviarsi in modo casuale. Inoltre, puoi provare a reinstallare Windows se sei sicuro che si tratti di un problema relativo al software.
Dopo aver risolto il ciclo di riavvio o aver reinstallato il nuovo sistema operativo, ti consigliamo di aumentare le prestazioni del tuo PC Windows per assicurarti di evitare problemi simili in futuro.
Se conosci altre soluzioni che potrebbero risolvere questo problema, condividile con i nostri lettori nella sezione commenti qui sotto.