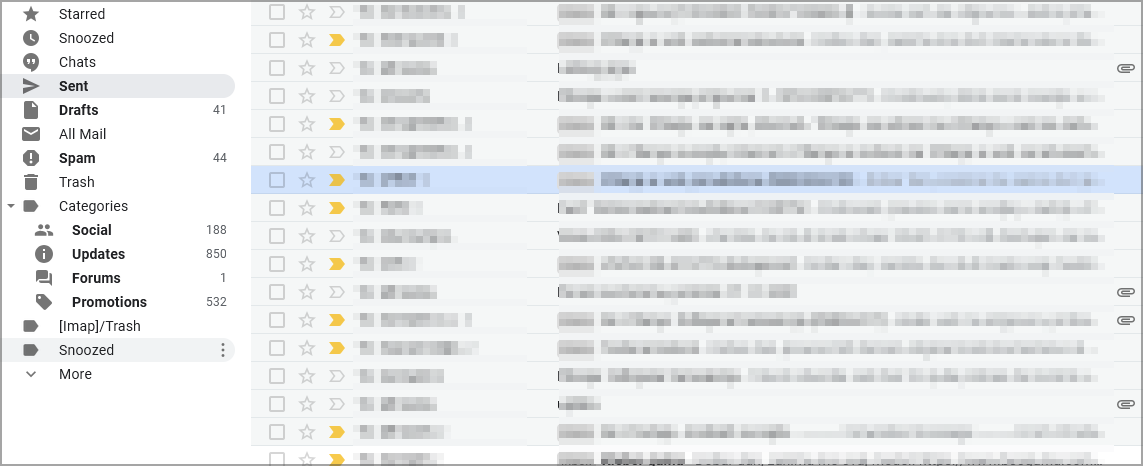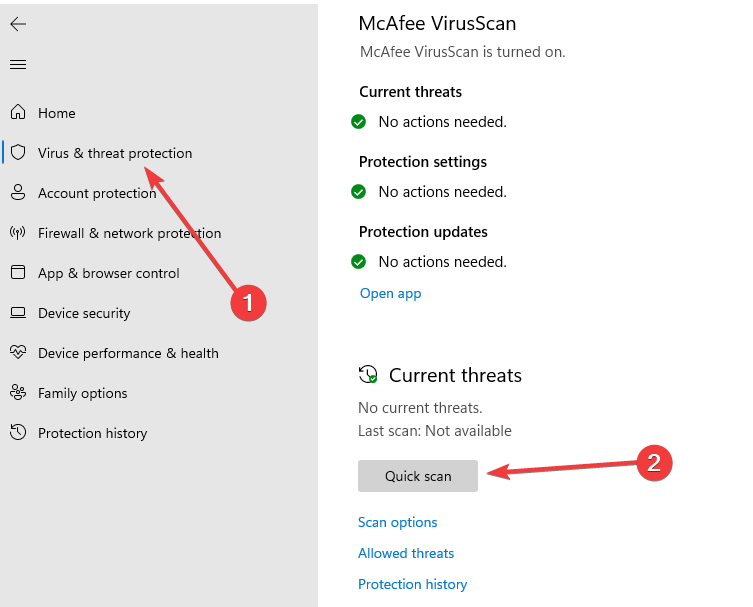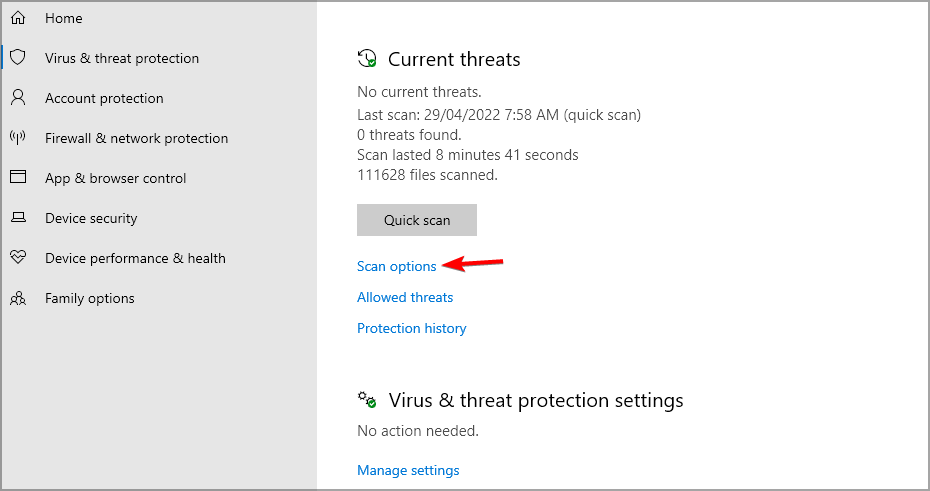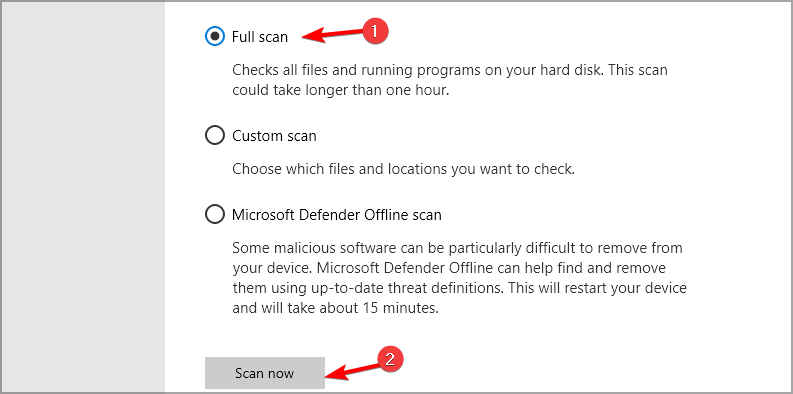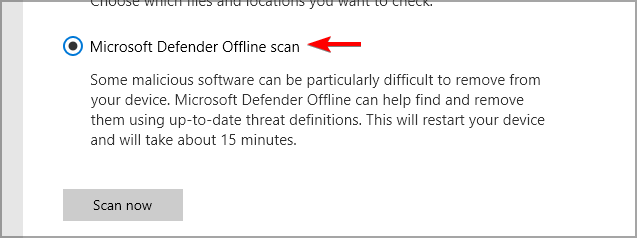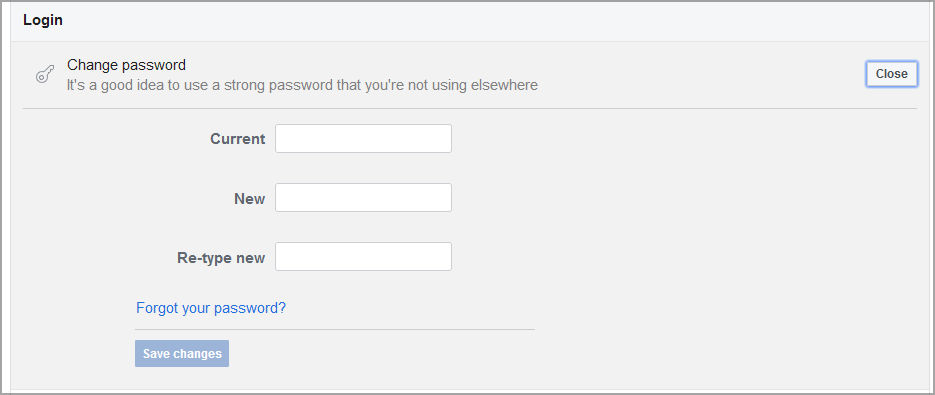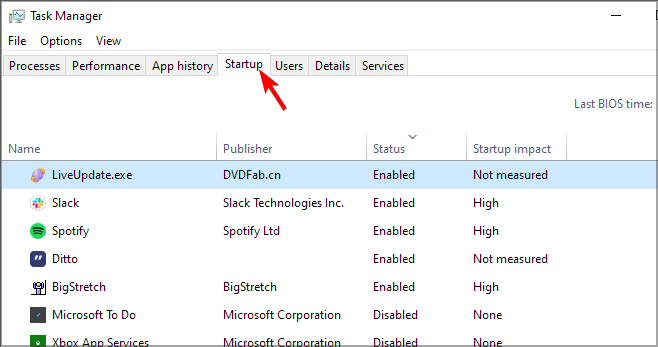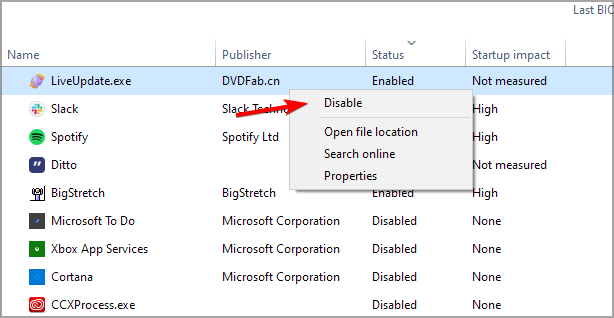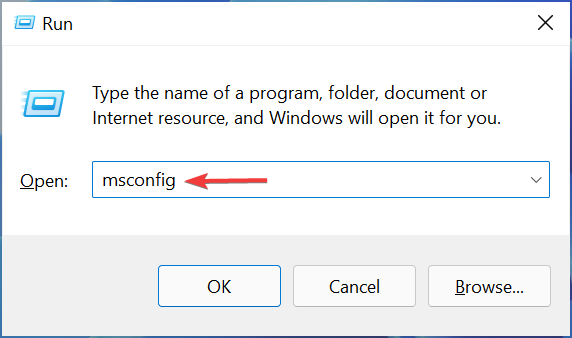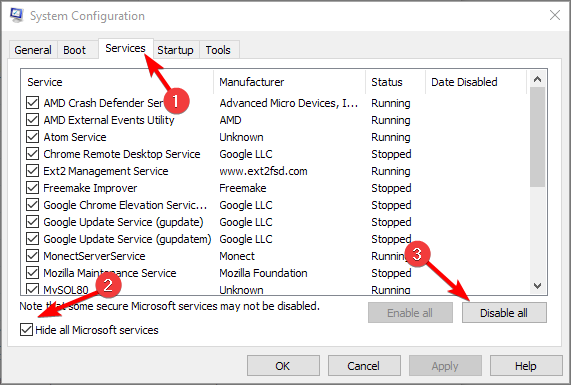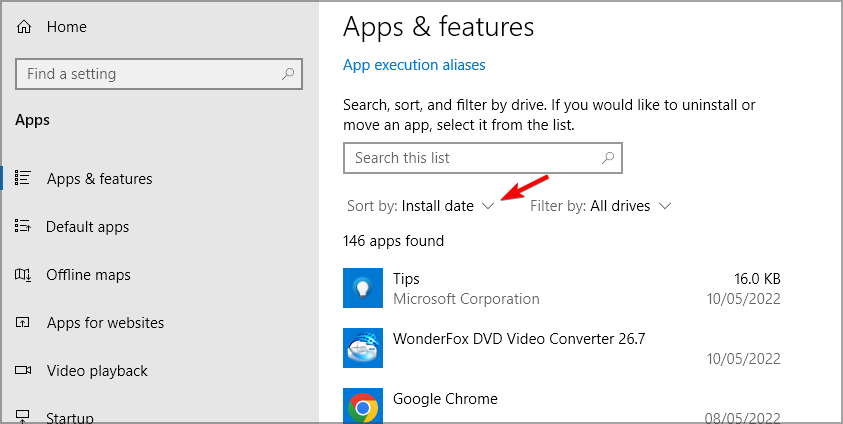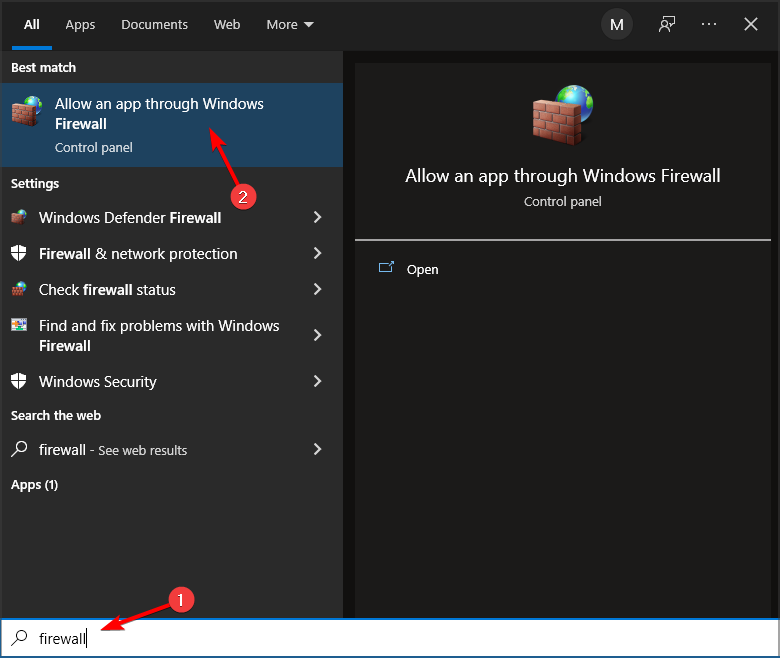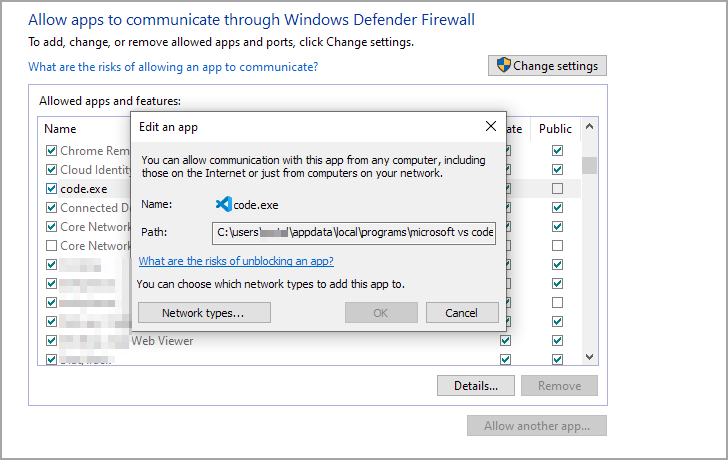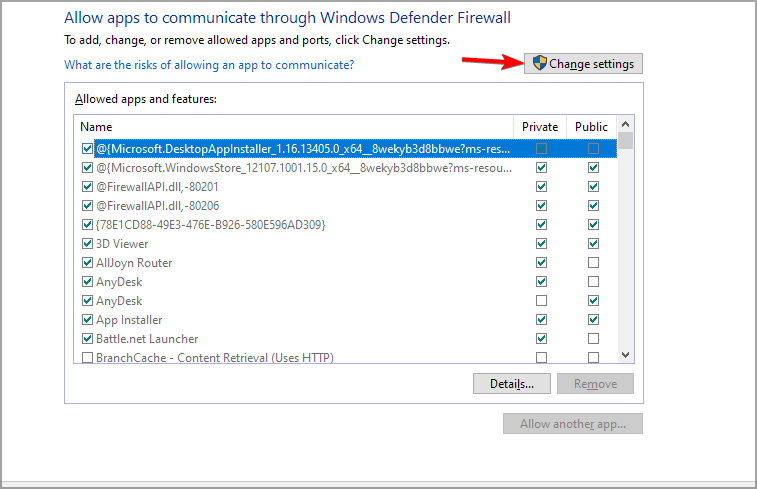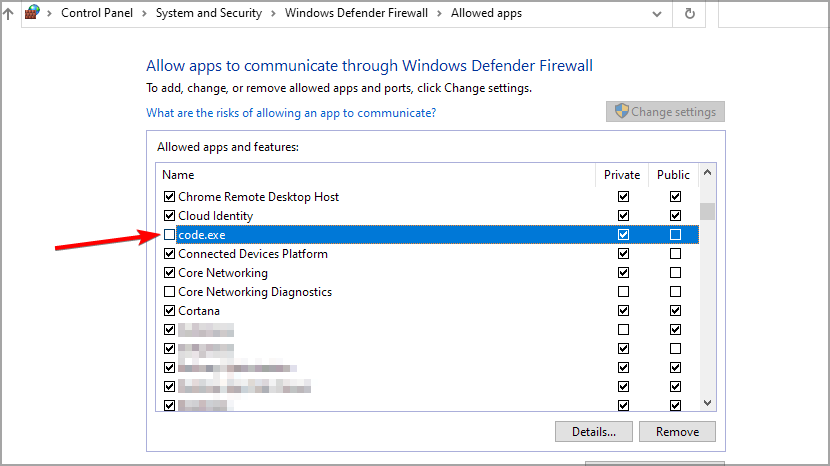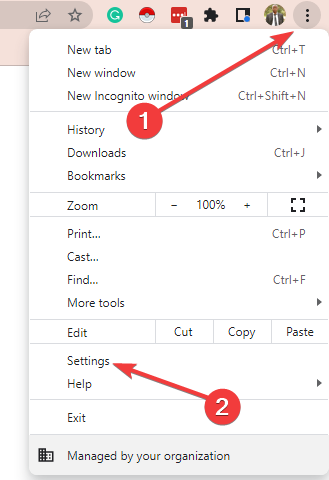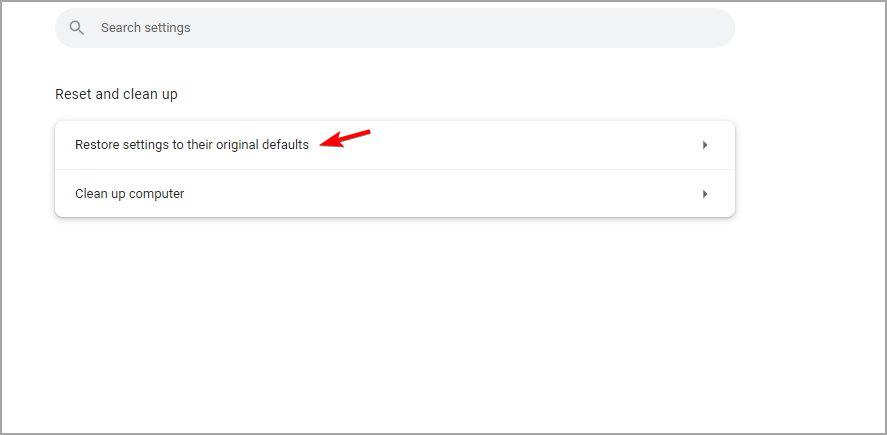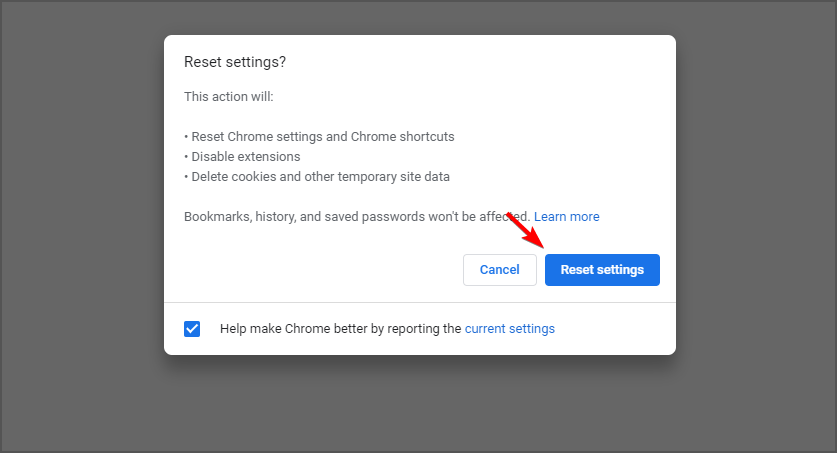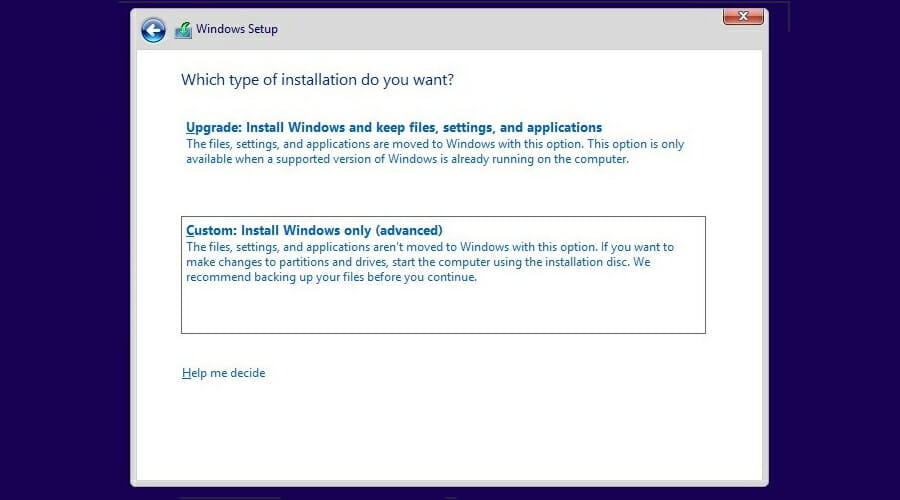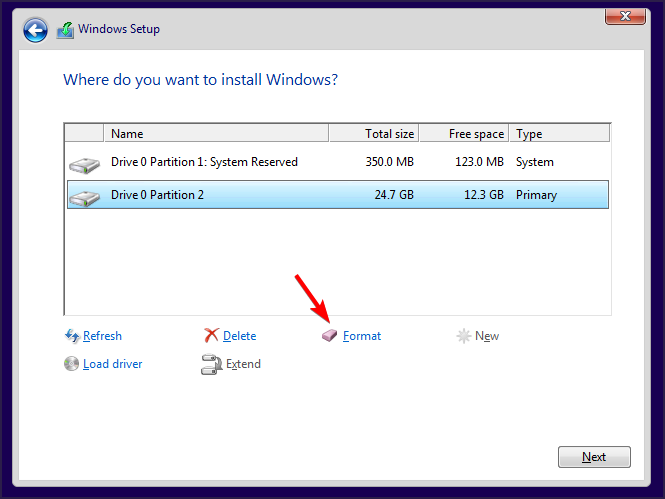7 Modi Per Rimuovere gli Hacker dal Computer [Windows 10]
9 min. read
Updated on
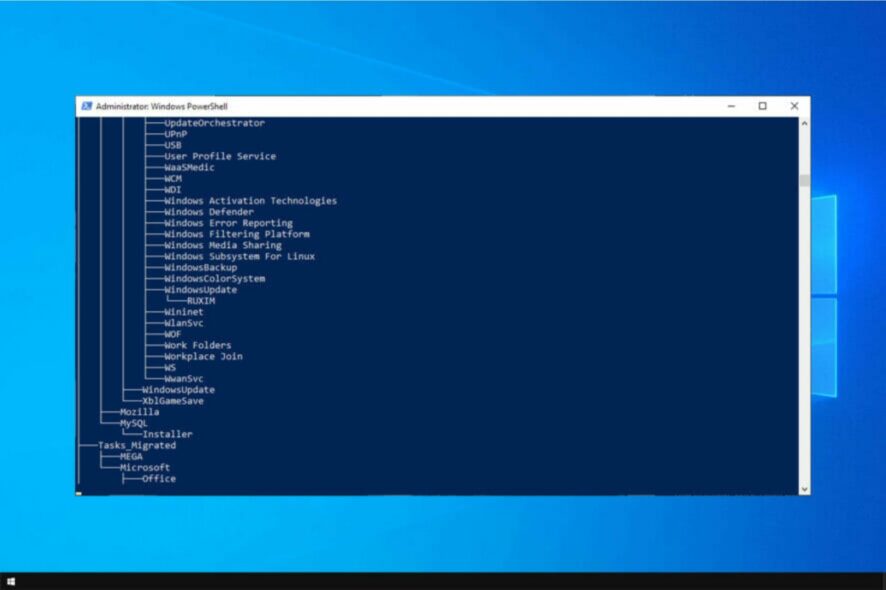
Sei curioso di sapere come rimuovere gli hacker dal tuo computer Windows 10? Niente paura! Abbiamo incluso ogni dettaglio rilevante in questo articolo.
Molti problemi possono verificarsi sul tuo PC, ma uno dei più preoccupanti è quando il tuo computer viene compromesso.
Quando ciò accade, i tuoi dati, le informazioni personali, le credenziali di accesso e il tuo PC sono a disposizione di un hacker, che può farne ciò che vuole.
Anche i siti Web possono essere violati e molti utenti hanno segnalato un messaggio che appare sul proprio browser e che dice questo sito potrebbe essere compromesso.
Come sapere se il tuo computer con Windows 10 è stato compromesso?
1. Impossibilità di accedere a determinati servizi

Se non riesci ad accedere a un servizio specifico, come ad esempio la tua e-mail, c’è la possibilità che ci sia stato un attacco informatico.
Gli hacker di solito cercano di rubare i tuoi account e cambiare le loro password in modo da poter continuare a usarle. Quindi, se non riesci più ad accedere a un particolare servizio e sei sicuro al 100% che la tua password sia corretta, potresti essere stato hackerato.
Ricorda che questo può influire su qualsiasi servizio online, incluso il tuo provider di posta elettronica, banca, social network, account Microsoft, ecc.
2. Login sospetti
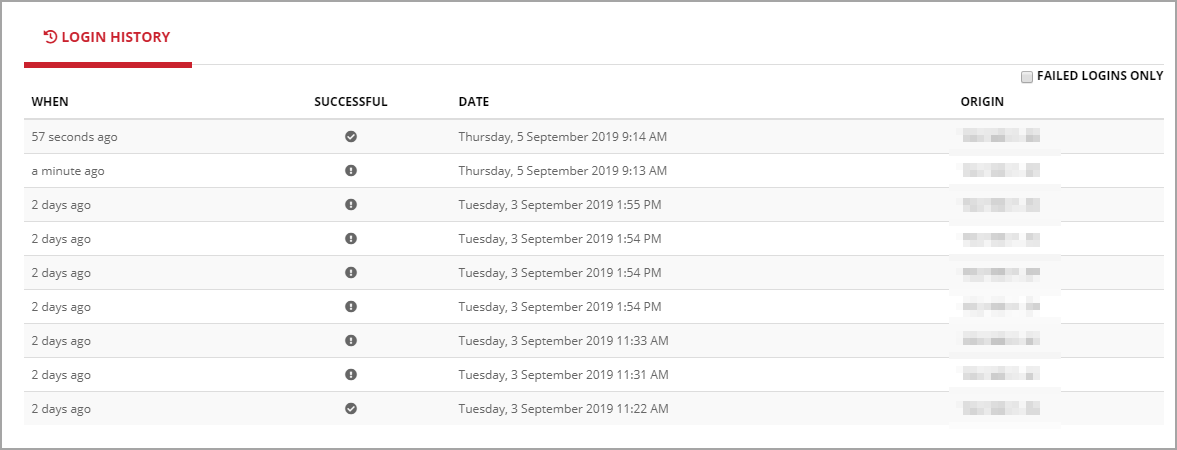
Alcuni hacker sono molto astuti e, invece di rubare il tuo account e cambiare la tua password, continueranno a usarlo a tua insaputa per raccogliere altri dati.
Se riesci ad accedere al tuo account, controlla sempre l’attività e la cronologia dell’account. Se noti accessi insoliti, qualcuno potrebbe aver avuto accesso al tuo account.
Ricorda che queste informazioni non sono sempre corrette al 100%, ma se noti sessioni di accesso da un paese diverso, c’è una buona probabilità che qualcuno abbia utilizzato il tuo account.
3. Modifiche al software

Modifiche insolite sul computer sono un segno di un attacco di malware. Nella maggior parte dei casi, potresti ricevere improvvisamente applicazioni sospette o finestre pop-up casuali.
A volte queste applicazioni si avvieranno automaticamente con il tuo PC, quindi non saprai nemmeno che sono in esecuzione.
Molte di queste applicazioni proveranno anche a connettersi a Internet, quindi se noti del traffico insolito, potrebbe essere un segno che il tuo computer è stato compromesso.
In casi meno gravi, la pagina iniziale predefinita e il motore di ricerca nel browser cambieranno, ma è facilmente risolvibile.
4. I tuoi account inviano messaggi indesiderati
Se il tuo computer è stato compromesso, noterai attività sospette dagli account online. L’evento più comune è l’invio di e-mail indesiderate dal tuo account.
Assicurati quindi di controllare tutte le piattaforme di comunicazione per eventuali messaggi sconosciuti. Se trovi alcune email che non ricordi di aver inviato, è probabile che il tuo account sia stato violato.
5. Problemi di prestazioni
Se il tuo PC è stato violato, potresti riscontrare rallentamenti e altri problemi. Alcuni virus lavorano costantemente in background, influenzando negativamente le prestazioni del sistema.
Mentre applicazioni specifiche utilizzano risorse senza motivo, altre possono utilizzare la potenza del tuo PC per generare criptovaluta. Per questo motivo, assicurati di tenere d’occhio la tua performance.
Come posso rimuovere gli hacker dal mio computer Windows 10?
1. Scansiona il tuo PC alla ricerca di malware
- Premi Windows + S e digita defender. Seleziona Sicurezza di Windows dall’elenco.
- Passa a Protezione da virus e minacce e seleziona Scansione rapida.
- Se questa scansione non trova nulla, fai clic su Opzioni di scansione.
- Selezionare Scansione completa e fare clic sul pulsante Scansiona ora.
- Attendi il completamento del processo.
- Per malware estremamente fastidiosi, ti suggeriamo di utilizzare la funzionalità di scansione offline di Microsoft Defender.
Windows Defender è una delle applicazioni antivirus più sicure ed è disponibile su tutte le versioni di Windows.
Sebbene Windows Defender offra alcune fantastiche funzionalità, potrebbe non disporre di opzioni avanzate specifiche richieste da alcuni utenti.
Per aumentare la sicurezza, potresti prendere in considerazione l’utilizzo di un software antivirus compatibile con Windows 10 e 11.
Utilizza sempre un software di sicurezza in grado di scansionare il tuo sistema prima che si avvii per rimuovere qualsiasi malware nascosto.
Per proteggerti da attacchi online che possono rivelarsi dannosi, puoi utilizzare un antivirus leggero come ESET Internet Security.
Il software eseguirà la scansione del PC e lo proteggerà con una protezione a più livelli o con la funzionalità Network Inspector.
⇒ Scarica ESET Internet Security
2. Modificare le password dell’account
- Prova ad accedere al servizio desiderato.
- Se non ci riesci, utilizza l’opzione Password dimenticata per reimpostare la password.
- Verifica la tua identità e, una volta fatto, scegli una password nuova e sicura per il tuo account, che sia difficile da indovinare.
Ripeti questi passaggi per tutti i servizi online se il tuo computer è stato compromesso. Ciò include il tuo indirizzo e-mail e tutti i siti Web di social media.
Questo metodo è spesso efficace per rimuovere gli hacker dal tuo computer Windows 10.
3. Disabilita le applicazioni di avvio sconosciute
- Premi Ctrl + Maiusc + Esc per aprire Task Manager.
- Passa alla scheda Avvio.
- Individua eventuali elementi sconosciuti nell’elenco, fai clic con il pulsante destro del mouse e scegli Disabilita.
- Fai questo per tutti gli elementi di avvio sconosciuti.
Dopo averlo fatto, devi disabilitare anche i servizi di avvio.
- Premi Windows + R e inserisci msconfig . Premi Invio.
- Passa alla scheda Servizi. Seleziona Nascondi tutti i servizi Microsoft e fai clic su Disabilita tutto.
- Fai clic su Applica e OK per salvare le modifiche e riavvia il PC.
Tieni presente che questa soluzione non rimuoverà il malware, ma ne impedirà l’avvio con il tuo computer se è stato compromesso.
Adesso dovrai verificare i servizi e le app disabilitati per trovare il software dannoso.
4. Rimuovere eventuali applicazioni sconosciute
- Premi Windows + X e seleziona App e funzionalità.
- Imposta Ordina per su Data di installazione.
- Ora cerca eventuali applicazioni sconosciute. Seleziona quello desiderato e fai clic su Disinstalla.
- Segui le istruzioni sullo schermo per rimuoverli.
- Fallo per tutti i software sconosciuti.
Inoltre, potrebbe essere più efficace cancellare le applicazioni inutilizzate e i file spazzatura utilizzando un software di pulizia specializzato come CCleaner.
Questo strumento di ottimizzazione può analizzare il tuo sistema e rilevare file residui da diversi programmi sul tuo PC.
Ti consente anche di cancellare voci di registro del software o cookie del browser per liberare spazio prezioso dal tuo dispositivo.
5. Impedisci alle applicazioni sconosciute di passare attraverso il tuo firewall
- Premi Windows + S e digita firewall. Seleziona Consenti a un’app tramite Windows Firewall.
- Ora vedrai un elenco di applicazioni che interagiscono con il tuo firewall.
- Cerca eventuali applicazioni sospette.
- Fai doppio clic sull’applicazione per visualizzarne la posizione e ulteriori informazioni.
- Assicurati di cercare rapidamente online e confermare che l’applicazione che desideri disabilitare è dannosa.
- Fai clic su Modifica impostazioni.
- Deseleziona l’applicazione che desideri bloccare.
- Fai clic su OK per salvare le modifiche.
È fondamentale fare una ricerca adeguata prima di disabilitare le applicazioni. Disabilitare quello sbagliato può portare a problemi con software specifici o componenti di Windows.
In generale, questo potrebbe essere il modo per rimuovere gli hacker dal tuo computer Windows 10.
6. Ripristina le impostazioni predefinite del browser
- Nel tuo browser, fai clic sul pulsante Altro e seleziona Impostazioni.
- Fai clic su Avanzate, quindi selezionare Ripristina e pulisci.
- Passare a Ripristina le impostazioni ai valori predefiniti originali.
- Fai clic su Ripristina impostazioni per confermare.
In questo modo, ripristinerai il browser all’impostazione predefinita e rimuoverai tutta la cronologia di navigazione e le estensioni e i segnalibri verranno rimossi.
Questo metodo è utile se ricevi un messaggio di computer compromesso o se noti altri comportamenti sospetti nel tuo browser web.
7. Pulisci l’installazione di Windows e formatta i tuoi dischi rigidi
- Crea il supporto di installazione di Windows 10.
- Collega l’unità flash al PC e riavviala.
- Premere F4 o qualsiasi altro tasto assegnato per aprire il menu di avvio.
- Seleziona la tua chiavetta USB.
- Scegli Installa ora.
- Ora seleziona Installazione personalizzata.
- Seleziona l’unità e fai clic su Formato.
- Fai lo stesso per tutte le tue partizioni.
- Ora seleziona l’unità corretta e avvia l’installazione.
- Seguire le istruzioni sullo schermo per completare il processo.
Ricorda che questa è una soluzione avanzata. Utilizzala solo ed esclusivamente se sai come reinstallare correttamente Windows 10 e se le altre soluzioni non ti hanno aiutato a rimuovere il malware.
Perché vedo il messaggio Il tuo computer è stato compromesso?
Se visualizzi un messaggio che indica che il tuo computer è stato compromesso, è probabile che si tratti di un tipo di truffa nota come truffa del supporto tecnico.
Queste truffe spesso comportano un messaggio pop-up o una telefonata di un’azienda legittima come Microsoft o Apple. Tentano di indurti con l’inganno a fornire informazioni personali o finanziarie o a pagare per servizi di supporto tecnico non necessari.
Ecco alcuni possibili motivi per cui potresti visualizzare questo messaggio:
- Software dannoso: se hai scaricato malware o un software dannoso sul tuo computer, è possibile che venga visualizzato il messaggio pop-up. Il malware può infettare il tuo computer in vari modi, ad esempio tramite allegati e-mail, falsi aggiornamenti software o visitando siti Web dannosi.
- Phishing: il Phishing è una truffa in cui gli aggressori tentano di indurti a fornire informazioni sensibili, come le credenziali di accesso o i dati della carta di credito. Un messaggio pop-up che afferma che il tuo computer è stato compromesso potrebbe essere un tentativo di convincerti a fornire queste informazioni.
- Adware: L’adware è un software che visualizza pubblicità indesiderate sul tuo computer. Alcuni tipi di adware possono visualizzare falsi avvisi di sicurezza per spaventarti e convincerti a scaricare più software o pagare per servizi di supporto tecnico non necessari.
Abbiamo esplorato diversi metodi per rimuovere gli hacker dal tuo computer Windows 10. A seconda della gravità del problema, potresti non doverli utilizzare tutti.
Se vuoi assicurarti che il tuo PC rimanga al sicuro, ti consigliamo vivamente di prendere in considerazione l’utilizzo di un software anti-hacking poiché impedirà l’esecuzione di malware sul tuo computer.
Quali metodi hai provato per gestire il tuo PC compromesso? Facci sapere nella sezione commenti qui sotto.