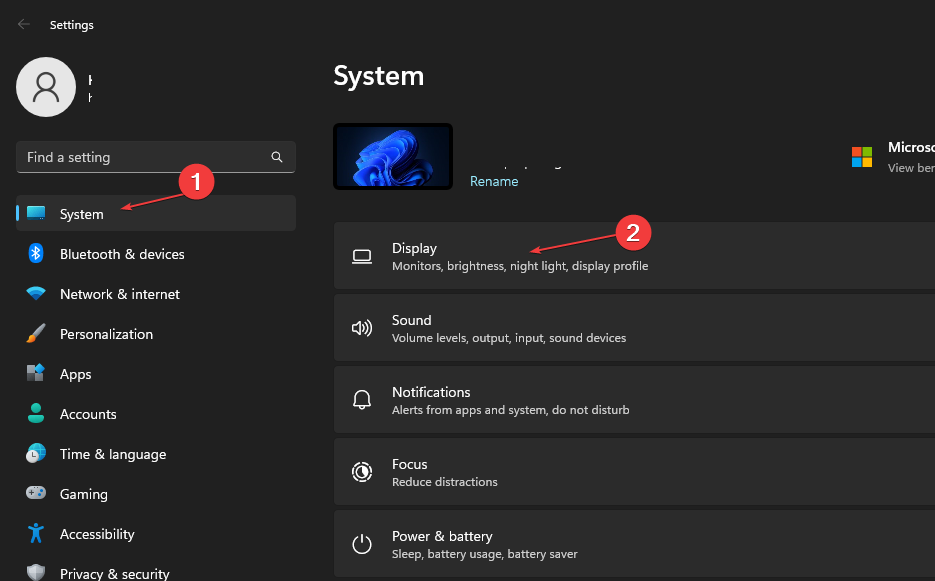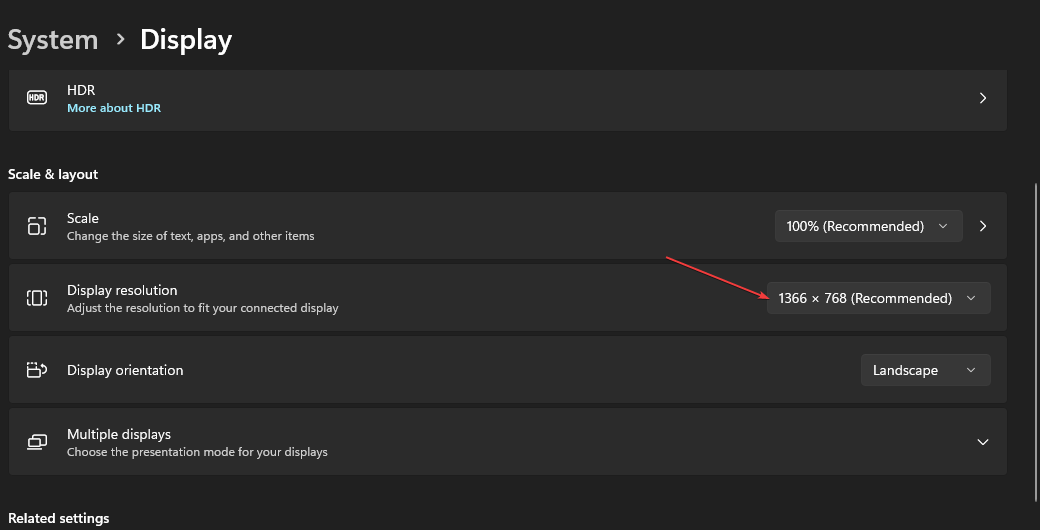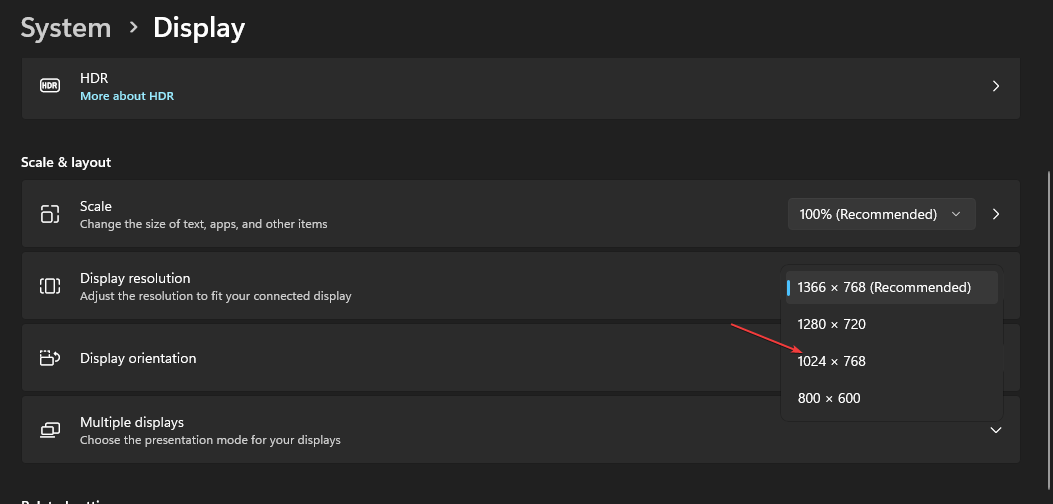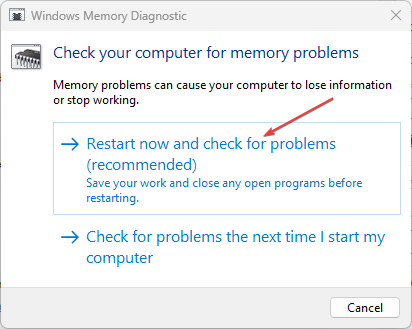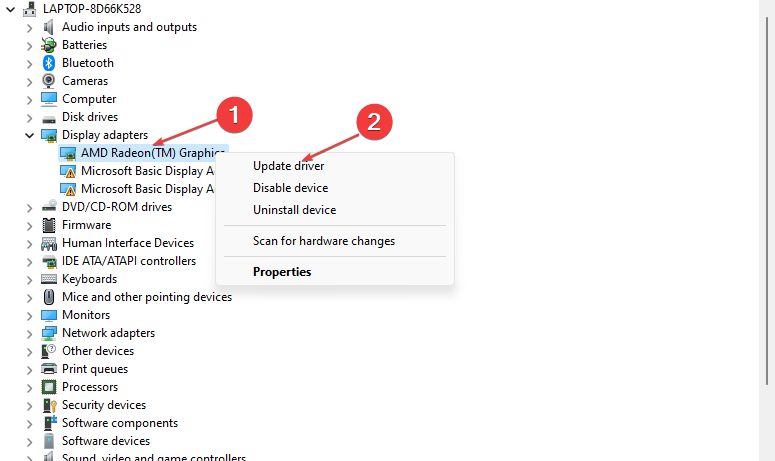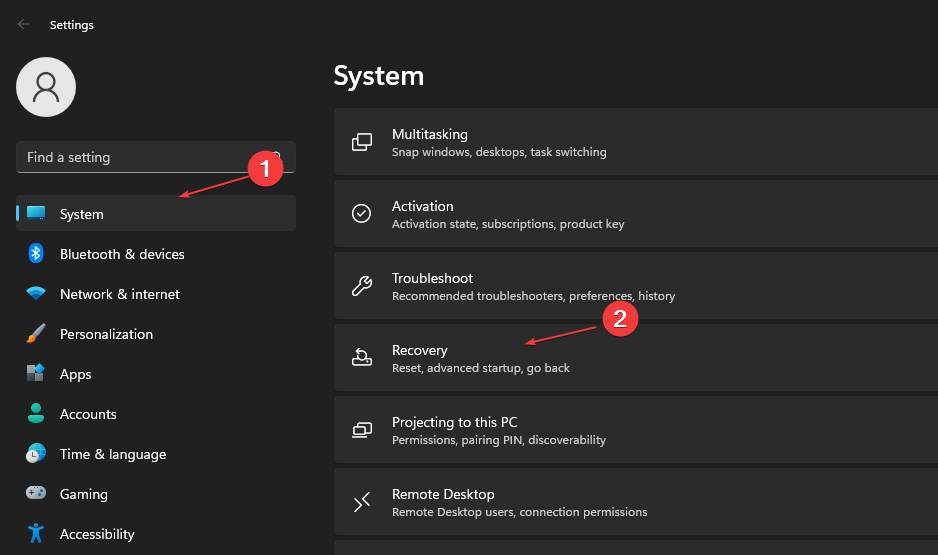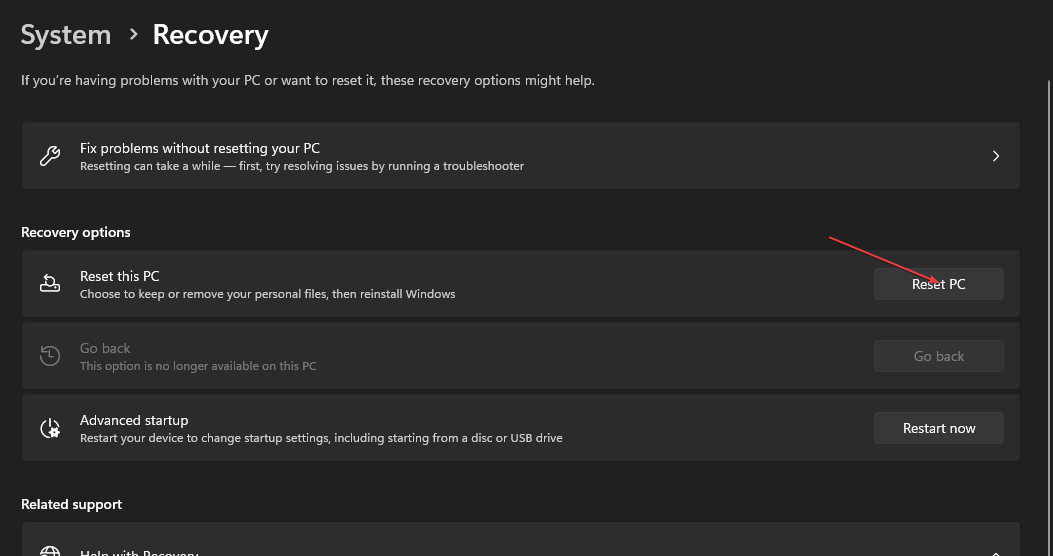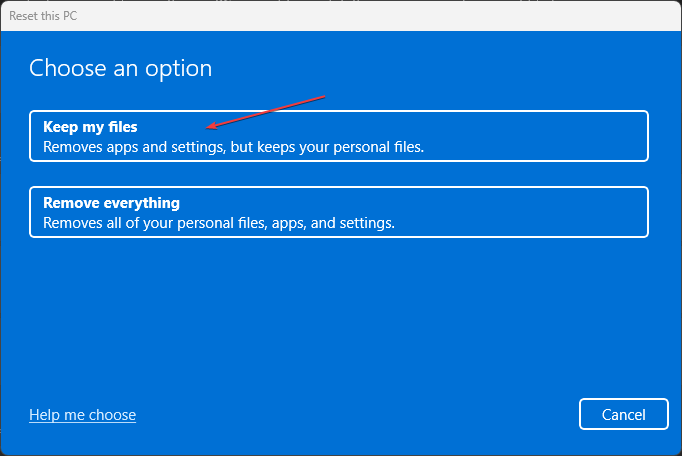Il Computer si Blocca ma il Mouse si Muove Ancora su Windows 11
4 min. read
Published on
Key notes
- Se il tuo PC si blocca ma il mouse si muove ancora in Windows 11, è principalmente a causa dei driver GPU.
- Inoltre, assicurati che il tuo BIOS sia perfettamente configurato.
- Se non riesci a correggere questo errore, ripristina Windows 11 alle impostazioni di fabbrica come ultima risorsa.
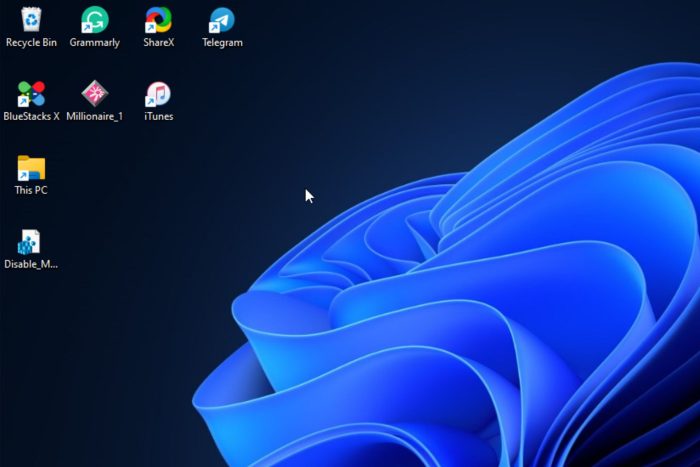
Ti sei mai trovato in una situazione in cui il tuo computer si blocca ma il tuo mouse continua a muoversi? Beh, non sei l’unico ad affrontare questo problema.
Pertanto, questa guida fornirà soluzioni praticabili per risolvere questo problema poiché alcuni dei nostri lettori si sono lamentati molto del blocco casuale dei computer in Windows 11.
Perché il mio computer si è bloccato anche se il mouse funziona ancora?
Ogni volta che si verifica un blocco dello schermo, ma il mouse continua a spostare i problemi, potrebbero esserci diversi motivi, come i seguenti:
- Il tuo BIOS è configurato in modo errato: se il tuo BIOS non è configurato correttamente con la grafica dedicata, potrebbe causare il blocco del PC, ma il mouse si muove ancora in Windows 11. Per risolvere questo problema, assicurati di utilizzare solo la scheda grafica dedicata.
- Esecuzione di applicazioni intensive con una scheda grafica di fascia bassa: potresti riscontrare questo problema se utilizzi Windows 11 con una RAM di sistema.
- Interferenza di programmi antivirus/firewall di terze parti: alcuni dei nostri lettori hanno segnalato che software come McAfee, firewall privato e app Office Hub possono causare problemi con Windows 11.
Poiché conosci alcune delle cause di questo errore, procediamo a risolvere questo problema.
Come posso riparare il mio computer se si blocca mentre il mouse è ancora in movimento?
Applica questi controlli preliminari prima di procedere con modifiche avanzate sul tuo PC:
- Assicurati che la tua scheda grafica principale sia dedicata.
- Scollega tutti i dispositivi USB.
- Prova a riavviare il PC.
- Prova a ispezionare il tuo hardware per possibili problemi.
Dopo aver confermato i controlli di cui sopra, se il problema persiste, puoi utilizzare una qualsiasi delle soluzioni avanzate di seguito.
1. Regola le impostazioni di risoluzione del monitor
- Fai clic con il pulsante sinistro del mouse sul menu Start e scegli l’app Impostazioni lì.
- Nella scheda Sistema, scegli l’opzione Visualizza navigazione.
- Fai clic sull’opzione Risoluzione schermo per visualizzare le molteplici risoluzioni tra cui scegliere.
- Scegli una risoluzione inferiore a quella che stai attualmente utilizzando.
- Infine, fai clic sull’opzione Mantieni modifiche nella finestra di dialogo richiesta per confermare la modifica.
La tua GPU è probabilmente la radice di eventuali problemi di blocco con i dispositivi Windows 11. La risoluzione dello schermo potrebbe essere troppo alta per la tua scheda grafica, causando problemi.
Utilizzando la scheda Display delle Impostazioni integrate nel tuo dispositivo, puoi regolare rapidamente la risoluzione dello schermo.
2. Verifica eventuali problemi di RAM
- Premi i tasti Windows + S, digita Windows Memory Diagnostic e avvialo.
- Scegli Riavvia ora e controlla l’opzione problemi.
Una volta riavviato Windows, Diagnostica memoria Windows dovrebbe eseguire una scansione e quindi fornire i risultati.
In alternativa, puoi controllare il risultato della scansione nel Visualizzatore eventi come indicato nella nostra guida mdsched.exe dello strumento di diagnostica della memoria .
3. Aggiorna i driver della GPU
- Fai clic con il tasto destro sul pulsante Start e selezionare Gestione dispositivi dall’elenco.
- Espandi Scheda video, fai clic con il pulsante destro del mouse sul driver necessario e seleziona Aggiorna driver.
- Scegli Cerca automaticamente i driver e riavvia il PC al termine.
Oltre a seguire i passaggi manuali sopra menzionati, puoi anche utilizzare software specializzato per aggiornare automaticamente i driver della GPU.
4. Esegui la scansione SFC
- Fai clic con il pulsante sinistro del mouse sul pulsante Start, digita prompt dei comandi e fai clic su Esegui come amministratore.
- Digita la seguente riga di comando e premere Invio:
sfc /scannow - Se l’errore viene scoperto, verrà corretto immediatamente. Quindi, chiudi il prompt dei comandi e riavvia il PC.
La scansione SFC è una delle soluzioni più semplici per gli errori di sistema che può essere eseguita tramite lo strumento da riga di comando che controlla attentamente il sistema per individuare file potenzialmente danneggiati che potrebbero causare diversi errori.
5. Ripristina Windows alle impostazioni di fabbrica
- Premi i tasti Windows + I per aprire Impostazioni.
- Seleziona Sistema e scegli Ripristino dalle opzioni.
- Fai clic sul pulsante Ripristina PC.
- Seleziona l’opzione Mantieni i miei file.
- Quindi scegli Download dal cloud o Reinstallazione locale e fai clic su Avanti.
- Seleziona Ripristina per ripristinare Windows 11 alle impostazioni di fabbrica.
Tutte le applicazioni software di terze parti che non sono state preinstallate sul tuo computer verranno rimosse utilizzando questo processo. Dopo aver ripristinato Windows 11, è necessario installare nuovamente il software.
Assicurati che questa risoluzione sia l’ultima risorsa per risolvere i blocchi di Windows 11 quando il mouse è ancora in movimento.
Puoi anche saperne di più consultando questo articolo sui suggerimenti per risolvere i blocchi e i riavvii del PC in modo casuale e costante.
Allo stesso modo, se hai bisogno di aiuto per risolvere il problema del blocco o del malfunzionamento del mouse, puoi esplorare la nostra guida dedicata qui.