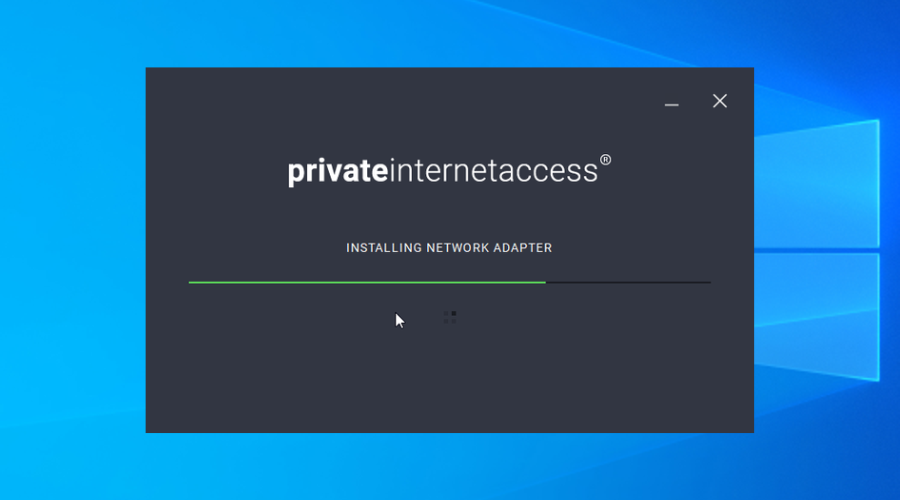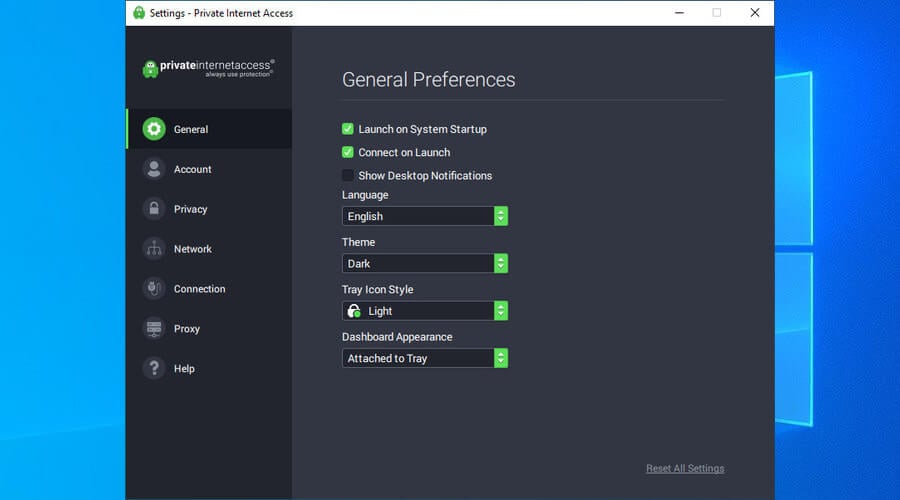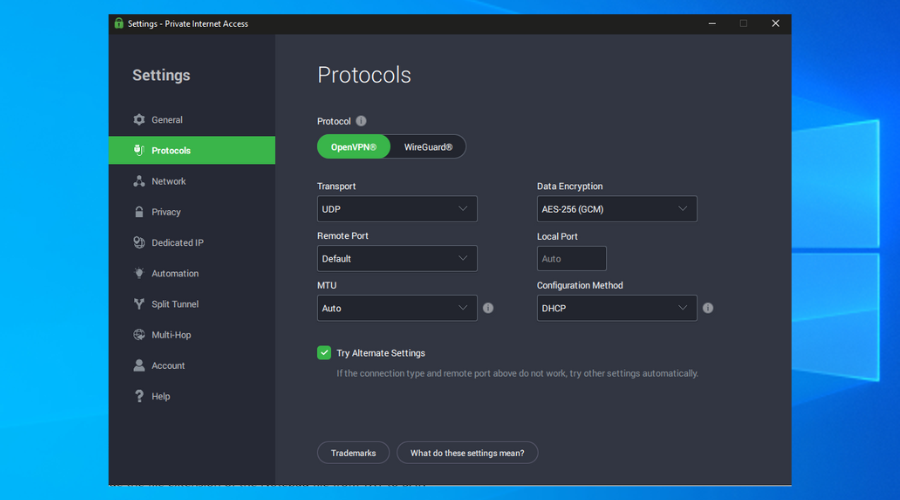2 Modi per Connettere Automaticamente la VPN [Windows 10/11]
5 min. read
Updated on
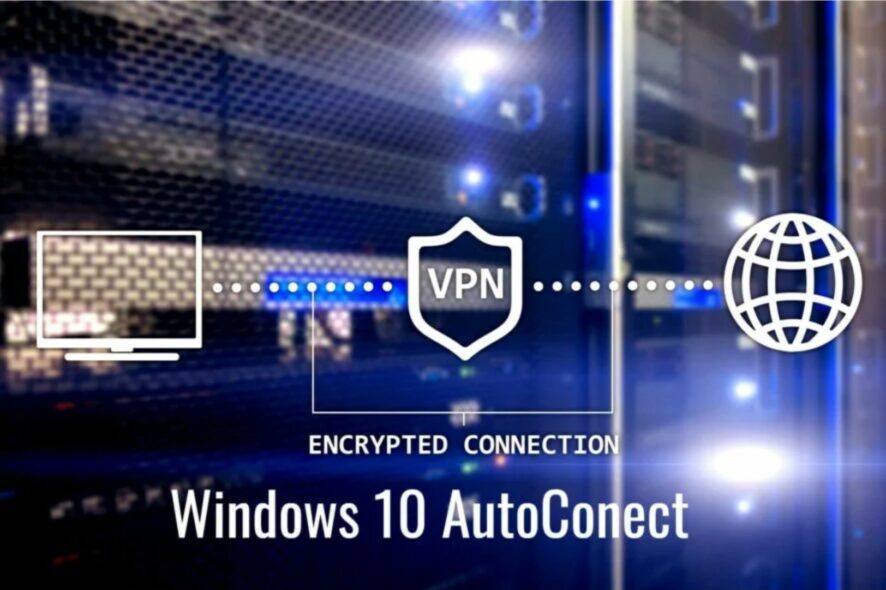
Se ti stai chiedendo come fare in modo che Windows 10 si connetta automaticamente alla VPN, questo è l’articolo che fa al caso tuo.
Infatti, basterà creare un semplice file BAT con i dettagli della tua connessione VPN e aggiungerlo alla sequenza di avvio automatico di Windows.
In questo modo, la connessione VPN che hai creato utilizzando il provider VPN integrato di Windows 10 si avvierà automaticamente ogni volta che accendi il computer, proprio come Skype, Steam o un antivirus.
Se hai installato un client desktop VPN, le cose diventano ancora più semplici poiché devi solo trovare e attivare le opzioni di avvio automatico e di connessione automatica nell’interfaccia utente.
Segui le nostre semplici istruzioni che ti proponiamo qui di seguito per scoprire come connettere automaticamente Windows 10 alla VPN utilizzando una connessione VPN manuale e un client desktop VPN.
Ti mostreremo anche come impedire alla tua VPN di connettersi automaticamente se devi disattivare questa funzione temporaneamente o permanentemente.
 Come mantenere la VPN sempre attiva su Windows 10
Come mantenere la VPN sempre attiva su Windows 10
Ci sono alcuni modi per farlo, a seconda del tipo di VPN che hai. Se utilizzi l’opzione integrata, dovrai aggiungere il file BAT VPN al file di avvio automatico di Windows 10.
Se utilizzi un client VPN di terze parti, è probabile che la loro app dedicata abbia già un’opzione per connettersi a una VPN all’avvio.
In caso contrario, puoi eseguire lo stesso trucco del file BAT anche con la tua app VPN di terze parti.
Come faccio a connettere automaticamente Windows 10 alla VPN?
1. Crea una connessione VPN
- Fai clic con il pulsante destro del mouse sul pulsante Start e vai a Connessioni di rete.
- Seleziona VPN e premi Aggiungi una connessione VPN.
- Aggiungi i dettagli della connessione VPN richiesti.
- Copiare il nome della connessione, il nome utente e la password.
- Fai clic su Salva.
Ricorda che puoi anche utilizzare un client VPN di terze parti. Le VPN a pagamento offrono una rete di server più ampia e molte di esse sono dotate di funzionalità di connessione automatica integrate e di conseguenza ti semplificheranno la vita.
Ti consigliamo di utilizzare Private Internet Access, a nostro avviso la migliore VPN per Windows 10, grazie ai suoi server VPN ad alta velocità, alla crittografia di livello militare e alla sua interfaccia intuitiva.
Ecco come configurarlo sul tuo PC:
- Scarica e installa Private Internet Access sul tuo PC.
- Nella barra delle applicazioni, fai clic sull’icona PIA.
- Apri Impostazioni e vai alla scheda Generale.
- Abilita Avvia all’avvio del sistema e Connetti all’avvio.
- Riavvia il PC.
Dopo aver apportato queste modifiche, PIA si avvierà automaticamente ogni volta che accenderai il PC e ti connetterai all’ultimo server VPN utilizzato.
Inoltre, sarà più semplice modificare i server VPN su PIA in modo che Windows 10 si connetta automaticamente al nuovo server VPN, invece di modificare le informazioni di connessione VPN nel sistema operativo e aggiornare manualmente il file BAT ogni volta che si esegue questa operazione.
Windows 10 ha un supporto nativo limitato per i protocolli VPN, alcuni dei quali sono considerati obsoleti (PPTP, L2TP).
Inoltre, PIA supporta OpenVPN e WireGuard, che sono protocolli più sicuri e versatili ed è dotato di una serie di funzionalità di sicurezza che mancano a Windows 10, incluso un kill switch che interrompe l’accesso a Internet nel caso in cui la connessione VPN si interrompa per proteggerti dalle perdite di IP.

Private Internet Access
Fai in modo che Windows 10/11 si connetta automaticamente ai server VPN di PIA in modo rapido e semplice.2. Creare un file BAT
Configura un file BAT per la tua VPN
- Apri il Blocco note di Windows 10 (premi Ctrl + R, digita blocco note, premi Invio).
- Incolla il seguente codice:
c:windowssystem32rasdial.exe YourConnectionName YourUsername YourPassword - Sostituisci i dettagli della connessione con ciò che hai copiato nella fase precedente.
- Salva il file Blocco note ed esci.
- Cambia l’estensione del file del Blocco note da TXT a BAT.
Se non riesci a vedere il formato dei tuoi file, scopri come mostrare le estensioni dei file in Windows 10.
Aggiungi il file BAT all’avvio automatico di Windows 10
- Premi Ctrl + R, digita shell:startup e premi Invio.
- Copia il file BAT in questa posizione.
- Riavvia il PC.
Da questo momento in poi, Windows 10 si connetterà automaticamente alla VPN ad ogni avvio del sistema. Il prompt dei comandi aprirà brevemente una finestra della console e ti mostrerà in che modo verifica il nome utente e la password e registra il tuo PC sulla rete connettendosi alla VPN.
Se devi cambiare server VPN, dovrai solo modificare i dettagli della connessione VPN su Windows 10. Le modifiche verranno rilevate automaticamente dal file BAT.
Tuttavia, se modifichi anche il nome della connessione VPN, il nome utente o la password, dovrai aggiornare manualmente anche il file BAT. In caso contrario, Windows 10 non sarà in grado di connettersi automaticamente alla VPN.
Come posso impedire alla mia VPN di connettersi automaticamente?
- Fai clic con il pulsante destro del mouse sulla barra delle applicazioni di Windows e vai a Task Manager.
- Vai alla scheda Avvio.
- Fai clic con il pulsante destro del mouse sul file BAT della connessione VPN e fai clic su Disabilita.
Se cambi idea e desideri riattivare Windows 10 per la connessione automatica alla VPN, segui gli stessi passaggi di cui sopra e fai clic su Abilita sulla voce disabilitata.
Per apportare una modifica permanente, vai alla cartella di avvio utilizzando Ctrl+R e shell:startup per eliminare il file BAT.
Se hai utilizzato un client desktop VPN come PIA, trova e disabilita semplicemente le opzioni di avvio automatico e connessione automatica nell’interfaccia utente.
È inoltre possibile utilizzare Task Manager per impedire l’avvio automatico di PIA a ogni avvio di Windows (stessi passaggi della disabilitazione del file BAT).
In conclusione, è una buona idea fare in modo che Windows 10 si connetta automaticamente a una VPN non appena accendi il PC.
In questo modo, puoi connetterti immediatamente a un altro computer tramite Internet e accedere per esempio al tuo PC di lavoro da casa.
Ti è piaciuto questo articolo? Faccelo sapere lasciando un messaggio nella sezione commenti qui sotto.


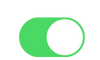 Come mantenere la VPN sempre attiva su Windows 10
Come mantenere la VPN sempre attiva su Windows 10