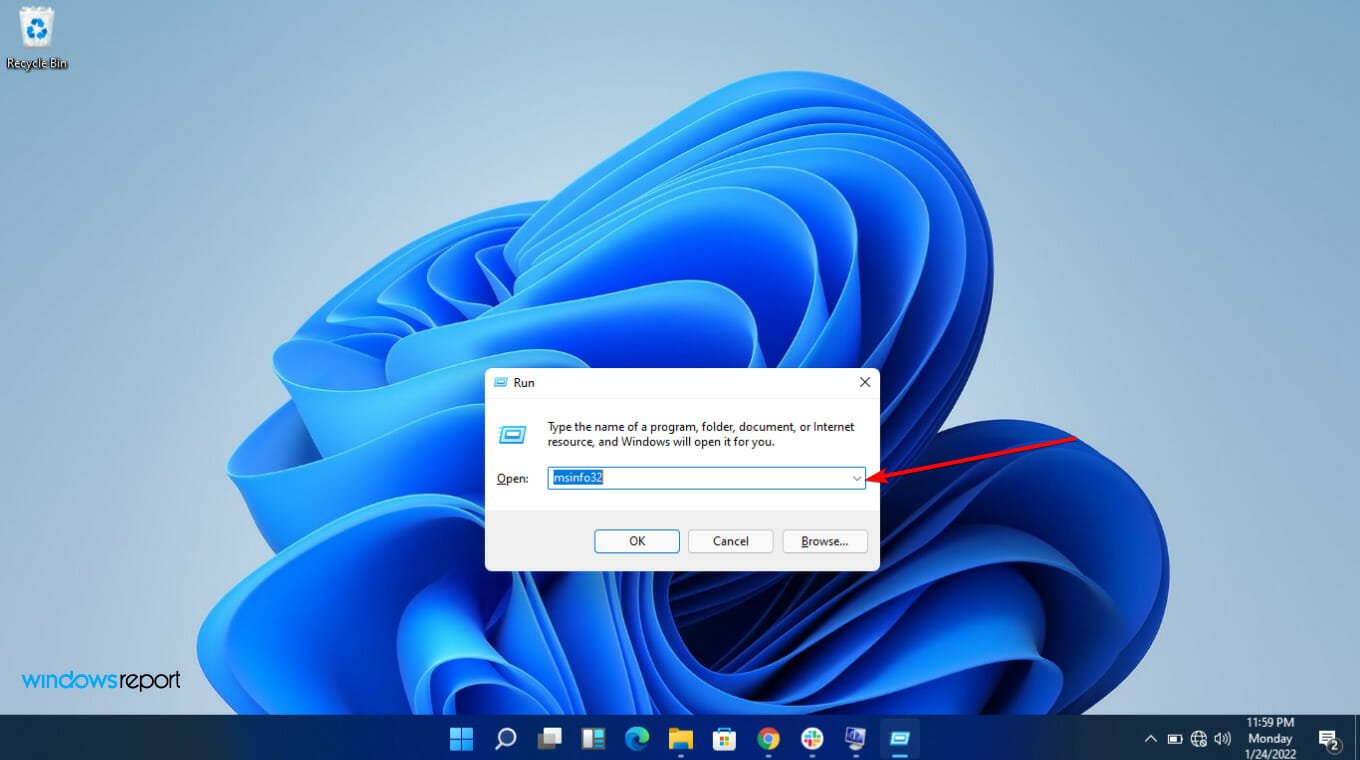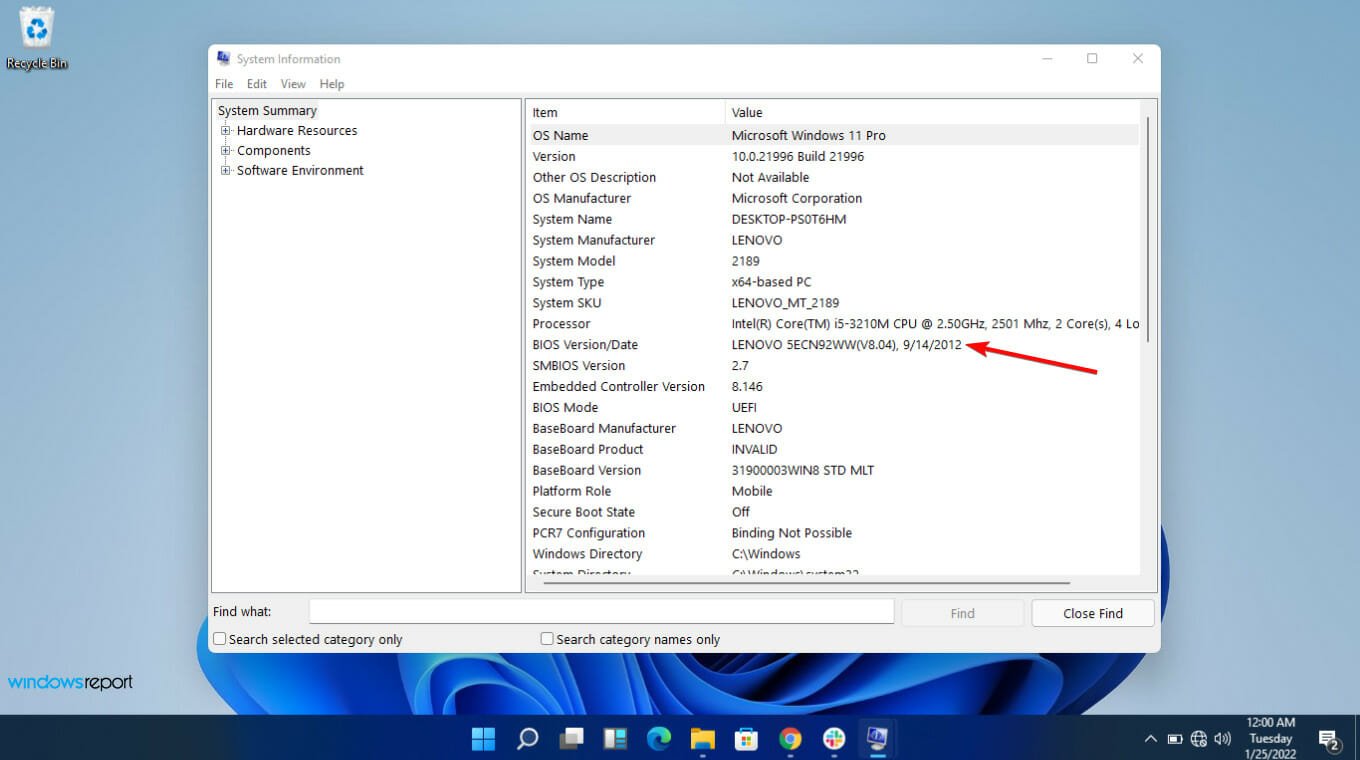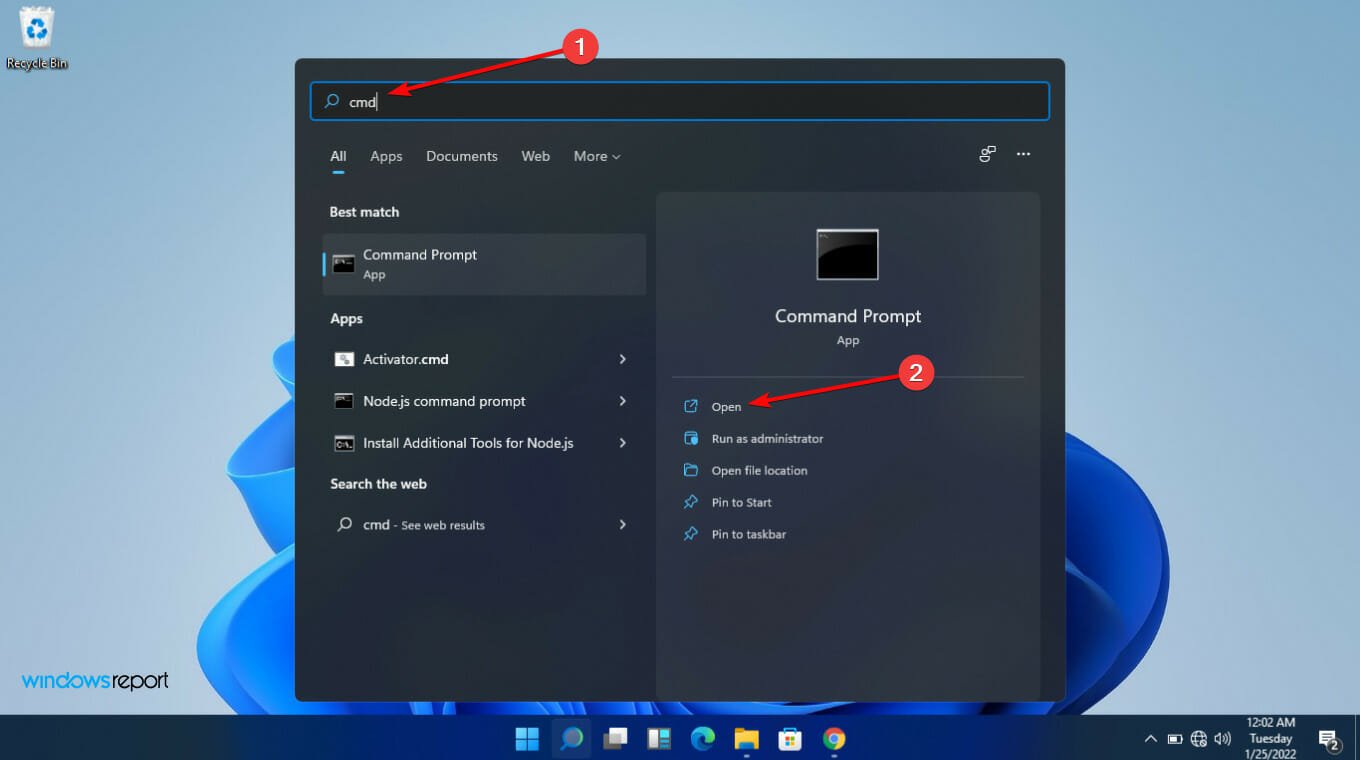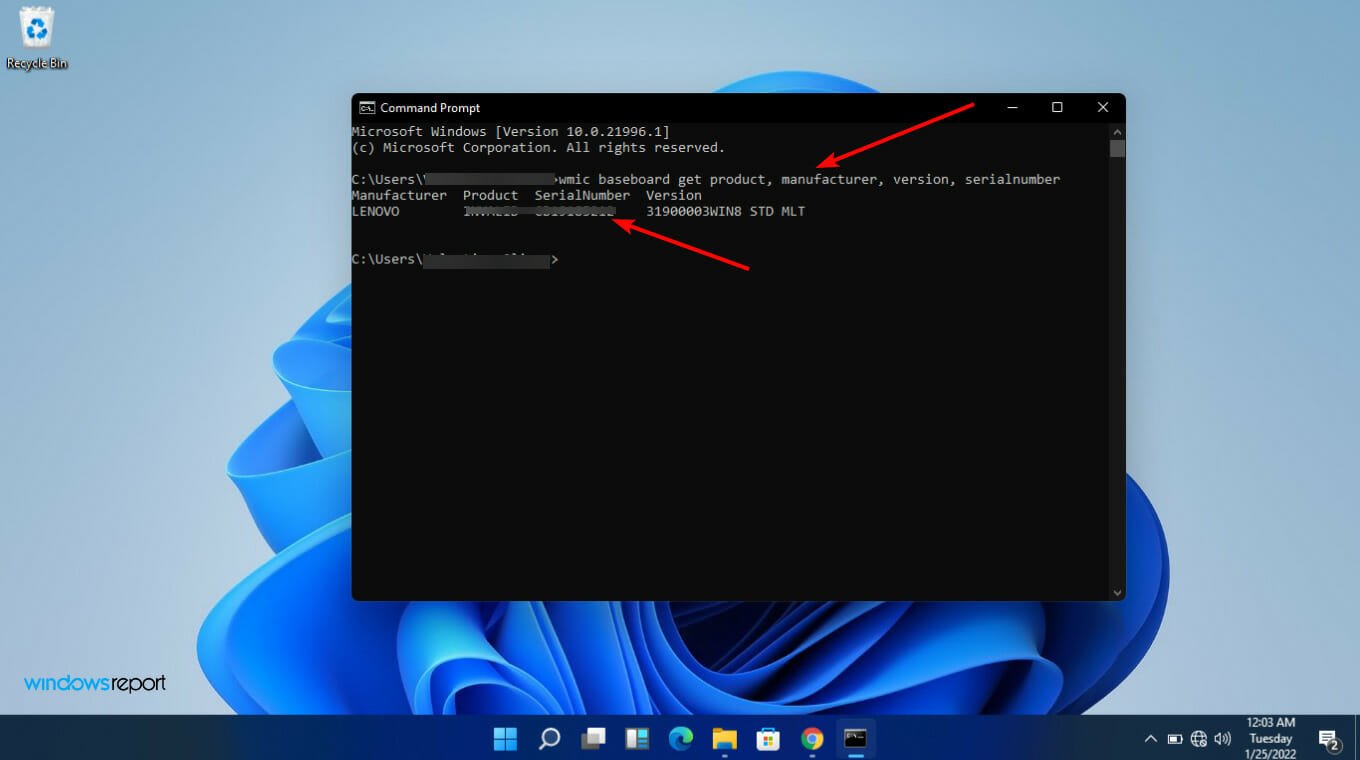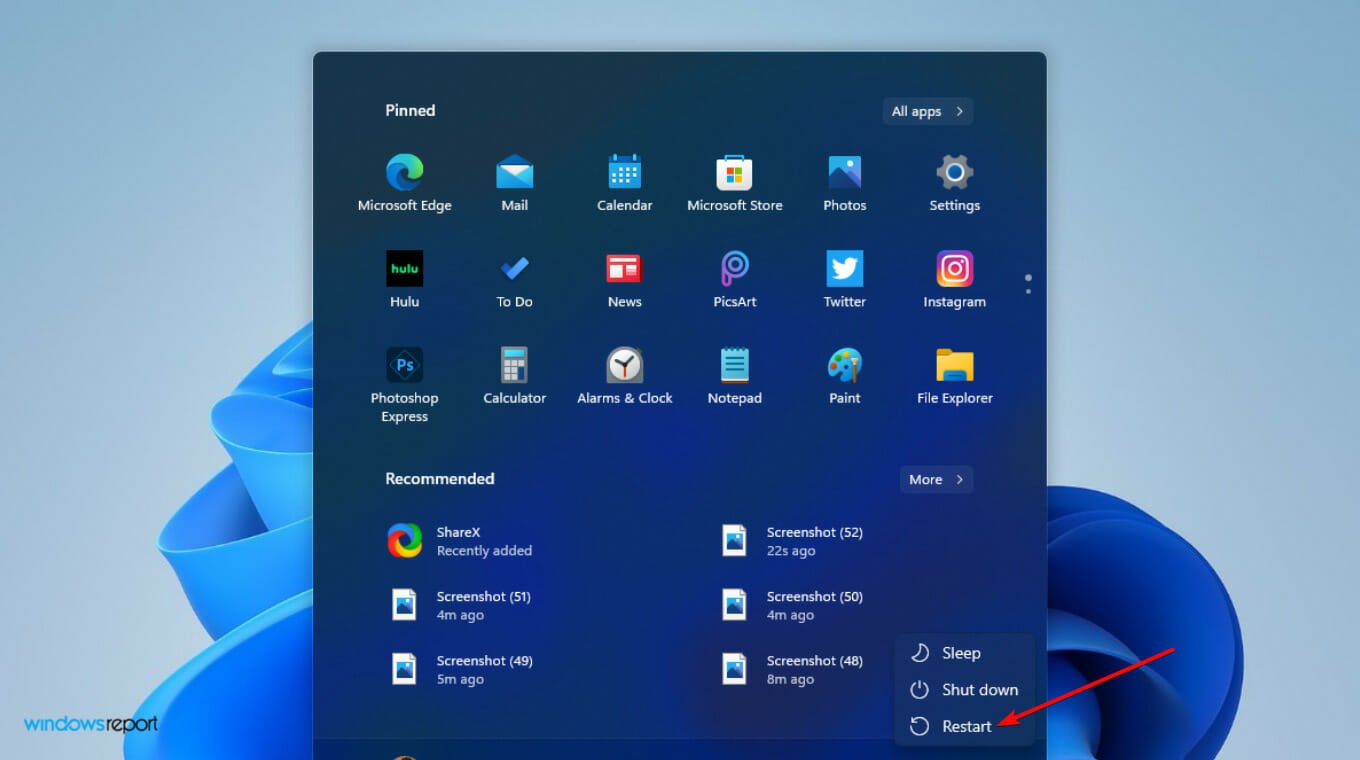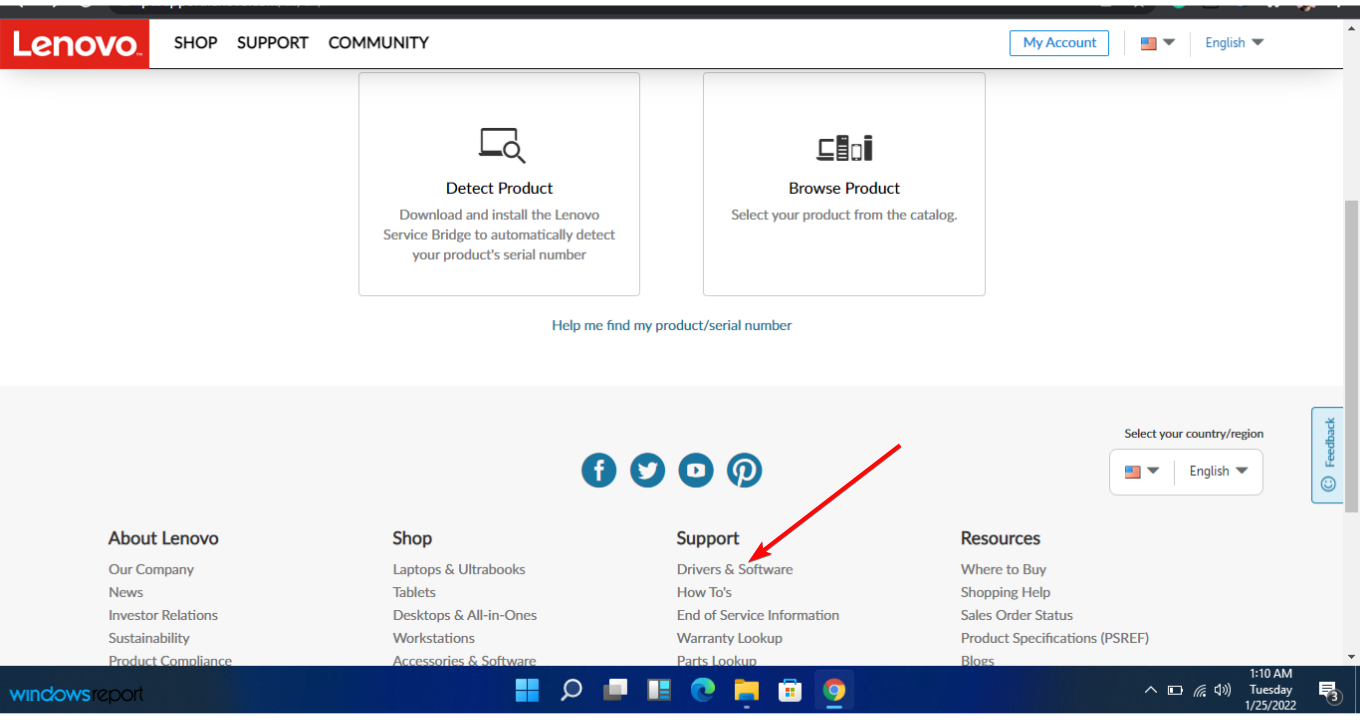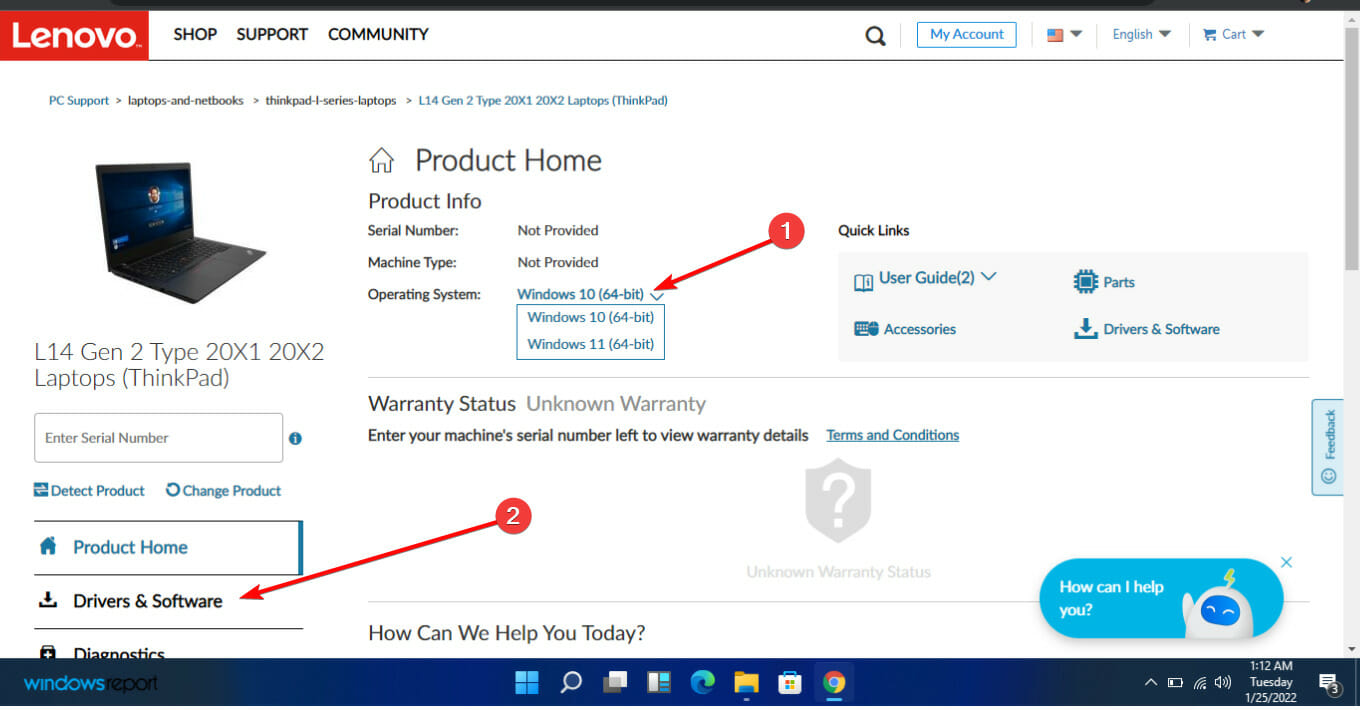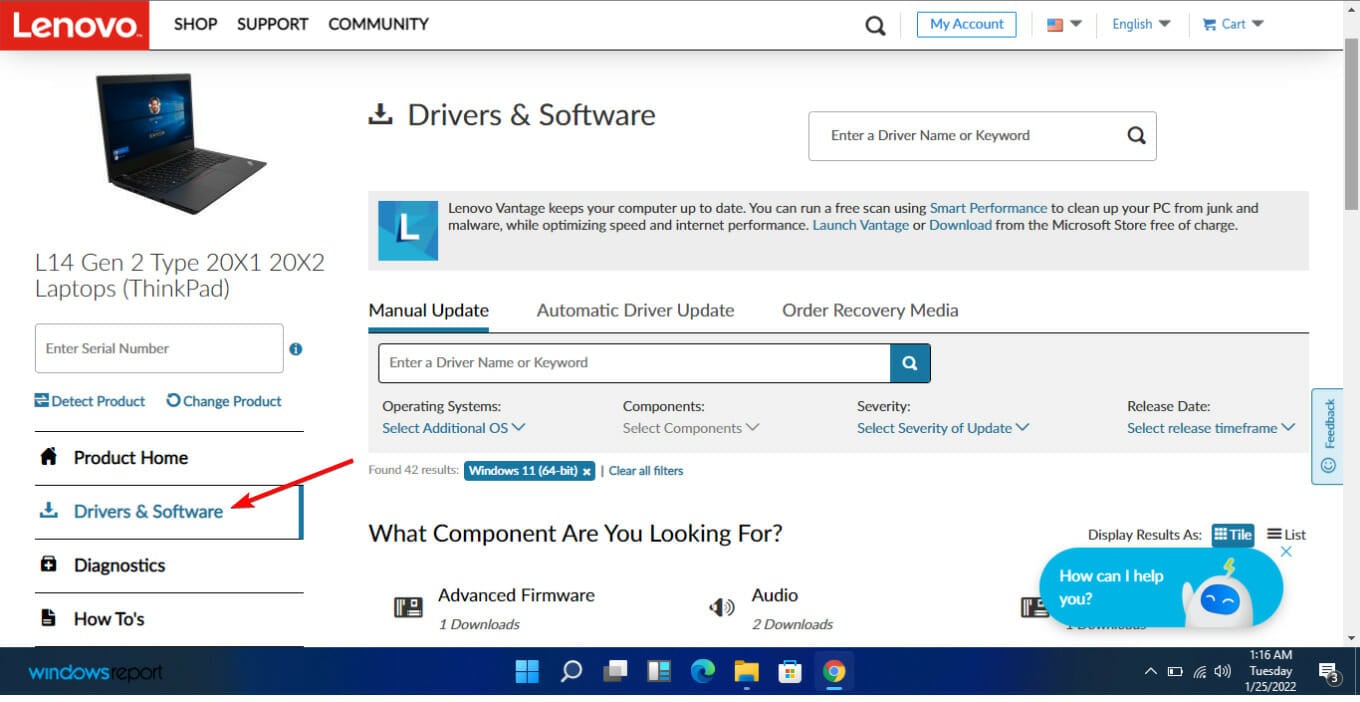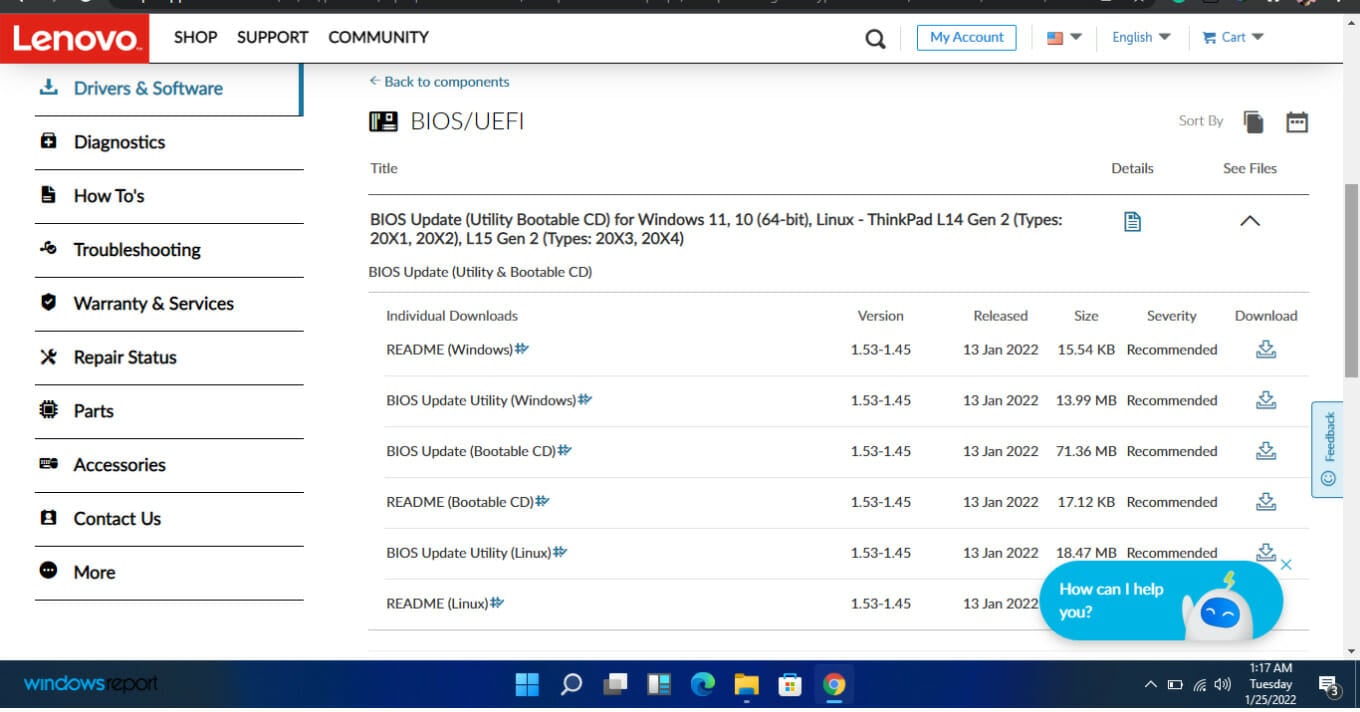Controllare e Aggiornare la Versione di BIOS in Windows 11
4 min. read
Published on
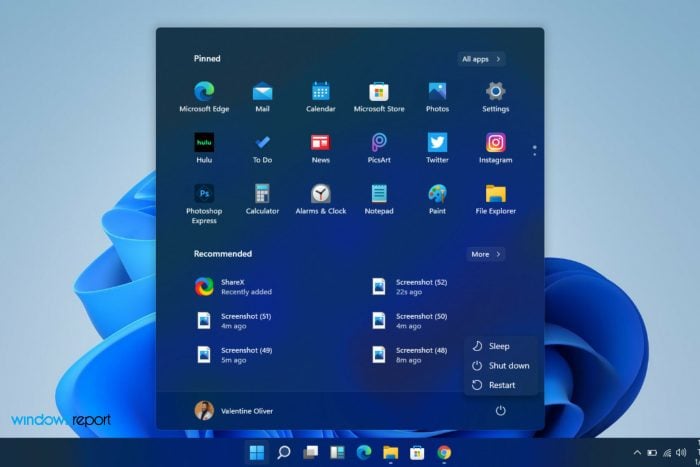
Per eseguire l’aggiornamento del BIOS su Windows 11, potrebbe essere necessario farlo direttamente. Sfortunatamente, non esiste un’unica soluzione che copra tutti i computer. Il processo di aggiornamento è peculiare di computer specifici.
Ad esempio, come leggerai di seguito, il processo di aggiornamento del BIOS su Asus Windows 11 e su HP Windows 11 sarà completamente diverso.
Prima di eseguire l’aggiornamento, è necessario controllare la versione del BIOS e annotarla. Quindi, puoi continuare a scaricare il BIOS giusto per il tuo sistema specifico.
Come posso aggiornare il BIOS in Windows 11?
1. Controlla la versione del tuo BIOS su Windows 11
- Premi insieme i tasti Windows e R.
- Digita msinfo32 e premi Invio .
- Individuare la voce contrassegnata con versione/data del BIOS .
- Annotare queste informazioni e chiudere la finestra.
2. Ottieni il numero di serie del tuo computer
- Seleziona il menu Start e digita cmd . Seleziona l’app Prompt dei comandi .
- Digita wmic baseboard, ottieni prodotto, produttore, versione, numero di serie e premi Invio sulla tastiera.
- Annotatelo.
3. Scarica e aggiorna il tuo BIOS
Come accennato in precedenza, il processo di aggiornamento è specifico per il tipo di computer utilizzato. Daremo un’occhiata a tre: Asus, HP e Lenovo.
Se il tuo computer non rientra tra questi tre, non devi preoccuparti. Alla fine della giornata, dovresti avere una chiara comprensione di come avviare il BIOS su Windows 11.
Prima di iniziare il processo dovresti fare quanto segue:
- Chiudi tutte le applicazioni aperte
- Disattiva temporaneamente il tuo programma antivirus
- Inoltre, disabilita temporaneamente la crittografia unità BitLocker
Come aggiorno il BIOS su Asus?
1. u003ca href=u0022https://www.asus.com/supportu0022 target=u0022_blanku0022 rel=u0022noreferrer noopeneru0022u003eVisit the Asus Download Centeru003c/au003eu003cspanu003e, type in your motherboard’s model, and choose it when you see it in the drop-do list.u003c/spanu003e
2. u003cspanu003eSelect u003c/spanu003eu003cstrongu003eDriver u0026amp; Utilityu003c/strongu003eu003cspanu003e and thenu003cstrongu003e u003c/strongu003eu003c/spanu003eu003cemu003eDriver u0026amp; Toolsu003c/emu003e.
3. u003cspanu003eChoose your OS (we chose Windows 11 in this case).u003c/spanu003e
4. u003cspanu003eUnder u003c/spanu003eu003cstrongu003eSoftware and Utilityu003c/strongu003eu003cspanu003e, look for u003c/spanu003eu003cemu003eASUS AI Suite 3u003c/emu003eu003cspanu003e, and select u003c/spanu003eu003cstrongu003eDownload.u003c/strongu003e
5. Scroll back to the top and click theu003cspanu003e u003c/spanu003eu003cstrongu003eBIOS u0026amp; FIRMWAREu003c/strongu003eu003cspanu003e u003c/spanu003etab.
6. u003cspanu003eUp next, scroll to the u003c/spanu003eu003cstrongu003eBIOSu003c/strongu003eu003cspanu003e section and select u003c/spanu003eu003cemu003eDownloadu003c/emu003eu003cspanu003e.u003c/spanu003e
7. u003cspanu003eExtract the ZIP file containing u003c/spanu003eu003cstrongu003eASUS AI Suite 3u003c/strongu003eu003cspanu003e, then open u003c/spanu003eu003cemu003eAsusSetup.exeu003c/emu003eu003cspanu003e and install the program. When finished, reboot your computer.u003c/spanu003e
8. u003cspanu003eExtract the ZIP file that contains the BIOS folder.u003c/spanu003e
9. u003cspanu003eOpen u003c/spanu003eu003cstrongu003eAsus AI Suite 3u003c/strongu003eu003cspanu003e and select the u003c/spanu003eu003cemu003eMenuu003c/emu003eu003cspanu003e icon (the three horizontal lines) on the left side.u003c/spanu003e
10. u003cspanu003eSelect u003c/spanu003eu003cstrongu003eEZ updateu003c/strongu003eu003cspanu003e.u003c/spanu003e
11. u003cspanu003eUnder u003c/spanu003eu003cstrongu003eManually update boot logo or BIOSu003c/strongu003eu003cspanu003e, select the u003c/spanu003eu003cemu003eEllipses (…)u003c/emu003eu003cspanu003e, and choose the same BIOS file you had extracted earlier.u003c/spanu003e
12. u003cspanu003eChooseu003c/spanu003eu003cstrongu003eu003cspanu003e u003c/spanu003eUpdateu003c/strongu003eu003cspanu003e in the lower-right corner.u003c/spanu003e
13. u003cspanu003eSelectu003c/spanu003eu003cstrongu003eu003cspanu003e u003c/spanu003eFlashu003c/strongu003eu003cspanu003e.u003c/spanu003e
14. Chooseu003cspanu003e u003c/spanu003eu003cstrongu003eOKu003c/strongu003e. Reboot your computer once the process is done.
There are two major ways you can update your BIOS for your Asus computer. You can use the EZ update tool in Asus AI Suite 3 or you can use Asus EZ Flash to flash the BIOS from a USB device.
Come si aggiorna il BIOS su HP?
- Accedere al sito Web per il download dei driver e del software HP .
- Scegli laptop o desktop, a seconda del tipo di computer che stai utilizzando.
- Inserisci il tuo numero di serie esatto o il modello esatto del tuo computer.
- Seleziona il tuo sistema operativo e la sua versione, quindi fai clic su Invia .
- Fare clic su Tutti i driver , quindi espandere BIOS per visualizzare gli aggiornamenti disponibili.
- Fare clic sull’icona di download .
- Installa il file .exe , seguendo le istruzioni visualizzate sullo schermo.
- Riavvia il PC.
- Durante l’avvio è possibile selezionare Applica aggiornamento adesso .
Come posso aggiornare il BIOS su Lenovo?
- Vai al sito di supporto Lenovo.
- Scorri verso il basso e fai clic su Driver e software in Supporto .
- Digita il tuo numero di serie (dovresti averlo già copiato dal prompt dei comandi ).
- Scegli il tuo sistema operativo.
- Scegli Driver e software e vai a Aggiornamento manuale .
- Espandi l’opzione BIOS/UEFI .
- Fai clic su download una volta trovato quello che stai cercando.
- Una volta terminato il download del file, estrailo ed eseguilo. Segui le istruzioni sullo schermo.
- Riavvia il computer una volta terminato
Perché il BIOS è così importante?
BIOS è l’acronimo di Basic Input Output System, un software che funziona con la scheda madre del computer.
Questo software consente ai computer di eseguire determinate operazioni non appena vengono accesi. Controlla la fase iniziale del processo di avvio, assicurandosi che il sistema operativo sia caricato correttamente in memoria.
Il BIOS svolge un ruolo nel mantenere sicuro il tuo computer. Il processo di avvio può essere protetto da password nella maggior parte delle versioni del software BIOS, il che significa che è necessario fornire una password prima che possa avere luogo qualsiasi azione del BIOS.
Poiché il BIOS esegue quasi tutte le sue funzioni durante l’avvio, l’intero computer è effettivamente protetto da password.
È necessario aggiornare il BIOS su Windows 11?
Windows 11 viene fornito con molti requisiti di sistema sia a livello software che hardware. Uno di questi requisiti è il Trusted Platform Module 2.0 (TPM).
Lo scopo della tecnologia è archiviare in modo sicuro le informazioni di accesso sul sistema. Tuttavia, nella maggior parte dei casi, il TPM non è attivo per impostazione predefinita. Dovrai riavviare il computer e accedere alle impostazioni del BIOS per modificarlo.
Trovare la funzione TPM può essere piuttosto complicato, soprattutto per le persone meno esperte di tecnologia. Tuttavia, se tutto è aggiornato, potrebbe non essere necessario sottoporsi allo stress di configurarlo manualmente.
È necessario ribadire l’importanza di eseguire il backup dei dati prima di iniziare questo processo. È inoltre necessario assicurarsi di disporre di una fonte di alimentazione affidabile prima di iniziare.
Ci auguriamo che questo articolo ti abbia mostrato tutto ciò che devi sapere su come avviare gli aggiornamenti del BIOS su Windows 11. Se hai ancora bisogno di maggiori informazioni sul BIOS, puoi verificare come eseguire facilmente il flashing del BIOS.
Potresti anche imparare come modificare le impostazioni del BIOS su Windows 11.
Sentiti libero di lasciarci un commento sull’utilità di questo articolo o se hai alcuni suggerimenti da condividere su come aggiornare il BIOS su Windows 11.