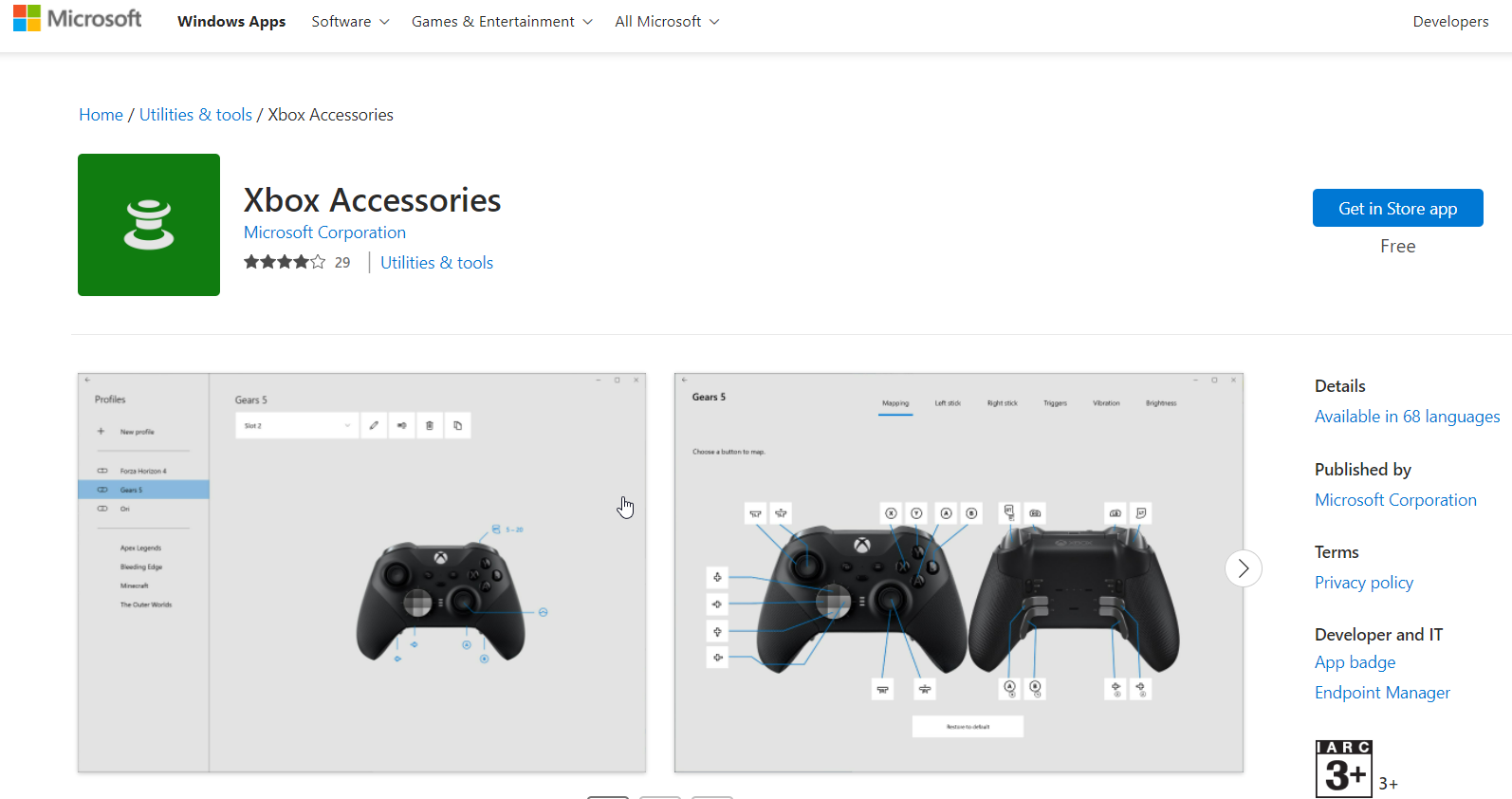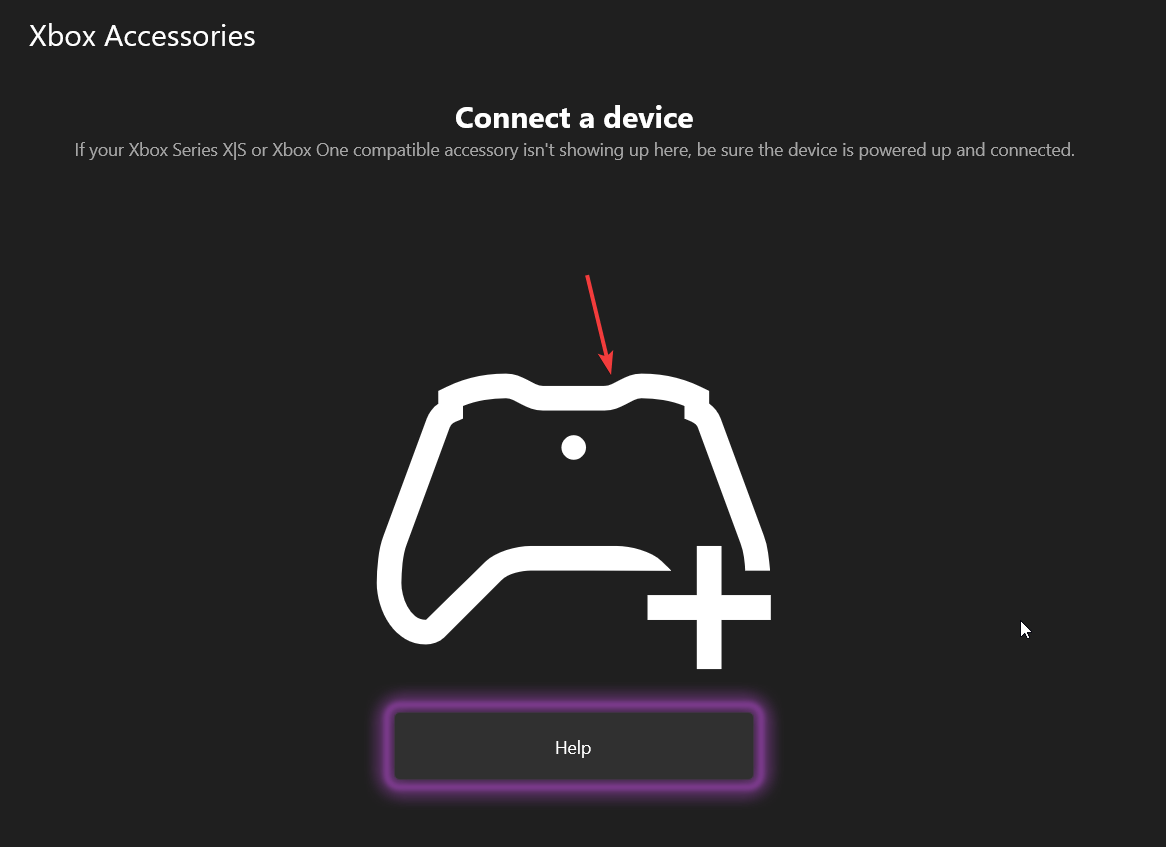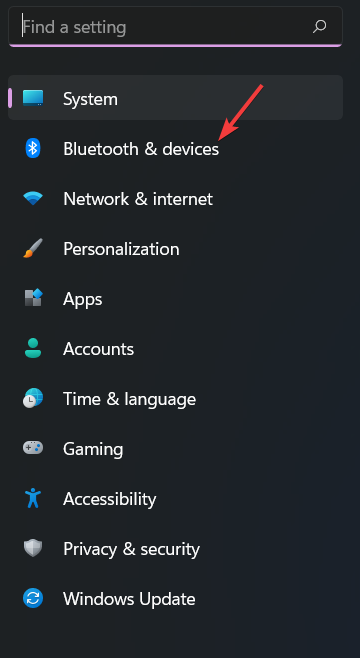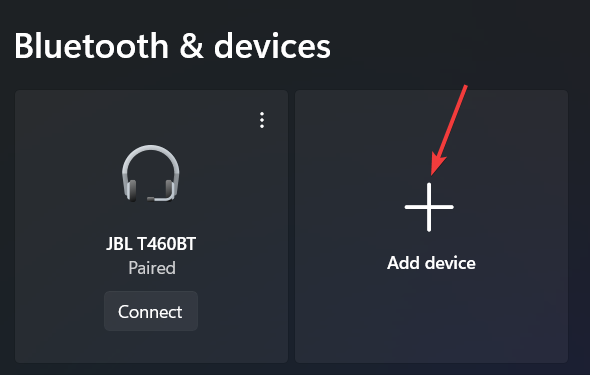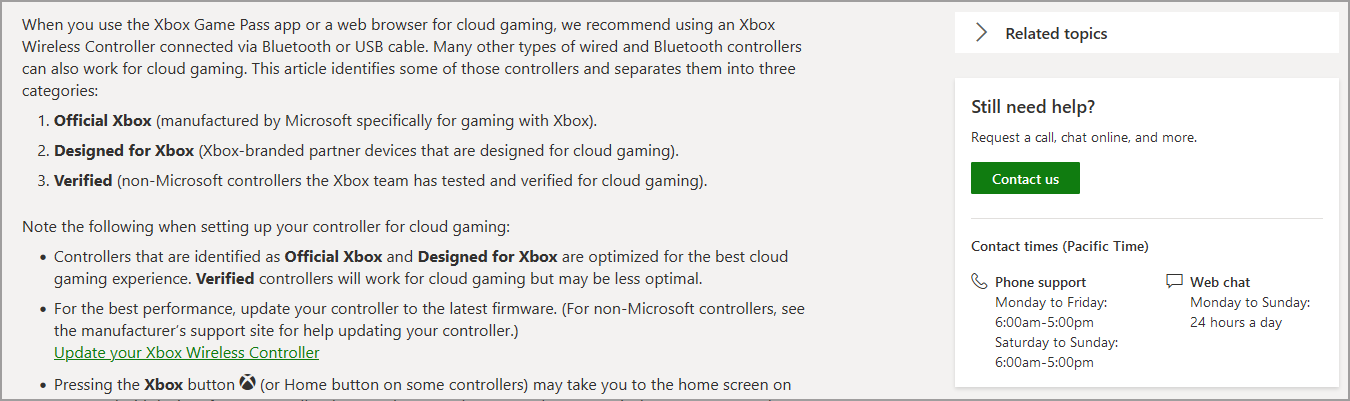Controller di Gioco Xbox Cloud Non Funzionante - [Soluzioni]
5 min. read
Published on

Stai cercando una soluzione al problema con il tuo controller di gioco cloud Xbox che non funziona? Sei nel posto giusto!
Sebbene Microsoft abbia creato un controller all’avanguardia da abbinare alla propria console, presenta dei difetti. Pertanto, abbiamo trovato soluzioni che, si spera, risolveranno eventuali problemi che potresti riscontrare.
Il cloud gaming è la tecnologia più recente e avanzata, che sta guadagnando popolarità nel settore dei giochi. Consente agli utenti di accedere e giocare da remoto senza l’hardware tradizionale.
La tecnologia è abbastanza simile al cloud computing in quanto richiede solo che l’utente finale disponga di larghezza di banda e potenza di elaborazione sufficienti per decodificare ed eseguire il rendering del flusso video. La tecnologia funziona bene con un controller.
I migliori controller Xbox sono dotati di una varietà di pulsanti, grilletti e joystick che ti aiutano a controllare il gioco. Ogni dispositivo ha un design e un raggruppamento di pulsanti unici.
Perché il mio controller Xbox è connesso ma non funziona?
Esistono molte possibili cause per cui il controller Xbox Cloud non funziona in un gioco e alcune delle più comuni sono:
- Il software del controller di gioco cloud Xbox è obsoleto : puoi risolvere questo problema aggiornandolo.
- USB incompatibile : il cavo USB, solitamente fornito con il controller, potrebbe non essere compatibile con il PC.
- Il PC non rileva il controller : a volte il PC non rileva correttamente il controller. Prova a ricollegarlo utilizzando una porta USB diversa e verifica se funziona.
- La batteria del controller è scarica : carica la batteria del controller per un’esperienza di gioco migliore.
Ora, diamo un’occhiata ai passaggi che risolveranno il problema del controller di gioco cloud Xbox che non funziona sul problema del PC.
Cosa devo fare se il mio controller Xbox Cloud non funziona?
1. Controlla la batteria del controller
Il motivo più comune per cui il controller non funziona è che la batteria è scarica. Pertanto, caricare sufficientemente le batterie del controller e inserirle correttamente prima di accendere il controller.
Se ancora non si accende, sostituisci le batterie.
Puoi anche scollegare il controller dalla console e provare ad associarlo nuovamente su un’altra porta USB. Ciò sarà particolarmente utile se il tuo PC non rileva correttamente il controller.
Se la batteria e l’USB funzionano correttamente, puoi saltare questo passaggio e passare alla soluzione successiva per risolvere il problema.
2. Aggiorna il controller sul PC
- Visita Microsoft Store e cerca Accessori Xbox .
- Successivamente, apri l’ app Accessori Xbox e collega il controller con un cavo USB o tramite l’adattatore wireless Xbox per Windows.
- Se è necessario un aggiornamento, l’app offrirà istruzioni su come installarlo.
L’aggiornamento del controller con il software più recente ti consente di utilizzare tutte le sue funzionalità e di renderlo compatibile con altri dispositivi.
Pertanto, potrebbe essere utile risolvere il problema con il controller di gioco Xbox Cloud che non funziona. Se il problema persiste dopo l’aggiornamento del controller, passa alla risoluzione seguente.
3. Disaccoppia e riassocia il controller
Annulla l’abbinamento del controller
- Premi contemporaneamente il tasto Windows + I sulla tastiera per aprire l’app Impostazioni.
- Scorri verso il basso e seleziona Bluetooth e dispositivi.
- Successivamente, fai clic sui tre punti accanto al controller.
- Premi Rimuovi dispositivo.
- Dopo aver atteso qualche secondo, avvia nuovamente il processo di accoppiamento.
Riassocia il controller
- Premi nuovamente la combinazione di tasti Windows + I.
- Successivamente, seleziona Bluetooth e dispositivi dall’elenco.
- Dopo averlo fatto, fai clic sull’icona + per Aggiungi dispositivo.
- Nella finestra Aggiungi un dispositivo , seleziona Tutto il resto.
- Seleziona il tuo controller dall’elenco dei dispositivi che appare subito dopo.
- Infine, scegli Connetti.
Una volta terminato, controlla se il controller di gioco Xbox Cloud funziona. Se non funziona come previsto, non esitare ad applicare la seguente soluzione alternativa.
4. Spegnere e riaccendere il controller
- Per spegnere il controller Xbox, tieni premuto il pulsante Pulsante di accensione per cinque-dieci secondi.
- Aspetta quindici secondi.
- Per riaccenderlo, tieni premuto il pulsante di accensione per cinque-dieci secondi prima di rilasciarlo.
Molti problemi del controller di gioco Xbox Cloud possono essere facilmente risolti eseguendo un ciclo di accensione. Pertanto, è necessario applicare questi passaggi per far funzionare nuovamente il controller.
5. Passa al controller di tipo Xbox
- Premere Menu e Visualizza contemporaneamente per tre secondi, quindi rilasciarli.
- Il controller di gioco cloud Xbox dovrebbe essere elencato come dispositivo connesso.
- Collegalo e controlla se il controller funziona correttamente ora.
I produttori di controller Xbox come MOGA realizzano controller designati per i giochi mobili e cloud, ma il controller potrebbe non essere più visualizzato quando lo si collega a un PC.
Questo perché funzionerà solo come controller di tipo Xbox (supporto XInput) tramite un cavo USB.
Alcuni titoli per PC potrebbero non essere compatibili con il controller quando si connette tramite Bluetooth e richiederanno il passaggio del controller al supporto XInput.
Quali controller posso utilizzare con il cloud gaming?
Se desideri giocare ai giochi Xbox nel cloud, puoi utilizzare qualsiasi controller compatibile con la console. Se utilizzi un browser Web per giocare ai giochi cloud, il Controller Wireless per Xbox è attualmente l’unico controller ufficialmente supportato.
In caso di problemi con il controller Xbox Cloud che non funziona su iOS, Mac o Android, puoi contattare il supporto del controller Xbox per ulteriore assistenza.
Ecco fatto, la nostra guida sul controller di cloud gaming Xbox non funzionante è conclusa. Ci auguriamo che le soluzioni alternative sopra elencate ti abbiano aiutato a risolvere il problema.
Hai domande o feedback che potresti voler condividere con noi? Lasciaci un commento nella sezione qui sotto. Ci piacerebbe avere tue notizie.