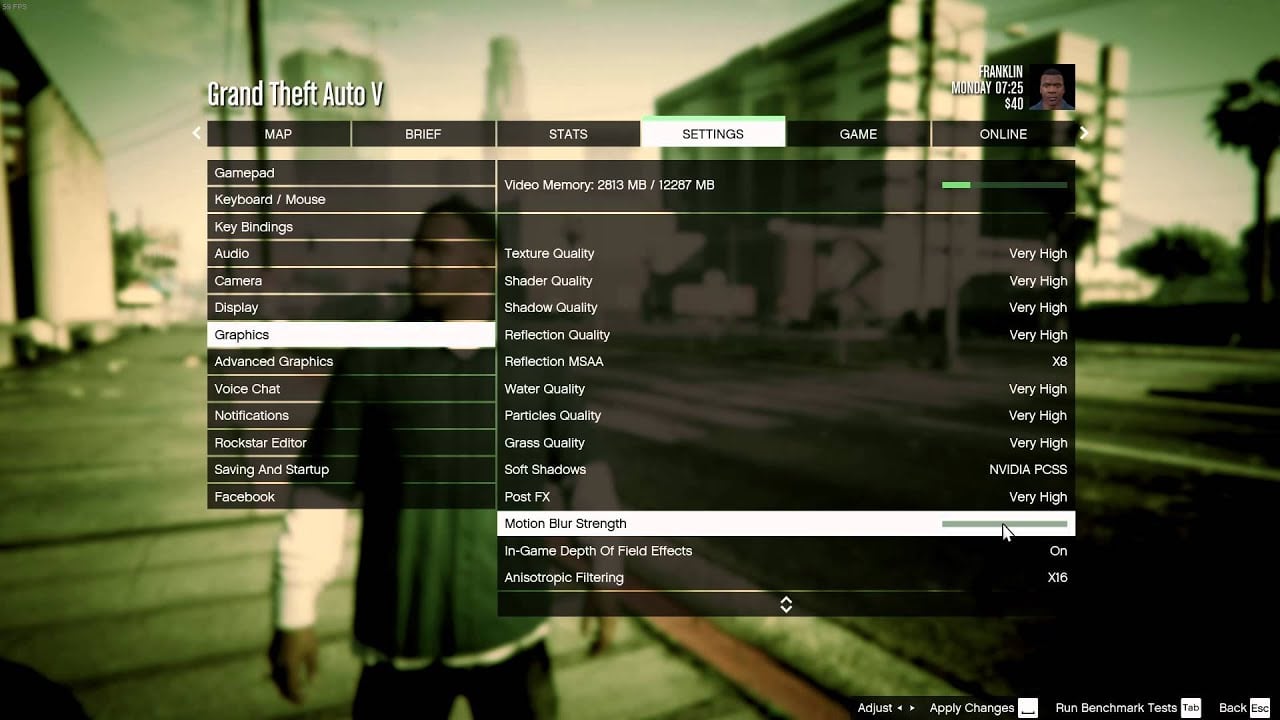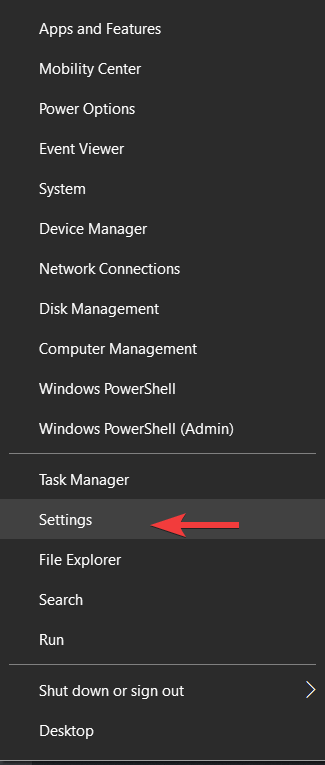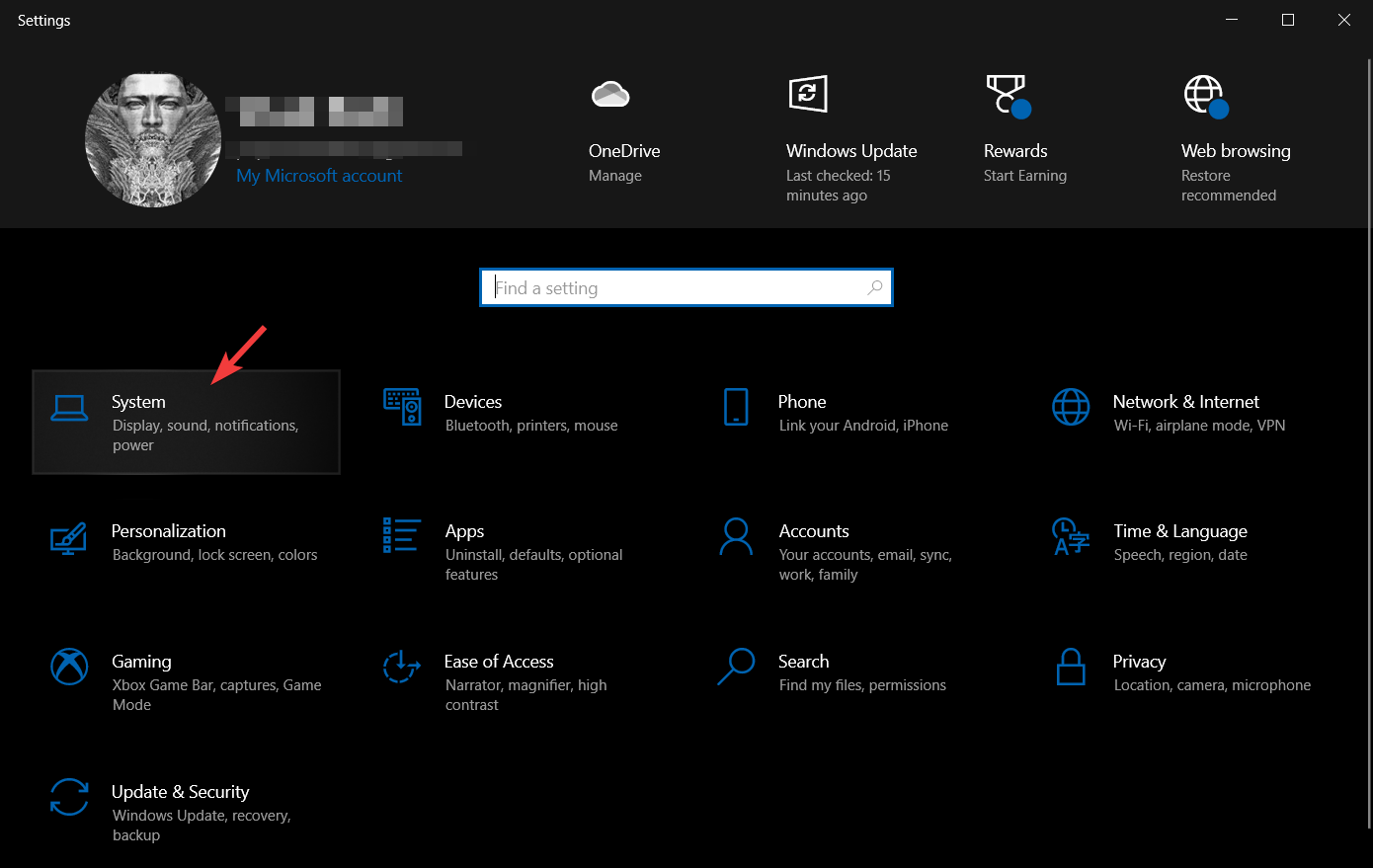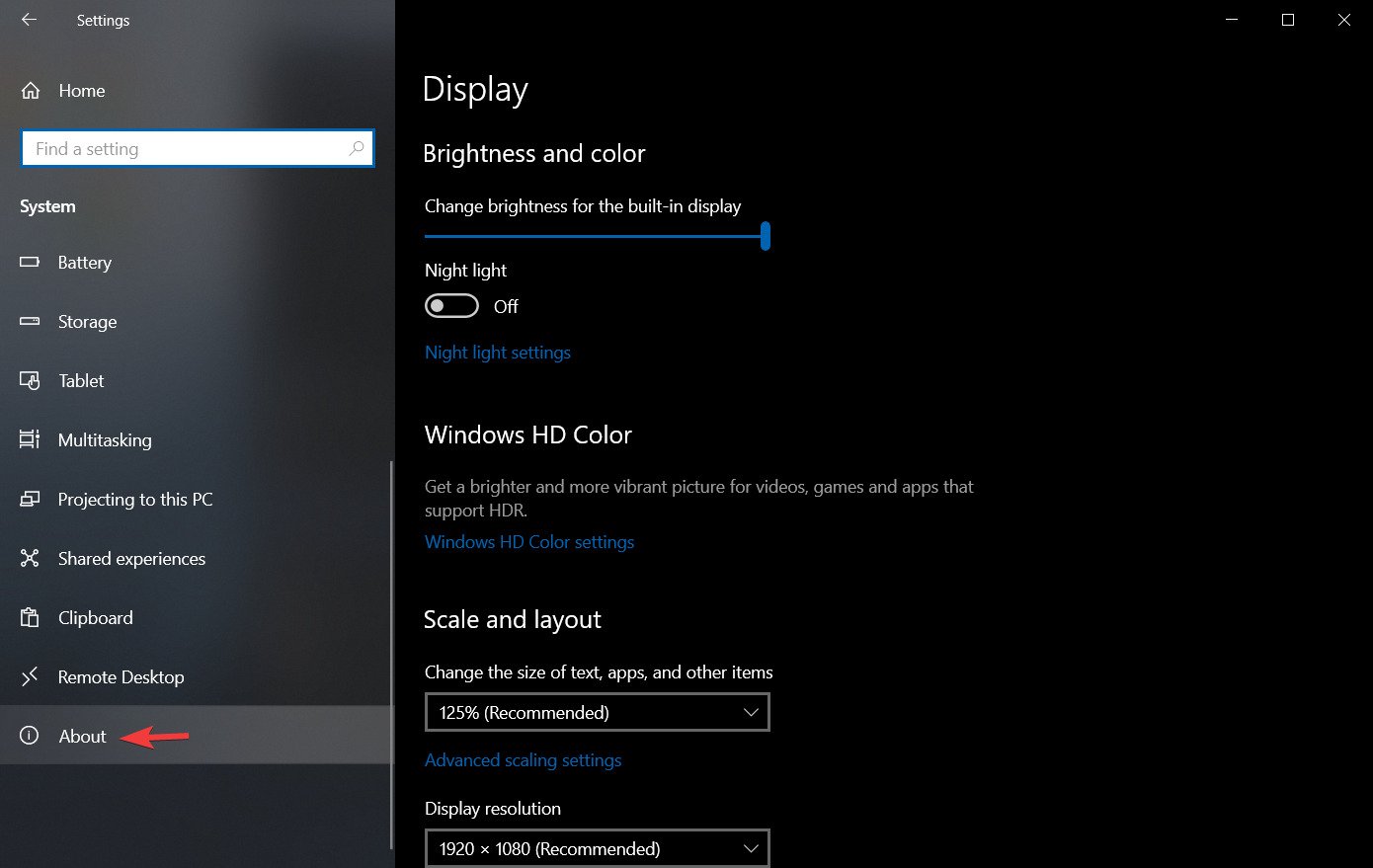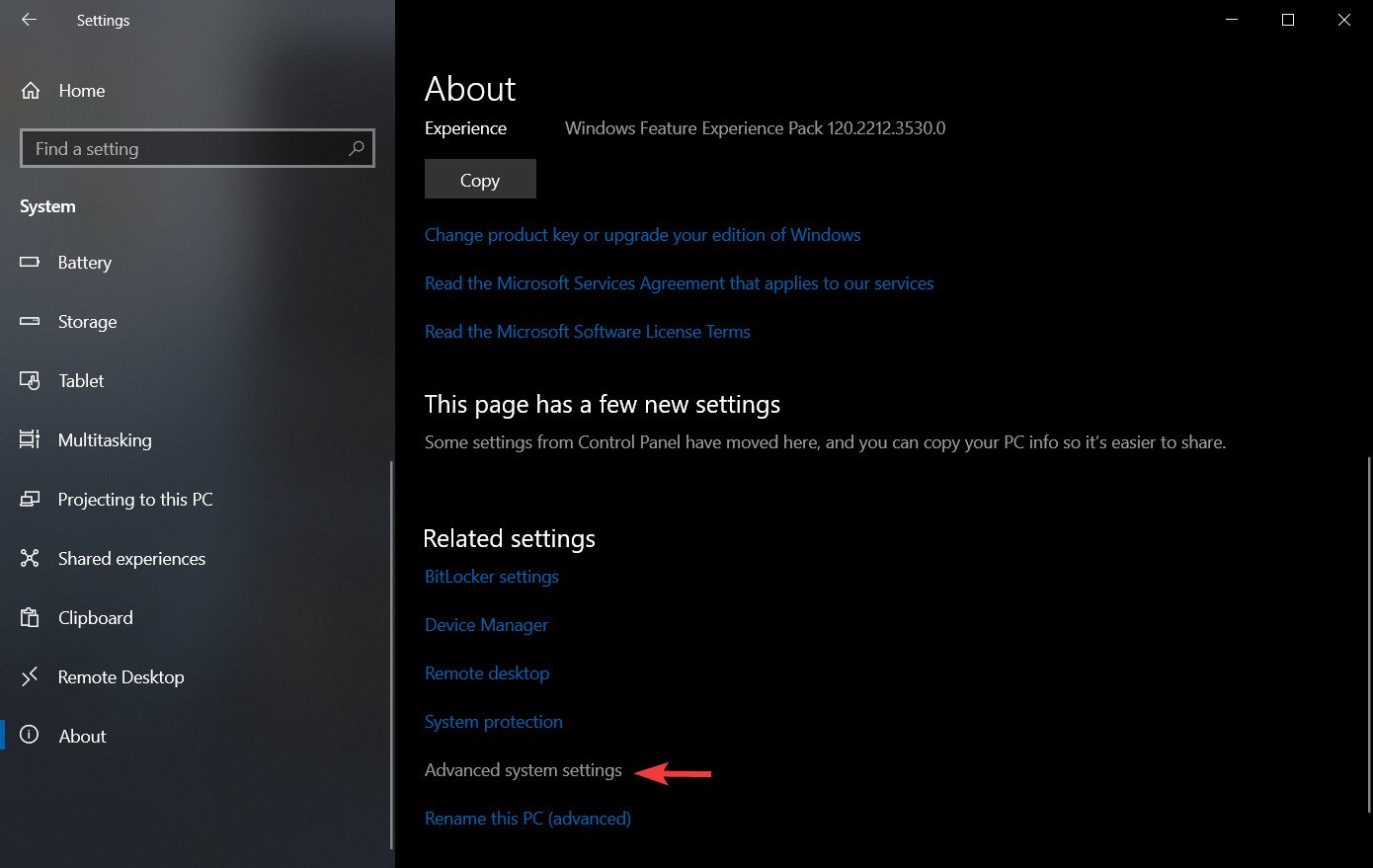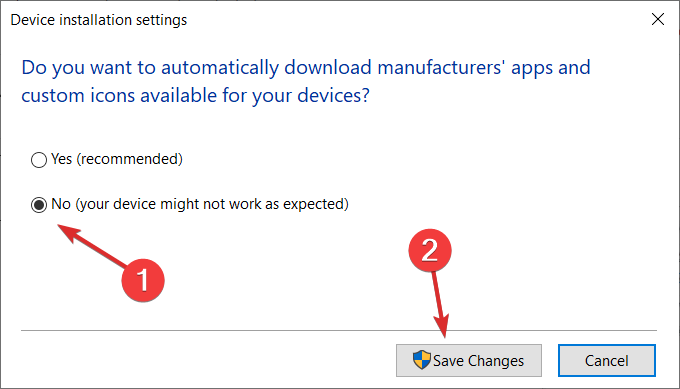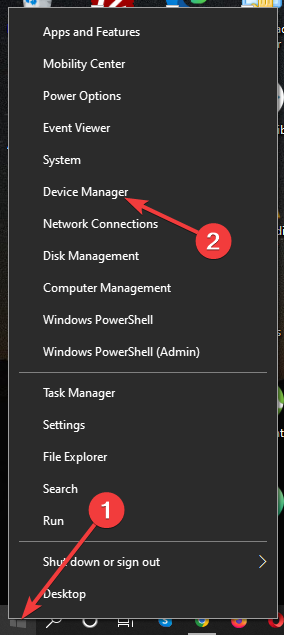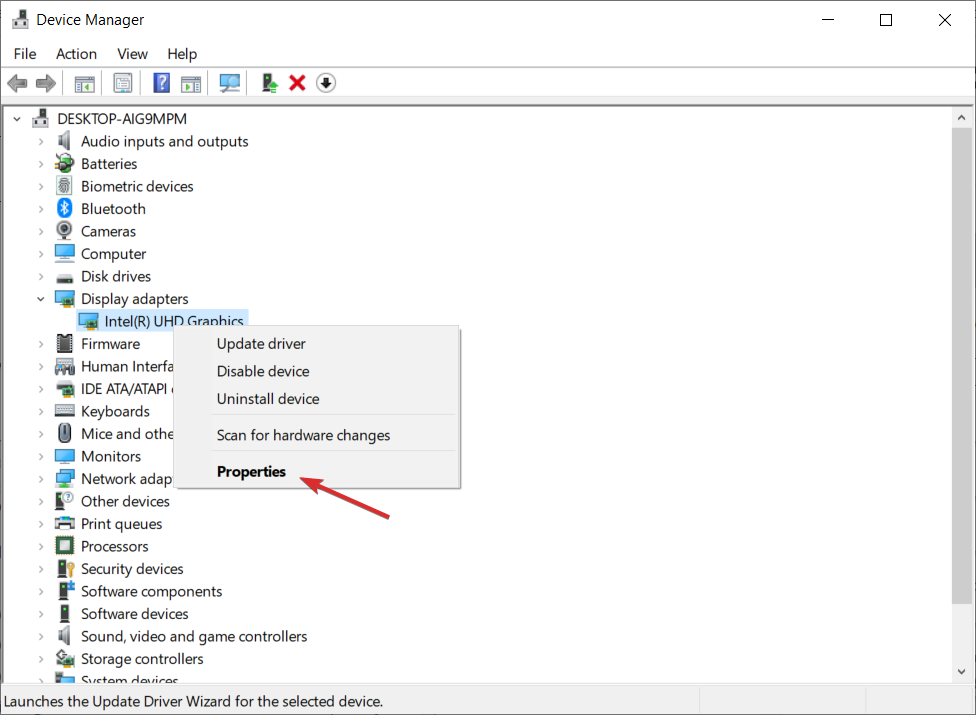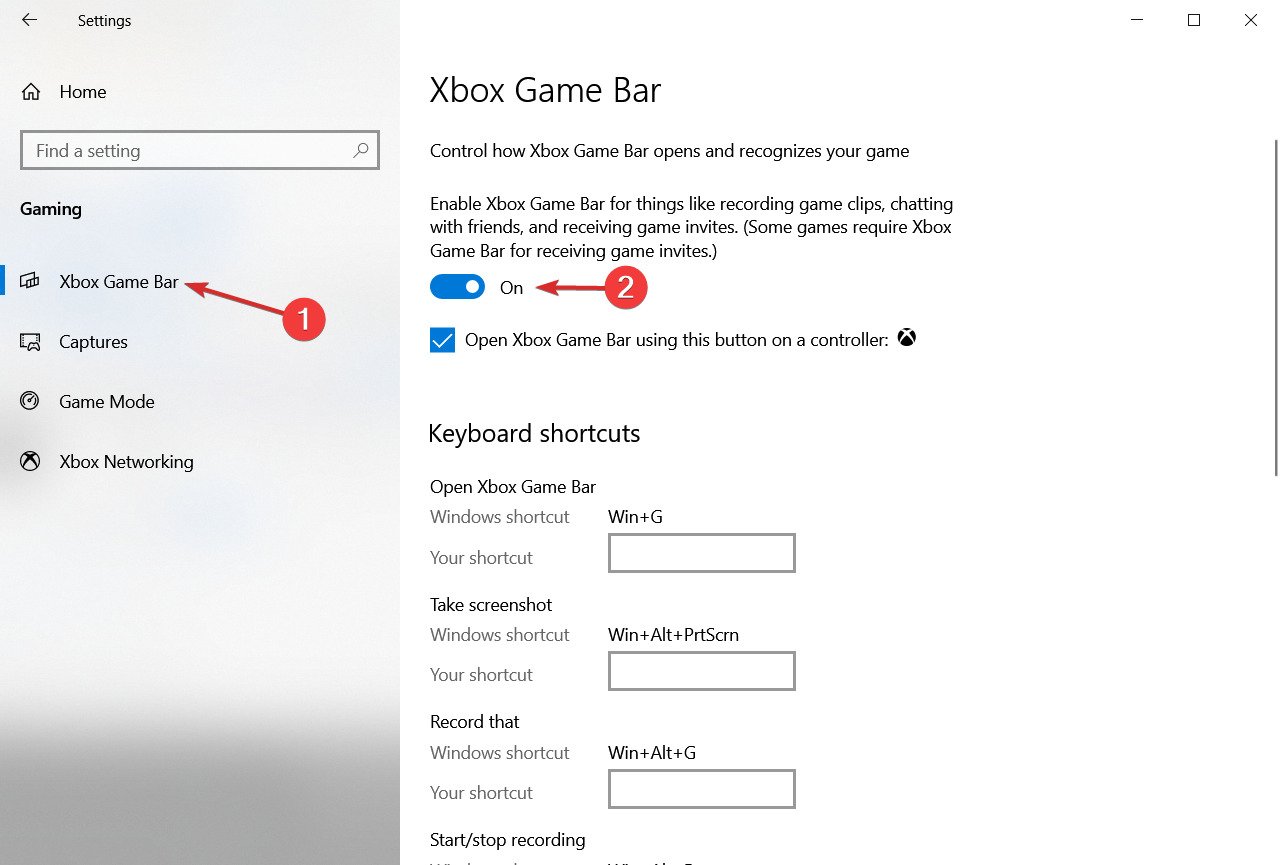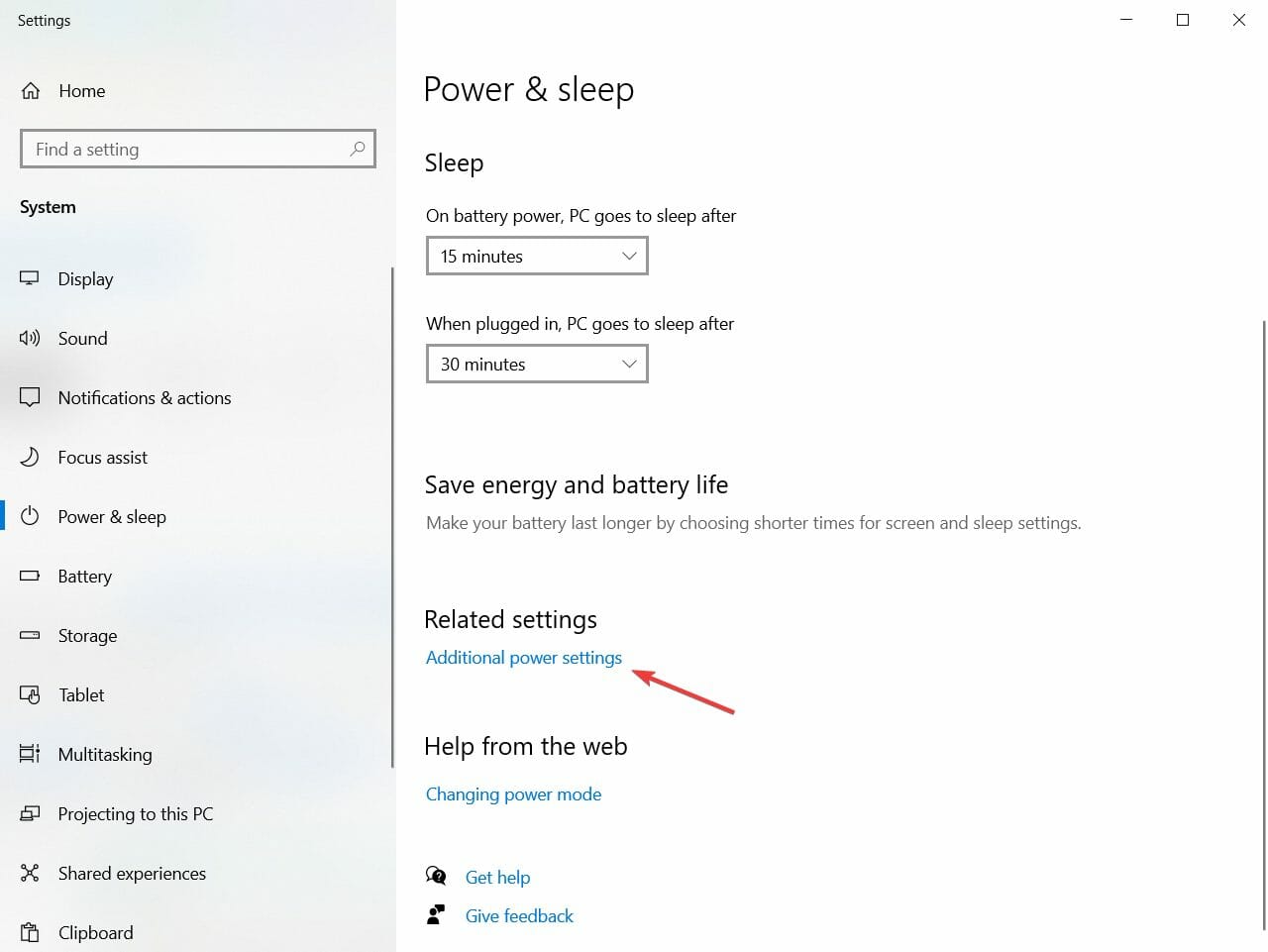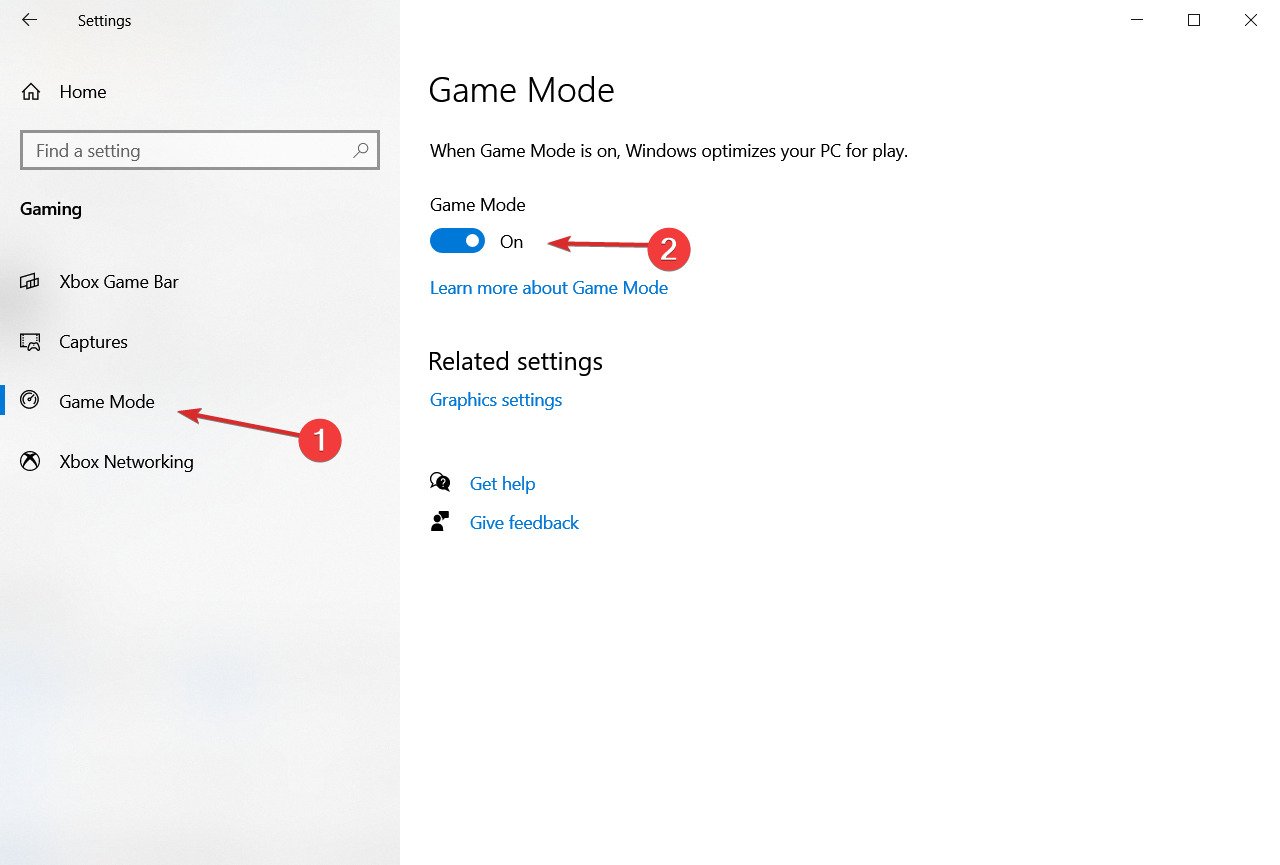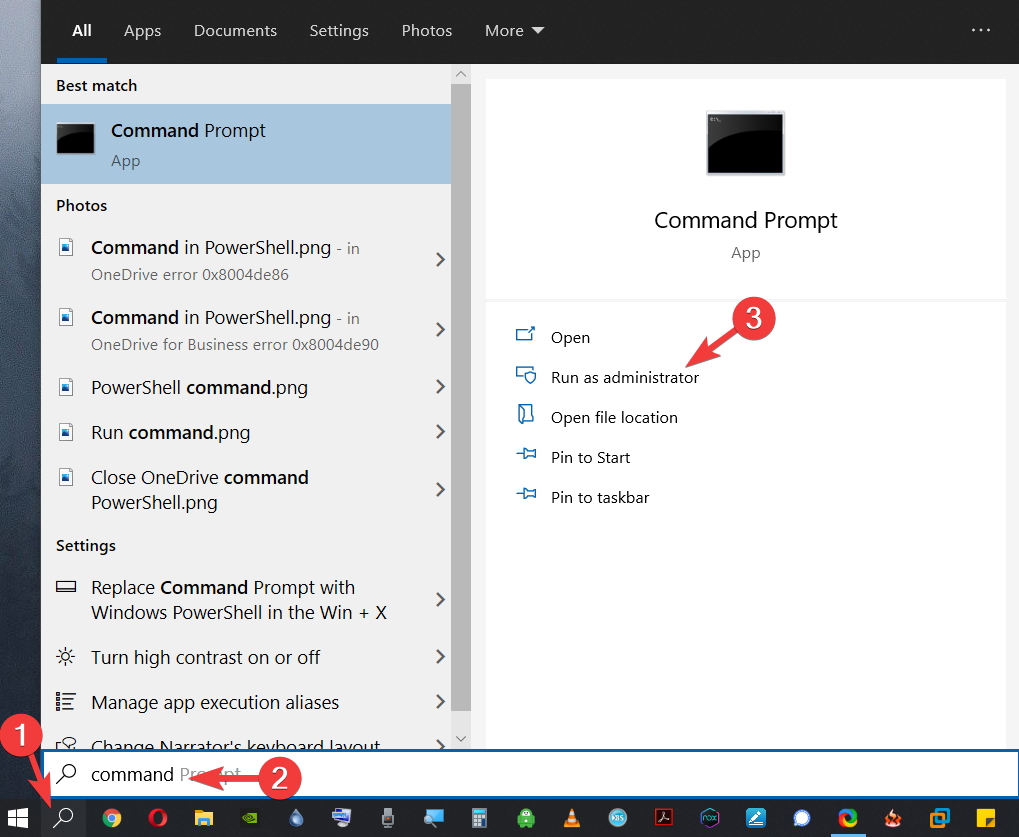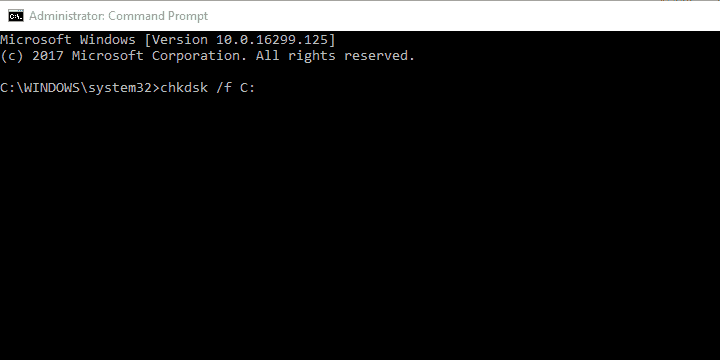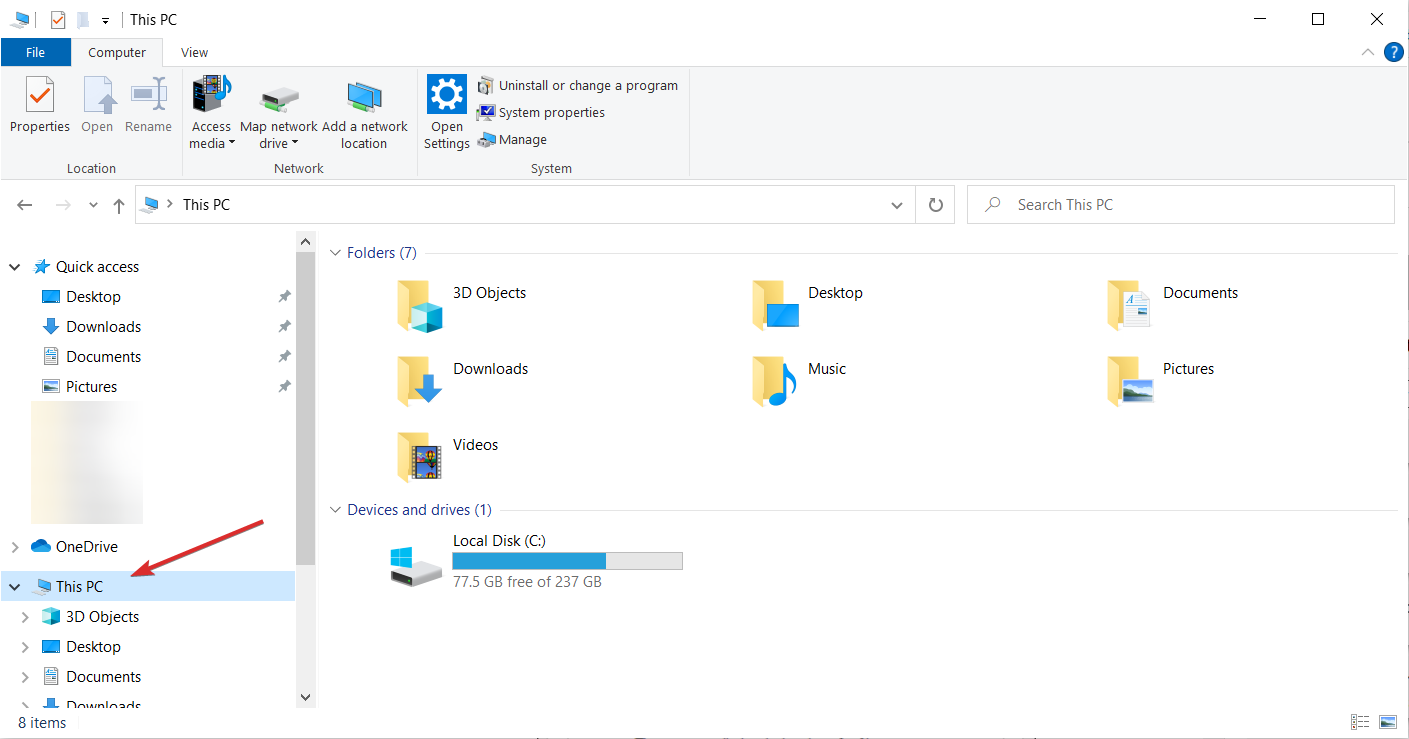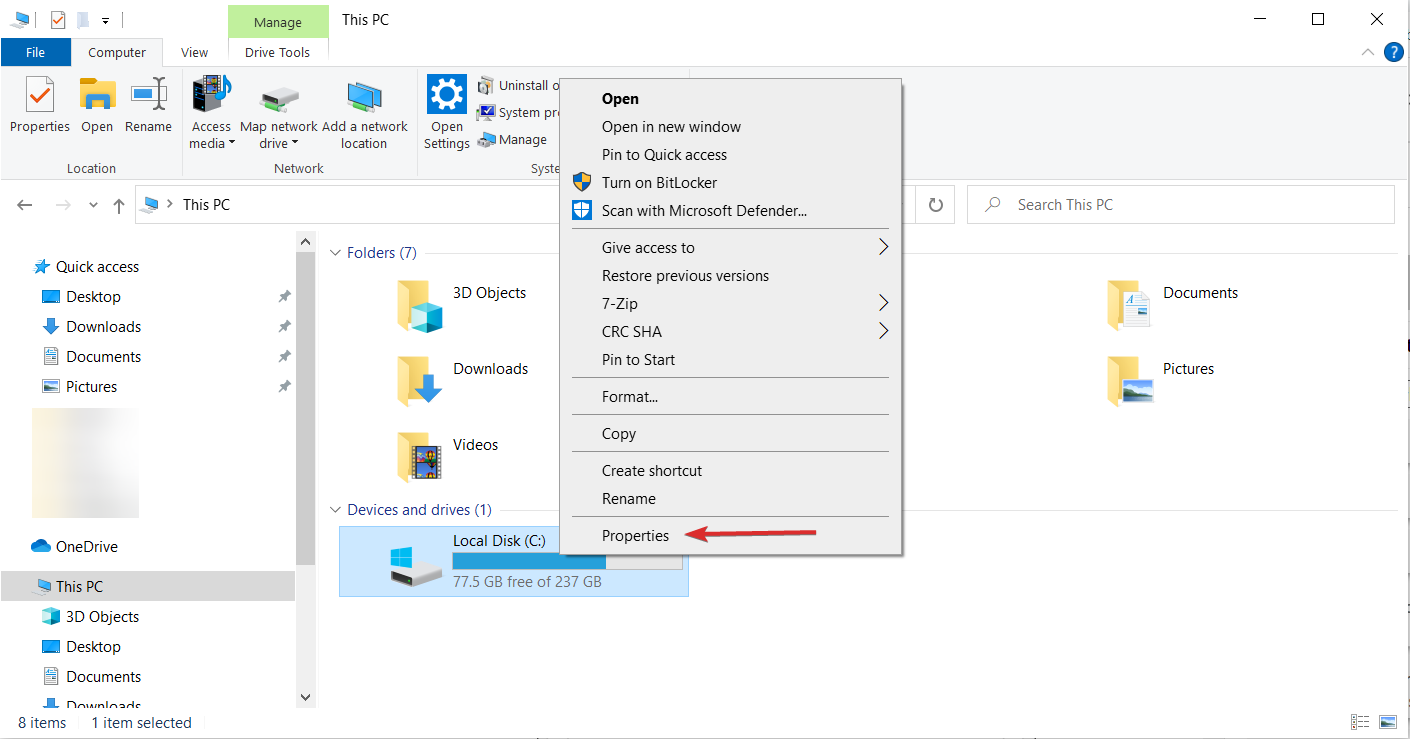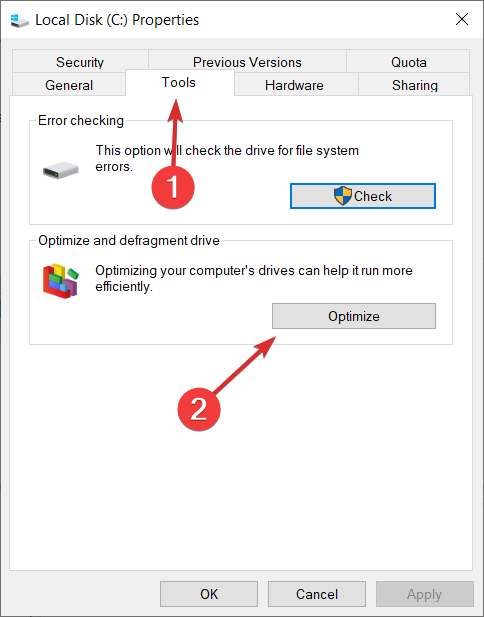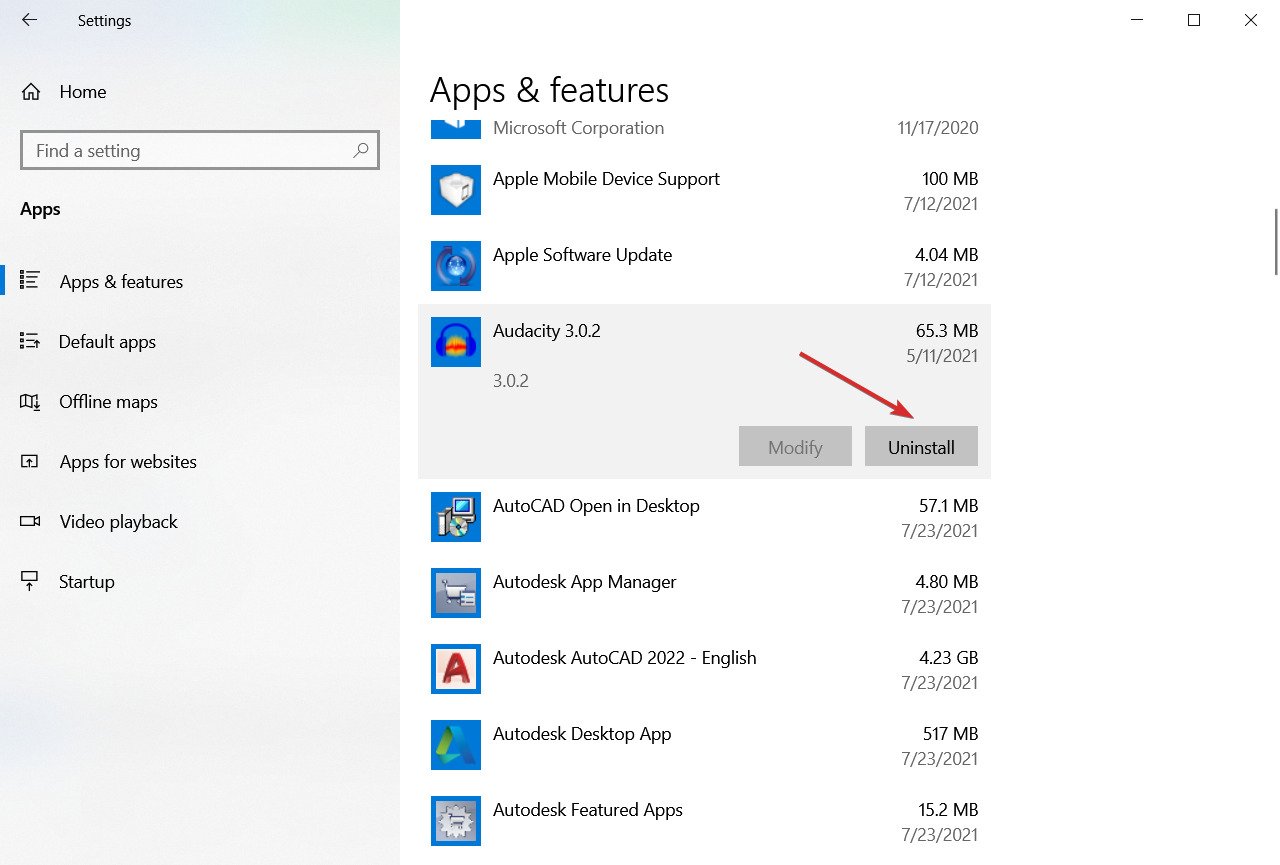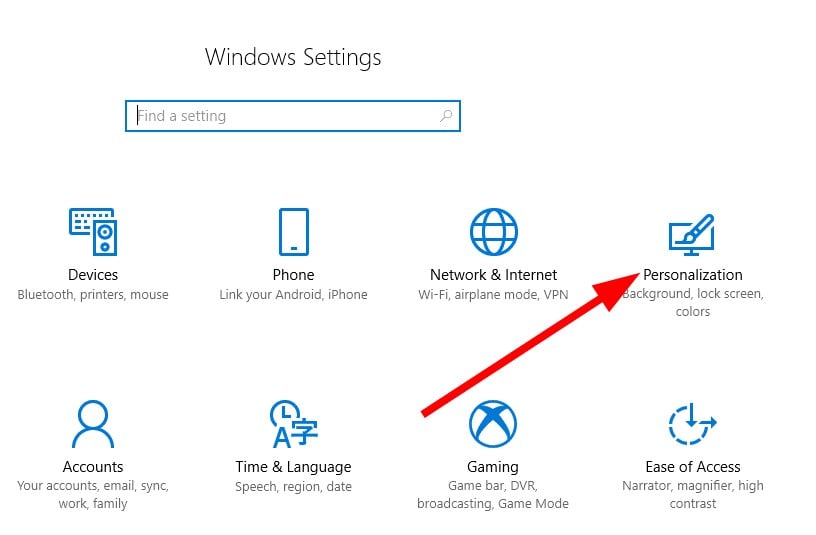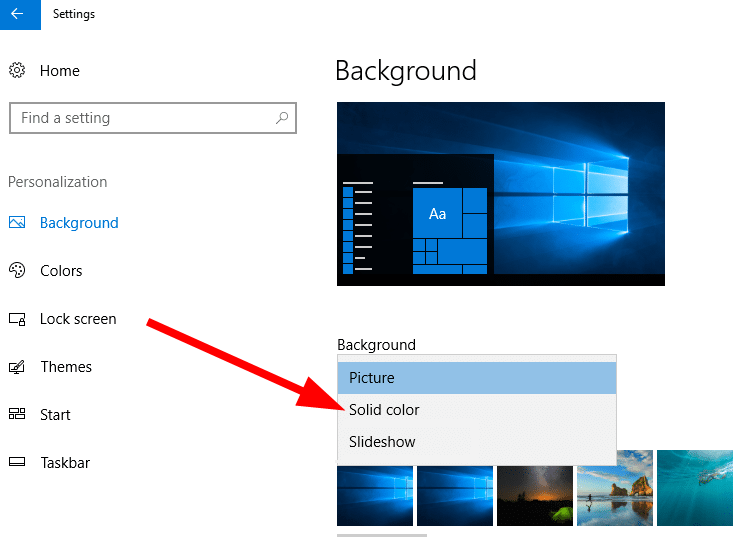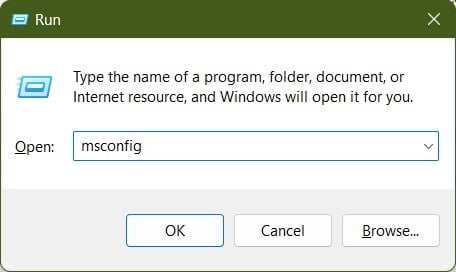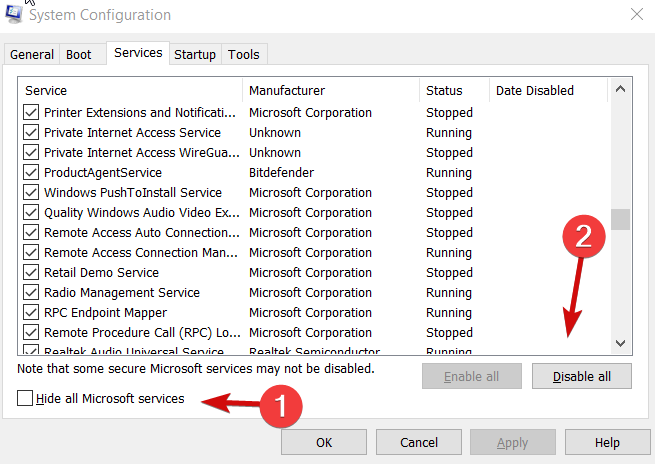Correggi i Cali FPS nei Giochi su PC Windows 10/11
11 min. read
Published on
Key notes
- Per correggere i cali FPS su un PC Windows, controlla le impostazioni grafiche e la connessione Internet nel caso in cui giochi online.
- Leggi di seguito per trovare istruzioni dettagliate dettagliate ideate dal nostro team di gioco WR.
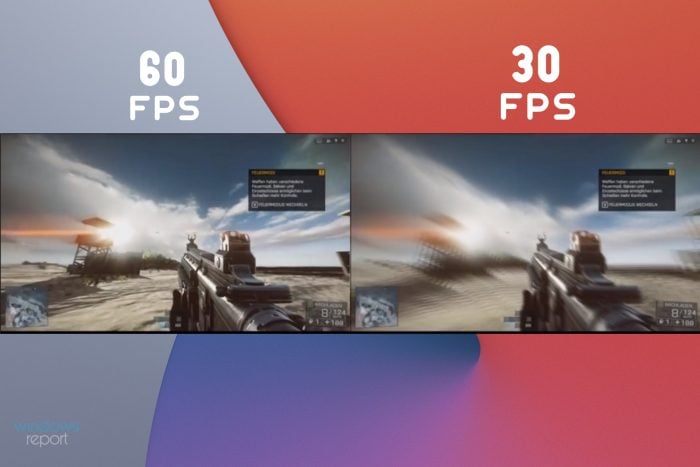
Essere colpiti da cali elevati di FPS è una delle esperienze più fastidiose che puoi vivere come giocatore.
Perché i miei FPS continuano a diminuire nei giochi? Le cause comuni dei cali di FPS includono:
- Problemi con i driver : i driver GPU obsoleti o danneggiati spesso causano cali di FPS. L’aggiornamento dei driver GPU di solito risolve questo problema.
- Surriscaldamento : quando i componenti si surriscaldano, le prestazioni diminuiscono.
- Problemi di connessione : una buona connessione Internet è essenziale per i giochi online.
Come posso correggere i cali di FPS nei giochi?
Prima di iniziare qualsiasi procedura avanzata, è necessario:
- Controlla se la connessione Internet funziona in modo ottimale. Ti serviranno meno di 50 ms per goderti le sessioni online senza problemi.
- Assicurarsi che i requisiti di sistema siano soddisfatti. Per eseguire il gioco e aspettarti le massime prestazioni, dovresti concentrarti sulla colonna chiamata Requisiti consigliati.
1. Modifica le impostazioni grafiche del gioco
Non tutte le impostazioni grafiche presenti nei giochi moderni funzioneranno per ogni configurazione disponibile. Quindi, se riscontri lievi problemi con i cali di FPS, assicurati di modificare le opzioni grafiche.
Disabilitare la qualità dell’ombra e l’antialiasing è sempre utile per cominciare. Inoltre, l’opzione VSync influenzerà notevolmente le capacità della tua GPU.
Altre impostazioni come Qualità texture, Qualità shader, Qualità particelle, ecc. sono altre opzioni che devono essere impostate su livelli inferiori per ridurre i livelli di caduta FPS.
Prova diverse varianti finché non trovi quella che ottimizza le prestazioni e la qualità mantenendo livelli FPS accettabili.
Tutto dipende dalla tua configurazione e dal modo in cui il gioco è o non è ottimizzato per quella configurazione. A volte anche i PC di prim’ordine che eseguono un gioco ti daranno filo da torcere a causa del motore di gioco mal ottimizzato.
2. Disattiva il DVR di gioco
⚠️ Attenzione : modificare il registro di Windows può essere rischioso. Assicurati di eseguire il backup delle impostazioni del registro prima di apportare qualsiasi modifica.
- Premi
Win + Rper aprire la finestra di dialogo Esegui. - Digitare
regedite fare clic suOKper aprire l’editor del registro. - Passare a
HKEY_CURRENT_USERSystemGameConfigStore. - Fare clic con il tasto destro su
GameDVR_Enablede selezionare Modifica . - Modificare i dati valore in 0 .
- Fare clic su
OKe chiudere l’editor del registro. - Riavvia il computer affinché le modifiche abbiano effetto.
Riprova a eseguire il gioco che ti ha dato grattacapi con gli FPS.
3. Aggiorna i driver della GPU
3.1. Utilizza Gestione dispositivi
- Clicca sul pulsante Start e seleziona Impostazioni dal menu che si apre.
- Scegli Sistema .
- Seleziona Informazioni dal riquadro di sinistra.
- Fare clic su Impostazioni di sistema avanzate .
- Passa alla scheda Hardware e apri Impostazioni di installazione del dispositivo .
- Seleziona No nella finestra di dialogo visualizzata.
- Colpire il Pulsante Salva modifiche .
- Fare clic con il pulsante destro del mouse sul pulsante Start e selezionare Gestione dispositivi .
- Espandi Schede video .
- Fai clic con il pulsante destro del mouse sulla tua GPU nell’elenco e apri Proprietà .
- Nella scheda Driver , fare clic su Rollback driver .
- Riavvia il PC e controlla se il problema persiste.
Se la funzione Aggiornamento di Windows 10 installa forzatamente un’altra versione, è possibile ripristinare i driver e disabilitare l’aggiornamento automatico dei driver seguendo i passaggi precedenti.
Questo dovrebbe correggere i cali di FPS e la balbuzie nei tuoi giochi per PC preferiti. Assicurati di riavviare il PC dopo aver apportato le modifiche e di verificare se le cose funzionano correttamente.
Abbiamo anche una guida molto utile che ti mostrerà cosa fare se Windows non riesce a trovare e scaricare automaticamente nuovi driver .
Il software di aggiornamento automatico dei driver rende questo compito molto più semplice. Uno strumento professionale, come PC HelpSoft Driver Updater, è in grado di cercare, scaricare e installare tutti i driver obsoleti che trova. Così potrai tornare al tuo gioco in pochissimo tempo.
⇒ Ottieni PC HelpSoft Driver Updater
3.2 Controllare il sito web del produttore
I driver GPU sono un argomento delicato, soprattutto su Windows 10 dove la funzionalità Windows Update gestisce i driver.
Nella maggior parte dei casi, il driver generico non è sufficiente e sappiamo tutti che anche la GPU di prim’ordine fallirà miseramente senza il supporto software adeguato.
Nella maggior parte degli scenari avrai bisogno dei driver più recenti forniti dall’OEM, ma questa non è una regola. Alcuni utenti hanno risolto il throttling della GPU e gli elevati cali di FPS installando una versione precedente del driver.
Quindi, purtroppo, devi dedicare un po’ di tempo a sperimentare i driver disponibili finché non trovi il driver giusto per la tua GPU.
Questi sono i siti di supporto ufficiali per i principali OEM:
4. Disabilita i programmi in background
4.1. Applicazioni generali
- Premi i tasti Ctrl + Maiusc + Esc per avviare Task Manager .
- Trova eventuali programmi o processi che possono influire sulle prestazioni del PC, fai clic con il pulsante destro del mouse su di essi e seleziona Termina attività .
Alcuni programmi in background sono noti per il consumo di risorse, il che li rende piuttosto sgraditi durante il gioco. Disabilitare i rispettivi processi in background dovrebbe migliorare le prestazioni di gioco e ridurre i cali di FPS.
Ecco l’elenco dei programmi che dovresti evitare mentre giochi:
- Programmi VoIP come Skype
- Applicazioni peer-2-peer come uTorrent
- Scarica gestori
- Browser (in particolare Google Chrome)
- Software di registrazione e streaming live
Se utilizzi un PC sufficientemente potente, la maggior parte delle applicazioni in background non influirà sul framerate. Quelli che abbiamo arruolato stanno limitando la larghezza di banda, il che può essere un problema per i giochi multiplayer dipendenti dalla connessione.
4.2. Disattiva la barra dei giochi Xbox
- Premi Windows + I per aprire l’app Impostazioni .
- Apri Gioco .
- Fai clic sull’opzione Xbox Game Bar nel riquadro di sinistra.
- Disattiva l’opzione Xbox Game Bar dal riquadro di destra.
La nostra ricerca ha suggerito che l’FPS è migliorato dopo aver disabilitato la barra di gioco Xbox in Windows. Puoi farlo facilmente seguendo i passaggi precedenti.
Tuttavia, dovresti sapere che alcuni giochi utilizzano la barra di gioco per gli inviti ai giochi, quindi potresti voler riattivarla se desideri utilizzare la funzione.
5. Modificare le impostazioni di alimentazione del sistema
- Premere il tasto Win per aprire il menu Start .
- Digita alimentazione in Ricerca di Windows e seleziona Impostazioni alimentazione e sospensione .
- Fare clic su Impostazioni di alimentazione aggiuntive .
- Seleziona Alte prestazioni .
- Chiudi la finestra.
6. Attiva la modalità di gioco
- Avvia l’app Impostazioni premendo Windows + I .
- Fai clic sull’opzione Gioco .
- Seleziona l’opzione Modalità gioco dal riquadro di sinistra.
- Impostalo su On .
L’impostazione Modalità gioco è attivata per impostazione predefinita in Windows 10, ma a volte puoi trovarla disattivata per qualche motivo. I semplici passaggi sopra riportati ti aiuteranno ad attivare facilmente la modalità di gioco, che ti aiuterà a ottenere un framerate più stabile durante il gioco.
7. Ricerca errori HDD
- Apri il menu Start premendo il pulsante Win .
- Digitare il prompt dei comandi e fare clic su Esegui come amministratore .
- Digita il seguente comando e premi Invio :
chkdsk /f C: - Sostituisci C: con altre lettere di partizione se ha un nome diverso.
Se chkdsk ti dà mal di testa, consulta la nostra guida su come risolvere chkdsk e completare il processo di scansione.
8. Controlla la temperatura del tuo sistema
Surriscaldamento. Non esiste un singolo problema relativo all’hardware che rappresenti una minaccia più grande per il tuo PC di questo elemento. Dato che oggi parleremo di picchi e cali improvvisi di FPS, il surriscaldamento è probabilmente il principale sospettato del problema in questione.
Immaginiamo uno scenario comune: avvii il gioco dopo che il PC era inattivo, il gioco funziona benissimo fino a un po’ di tempo, e poi l’FPS va in tilt. Ciò è spesso dovuto al surriscaldamento della CPU e/o della GPU e quindi alle prestazioni inferiori.
Per preservarsi dal caldo intenso ed evitare malfunzionamenti, i componenti principali del PC iniziano a funzionare più lentamente. Infine, il tuo PC dovrebbe spegnersi forzatamente se le temperature superano i limiti consentiti.
Quindi, per cominciare, assicurati di acquisire un software adeguato per il monitoraggio della temperatura come CoreTemp . Al di sopra dei 90-95 gradi Celsius, inizierai a riscontrare cali di prestazioni e, nel peggiore dei casi, danni critici all’hardware.
Come posso migliorare il sistema di raffreddamento e ridurre le temperature durante il gioco?
Per prima cosa dovrai sporcarti le mani e pulire l’interno dell’involucro del tuo PC. Un’attenzione particolare dovrebbe essere rivolta allo scarico e ai radiatori.
Inoltre, la sostituzione della pasta termica dovrebbe essere eseguita regolarmente, soprattutto se sei un giocatore accanito.
La pasta che funge da conduttore tende a perdere la sua funzionalità dopo alcuni mesi di utilizzo, quindi assicurati di applicare un nuovo strato di conseguenza.
Inoltre, non fa male aggiungere qualche ventola extra e migliorare il raffreddamento dell’unità. Tuttavia, ricontrolla le funzionalità dell’alimentatore prima di farlo.
Se riscontri ancora il problema in prima persona, abbiamo un articolo su cosa fare se il tuo laptop si surriscalda e risolvi il problema prima che sia troppo tardi.
9. Deframmenta il tuo HDD
- Premi Windows + E per avviare Esplora file.
- Fare clic su Questo PC .
- Fare clic con il tasto destro su qualsiasi partizione e aprire Proprietà .
- Seleziona la barra degli strumenti Strumenti .
- Fai clic sul pulsante Ottimizza in basso.
- Analizza e deframmenta le partizioni individualmente, se necessario.
Come potresti aspettarti, l’efficienza del funzionamento della tua complessa unità è un’altra parte essenziale che influirà senza dubbio sulle prestazioni di gioco complessive.
Un disco rigido è probabilmente il più soggetto a malfunzionamenti e, rispetto a una CPU o GPU, perderà i valori prestazionali iniziali nel tempo.
Questo vale solo per le unità fisiche, non per gli SSD, quindi se disponi di questi ultimi, supera questa soluzione. Se sei interessato a migliorare i punteggi di lettura del tuo disco rigido, puoi investire in un buon SSD.
Puoi utilizzare un software alternativo se non desideri utilizzare lo strumento di deframmentazione incluso in Windows 10. Dai un’occhiata a questo fantastico elenco, incluse le nostre migliori utilità di ottimizzazione, e scegli quella più adatta a te.
10. Reinstalla il gioco
- Fare clic sul pulsante Start in Windows e selezionare Impostazioni .
- Scegli l’opzione App dall’elenco.
- Fai clic sul tuo gioco e premi il pulsante Disinstalla .
- Reinstalla il gioco dal file o dal supporto di installazione.
Infine, se nessuno dei passaggi precedenti ti ha aiutato ad eliminare o almeno a ridurre gli FPS di gioco, ti consigliamo di reinstallare il gioco.
La reinstallazione pulita è sempre una soluzione praticabile, soprattutto se si utilizza software di terze parti per cancellare gli input del registro.
11. Disattiva la presentazione in background
- Premi i tasti Win + I per aprire Impostazioni .
- Fare clic su Personalizzazione .
- Seleziona Sfondo .
- Seleziona uno sfondo solido o statico dal menu a discesa.
Un utente ha suggerito che l’impostazione di uno sfondo solido rimuove il problema del calo degli FPS per i giochi sul proprio PC. Ciò ha notevolmente aiutato diversi utenti a risolvere il problema.
Come posso correggere rapidamente i cali FPS di Nvidia?
- Premi i tasti Windows + R per aprire la finestra di dialogo Esegui .
- Digita msconfig e premi Invio .
- Passa alla scheda Servizi .
- Seleziona la casella Nascondi tutti i servizi Microsoft e premi il pulsante Disabilita tutto .
- Abilita solo i servizi relativi a Nvidia.
- Riavvia il PC.
Se utilizzi una GPU legacy, assicurati di installare i driver legacy. Non è della massima importanza che supportino Windows 10. A volte funzioneranno comunque.
Come evitare cali di FPS nei giochi?
Se sei riuscito a risolvere il problema dei cali di FPS, potresti anche prendere in considerazione i nostri suggerimenti su come evitare questo problema in futuro.
➡ Investi in una potente GPU o scegli la strada dell’e-GPU
Avendo investito in un potente dispositivo e-GPU.
➡ Assicurati di tenere sotto controllo la manutenzione del tuo PC
Questo consiglio include sia la pulizia fisica di eventuali dispositivi di raffreddamento e componenti, ma anche la garanzia che il collegamento del componente sia ottimale.
Per fare un ulteriore passo avanti, riordinare il disco rigido è un altro elemento essenziale e puoi farlo con una varietà di strumenti di ottimizzazione del PC.
➡ Esegui i tuoi giochi da un SSD
Poiché un SSD è infinitamente più efficiente nell’elaborazione dei dati rispetto a un HDD, investire in un buon SSD ti farà risparmiare molto stress a lungo termine.
Come puoi vedere, esistono diversi passaggi per la risoluzione dei problemi che puoi provare a risolvere un calo elevato di FPS mentre giochi sul tuo PC.
Ci auguriamo che questa guida ti abbia fornito alcune informazioni utili e che sia riuscita ad aiutarti a risolvere una volta per tutte i problemi di calo degli FPS elevati.
Se vuoi metterti in contatto con noi o condividere la tua opinione su questo articolo, sentiti libero di utilizzare la sezione commenti che trovi sotto questa guida.