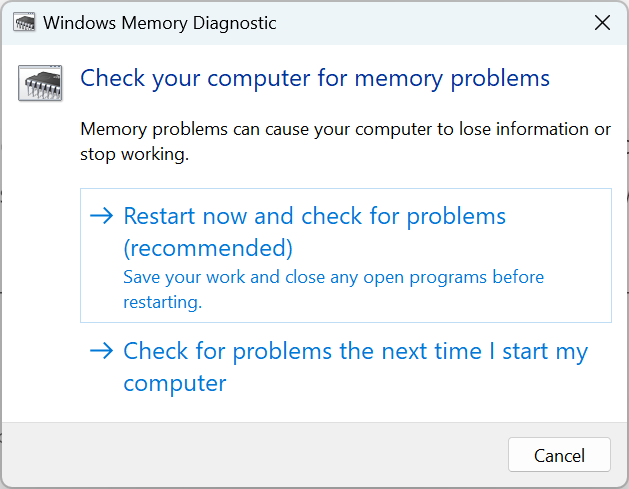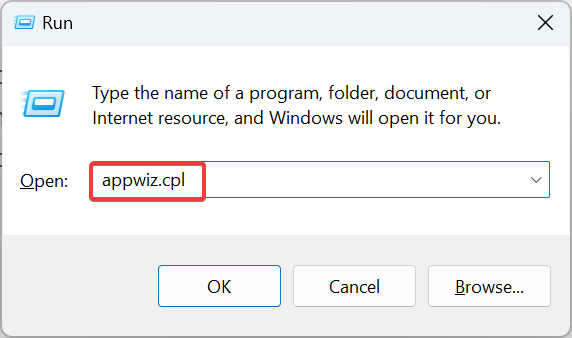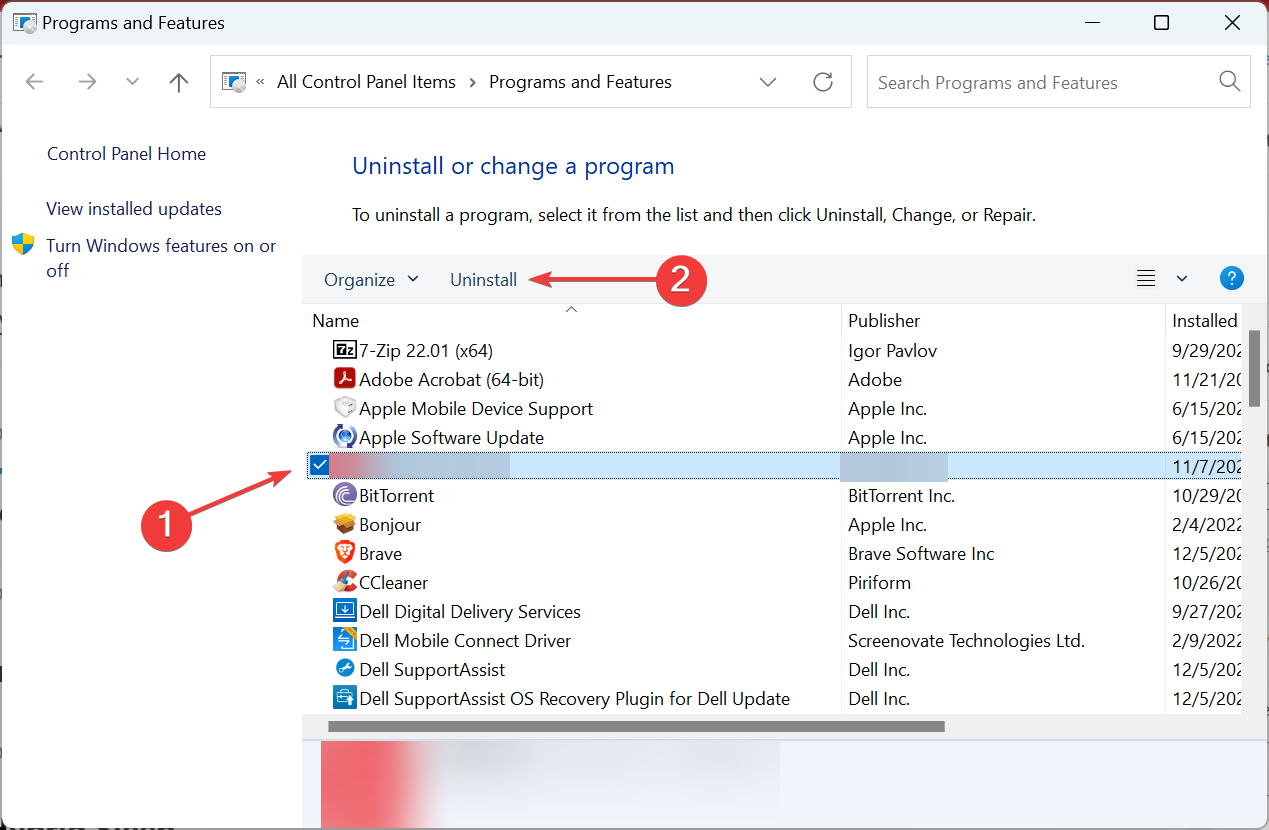Correggi l'Errore Driver irql_less_or_not_equal su Windows 10
7 min. read
Updated on
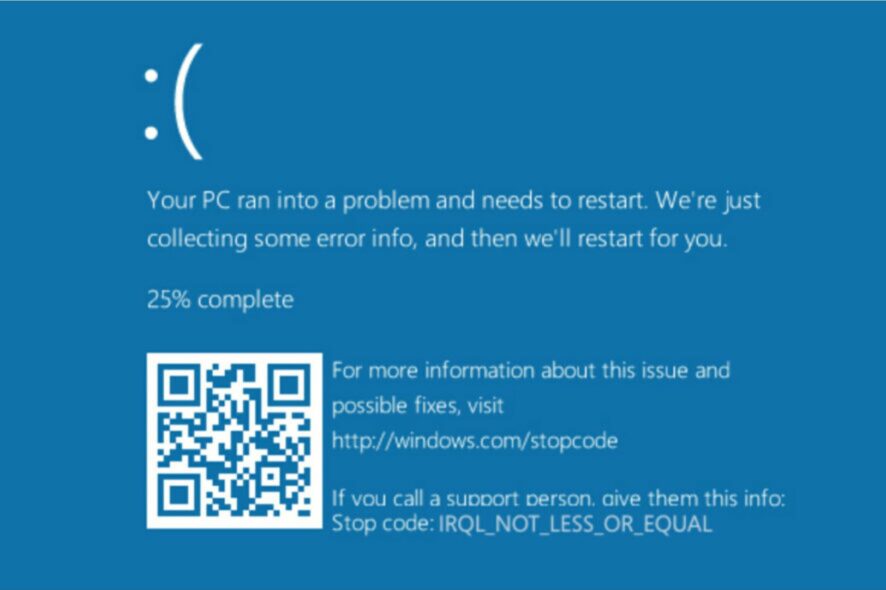
Blue Screen of Death è uno degli errori più complessi che potresti incontrare su Windows. Tra questi, uno che richiede leggermente più tempo per essere risolto è l’errore BSOD Driver IRQL_LESS_OR_NOT_EQUAL su Windows 10.
Potresti riscontrare l’errore per vari motivi, ognuno con una soluzione specifica. Quindi, scopriamo tutto al riguardo e le soluzioni che funzionano in questo caso.
Cos’è il driver irql_less_or_not_equal Windows 10?
L’errore Driver IRQL_NOT_LESS_OR_EQUAL su Windows 10 è solitamente un problema relativo alla memoria che si attiva se un processo di sistema o un driver di dispositivo cerca di accedere a un indirizzo di memoria per il quale non dispone di diritti di accesso validi.
Ecco alcuni dei motivi per cui potresti riscontrare l’errore BSOD:
- Driver obsoleti o incompatibili: nel caso in cui ne sia stato installato uno incompatibile o si dispongano di driver obsoleti, potrebbe attivare l’errore BSOD durante l’esecuzione di diverse applicazioni.
- Problemi con la RAM – Spesso sono i problemi con la memoria che portano al BSOD.
- Overclocking – L’overclocking ha lo scopo di aumentare le prestazioni del computer ma può anche entrare in conflitto con il suo funzionamento efficace, provocando errori.
Inoltre, diversi utenti hanno segnalato i seguenti problemi e le nostre soluzioni funzioneranno anche in questi casi:
- Driver irql inferiore o non uguale alla schermata blu di Windows 10: si tratta di un errore Blue Screen of Death che manderà in crash il tuo PC non appena apparirà.
- Driver irql inferiore o diverso da ql2300.sys, epfwwfp.sys, e1c62x64.sys, rdbss.sys, rdyboost.sys, rtkhdaud.sys, rtwlane.sys, tcpip.sys, tap0901.sys, tdx.sys, usbport.sys, usbhub.sys, igdkmd64.sys, netio.sys – Con un po’ di ricerca, puoi trovare l’applicazione o il dispositivo problematico e risolvere il problema.
- Driver irql inferiore o diverso all’avvio: Poiché si tratta di un errore BSOD, il sistema operativo si bloccherà non appena Windows si avvierà. E rimarrai intrappolato in un ciclo di riavvio.
- Driver irql inferiore o non uguale a Windows 10 in overclock – Se ricevi questo errore, rimuovi semplicemente le impostazioni di overclock e il problema dovrebbe essere risolto.
- Driver irql inferiore o diverso da McAfee, AVG, Avira, Kaspersky – Molti utenti hanno segnalato che il loro antivirus ha causato questo errore. Quindi assicuratevi di disabilitare o disinstallare il programma per risolvere il problema.
- Driver irql_less_or_not_equal Installazione di Windows 7/8/10/11, Ccboot: le soluzioni seguenti sono applicabili a tutte le iterazioni del sistema operativo.
- Driver irql_less_or_not_equal Windows 10 Dell, HP, Lenovo, AMD – Indipendentemente dalla marca di laptop che stai utilizzando, assicurati di aggiornare i driver.
Come posso correggere l’errore IRQL del driver non inferiore o uguale?
Ecco alcuni trucchi rapidi che potresti provare prima di passare alle soluzioni seguenti:
- Riavvia il computer e controlla se ora funziona in modo efficace. In alcuni casi, si tratta di un problema isolato che non si ripresenta.
- Rimuovi qualsiasi overclock che potresti aver configurato. Se hai utilizzato un software per il lavoro, disinstalla l’applicazione.
- Controlla gli aggiornamenti di Windows e, se disponibili, scaricali.
- Se colleghi i dispositivi USB utilizzando un hub, rimuovilo e collegali direttamente. Inoltre, rimuovi tutti i dispositivi non critici e verifica se questo risolve il problema.
- Verificare che i moduli di memoria siano posizionati correttamente. In caso contrario, rimuovili e reinseriscili saldamente.
Se nessuna di queste funziona, le soluzioni proposte di seguito lo faranno.
1. Aggiorna il driver dell’adattatore wireless
Secondo gli utenti, puoi correggere questo errore semplicemente aggiornando il driver dell’adattatore wireless. Il processo richiede pochi passaggi e richiede un cavo Ethernet per connettersi a Internet.
Per scaricare il driver più recente dell’adattatore wireless, è necessario prima disabilitare l’adattatore wireless. Dopo aver disabilitato l’adattatore wireless, collega il cavo Ethernet al PC e scarica il driver.
1.1 Disabilita l’adattatore wireless
- Premi Windows+ X per aprire il menu Power User e seleziona Gestione dispositivi dall’elenco.
- Espandi Adattatori di rete, individua l’adattatore wireless, fai clic con il pulsante destro del mouse e scegli Disabilita dal menu.
- Fai clic su Sì nella richiesta di conferma.
1.2. Scarica il driver più recente
- Apri Gestione dispositivi, espandi Schede di rete, fai clic con il pulsante destro del mouse sull’adattatore wireless e scegli l’opzione Aggiorna drivare del software.
- Seleziona l’opzione Cerca automaticamente i driver e attendi finché Windows non installa il driver migliore.
Anche se questo è il modo più semplice per aggiornare i driver, potrebbe non essere il migliore poiché Gestione dispositivi non sempre scarica i driver più recenti. Per farlo, visita il sito web del produttore dell’adattatore wireless e scarica i driver più recenti
Dopo aver installato i driver più recenti, torna a Gestione dispositivi e abilita l’adattatore wireless. Allo stesso modo, aggiorna il driver grafico e quello dell’adattatore Ethernet, nel caso in cui disponi di una connessione Internet cablata.
1.3 Aggiorna automaticamente i driver
Supponiamo che il metodo sopra non abbia funzionato o che non disponi delle competenze informatiche necessarie per aggiornare/correggere manualmente i driver. In tal caso, consigliamo vivamente di utilizzare uno strumento professionale specializzato negli aggiornamenti dei driver.
Il software Outbyte esegue la scansione del tuo sistema e aggiorna qualsiasi driver obsoleto dal suo ampio database di file di driver ufficiali. Semplice e veloce, garantirà che ogni driver sia installato correttamente, senza errori.

Outbyte Driver Updater
Aggiorna e correggi automaticamente tutti i tuoi driver con questo fantastico strumento.2. Passare a Ethernet
Un utente ha sottolineato che le limitazioni di velocità potrebbero portare all’errore Driver IRQL_NOT_LESS_OR_EQUAL su Windows 10. Passa a una connessione cablata se disponi di un dongle o di un router che non supporta la velocità fornita dal piano a cui sei iscritto.
Tutto quello che devi fare è procurarti un buon cavo Ethernet, collegarlo al modem e al computer e tutto andrà bene!
3. Testare la memoria
I problemi con la RAM sono un’altra probabile ragione dietro l’errore Driver IRQL_NOT_LESS_OR_EQUAL su Windows 10. Per prima cosa, esegui la diagnostica della memoria di Windows integrata, uno strumento che cercherà i problemi con la RAM e li eliminerà.
Poiché il primo non esegue test approfonditi, puoi anche utilizzare MemTest86+, uno strumento open source che cerca problemi con i singoli moduli di memoria e li risolve definitivamente. Ancora una volta, però, ricorda che il dispositivo impiegherà alcune ore per funzionare.
4. Reinstallare l’applicazione problematica
- Premi Windows + R per aprire Esegui, digita appwiz.cpl e premi Invio.
- Individua l’applicazione che attiva l’errore, selezionala e fai clic su Disinstalla.
- Seguire le istruzioni visualizzate sullo schermo per completare il processo di disinstallazione. Riavvia il computer per rendere effettive le modifiche.
- Una volta terminato, scarica e installa l’app dal sito Web ufficiale o dal Microsoft Store.
Se il sistema operativo si arresta in modo anomalo con l’errore BSOD solo per un’applicazione specifica, reinstallarlo dovrebbe risolvere il problema.
5. Disabilita la grafica integrata
Se nessuna soluzione ha funzionato, controlla se il tuo computer ha sia la grafica integrata che una scheda video PCI-E.
In tal caso, disabilita la grafica integrata e il problema dovrebbe essere risolto. Ancora una volta, però, dovrebbe essere utilizzato solo come ultima risorsa per correggere l’errore Driver IRQL_NOT_LESS_OR_EQUAL su Windows 10.
Potrebbe anche interessarti il nostro articolo sul miglior software di correzione BSOD per eliminare il problema in pochissimo tempo.
Se hai risolto il problema utilizzando un’altra soluzione, condividila con noi e con gli altri lettori nella sezione commenti qui sotto.